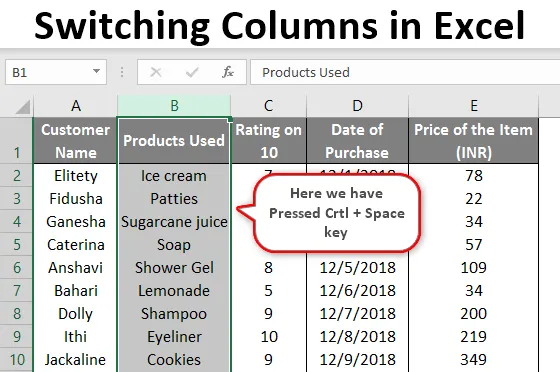
Пребацивање колона у Екцелу (Садржај)
- Преглед пребацивања колона у Екцелу
- Како пребацити ступце у Екцел?
Преглед пребацивања колона у Екцелу
Претпостављам да смо сви добро свесни како функционише МС Екцел и његове основне, као и напредне операције. МС Екцел помаже у свакодневном канцеларијском послу попут анализе података, поновног израчуна, претраживања В, Х претраживања, итд. Неки од нас имају сопствени лични Екцел који се састоји од свакодневних захтева да бисмо проверили трошкове својих трошкова. Бар је имам! Овде је веома важно да се схвати како се у екцелу редови и ступци могу премештати из једног серијског реда у други без утицаја на остале податке у петљи.
Започнимо с данашњом темом. Али прво, морамо да добијемо генерално разумевање редова и колона и како их разликовати. Наравно, то је врло основно, али започнимо с тим прво. Када хоризонтално крећемо улево или удесно у екцелу, крећемо се редом. И док се ми крећемо вертикално, то значи колона
Како пребацити ступце у Екцел?
Започнимо с истраживањем различитих начина на које можемо пребацивати ступце у екцел листу. Следеће податке смо узели за наше примере да бисмо разумели горе наведено уз објашњење које следи.
Ево података који се односе на купца, где су наведени детаљи о Купцу, производима које преферира и њихова оцена.
Овде можете преузети овај прелазни образац Екцел Темплате овде - Пребацивање ступаца Екцел шаблона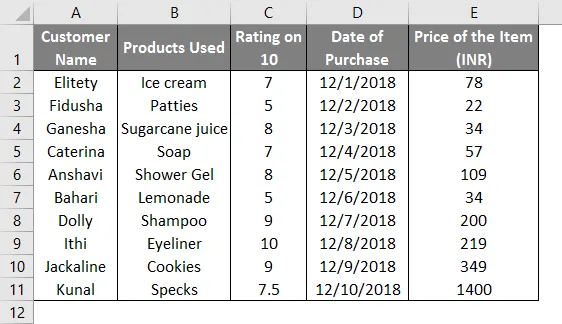
Пример # 1
- Најлакши начин да се било који податак пребаци са једног места на друго је помоћу функције Цут + Пасте која је основна функција Цтрл + Кс и Цтрл + В као што је приказано у наставку.
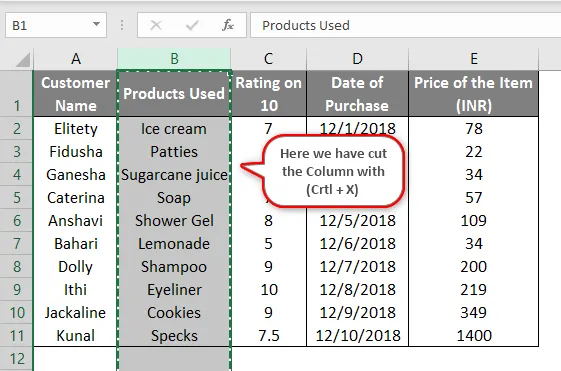
- Овде смо пресекли целу колону Б на слици и залепили је на крају као што следи на другој слици. Уз помоћ Цтрл + В залепили смо у колону Г.
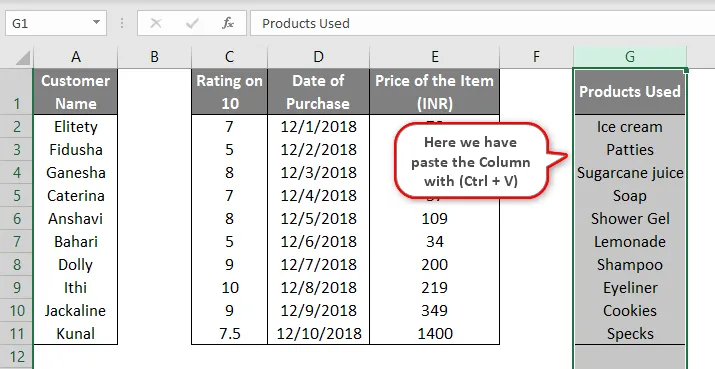
- Сада ћемо разумети садржај са следећим примерима.
Пример бр. 2
- Претпоставимо да морамо да померимо садржај колоне Б у колону А, а за исти треба да извршимо доле наведени задатак. Изаберите цео ступац кликом било где у колони Б (у примеру смо одабрали ћелију Б2), а затим притисните Цтрл + размак.
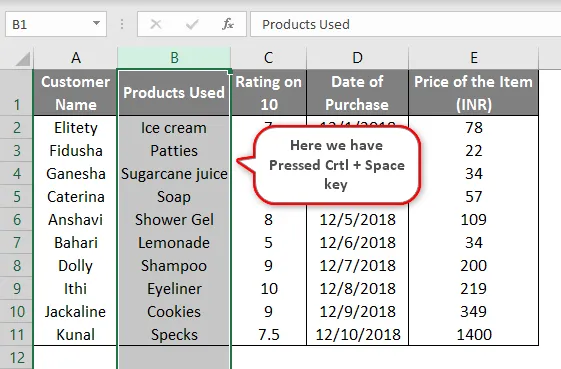
- Након одабира целе Колоне, довешћемо курсор до крајњег левог или десног угла те ћелије. Чим то учинимо, на екрану у близини показивача појављује се мали четворо смерни курсор. Чим се ова стрелица појави на екрану, требало би да притиснемо тастер Схифт и затим повучемо изабрану ћелију до жељене локације, где желимо да се подаци залепе. У нашем примеру то повлачимо у колону А.

- Када превучемо цео ступ на лево притиском леве стране миша да га доведемо до колоне А. Кретање се може пратити зеленим обрисом у колони А. Тај обрис је резултат повлачења колоне. Након довођења курсора тамо, требали бисмо пустити миша. Тастер Схифт премешта садржај на жељено место уместо да препише садржај колоне у коју је премештен.
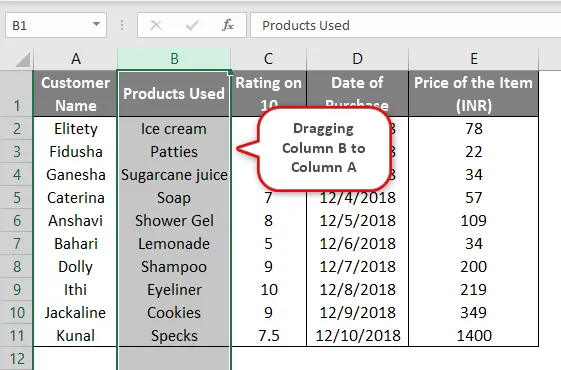
- Након што га повучете до жељене локације, изгледа овако: Ако пажљиво посматрате, видећете да су колоне А и Б измењене. Колона А садржаји су замењени колоном Б и обрнуто. У основи, ступац „Име клијента“ се померио удесно. Међутим, исто се догодило без утицаја на било које друге податке у листу.

- Сада наводно не користимо тастер Схифт и још увек покушавамо да превучемо предмете, тада ћемо добити следеће информације. Као што видите у наставку, порука ће се појавити - Овде су већ подаци. Да ли желите да је замените? Дакле, без употребе помака, ако покушамо да превучемо податке, тада ће се садржај заменити уместо места за померање. Зато морамо користити тастер Схифт са тастатуре.
Пример бр. 3
Узимајући исте податке, дознајте још неколико чињеница о пребацивању Ступаца.
- Садржај две колоне можемо истовремено да преместимо. На пример, изабрали смо ступце Б и Ц заједно и поновили исти поступак као што је објашњено у примеру 2 , само са разликом што их сада повлачимо између ступаца Д и Е.

- Чим пребацимо податке између колоне Д и Е, резултат се приказује на левој страни екрана. Као што можете видети, подаци који се вуку налазе се између датума куповине и цене предмета.

- Међутим, можемо померати само два суседна колона заједно. Као и у горњем случају, две колоне које смо преселили биле су једна поред друге. Међутим, ако покушамо да преместимо две не-придружене ћелије истовремено, то неће дати тачан резултат.
Пример бр. 4
Имамо још један начин пречице за обављање истог задатка.
- Узимајући горњи пример, изрезали смо садржај из колоне Д кликом на Цтрл + Кс.

- Затим померимо курсор до ћелије у коју желимо да ступац буде залепљен. У овом примјеру желимо да помакнемо садржај Д ступца између ступаца А и Б. Дакле, доводимо курсор на колону Б одабиром целе колоне и притиском на Схифт + Цтрл и „+ знак“. Чим то учинимо, резултат је приказан на левој страни.
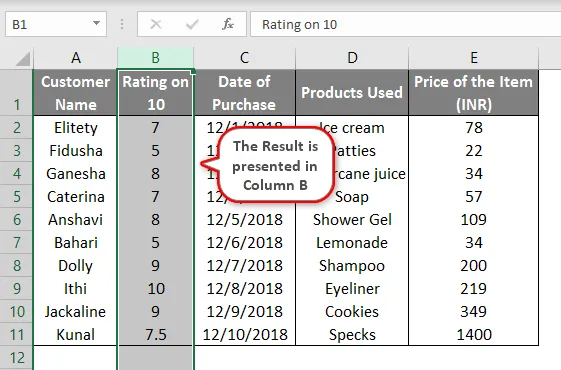
Ово су начини пречаца за пребацивање ступаца у екцел листу.
Ствари које треба запамтити о пребацивању ступаца у Екцелу
Ево неколико тачака које морате запамтити током извођења кретања стубова.
- Док повлачимо одабрану колону лево, као што је приказано у примеру 2, требало би да држимо тастер Схифт док се временски ступац не превуче на жељену локацију.
- Само два придружена ступаца могу се заједно преместити на ново подручје, иначе неће дати тачан резултат.
- Помицање ступаца с једног мјеста на друго неће утјецати на остале садржаје у подацима ако се исправно користе.
Препоручени чланци
Ово је водич за пребацивање колона у Екцелу. Овде смо расправљали о начину пребацивања колона у Екцелу заједно са примерима и предлошком. Можете и да прођете кроз друге наше предложене чланке да бисте сазнали више -
- Екцел Број ћелија са текстом
- Мешовита референца у Екцелу
- Како додати ћелије у Екцел
- ГОДИНА Формула у Екцелу
- Водич за колоне ВБА