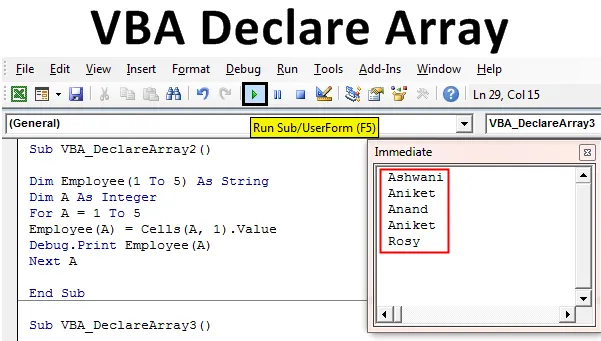
Екцел ВБА Прогласити матрицу
Постоје случајеви у којима морамо декларисати више променљивих. А у процесу проглашавања тих променљивих, следеће им морамо доделити неку вредност. То постаје врло иритантно када изводимо исти и поновни посао изнова и изнова. Да би избегли такве ситуације, у ВБА имамо Децларе Арраи у променљивом имену. Изјавити низ у Екцелу ВБА користи се када требамо декларисати више променљивих у низу. Дакле, уместо да пишемо више променљивих једну по једну, можемо променити једну променљиву на такав начин да би она задовољила потребе ситуације. На пример, ако желимо да именујемо 5 имена запослених променљивим, то бисмо редовно радили, изјављујући 5 променљиве за свако име запосленог, као што је приказано у наставку.
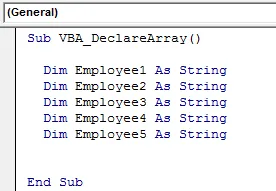
Сада уместо да напишемо и декларишемо променљиву за сваког од 5 запослених, можемо да смањимо овај корак на једну линију кода помоћу ВБА Децларе Арраи.
Како пријавити низ у Екцелу ВБА?
Научићемо како декларирати низ у Екцелу користећи ВБА код.
Можете преузети овај ВБА Децларе Арраи Екцел предложак овде - ВБА Изјавите Арраи Екцел предложакВБА Изјавите низ - Пример бр. 1
У овом примеру ћемо видети колико је једноставно доделити једној променљивој више од једне вредности у ВБА. За то следите следеће кораке:
Корак 1: Отворите модул у ВБА на картици Уметање, као што је приказано у наставку.
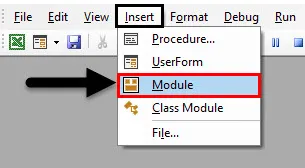
Корак 2: Напишите потпроцеру у име ВБА Децларе Арраи као што је приказано у наставку. Можемо одабрати било које име према нашем захтеву.
Шифра:
Суб ВБА_ДецлареАрраи () Крај Суб
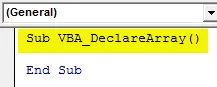
Корак 3: Сада прогласите променљиву у коју ћемо сместити вредност 5 запослених у низу. Нека ова варијабла буде запослени (1 до 5) за 5 запослених.
Шифра:
Под ВБА_ДецлареАрраи () Дим запосленог (1 до 5) као стринг стринг Суб
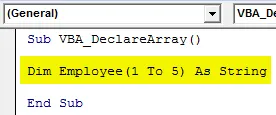
Корак 4: Сада можемо ставити било које име испод сваке променљиве запосленика, почев од Запосленог (1) до Запосленог (5).
Шифра:
Под ВБА_ДецлареАрраи () Дим запослени (1 до 5) као стручни запосленик (1) = "Асхвани" запослени (2) = "Аникет" запослени (3) = "Ананд" запослени (4) = "Деепиндер" запослени (5) = "Роси" крај Суб
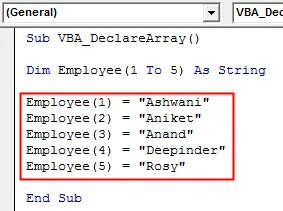
Погледајте како смо смањили 5 редака проглашавања променљиве на 1 ред.
ВБА изјавити низ - пример бр. 2
У овом примеру ћемо у петљу ставити имена запослених као што се види у примеру 1.
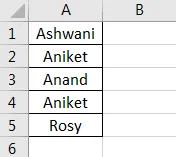
Следите доле наведене кораке за проглашавање низова у екцелу ВБА.
Корак 1: Напишите подпроцедуру у име ВБА Децларе Арраи као што је приказано у наставку.
Шифра:
Суб ВБА_ДецлареАрраи2 () Крај Суб
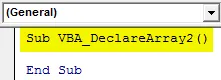
Корак 2: Једном када завршите, сада пријавите две променљиве у томе. Један за детаље о запосленима који смо видели у примеру 1, а други за ћелију као Интегер.
Шифра:
Суб ВБА_ДецлареАрраи2 () Дим Емплоиее (1 до 5) Ас Стринг Дим А као Интегер Енд Суб
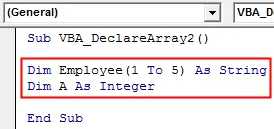
Корак 3: Сада отворите петљу Фор-Нект као што је приказано у наставку.
Шифра:
Под ВБА_ДецлареАрраи2 () Дим запослени (1 до 5) као низ Дима А као цео број за наредни крај
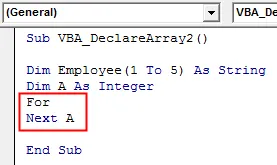
Корак 4: Сада у петљи напишите услов да одаберете ћелије од 1 до 5.
Шифра:
Под ВБА_ДецлареАрраи2 () Дим запослени (1 до 5) као низ Дима А као цео број за А = 1 до 5 Следећи крај Крај
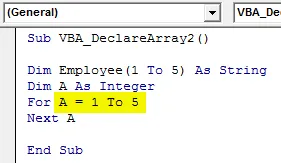
Корак 5: Сада одаберите вредност Емплоиее почевши од ћелије 1 која је дефинисана под променом А.
Шифра:
Под ВБА_ДецлареАрраи2 () Дим запослени (1 до 5) као низ Дима А као цео број за А = 1 до 5 Запослени (А) = ћелије (А, 1). Вредност Следећи А Крај Под
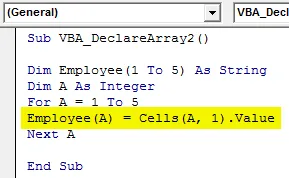
Корак 6: Сада постоје два начина за преглед резултата. Један је МсгБок, а други Дебуг Принт . Увек смо користили Мсгбок што је најлакши приступ. Сада ћемо користити Принт Дебуг Принт да видимо имена запослених у једном потезу.
Шифра:
Под ВБА_ДецлареАрраи2 () Дим запослени (1 до 5) као низ Дим А као цео број за А = 1 до 5 запослених (А) = ћелије (А, 1). Валуе Дебуг.Принт Емплоиее (А) Нект А Енд Суб
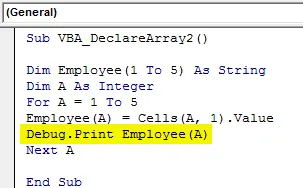
Корак 7: Када завршите, сада отворите и непосредни прозор да бисте видели излаз. Отворићемо непосредни прозор из траке са менијима приказа као што је приказано у наставку.
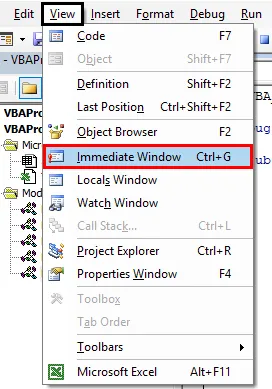
Корак 8: Када завршите, покрените код притиском на тастер Ф5 или кликом на дугме Плаи. Видећемо у само једном клику сва имена запослених преузимана су из ступца 1 до 5 у непосредни прозор.
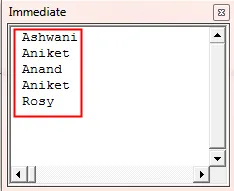
Ово је такође познато као Оне Дименсионс Арраи Лооп.
ВБА изјавити низ - пример бр. 3
У овом примеру ћемо видети како декларисати низ у облику табеле. За то имамо табелу са подацима о запосленом. Овде се табела састоји од имена, идентитета и назива запослених. Лист је подразумевано назван Схеет1 .

Следите доле наведене кораке за декларирање низова у Екцелу ВБА.
Корак 1: Размотрите променљиву дефинисану у примеру-1 и овде. Али заједно са редовима, уметните и бројеве ступаца да бисте формирали 2Д матрицу.
Шифра:
Под ВБА_ДецлареАрраи3 () Дим Емплоиее (1 до 5, 1 до 3) Ас Стринг Дим А као Интегер Енд Суб
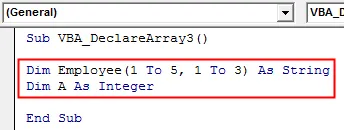
Корак 2: Дефинишите још једну променљиву за чување редоследа колона као Интегер као што је приказано у наставку.
Шифра:
Под ВБА_ДецлареАрраи3 () Дим запослени (1 до 5, 1 до 3) као низ Дима А као цео број Дим Б као цео крај Суб
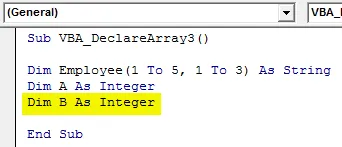
Корак 3: Слично као у примеру 1, овде ћемо користити и петљу Фор-Нект. Али заједно са променљивом А (Редови), користићемо и петљу Фор-Нект за променљиву Б (Ступци). Овде је број колона 3.
Шифра:
Под ВБА_ДецлареАрраи3 () Дим запослени (1 до 5, 1 до 3) као низ Дима А као цели број Дим Б као цео број за А = 1 до 5 за Б = 1 до 3 крајњи пот
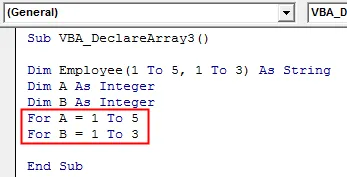
Корак 4: Сада одаберите лист одакле требамо дохватити матрицу матрице. Ево, тај лист је Схеет1 .
Шифра:
Под ВБА_ДецлареАрраи3 () Дим запослени (1 до 5, 1 до 3) као низ Дима А као цели број Дим Б као цео број за А = 1 до 5 за Б = 1 до 3 радна листа („Схеет1“).

Корак 5: Сада одаберите вредности испод променљиве која је дефинисана узимајући у обзир запосленика (А, Б) као променљиву овде.
Шифра:
Под ВБА_ДецлареАрраи3 () Дим запосленог (1 до 5, 1 до 3) као низ Дима А као цели број Дим Б као цео број за А = 1 до 5 за Б = 1 до 3 радна листа („Схеет1“). Изаберите запосленог (А, Б ) = Ћелије (А, Б). Валуе Енд Суб
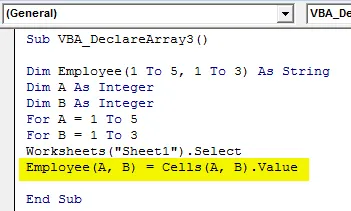
Корак 6: Слично томе, изабрат ћемо лист на који требамо залијепити податке из Схеет1 . Овде је листа Схеет2, а опет ћелије размотрити ћелије (А, Б) као улаз за Схеет2 који садржи детаље из Схеет1.
Шифра:
Под ВБА_ДецлареАрраи3 () Дим запосленог (1 до 5, 1 до 3) као низ Дима А као цели број Дим Б као цео број за А = 1 до 5 за Б = 1 до 3 радна листа („Схеет1“). Изаберите запосленог (А, Б ) = Ћелије (А, Б). Радни листови са вредностима („Схеет2“). Изаберите ћелије (А, Б). Валуе = Запослени (А, Б) Крај Под
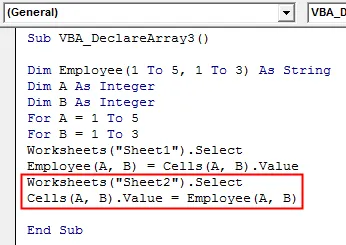
Корак 7: Затворите обе петље Фор-Нект за променљиве А и Б као што је приказано у наставку.
Шифра:
Под ВБА_ДецлареАрраи3 () Дим запосленог (1 до 5, 1 до 3) као низ Дима А као цели број Дим Б као цео број за А = 1 до 5 за Б = 1 до 3 радна листа („Схеет1“). Изаберите запосленог (А, Б ) = Ћелије (А, Б). Радни листови са вредностима („Схеет2“). Одаберите ћелије (А, Б). Ваље = = Запослени (А, Б) Следећи Б Следећи А Крај Под
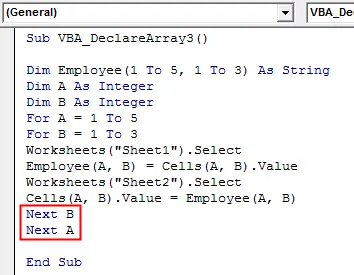
Корак 8: Сада покрените код притиском на тастер Ф5 или кликом на дугме Плаи. Видећемо, подаци из Схеет1 сада су преузети у Схеет2 у истом формату као што је био тамо у Схеет1.
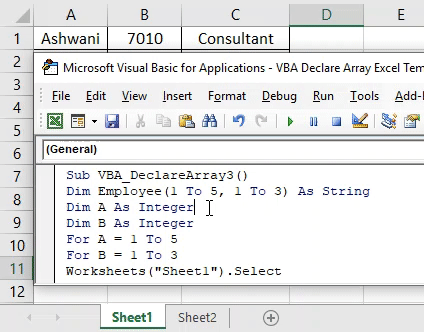
Просце Екцел ВБА прогласити матрицу
- Код је лако написати и имплементирати.
- Ово функционише попут копирања и лепљења података било где према нашим потребама.
- ВБА Децларе Арраи ради с 1Д и 2Д матрицама.
Ствари које треба запамтити
- Примери приказани у чланцима најбољи су за почетнике који су тек почели да користе Арраис. ВБА Децларе Арраи начин је функционалније променљиве за употребу.
- ВБА Децларе Арраи можемо разумети дубље ако га користимо чешће.
- Можемо користити Арраи за креирање било које базе података или матрице.
- Када завршите, сачувајте датотеку у макро омогућеном екцел формату да бисте задржали писани код.
- Не постоји ограничење броја променљивих у коришћењу ВБА Децларе Арраи. Једна варијабла може у њој имати било који број вриједности.
Препоручени чланци
Ово је водич за ВБА Децларе Арраи. Овдје смо расправљали о томе како пријавити Арраи у Екцел-у користећи ВБА код заједно са практичним примјерима и довнлоад-ом Екцел предлошка. Можете и да прођете кроз друге наше предложене чланке -
- Број ВБА формата са функцијом
- ВБА варијанта са типовима података
- ВБА Рандомизе | Екцел шаблони
- Број формата ВБА (примери)
- ВБА Енвиронмент