У овом Водичу за Пхотосхоп научит ћемо како створити илузију да се једна фотографија приказује као низ вертикалних панела. Можда изгледа компликовано, али као што ћемо видети, заправо је створити врло једноставан ефекат, при чему је велики број корака једноставно понављање.
Ова верзија уџбеника је за Пхотосхоп ЦС5 и старије верзије. За Пхотосхоп ЦС6 и ЦЦ (Цреативе Цлоуд), желећете да проверите нашу потпуно ажурирану верзију.
Ево слике коју ћу користити за овај туториал:
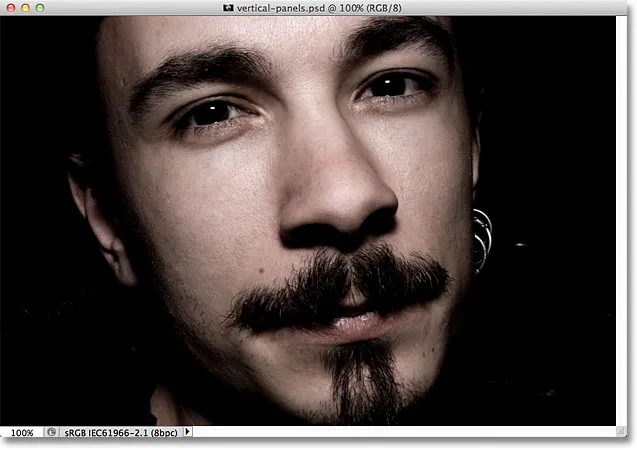
Оригинална слика.
А ево како ће изгледати коначни ефекат "вертикалних фото панела":

Коначни резултат.
Како креирати вертикалне фото панеле
Корак 1: Додајте слој за пуњење беле чврсте боје
Са вашом новоотвореном сликом у Пхотосхопу, кликните на икону Нев Филл или Адјустмент Лаиер на дну плоче Слојеви. То је икона која изгледа као круг раздељен дијагонално између црне и беле:
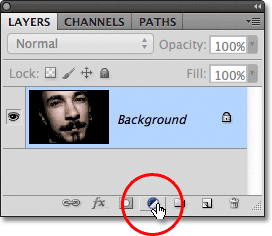
Кликните на икону Нев Филл или Адјустмент Лаиер.
Изаберите Солид Цолоур са врха листе слојева за пуњење и подешавање који се појављује:
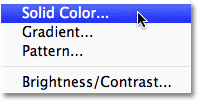
Изаберите слој пуњења у пуној боји с врха листе.
Пхотосхоп ће отворити Цолор Пицкер како бисмо одабрали боју којом желимо да испунимо слој. Изаберите белу, било кликом на горњи леви угао великог оквира за избор боје на левој страни или уносом 255 за опције Р, Г и Б у близини доњег средишта дијалошког оквира:
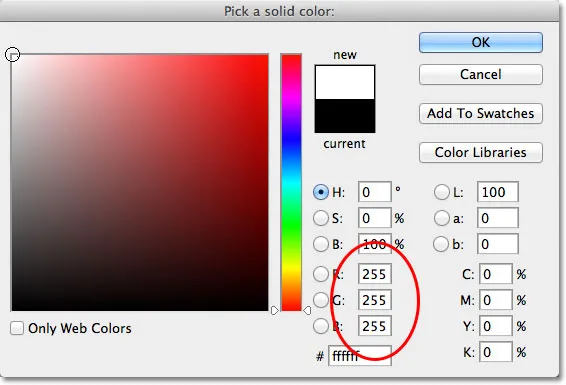
Изаберите белу боју са Бирача боја.
Кликните ОК (У реду) када завршите како бисте затворили програм за одабир боја. Документ ће сада бити испуњен чврстом белом бојом која ће послужити као позадина за наш ефекат:
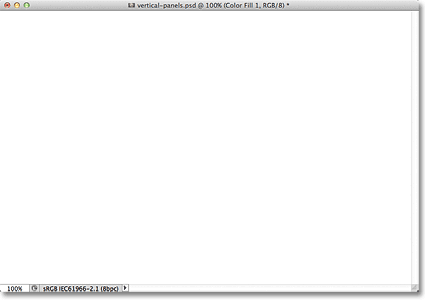
Документ је сада испуњен белом бојом.
Ако погледамо у панел слојева, видећемо нови слој за пуњење у пуној боји, који је Пхотосхоп назвао Цолор Филл 1, који лежи изнад оригиналне слике на позадинском слоју:
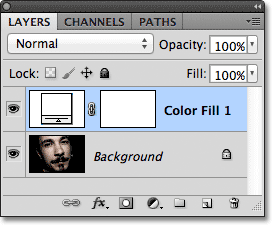
Пхотосхоп поставља слој пуне боје изнад позадинског слоја.
Корак 2: Умножите позадински слој
Изаберите позадински слој кликом на њега на плочи Слојеви:
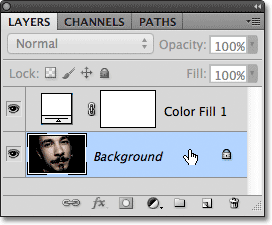
Кликните на позадински слој да га одаберете. Изабрани слојеви су означени плавом бојом.
Када је изабран позадински слој, идите до менија Слој у траци менија на врху екрана, изаберите Ново, а затим одаберите Слој преко Копирај . Или, за бржи начин приступа истој команди, притисните Цтрл + Ј (Вин) / Цомманд + Ј (Мац) на тастатури:
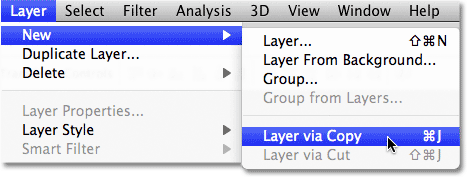
Идите на Слој> Ново> Слој преко Копирај.
Копија слоја позадине, одговарајуће названа Бацкгроунд цопи, додаје се непосредно изнад оригинала:
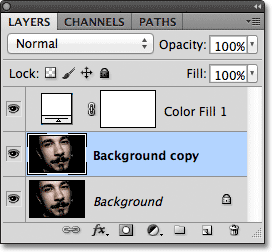
Слој копирања позадине додаје се између оригиналног позадинског слоја и слоја пуне боје.
Корак 3: Померите слој позадине за копирање изнад слоја за пуњење у пуној боји
Морамо да преместимо позадину копирања позадине изнад слоја пуњења у пуној боји, а најбржи и најлакши начин за то је пречица на тастатури. Притисните Цтрл + десни носач ( ) ) (Вин) / Цомманд + десни носач ( ) ) (Мац) на тастатури. Ово ће прескочити тренутно одабрани слој (позадина копирања у позадини) горе преко слоја директно изнад њега (слој попуњавања боје 1), постављајући слој позадинске копије на врх слоја слоја:
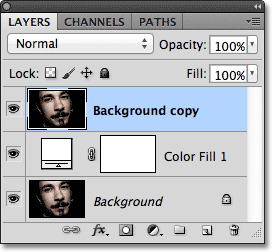
Притисните Цтрл +) (Вин) / Цомманд +) (Мац) да бисте прескочили слој копирања у позадини изнад слоја пуне боје.
Корак 4: Изаберите Алат за правоугаоник
Изаберите Алат за правоугаоник на плочи са алаткама:
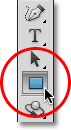
Изаберите Алат за правоугаоник.
Корак 5: Одаберите опцију облика
Када је изабран Алат за правоугаоник, кликните на опцију Облици у траци са могућностима на врху екрана. То је лева икона у низу од три иконе крајње лево од траке са могућностима:
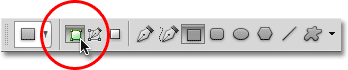
Изаберите опцију Облици у траци са могућностима.
Корак 6: Нацртајте прву вертикалну таблу
Са алатком Рецтангле у руци и одабраном опцијом Схапес, кликните унутар документа и извуците прву вертикалну таблу. Додаћемо наше панеле лево надесно преко слике, тако да нацртате овај први панел на крајњој левој страни подручја које желите да прикажете. На пример, у мом случају повући ћу први панел на левој страни човековог лица (не брините за боју панела):
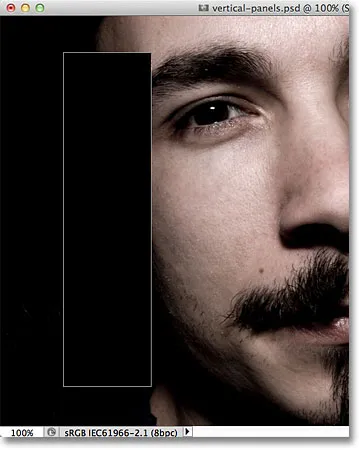
Превлачењем првог панела на левој страни слике.
Корак 7: Лагано окрените плочу слободном трансформацијом
Да бисмо ефекту додали мало више визуелног интересовања, ротирамо неке од панела да се не би сви приказали равно горе-доле. Притисните Цтрл + Т (Вин) / Цомманд + Т (Мац) да бисте брзо приступили Пхотосхоповој наредби Фрее Трансформ, која поставља оквир за ограничавање слободне трансформације и рукује око панела. Кликните било где изван плоче и, док је притиснут тастер миша, повуците мишем да бисте га ротирали. Не окрећите га превише - све је потребно мали угао. Можете и да померите плочу да бисте је поново поставили ако је потребно тако што ћете кликнути било где унутар ње и поново притиснути тастер миша и повлачити таблу са мишем. Ево, ротирам плочу лагано у смеру кретања казаљке на сату. Када завршите, притисните тастер Ентер (Вин) / Ретурн (Мац) на тастатури да бисте прихватили промену и изашли из команде Фрее Трансформ ::
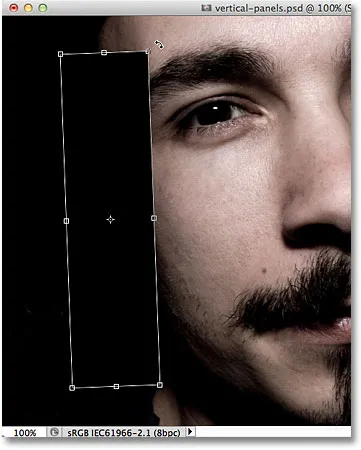
Користите бесплатну трансформацију да бисте ротирали и / или померали плочу унутар документа.
Корак 8: Помакните слој облика испод слоја копирања у позадини
Ако погледамо у панел Слојеви, видјет ћемо наш ново додавани слој облика (назван Облик 1 ) који сједи изнад позадинског слоја копирања:
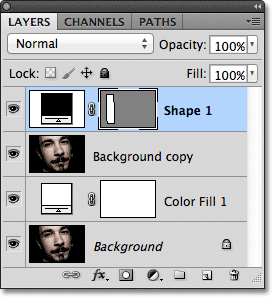
Слој облика тренутно се налази на врху снопа слојева.
Морамо заменити редослед два слоја како би се слој Схапе појавио испод слоја копирања у позадини, а то можемо учинити и другом погодном пречицом на тастатури. Када је изабран слој Схапе, притисните Цтрл + леви заклон ( ( ) (победа) / команда + леви носач ( ( ) (Мац) на вашој тастатури. То скаче тренутно изабрани слој (слој облика 1) доле испод слоја директно испод то (слој позадинске копије):
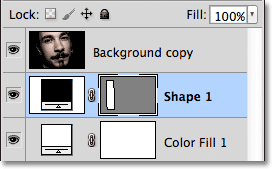
Притисните Цтрл + ((Вин) / Цомманд + ((Мац) да бисте померили слој Схапе 1 испод слоја копирања у позадини.
Корак 9: Одаберите слој позадине копирања
Још једном кликните на позадину копирања у позадини да бисте је изабрали:
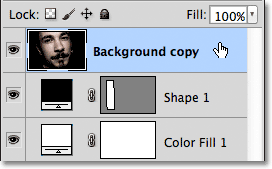
Кликните на позадину копирања у позадини на врху снопа слојева да бисте је одабрали.
Корак 10: Направите резну маску
Идите на мени Лаиер на врху екрана и изаберите Цреате Цлиппинг Маск :
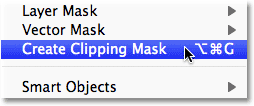
Идите на Лаиер> Цреате Цлиппинг Маск.
Ова „пресликава“ слику на позадини копирања на позадини вертикалне плоче на слоју „Облика“, непосредно испод ње, скривајући све на позадини копирања у позадини, осим подручја које седи непосредно изнад панела:

У документу остаје само онај део слике који се појављује у облику плоче.
Ако погледамо у панел Слојеви, видјет ћемо да је слој позадинске копије сада разведен с десне стране, с малом стрелицом усмјереном према доље с лијеве стране сличице прегледа. Ово је Пхотосхоп-ов начин да нам каже да је слој утиснут на садржај слоја испод њега:

Слој разведен десно значи да је закачен за слој испод њега.
Корак 11: Додајте капљицу
Додајмо неколико једноставних стилова слојева на панел. Прво кликните на слој Схапе 1 да бисте га одабрали:
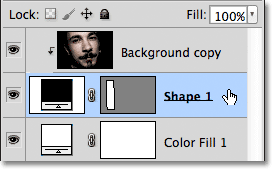
Кликните на слој Схапе 1 на плочи Слојеви да бисте га одабрали.
Затим кликните на икону слојева слојева на дну плоче Слојеви:
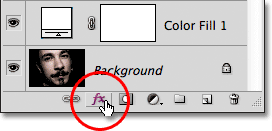
Кликните на икону слојева слојева.
Изаберите Дроп Схадов са листе стилова слојева који се појављује:
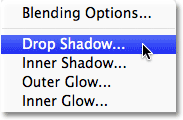
Изаберите Дроп Схадов са листе.
Ово отвара Пхотосхоп-ов дијалошки оквир Стил слоја постављен на опције Дроп Схадов у средњем ступцу. Смањите непрозирност сенке на 60% да бисте смањили њен интензитет, а затим подесите угао на 120 ° . Подесите и опције за растојање и величину на 10 пк, мада можда желите да експериментишете са различитим вредностима за ове две опције, у зависности од величине слике са којом радите:

Опције испуштања сенке.
Оставите на тренутак отворен дијалошки оквир Стил слоја, јер још увек морамо да додамо још један стил слоја. Ваш панел би требало да изгледа слично овом након додавања падајуће сенке:
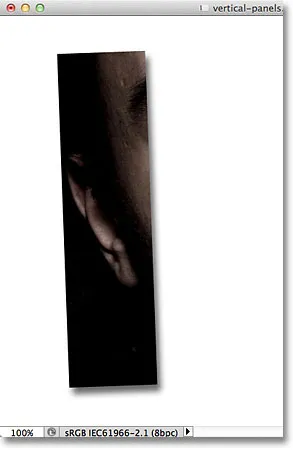
Слика након додавања капке на прву плочу.
12. корак: Додајте потез
Ако је дијалошки оквир Стил слоја и даље отворен, кликните директно на реч Строке на дну листе са леве стране дијалошког оквира. Обавезно кликните на саму реч, а не само у потврдном пољу, јер у супротном нећете имати приступ опцијама Строке:
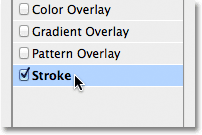
Кликните директно на реч Строке са леве стране дијалошког оквира Стил слоја.
Средња колона дијалошког оквира Стил слоја ће се променити да би се приказале опције за ход. Кликните на преклоп боје са десне стране речи Цолор да бисте променили боју потеза:
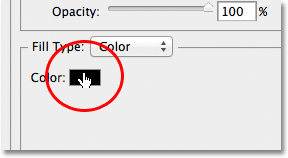
Кликните на узорак боја.
Пхотосхоп ће овај пут отворити програм за одабир боја, тако да можемо изабрати нову боју за потез који ће се појавити око ивица плоче. Изаберите белу боју као што смо то учинили у кораку 1, било кликом на горњи леви угао на великом пољу за одабир боје са леве стране или уносом 255 за вредности Р, Г и Б. Када завршите, кликните ОК да бисте затворили програм за одабир боја:
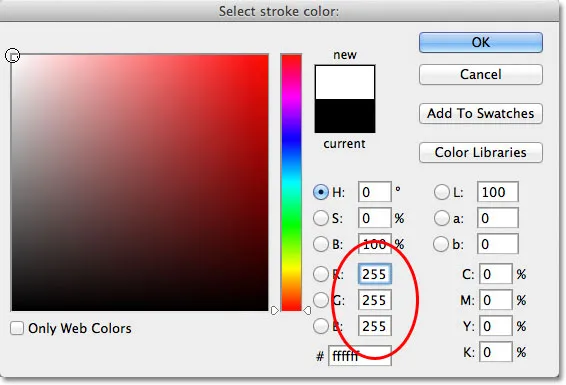
Изаберите белу боју са Бирача боја.
Коначно, промените Величина потеза на 2 пк (можда ћете желети да користите већу вредност ако радите са већом сликом), а затим промените положај у Унутрашњост, што ће потез задржати леп и оштар у угловима панел:

Подесите величину на 2 пк, а позицију на унутрашњост.
Кликните ОК да бисте затворили дијалог Лаиер Стиле. Ваш панел сада треба да изгледа слично након додавања сенке и тачке:

Први панел након наношења капљице и белог потеза.
Корак 13: Изаберите оба слоја одједном
Са већ одабраним слојем Схапе 1, држите тастер Схифт и кликните слој копирања у позадини изнад њега. Ово ће одабрати оба слоја одједном (оба ће бити означена плавом бојом):
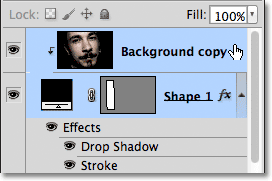
Држите Схифт и кликните на позадину копирања у позадини да бисте је одабрали и слој Схапе 1.
Корак 14: Створите групу слојева
Када су сада изабрана оба слоја, идите на мени Лаиер на врху екрана, изаберите Нев, а затим изаберите Гроуп фром Лаиерс :
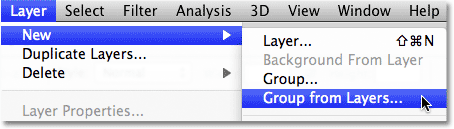
Идите на Слој> Ново> Група са слојева.
Пхотосхоп ће отворити дијалог Нев Гроуп фром Лаиерс. Именујте нову плочу групе слојева, а затим кликните ОК да бисте затворили дијалог:
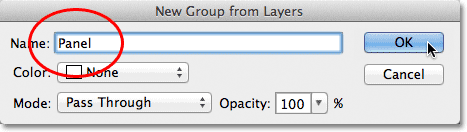
Именујте нову групу слојева „Панел“.
Пхотосхоп поставља два слоја у нову групу слојева под називом Панел. На плочи Слојеви тренутно је видљива само сама група. Два слоја су сакривена унутар групе. У документ ћемо додати наше додатне панеле са фотографијама тако што ћемо направити копије групе:
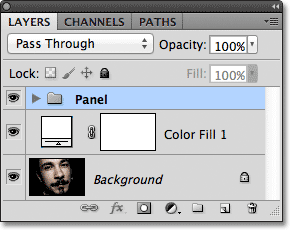
Два слоја су сада унутар групе слојева под називом Панел.
Корак 15: Умножавање групе слојева
Кликните на групу „Панел“ (Плоча) и држите је притиснутом типком миша према икони Нови слој на дну плоче Слојеви:

Кликните и превуците групу Панел доле на икону Нев Лаиер.
Отпустите тастер миша преко иконе Нови слој. Пхотосхоп креира копију групе, именује је Панел цопи и поставља је изнад оригиналне Панел групе:
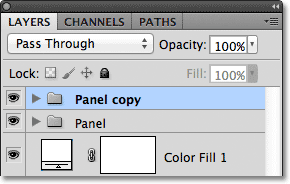
Копија групе Панел додаје се изнад оригинала.
Корак 16: Померите копију испод оригиналне групе
Притисните Цтрл + леви носач ( ( ) (Вин) / Цомманд + леви заклон ( ( ) (Мац) да бисте копију групе Панел померили испод оригинала:
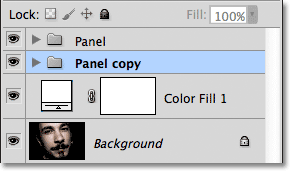
Притисните Цтрл + ((Вин) / Цомманд + ((Мац) да бисте групу за копирање на плочи померили испод оригинала.
Корак 17: Отворите групу слојева
Кликните на икону малог троугла са леве стране имена групе за копирање на плочи . Ово ће открити групу која ће открити два слоја унутар ње:
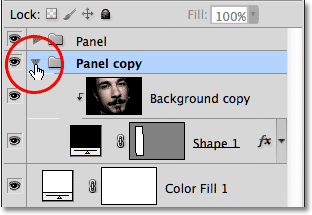
Кликните на троугао да бисте отворили групу за копирање панела.
Корак 18: Изаберите Слој облика
Кликните на слој Схапе 1 унутар групе да бисте га одабрали:
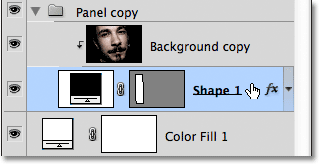
Изаберите слој Схапе 1 унутар групе за копирање на плочи.
Корак 19: Померите и закрените облик слободном трансформацијом
Притисните Цтрл + Т (Вин) / Цомманд + Т (Мац) да бисте брзо приказали ручке за слободну трансформацију око другог панела, а затим кликните било где унутар панела и превуците га удесно. Прво ће изгледати као да у документу постоји само један панел јер оригинални панел сједи директно изнад другог, али чим почнете да се повлачите удесно, видећете да други панел излази иза оригинала. Док повлачите други панел у положај, више слике се открива унутар њега:
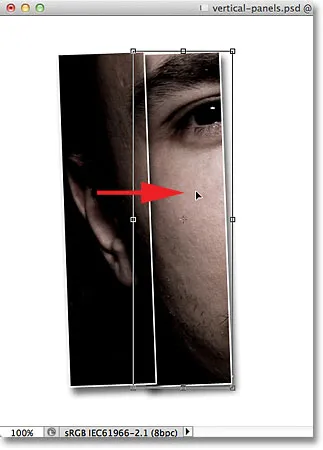
Кликните унутар панела и превуците га удесно да бисте открили више слике.
Покушајте да поставите други панел или мало већи или нижи од оригиналног панела, поново само да бисте додали више визуелног интересовања. Такође, окрените плочу у супротном смеру кликом било где изван ње и повлачењем мишем. Овде сам други панел поставио мало више од првог и ротирао сам га у смеру казаљке на сату. Када завршите, притисните Ентер (Вин) / Ретурн (Мац) да бисте прихватили промену и изашли из команде Фрее Трансформ:
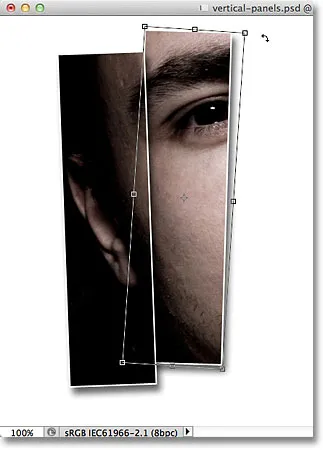
Другу плочу мало закрените у супротном смеру.
Корак 20: Затворите слој групе
Морамо да направимо још неколико копија групе слојева да бисмо створили додатне панеле, тако да спречите да се ствари превише замарају и збуњују у панелу Слојеви, затворите групу слојева када завршите са њом кликом поново на троугао са леве стране имена групе:

Затворите групу слојева када завршите како би ствари изгледале чисто и организовано.
Корак 21: Поновите кораке 15-20 за додавање додатних панела
У овом тренутку, додавање преосталих панела само је питање понављања истих неколико корака. Прво дуплицирајте претходно додану групу слојева (биће она најнижа група на плочи Слојеви и биће такође она која је означена плавом бојом) повлачењем доле на икону новог слоја :
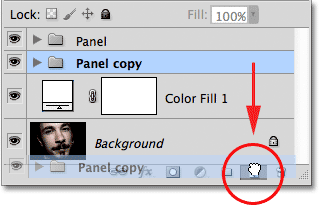
Повуците групу највишег слоја према доле на икону Нев Лаиер.
Копија групе ће се појавити директно изнад ње. Овде се нова копија зове Панел цопи 2. Док додате више панела, групе слојева ће бити назване Панел цопи 3, Панел цопи 4 и тако даље:
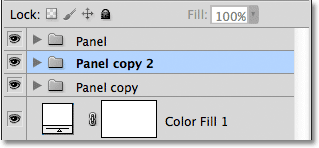
Пхотосхоп додаје копију групе слојева директно изнад оригинала.
Притисните Цтрл + леви носач ( ( ) (Вин) / Цомманд + леви заклон ( ( ) (Мац) на тастатури да бисте преместили нову групу испод осталих група слојева:
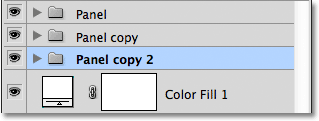
Притисните Цтрл + ((Вин) / Цомманд + ((Мац) да померите нову копију испод своје оригиналне).
Отворите групу слојева кликом на икону троугла лево од њеног имена, а затим одаберите слој Облик 1 унутар групе:
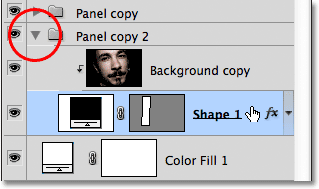
Отворите групу слојева и одаберите слој Схапе 1.
Притисните Цтрл + Т (Вин) / Цомманд + Т (Мац) да бисте приказали оквир Фрее Трансформ и руковали око новог панела, а затим кликните унутар панела и превуците га удесно да бисте открили више слике, постављајући нови панел мало изнад или испод претходног. Кликните ван плоче и повуците је мишем да бисте је ротирали. Притисните Ентер (Вин) / Ретурн (Мац) када завршите са излазом из Бесплатне трансформације:
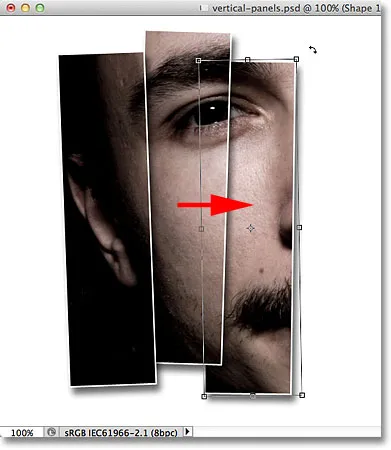
Користите Фрее Трансформ за померање и ротирање панела.
На крају, кликните на икону троугла да бисте затворили групу слојева када завршите. Не морате сваки пут да затварате групе слојева, али много је лакше радити унутар панела слојева са затвореним групама:
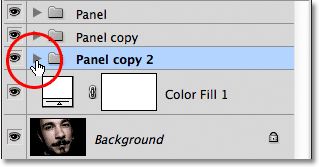
Кликните на троугао да бисте затворили групу када завршите.
Поновите ове исте кораке да бисте додали преостале панеле у документ и готови сте! Ево, након додавања још три панела који ће открити остатак човековог лица, мој је коначни резултат „вертикалне фото панеле“ (одрезао сам део беле позадине алатком „Изрезивање“):

Коначни резултат.