У овом туториалу сазнајемо како смјестити слику у текст, један од најпопуларнијих и класичнијих ефеката Пхотосхопа. Као што ћемо видети, захваљујући снази резања маски, постављање слике унутар текста помоћу Пхотосхопа је једноставно и лако. Овде ћу користити Пхотосхоп ЦС6, али овај је туториал такође у потпуности компатибилан са Пхотосхоп ЦЦ (Цреативе Цлоуд). Ако користите старију верзију Пхотосхопа, провјерите мој оригинални водич за постављање слике у текст.
Ево слике коју ћу користити (фотографија са хавајске плаже с Схуттерстоцка):

Оригинална слика.
А ево како ће изгледати иста слика када је постављена у текст:

Коначни резултат.
Хајде да почнемо!
Како смјестити слику у текст уз Пхотосхоп
Корак 1: Умножите позадински слој
Отворите слику коју желите да поставите унутар текста. Са новоотвореном сликом, ако погледате у панел слојева, видећете слику која лежи на позадини слоја, тренутно јединог слоја у документу:
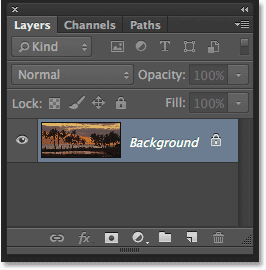
Плоча слојева која приказује слику на позадинском слоју.
Морамо да направимо копију овог слоја. Идите до менија Слој у траци менија на врху екрана, изаберите Ново, а затим одаберите Слој преко Копирај . Или, можете да одаберете ову исту команду са тастатуре притиском на Цтрл + Ј (Вин) / Цомманд + Ј (Мац):
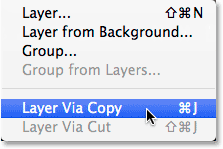
Идите на Слој> Ново> Слој преко Копирај.
Пхотосхоп креира копију слоја, именује га "Лаиер 1" и поставља га директно изнад позадинског слоја:
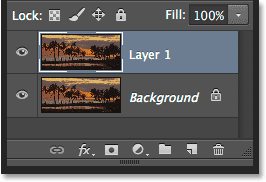
Копија слоја се појављује изнад оригинала.
Корак 2: Додајте слој за пуњење беле чврсте боје
Затим додајмо један од Пхотосхопових слојева пуне боје у боји који ће се користити као позадина за наш ефекат. Кликните на икону Нев Филл или Адјустмент Лаиер на дну плоче Слојеви:
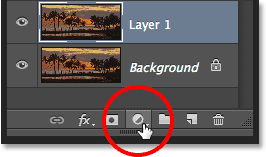
Кликом на икону Нев Филл или Адјустмент Лаиер.
Изаберите Солид Цолоур са врха листе која се појављује:
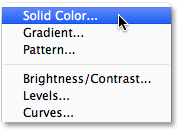
Одабир слоја за пуњење у боји.
Пхотосхоп ће отворити Цолор Пицкер како бисмо одабрали боју којом желимо да испунимо слој. Користићу белу боју за позадину уносећи вредност 255 у поља Р, Г и Б :
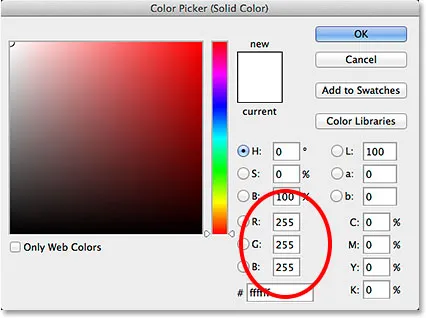
Вредност од 255 за вредности Р, Г и Б даје нам белу боју.
Кликните ОК да бисте затворили програм за одабир боја. Назад на плочи Слојеви видимо бели слој за пуњење у пуној боји (назван "Боја за попуну 1") који се налази изнад два слоја слике:
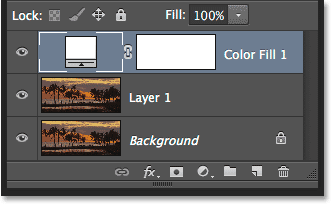
Плоча слојева која приказује слој пуњења у боји.
Пошто је слој Филл смјештен изнад оба наша слоја слике, документ је сада привремено испуњен белом:
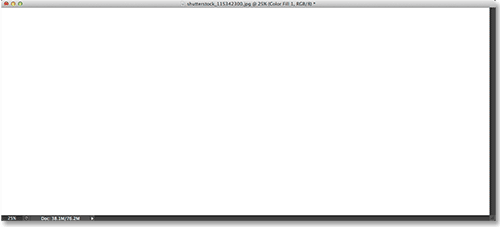
Слој Филл Лаиер-а привремено је скривен.
Корак 3: Повуците слој за пуњење пуне боје испод слоја 1
Морамо померити слој пуњења у пуној боји испод слоја 1. Кликните на слој пуњења у боји (проверите да ли кликнете на икону мале сватцх у боји са леве стране, а не на икону маске слоја са десне стране) и помоћу миша и даље притиснут, повуците слој према доле све док се између позадине позадине и слоја 1 не појави трака за осветљење :
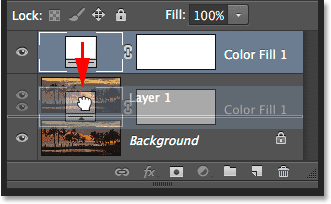
Повлачење слоја Филл између позадинског слоја и слоја 1.
Отпустите тастер миша када се појави трака за осветљење како би се слој Филл спустио на своје место између два слоја слике. Ваша слика ће се поново појавити у прозору документа:
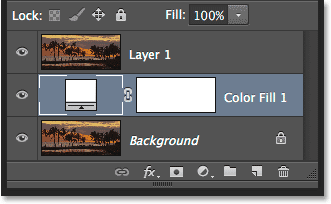
Слој Филл сада смешта између два слоја слике.
4. корак: Изаберите слој 1
Кликните горњи слој ( Слој 1 ) на плочи Слојеви да бисте га изабрали:
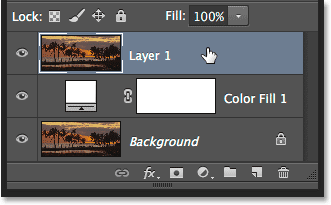
Одабир слоја 1.
Корак 5: Одаберите алатку типа
Спремни смо да додамо наш текст. Изаберите Пхотосхоп Типе Тоол на плочи са алаткама са леве стране екрана. Алат за унос текста такође можете одабрати једноставним притиском на слово Т на тастатури:
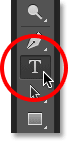
Одабир типа алата.
Корак 6: Одаберите свој фонт
Када је изабран Типе Тоол, идите на траку са могућностима на врху екрана и одаберите фонт. Будући да је наш циљ да слику поставимо у текст, обично фонтови са дебелим словима најбоље делују. Изабраћу Ариал Блацк, али наравно ви можете одабрати било који фонт који желите. За сада не брините за величину фонта. Касније ћемо променити величину типа:

Одабир фонта на траци са могућностима.
Корак 7: Подесите врсту боје на белу
Следећи корак није апсолутно неопходан, али да бисмо нам помогли да текст видимо док га додајемо, подесимо нашу врсту боје на белу . Ако је боја вашег типа већ подешена на белу (или неку другу боју коју лако можете да видите испред слике), можете да прескочите овај корак. Да бисте променили боју типа, кликните на узорак боје на траци са могућностима:

Клик на узорак боја.
Ово још једном отвара Бирач боја . Изабрат ћу бијелу као што сам то учинио прије уносом вриједности 255 за Р, Г и Б опције. Кликните ОК у реду када завршите са бирањем боја:
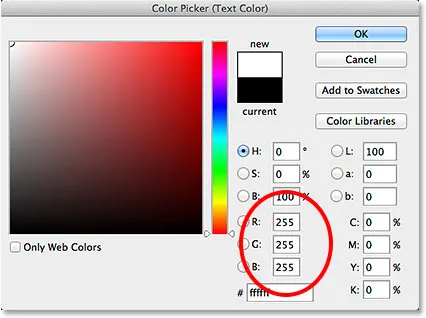
Постављање вриједности Р, Г и Б на 255.
Корак 8: Додајте свој текст
Када је изабран Типе Тоол, одабрани фонт и боја врсте постављена на белу боју, кликните унутар вашег документа и додајте свој текст. Укуцаћу реч "ХАВАИИ":
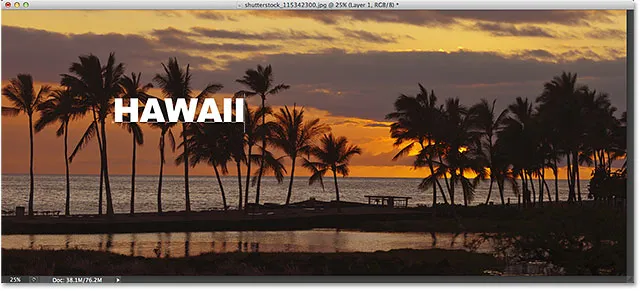
Додавање мог текста.
Кликните на квачицу на траци са могућностима када завршите да прихватите текст и изађете из режима за уређивање текста:
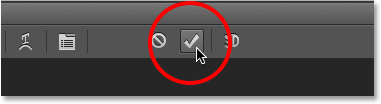
Кликом на квачицу.
Сазнајте све о раду са типом у Пхотосхопу помоћу нашег водича за Пхотосхоп Типе Ессентиалс!
Корак 9: Повуците слој типа испод слоја 1
Ако погледамо у панел Слојеви, видимо наш ново додавани слој типа који се налази изнад Слоја 1, због чега се текст појављује испред слике у документу:
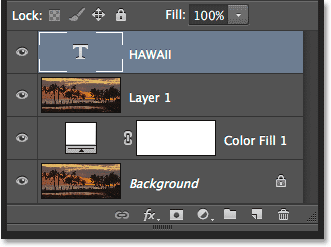
Слој Типе тренутно се налази изнад слике.
Морамо да је померимо испод слоја 1. Кликните на слој Типе и држећи притиснут тастер миша према доле све док се не појави трака осветљења између слоја 1 и слоја пуњења у боји:
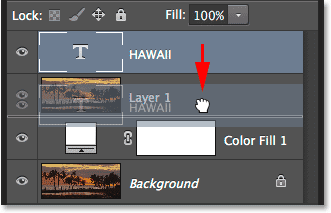
Повлачење слоја Типе испод слоја 1.
Отпустите тастер миша када се појави трака за осветљавање да бисте бацили слој Типе на место:
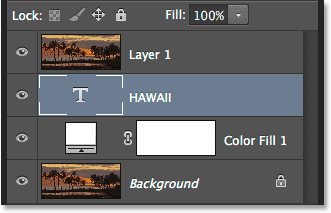
Слој Типе сада лежи испод нивоа 1.
Корак 10: Изаберите слој 1 поново
Кликните још једном на Лаиер 1 да га одаберете и активирате:
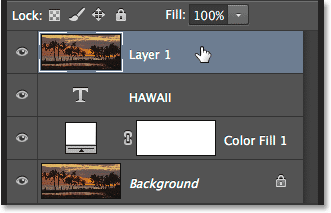
Кликните на слој 1 да бисте га одабрали.
Корак 11: Направите маску за резање
Када је изабран Слој 1, кликните на икону малог менија у горњем десном углу плоче Слојеви:
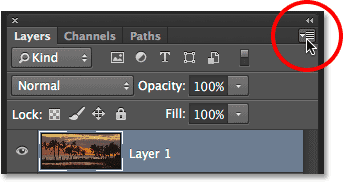
Кликом на икону менија на плочи Слојеви.
На менију који се појави изаберите Цреате Цлиппинг Маск :
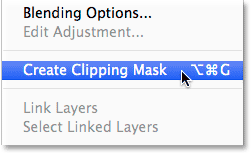
Одабир команде Цреате Цлиппинг Маск.
Ово повезује слику на слоју 1 на текст у слоју Типе испод ње, што значи да остаје само видљиво подручје слике које се налази непосредно изнад стварног текста на слоју Типе, стварајући илузију да је слика унутар текста. Остатак слике је сада сакривен од погледа, а на његовом месту видимо чврсти бели слој за испуну:
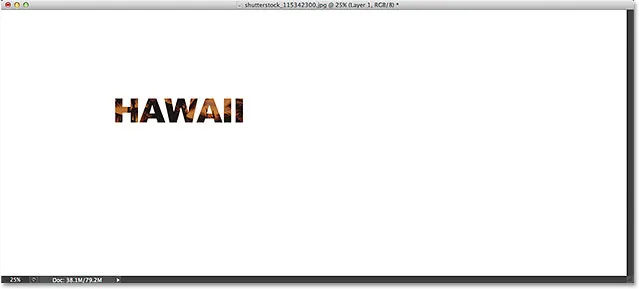
Остаје видљиво само подручје слике које се налази непосредно изнад текста.
Ако поново погледамо плочу Слојеви, видећемо да је Слој 1 разведен удесно, са малом стрелицом која је окренута према доле на слоју Типе испод њега. Овако нам Пхотосхоп даје до знања да се слој Типе користи као одрезујућа маска за Слој 1:
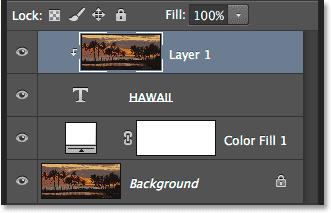
Плоча слојева која приказује слој 1 прикована за слој Типе.
Сродни туториал: Како раде Пхотосхоп Цлиппинг маске
Корак 12: Одаберите слој типа
Кликните на слој Типе да га одаберете и учините активним:

Одабир слоја Типе.
Корак 13: Промените величину и промените текст
Све што је сада преостало је да преместите и промените величину типа, а то можемо учинити оба помоћу Пхотосхопове команде Фрее Трансформ. Када је изабран слој Типе, идите на мени Едит (Уређивање) на врху екрана и изаберите Фрее Трансформ . Или притисните Цтрл + Т (Вин) / Цомманд + Т (Мац) на тастатури да бисте помоћу пречице изабрали Фрее Трансформ:
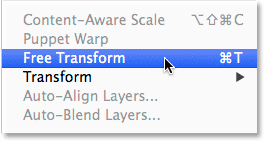
Идите на Уређивање> Бесплатна трансформација
Овиме се поставља оквир Слободна трансформација и ручке (мали квадрати) око текста. Да бисте промијенили величину, једноставно кликните и превуците било коју ручку. Ако желите да промените величину типа без изобличења оригиналних облика слова, држите тастер Схифт док повлачите било коју од четири угаоне ручке . Такође можете променити величину текста из његовог центра тако што ћете притиснути тастер Алт (Вин) / Оптион (Мац) док повлачите. На крају, да бисте преместили текст, притисните унутар оквира Фрее Трансформ и повуците га у положај мишем:
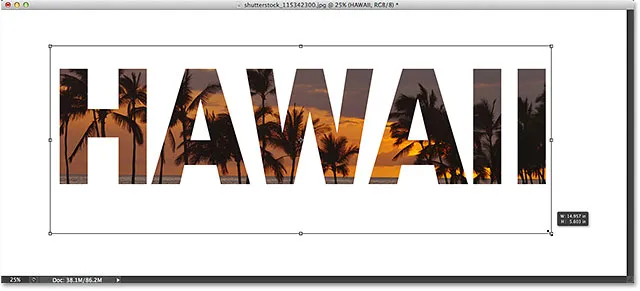
Премештање и промене величине текста бесплатном трансформацијом.
Када завршите, притисните Ентер (Вин) / Ретурн (Мац) да бисте прихватили трансформацију и изашли из Фрее Трансформ:
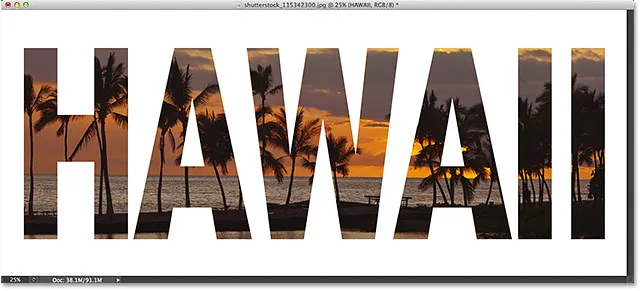
Ефекат након померања и промене величине типа.
Корак 14: Додајте капљицу (необавезно)
Овај последњи корак је опционалан, али да бисте постигли ефекат, додаћу капљицу. Ако желите да наставите даље, с тим да је слој Типе и даље активан, кликните на икону слојева слојева (икона „фк“) на дну плоче Слојеви:
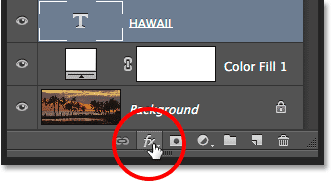
Кликом на икону Слојеви слојева.
Изаберите Дроп Схадов са дна листе која се појављује:
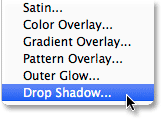
Одабир ефекта слоја Дроп Схадов.
Ово отвара дијалог за Лаиер Стиле постављен на Дроп Схадов опције у средњем ступцу. Смањићу Опацитет сенке са своје задате вредности од 75% до 50% да бих смањио њен интензитет, а затим ћу подесити Угао сенке на 120 ° . Повећаћу вредност удаљености на 30 пк и величину на 40пк, али ове две вредности зависе у великој мери од величине ваше слике, тако да ћете можда морати да се сами поиграте са њима да бисте пронашли поставке које најбоље раде:

Опције испуштања сенке.
Кликните ОК да бисте затворили дијалог Лаиер Стиле и завршили смо! Ево, после додавања сиве капљице на слова, мој је коначни резултат „слика у тексту“:

Коначни ефекат.
И ту га имамо! У овом туториалу смо научили како да слику поставимо у једну реч или у један слој Типе. У следећем водичу научите трик за постављање слике у више слојева текста одједном! Или посетите наше текстовне ефекте или фото ефекте за више водича са ефектима Пхотосхопа!