У овом туториалу Пхотосхоп Басицс, научит ћемо како креирати забавне дизајне и занимљиве логотипе комбинујући текст са прилагођеним облицима ! Прво ћемо научити како да сами текст претворимо у облик. Тада ћемо научити како да додате друге облике, па чак и како изрезати облике из слова! Дизајн који ћу овде створити је врло једноставан, али ове исте кораке можете користити да дизајнирате све што можете замислити, посебно ако знате како направити своје прилагођене облике у Пхотосхопу! За овај туториал ћу користити Пхотосхоп ЦС5, али било која недавна верзија Пхотосхопа ће радити.
Ево како ће изгледати мој коначни резултат након претварања текста у облик, а затим лако комбиновање текста са другим облицима:
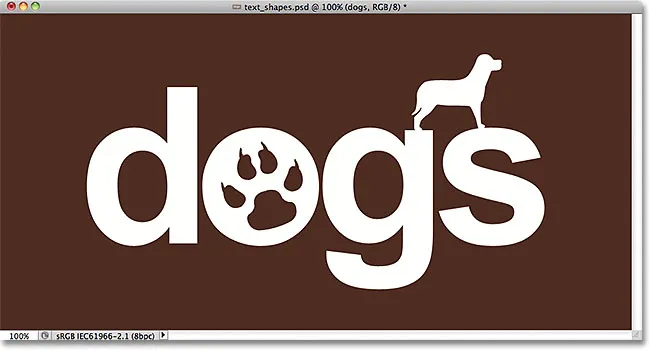 Коначни резултат.
Коначни резултат.
Хајде да почнемо!
1. корак: Претворите текст у облик
Ево документа са којим започињем, једноставна позадина са речи "пси" додата испред ње (извини за све љубитеље мачака напољу):
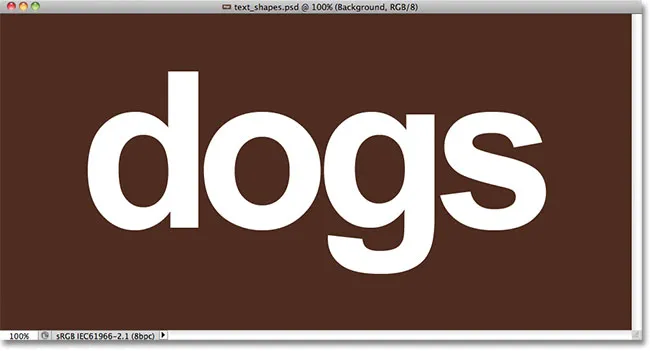 Неки текст испред једноставне позадине.
Неки текст испред једноставне позадине.
Ако погледамо у панел Слојеви, видјет ћемо да се документ састоји од два слоја - позадинског слоја на дну и слоја Типе изнад њега:
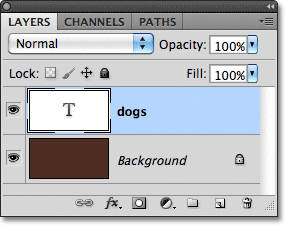 Текст се појављује на слоју Типе, једном од неколико различитих врста слојева у Пхотосхопу.
Текст се појављује на слоју Типе, једном од неколико различитих врста слојева у Пхотосхопу.
Пре него што можемо да комбинујемо текст са облицима, прво морамо да га претворимо у облик. Пре него што то учините, проверите да ли је све правилно написано, јер када је текст конвертован у облик, више неће моћи да се уређује. Након што сте сигурни да све изгледа исправно, отворите мени Лаиер у траци менија на врху екрана, одаберите Типе, а затим одаберите Претвори у облик :
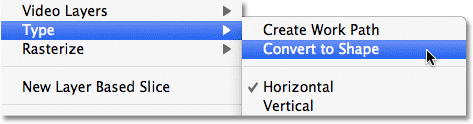 Идите на Лаиер> Типе> Претвори у облик.
Идите на Лаиер> Типе> Претвори у облик.
Текст ће и даље изгледати као текст у документу, али на плочи Слојеви видимо да је слој Типе постао Слој облика . Другим речима, сада имамо облик који само изгледа као текст:
 Текст је сада облик који изгледа као текст. Такође се више не може уређивати.
Текст је сада облик који изгледа као текст. Такође се више не може уређивати.
Корак 2: Изаберите Алат за директни избор
Научићемо како да додамо друге облике нашем тексту и како да одузмемо облике из текста. Започнимо с посматрањем како одузети облик или другим ријечима како изрезати рупу из слова с обликом! За тренутак ћу искористити један од Пхотосхопових прилагођених облика да рупу у средини слова „о“ заменим нечим што изгледа занимљивије.
Пре него што то учиним, требало бих да уклоним рупу која је већ тамо, што значи да морам да избришем део облика. Да бисмо то постигли, морамо одабрати део који желимо да избришемо помоћу Пхотосхоповог алата за директан избор . Подразумевано се крије иза алата за одабир пута на плочи са алаткама, па ћу кликнути на Алат за одабир пута и држати притиснутим тастер миша секунду или две док се не појави мени за летење, а затим ћу изабрати Алат за директан избор са листе:
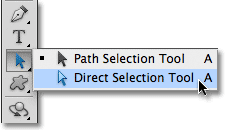 Кликните и држите Алат за одабир пута, а затим изаберите Алат за директни избор из менија.
Кликните и држите Алат за одабир пута, а затим изаберите Алат за директни избор из менија.
Корак 3: Одаберите област за брисање
Разлика између алата за одабир пута (који се понекад назива и „црна стрелица“) и алата за директан избор („бела стрелица“) је у томе што се Алат за избор пута користи за одабир целих облика одједном, док је директни избор Алат може одабрати само онај део који нам је потребан. Пре него што ипак одаберемо било шта, проверите да је сличица облика одабрана на плочи Слојеви. Знат ћете да је изабран јер ће око њега имати белу истакнуту обруб . Ако није изабран, кликните на умањену сличицу да бисте је одабрали пре него што наставите, јер у супротном нећете моћи да одаберете облик (или било који његов део):
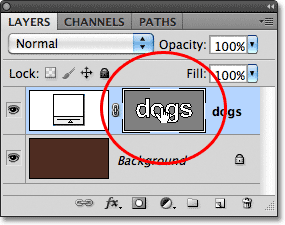 Уверите се да је сличица облика истакнута на плочи Слојеви.
Уверите се да је сличица облика истакнута на плочи Слојеви.
Када је сличица облика одабрана и истакнута, изабрат ћу рупу у средини слова „о“ кликом и повлачењем танке кутије око ње алатком за директан избор, слично као што бисте одабрали пикселе на слици са Правокутни алат за маркирање:
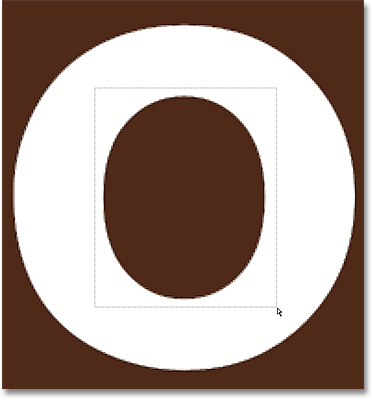 Кликните и превуците подручје које желите да избришете.
Кликните и превуците подручје које желите да избришете.
Када отпустим тастер миша, око квадрата се појављују мали квадратићи познати као сидришта . На екрану је тешко видети, али ако пажљиво погледате облик у свом документу, приметићете да се сидрене тачке у подручју око којега се повлачите изгледају као чврсти квадрати, док се остали појављују као шупљи обриси . Чврсти квадратни су сидришта које смо изабрали:
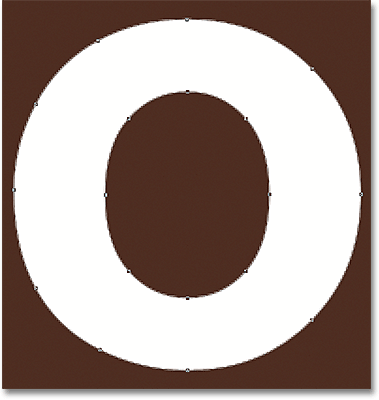 Одабране точке сидра појављују се као крути квадратићи. Неизабрани се појављују као шупљи обриси.
Одабране точке сидра појављују се као крути квадратићи. Неизабрани се појављују као шупљи обриси.
Да бисте избрисали одабрани део облика, једноставно притисните тастер Бацкспаце (Вин) / Делете (Мац) на тастатури. Одабрано подручје се одмах уклања:
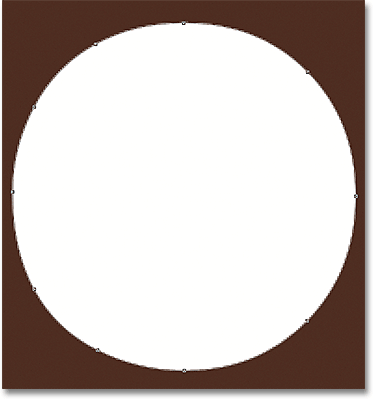 Притисните Бацкспаце (Вин) / Делете (Мац) да бисте избрисали одабрани део облика.
Притисните Бацкспаце (Вин) / Делете (Мац) да бисте избрисали одабрани део облика.
Корак 4: Одаберите Алат за прилагођени облик
Изаберите Пхотосхоп-ов алат за прилагођени облик на плочи са алаткама. Подразумевано се крије иза алата за правоугавање, па кликните и задржите неколико минута на алатки за правоугаоник док се не појави мени за летење, а затим изаберите алатку прилагођеног облика са дна листе:
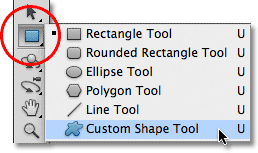 Кликните и држите алатку за правоугаоник, а затим изаберите алатку прилагођених облика из летећег менија.
Кликните и држите алатку за правоугаоник, а затим изаберите алатку прилагођених облика из летећег менија.
Корак 5: Одаберите опцију слојева облика
Када је изабран Цустом Схапе Тоол, проверите да ли је изабрана опција Схапе Лаиерс у траци са могућностима на врху екрана. То је икона која изгледа као квадрат са сидреном тачком у сваком углу:
 Кликните на икону Слојеви облика да бисте је одабрали ако већ није одабрана.
Кликните на икону Слојеви облика да бисте је одабрали ако већ није одабрана.
Корак 6: Одаберите облик
Кликните на сличицу за преглед облика у траци са могућностима:
 Кликните на сличицу за преглед облика.
Кликните на сличицу за преглед облика.
Овим се отвара алат за одабир облика који приказује мале сличице свих облика које тренутно морамо изабрати. Уместо да користим било који од заданих облика, учитаћу један од других скупова облика који се налазе у Пхотосхопу. Да бисте учитали један од других скупова, кликните на икону мале стрелице у горњем десном углу изабирача облика:
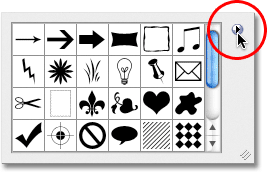 Ако желите да убаците неки други сет облика, кликните на икону стрелице.
Ако желите да убаците неки други сет облика, кликните на икону стрелице.
Овим се прозорима отвара мени са разним опцијама, а на дну менија се налази списак осталих скупова облика које можемо да изаберемо. Изабрати ћу облик Животиње тако што ћу га изабрати са листе:
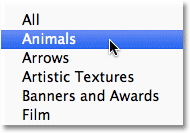 Одабир скупа облика Анималс из изборника Схапе Пицкер.
Одабир скупа облика Анималс из изборника Схапе Пицкер.
Пхотосхоп ће ме питати да ли желим заменити тренутне облике новим формама или желим само додати нове на крај листе. Кликните на Додај и додај нове са осталим:
 Одаберите Додати да бисте додали нове облике оригиналним.
Одаберите Додати да бисте додали нове облике оригиналним.
Ако се осврнем на свој Извођач облика и померим се према доле, видећу да сада имам неке нове животињске облике. Да бисте одабрали облик, једноставно кликните на његову сличицу. Ја ћу одабрати облик штампања паса кликом на њега. Притисните Ентер (Вин) / Ретурн (Мац) након што одаберете облик који ће се затворити из Бирача облика:
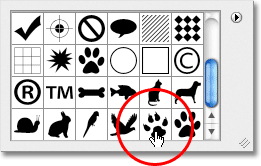 Кликните на сличицу облика да бисте је одабрали.
Кликните на сличицу облика да бисте је одабрали.
Корак 7: Нацртајте облик у режиму "Одузима из облика"
Непосредно десно од сличице за преглед облика у траци са опцијама налази се серија од пет икона, од којих већина изгледа као преклапајући се квадрат. Клик на ове различите иконе омогућава нам да прелазимо између различитих модова цртања, као што су додавање у облик, одузимање од облика, пресијецање облика и други. Икона на левој страни, Креирај нови облик, увек је изабрана према заданим поставкама, јер обично желимо да створимо нови облик када цртамо један у документу:
 Пхотосхоп нам омогућава да изаберете пет различитих начина цртања, попут „Додај у облик“ и „Одузимање облика“.
Пхотосхоп нам омогућава да изаберете пет различитих начина цртања, попут „Додај у облик“ и „Одузимање облика“.
Проблем са одабиром начина цртања кликом на ове иконе у траци са могућностима је да сваки пут када требате да пређете на други режим рада, морате да повучете миша на траку са опцијама и ручно га изаберете. Такође, превише је лако заборавити који је изабран, тако да ћете ићи да нацртате нови облик само да бисте га на крају додали постојећем облику, јер је опција „Додај у облик“ она коју сте претходно користили и заборавили сте вратите га назад. Бољи начин за пребацивање између режима цртања је много брже пречице на тастатури, које нам омогућавају да привремено прелазимо између режима и увек се вратимо на подразумевани режим „Креирај нови облик“ чим пустимо тастер!
На пример, да одузмете облик од постојећег облика, уместо да одаберете опцију Одузимање од облика на траци са опцијама, једноставно држите тастер Алт (Вин) / Оптион (Мац) на тастатури. У доњем десном углу курса миша видећете мали минус знак ( - ) који вам даје до знања да сте привремено прешли на режим „Одузимање облика“ (ако видите да се икона Еиедроппер појављује када држите Алт (Вин) / Оптион (Мац) тастер, зато што немате сличицу облика одабрану на плочи Слојеви. Уверите се да је изабрана пре него што наставите).
Са притиснутим типком Алт (Вин) / Оптион (Мац), притисните унутар облика кроз који желите прорезати рупу и извући свој нови облик. Видећете танки обрис новог облика који се појављује унутар оригиналног облика. Да бисте ограничили пропорцију новог облика док га цртате, држите и тастер Схифт . Да бисте померили и премештали облик док га цртате, држите размакницу, превуците облик мишем на ново место, а затим отпустите размакницу и наставите превлачење. Ево, исвлачим облик штампаног пса унутар слова „о“:
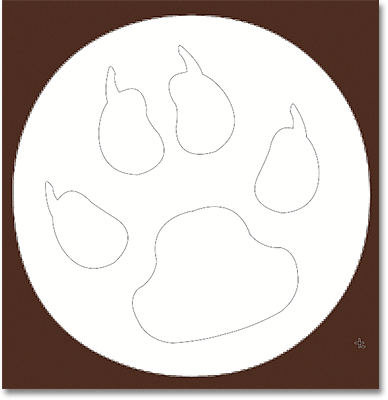 Држите Алт (Вин) / Оптион (Мац) и извуците нови облик унутар оригиналног.
Држите Алт (Вин) / Оптион (Мац) и извуците нови облик унутар оригиналног.
Када завршите, отпустите тастер миша и Пхотосхоп одузме нови облик од изворног, ефективно пресекавши рупу кроз њега:
 Пхотосхоп одузима нови облик од оригинала када отпустите тастер миша.
Пхотосхоп одузима нови облик од оригинала када отпустите тастер миша.
Корак 8: Одаберите и нацртајте другачији облик у режиму "Додај у облик"
Овог пута додајмо нови облик тексту. Кликните још једном на сличицу за преглед облика на траци са могућностима да бисте отворили алат за одабир облика, а затим кликните на други облик да бисте га одабрали. Ја ћу овај пут одабрати облик Пса. Притисните Ентер (Вин) / Ретурн (Мац) када завршите да бисте изашли из Бирача облика:
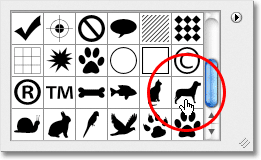 Одабир новог облика из Бирача облика.
Одабир новог облика из Бирача облика.
Да бисмо новом облику додали облик текста, морамо да будемо у режиму Додај у облик и можемо га привремено пребацити држећи тастер Схифт . У доњем десном углу курса миша видећете мали знак плус ( + ) који вам даје до знања да ћете додати нови облик постојећем. Држећи тастер Схифт, притисните унутар документа и започните повлачењем новог облика (поново проверите да је сличица облика одабрана на плочи Слојеви). Док повлачите појавит ће се танки обрис облика. Ставићу пса изнад последња два слова речи, тако да изгледа као да стоји на њима:
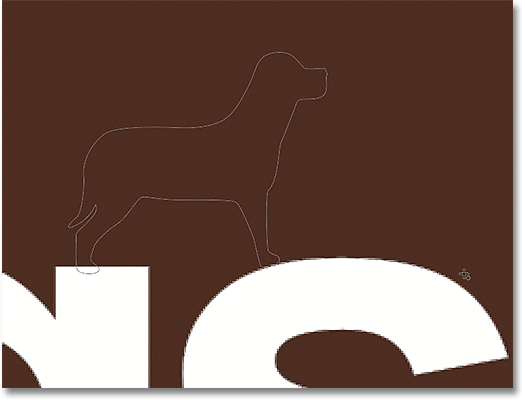 Држите Схифт и извуците облик да бисте га додали тексту.
Држите Схифт и извуците облик да бисте га додали тексту.
Када отпустите тастер миша, Пхотосхоп додаје облик оригиналном:
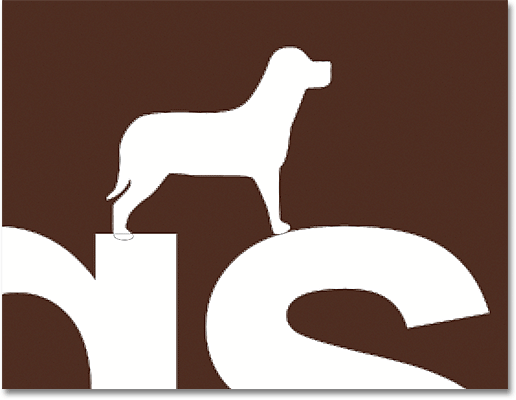 Новом облику се додаје облик текста.
Новом облику се додаје облик текста.
Ево како изгледа мој текст након што је једним обликом исјекао рупу у слову „о“ и додао други облик изнад посљедња два слова:
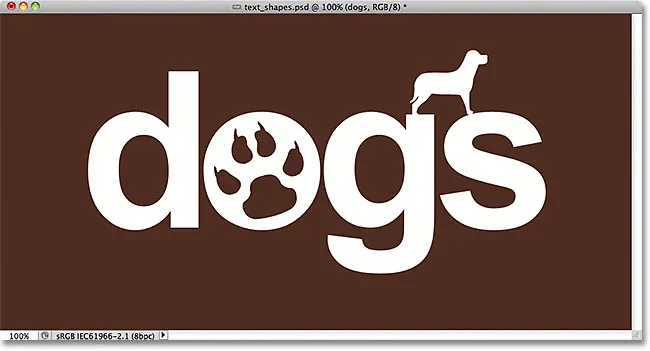 Текст након додавања и одузимања других облика.
Текст након додавања и одузимања других облика.
Можда изгледа да у документу имамо више облика, али на плочи Слојеви можемо видети да још увек имамо само један облик. Нови облици су једноставно додани или уклоњени из оригинала:
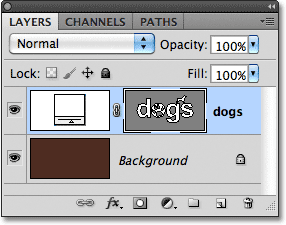 Све што смо урадили било је у облику текста.
Све што смо урадили било је у облику текста.
Корак 9: Одаберите облик за уређивање помоћу алата за одабир пута
Не брините ако нове облике нисте поставили или поставили тачно тачно на текст. Можете се лако вратити и извршити промене. На пример, волео бих да померим и променим величину облика пса који сам додао малопре. Да бих то учинио, прво морам да одаберем облик помоћу алата за избор пута . Ако сте претходно изабрали Алат за директан избор као и ја, Алат за избор пута ће се сада сакрити иза њега на плочи са алаткама, па кликните и држите алатку за директан избор све док се не појави мени за летење, а затим изаберите Алат за избор пута са листе:
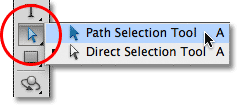 Без обзира на алат који сте претходно користили појавит ће се онај на плочи са алаткама. Други алат (и) ће се сакрити иза њега.
Без обзира на алат који сте претходно користили појавит ће се онај на плочи са алаткама. Други алат (и) ће се сакрити иза њега.
Кликните алатком за одабир пута било где у облику који желите да одаберете. У мом случају желим одабрати пса па ћу кликнути на њега. Чврста тачка сидрења ће се појавити око облика, обавјештавајући да је изабран:
 Одаберите облик кликом на њега Алатом за избор пута.
Одаберите облик кликом на њега Алатом за избор пута.
Корак 10: Користите бесплатну трансформацију за помицање или промјену величине облика
Са одабраним обликом, идите на мени „ Уреди “ на врху екрана и изаберите Слободни пут трансформације или притисните Цтрл + Т (победа) / команда + Т (Мац) да бисте одабрали Слободну трансформацију помоћу пречице на тастатури:
 Идите на Едит> Фрее Трансформ Патх.
Идите на Едит> Фрее Трансформ Патх.
Ово отвара Пхотосхоп-ову кутију за бесплатни трансформални пут и рукује се око облика. Да бисте промијенили величину облика, једноставно превуците било коју од четири угаоне ручке . Да бисте задржали однос слике у облику нетакнутог током величине, држите тастер Схифт и повлачите ручке. Да бисте померили облик, кликните било где у оквир за ограничавање и повуците га мишем. Можете и ротирати облик ако је потребно тако што ћете кликнути било где изван оквира за ограничавање, а затим превући мишем.
Када завршите, притисните Ентер (Вин) / Ретурн (Мац) да бисте прихватили измене и изашли из команде Фрее Трансформ Патх:
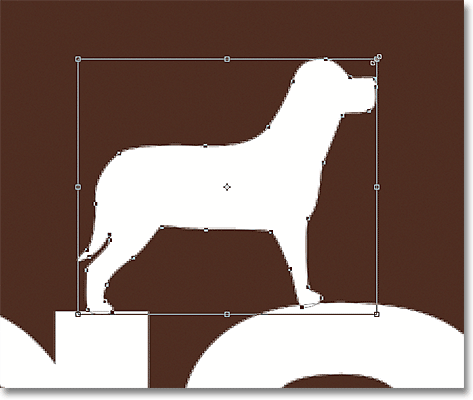 Употријебите бесплатни путању трансформације како бисте промијенили величину и помакнули облик према потреби.
Употријебите бесплатни путању трансформације како бисте промијенили величину и помакнули облик према потреби.
Учинит ћу исту ствар са обрасцем за штампање паса којим сам изрезао рупу у слову "о". Иако се облик штампања паса користи за одузимање подручја од слова, сам облик је и даље у потпуности за уређивање. Прво ћу је одабрати кликом било где у њој помоћу Алата за избор пута. Затим ћу притиснути Цтрл + Т (Вин) / Цомманд + Т (Мац) да брзо отворите оквир Фрее Трансформ Патх и ручке по облику, а ја ћу га променити превлачењем повлачењем једног од угаоних ручица. Такође ћу мало померити облик удесно, тако да целокупни дизајн писма више личи на дизајн осталих слова:
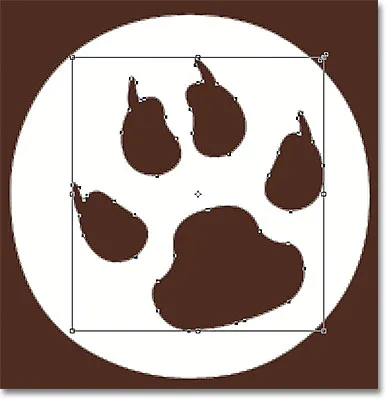 Облици који се користе за изрезивање рупа других облика могу се померати и мењати величине као и било који други облик.
Облици који се користе за изрезивање рупа других облика могу се померати и мењати величине као и било који други облик.
Притисните тастер Ентер (Вин) / Ретурн (Мац) када завршим да прихватим промене и затворим команду Фрее Трансформ Патх, и готов сам! Ево мог коначног дизајна текста "пси":
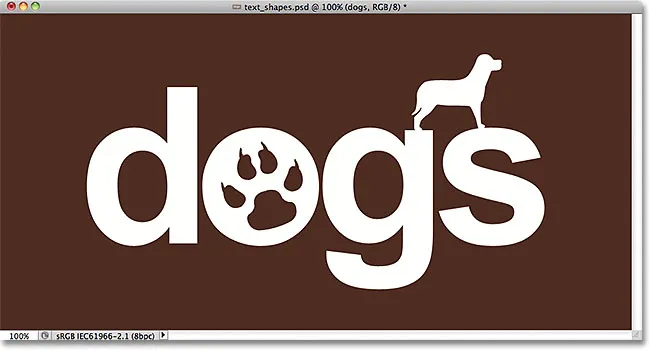 Коначни резултат.
Коначни резултат.