
Увод у алатку за замену боје у Пхотосхопу
У овом ћемо чланку сазнати о Алату за замјену боја у Пхотосхопу. Сваки графички стручњак врло је добро упознат са Пхотосхопом, јер овај софтвер чини њихов рад веома лаким и узима тачност њиховог рада на следећи ниво савршенства. Пхотосхоп је део Адобе породице и одржава их. Својим корисницима пружају ажурирану верзију овог софтвера с времена на време како би избегли њихове торбе. У овом софтверу можемо учинити много радова за уређивање уз помоћ врло ефикасних алата овог софтвера. Замена боја је један од најбољих алата. Помоћу алата Замјена боје можемо промијенити боју било којег одабраног објекта слике.
Како се користи алат за замену боја у Пхотосхопу?
Овде у овом чланку видећемо све аспекте овог алата на врло занимљив начин. Почнимо са учењем овог алата:
1. корак: Идите на Интернет претраживач и преузмите слику високе резолуције за боље резултате или можете снимити сопствену слику високе резолуције. ИЛИ Идите у мапу сачуване слике и повуците је у Пхотосхоп и испустите је у софтвер.

2. корак: Идите на одељак са панелима алата и кликните на икону алата за четкицу. Изаберите алатку за замену боје оданде или можете притиснути тастер Схифт + Б на тастатури три пута да бисте активирали овај алат.
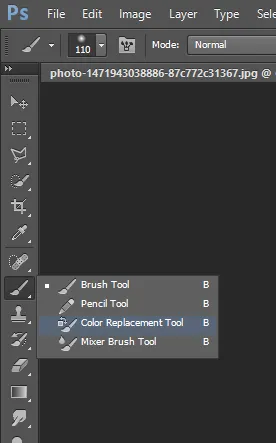
Корак 3: Након узимања овог алата само кликните на подручје са знаком плус овог алата. Једном када кликнете на било које одређено подручје, оно ће ухватити боју тог подручја и променити боју тог подручја са бојом предњег плана ваше плоче с бојама. На пример, имам боју смеђе боје у првом плану на плочи с бојама, а онда ће она променити зелену боју јабуке у смеђу боју када кликнем на јабуку плус додатком овог алата као што је приказано на слици.

Корак 4: На врху радне површине имамо траку са својствима овог алата. Појединачно ћемо видети сва својства овог алата и користити их.

Корак 5: За прво својство кликните на икону величине четке. Отвориће се падајући оквир. У овом пољу имамо вредност Величина четкице, тврдоћу четкице, вредност размака четкице, вредност углова и заобљености врха четке и нека друга својства.
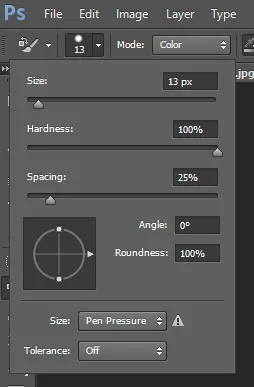
Корак 6: Такође можете отворити ово поље својстава тако што ћете десним тастером миша кликнути било где у радној области.
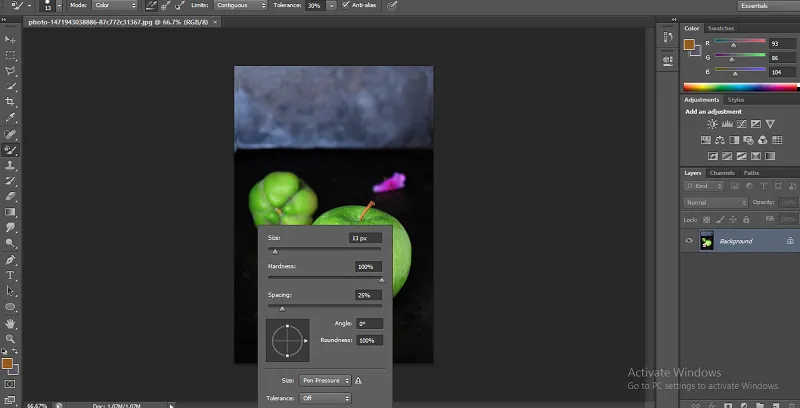
Корак 7: Да бисте променили величину врха четке, само померите клизач вредности Величина или ручно унесите било који број помоћу тастатуре у пољу вредности овог својства. Можемо променити величину врха четкице у складу са селекционом површином слике која смањује величину четке за фини рад и повећавамо величину четке за грубе радове.
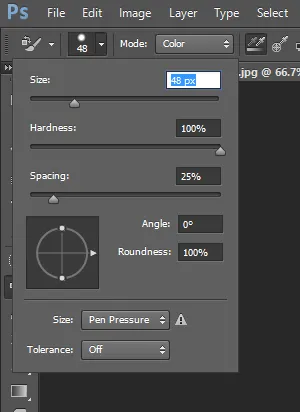
Корак 8: За следеће својство снимит ћу другу слику истим начином смештања слике у овај софтвер.
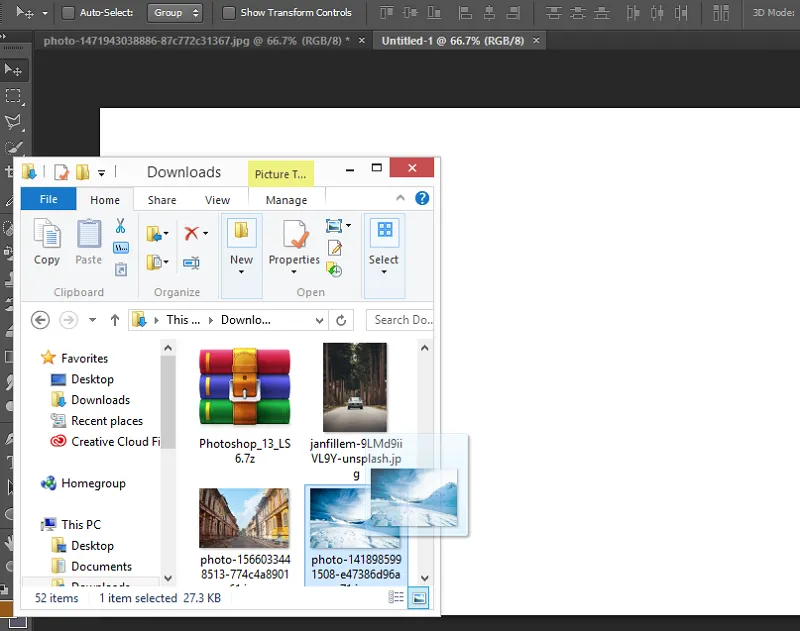
Корак 9: Следи тврдоћа. Повећајте вредност тврдоће до 100% да бисте видели њен ефекат.
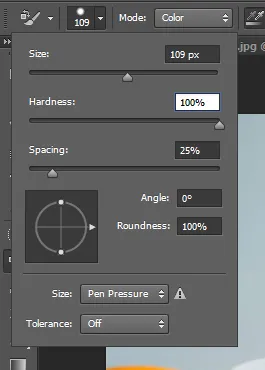
Корак 10: Сада ћу нацртати једноставну линију на слици.

Корак 11: Опет смањите вредност тврдоће до 50%.
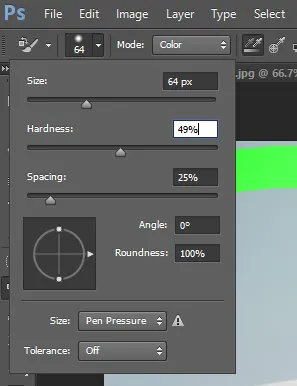
12. корак: И поново нацртајте једноставну линију у близини претходне линије. Разлику можете променити у вредности тврдоће. Када повећате вредност, боја даје оштру ивицу, а када смањите вредност тврдоће, она ће вам дати глатку боју.
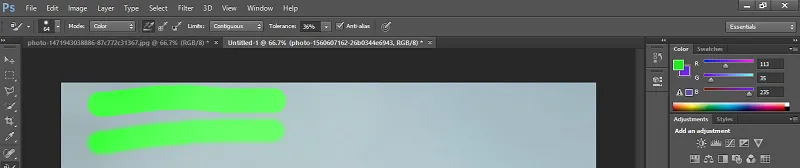
Корак 13: Следећи је Размак.

Корак 14: Када повећате вредност размака, резултат ће бити овако

Корак 15: Међусобни размак мора бити до 10% како брзина бојења не би утицала због мањег броја личних рачунара.
Корак 16: Следећи су угао и заобљеност врха четке. Можете је променити у складу са наменом коришћења.

Корак 17: Следећи је режим. У моду ћемо углавном радити на опцији Цолор, јер када одаберемо било коју боју да заменимо боју овом опцијом Цолор, тада ће овај алат заменити боју тачно одабраном бојом.
Корак 18: Начин боја, засићења и осветљења ће изабрати неке различите резултате са одабраним бојама. Ову промену ћете схватити када будете стручни за ово дело.


Корак 19: Следи узорковање. У овом ћемо својству одабрати "Како ће овај алат узети узорак са слике". Прва метода је континуирано узорковање.

Корак 20: У овој методи алат ће променити боју узорка са променљивим положајем знака плус овог алата. На пример, када кликнемо на половину наранџасте области, алат ће променити боју ове наранџасте боје и када померимо алат у смеру навођења и он досегне подручје листа, одабире боју листа као узорак и такође мења боју листа. истом наранчастом бојом као на доњој слици.
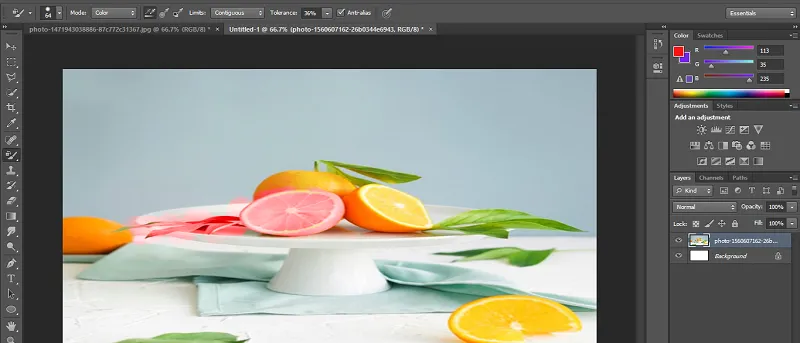
Корак 21: Следи „Једном метода узорковања“

Корак 22: У њему ће алат променити боју само те боје која се првим кликом одабере као боја узорка.

Корак 23: Још један је узорковање позадинског узорка.

Корак 24: Овај алат ће узети ту боју као узорак, који је у боји позадине дела панела у боји.
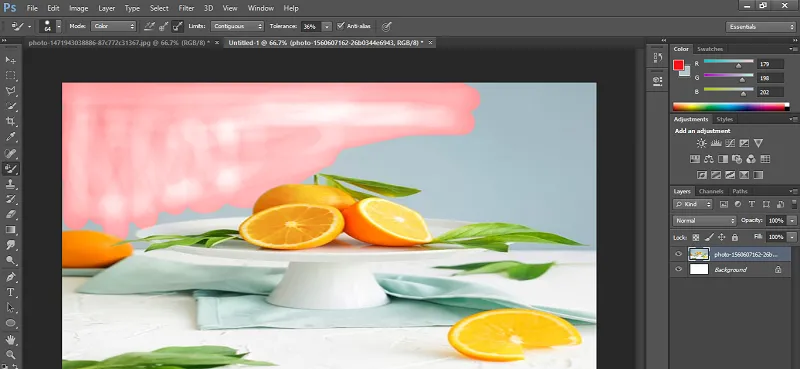
Корак 25: У опцији Лимит обично користимо Цонтигуоус за бољи резултат. Избор непрестано олакшава.

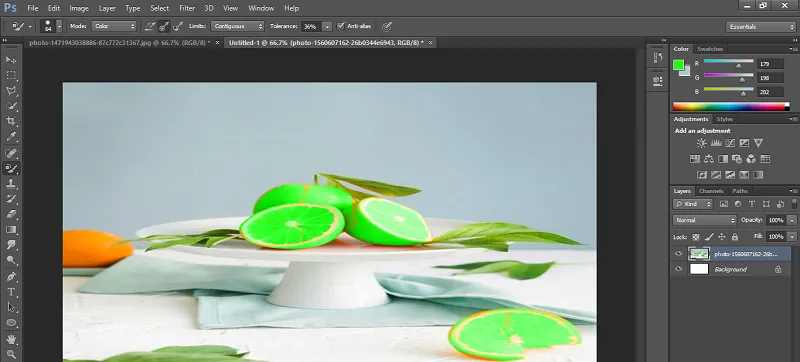
Корак 26: Следи толеранција. Када повећате вредност толеранције, тада ће алат размотрити све боје као узорке, које се поклапају са вашом одабраном бојом.
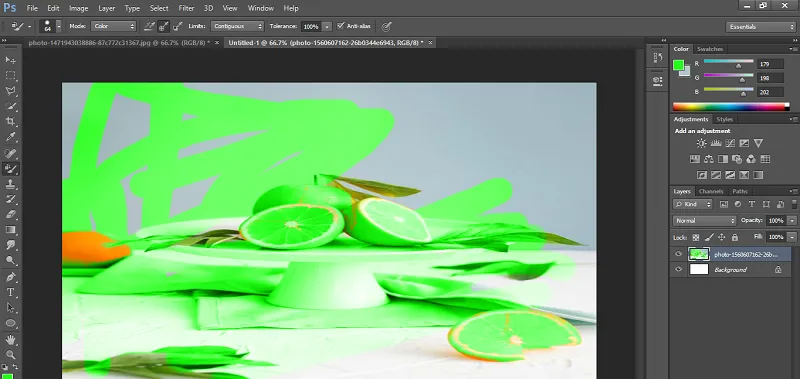
Корак 27: За боље резултате треба имати толеранцију између 30 и 40 процената.

28. корак: Следи Анти-алиас.
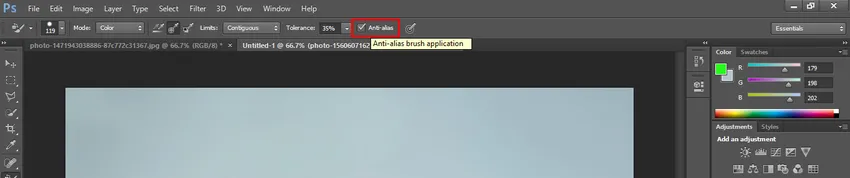
Корак 29: Ево две слике четкице дате на овој слици. Разлику између ове две лако можете пронаћи. Када направите опцију Он-алиас, боја ће се мењати са глатким ивицама, а када искључите опцију Анти-алиас, боја промене ће имати искривљене ивице као што је приказано на слици. Леви је без Анти-алиаса, а десни је са Анти-алиас-ом.

Закључак - Пхотосхоп Алат за замену боја
Након овог чланка, лако можете разумети све карактеристике алата за замену боје Пхотосхопа. Сада можете да користите овај алат за побољшање квалитета вашег пројекта и стекните све више и више користи у свом раду уз помоћ овог алата за замену боја.
Препоручени чланци
Ово је водич за Алат за замену боје у Пхотосхопу. Овдје смо расправљали о употреби алата за замјену боје Пхотосхоп у једноставном и једноставном основном. Можете и да прођете кроз остале сродне чланке да бисте сазнали више -
- Увод у Алат за лутке у послије ефектима
- Кораци за стварање ефекта покрета у Пхотосхопу
- Почетак рада с алатом Патхфиндер у програму Иллустратор
- Коришћење алата за избор у Иллустратор-у
- Пхотосхоп алат за четкицу за миксере