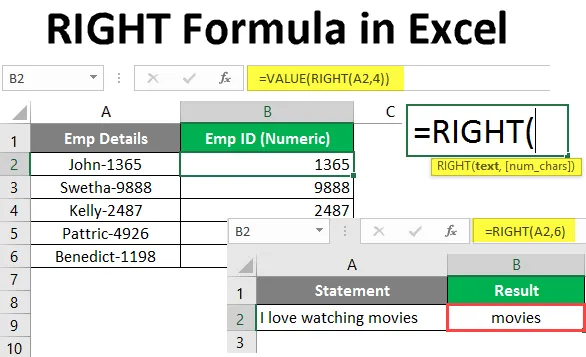
ДЕСНА Формула у Екцелу (Садржај)
- Екцел ДЕСНА Формула
- Како се користи ДЕСНА формула у Екцелу?
Екцел ДЕСНА Формула
Екцел РИГХТ функција је уграђена функција која је категорисана у функцији тект / стринг која се може користити за издвајање одређеног броја поднаслова из низа почевши од десног слова или од краја низа.
Синтакса
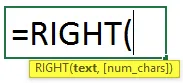
Аргумент у ПРАВО Формули
- текст - Обавезан аргумент који специфицира текст / низ или ћелију која садржи низ из којег желите издвојити подстрану.
- нум_цхарс - је опционални аргумент који одређује број знакова који ће се издвојити из датог низа са леве стране или почетка низа.
- Ако је нум_цхарс изостављен, подразумевана вредност 1 сматрат ће се што значи да ће посљедњи знак вашег низа бити објављен као резултат.
- Ако је нум_цхарс већи од дужине вашег низа (или укупног броја знакова у вашем низу), РИГХТ формула ће објавити цео низ као излаз.
- Ако је нум_цхарс негативан, РИГХТ формула ће дати #Валуе! грешка.
Како се користи ДЕСНА формула у Екцелу?
ДЕСНО Формула Екцел је веома једноставна и лака. Да разумемо како да користимо ПРАВУ формулу у Екцелу са неким примерима.
Можете преузети овај ПРАВИ образац Екцел шаблона овде - ПРАВО Формула Екцел предложакПример # 1 - Екстрахирање подврста из низа
Претпоставимо да имате низ као што је приказано у ћелији датој доле.
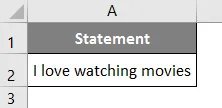
У ћелији Б1 почните да куцате формулу ДЕСНА формула као што је приказано у наставку.
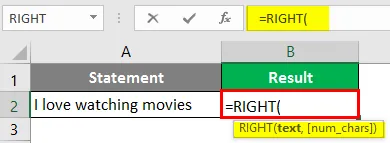
Први аргумент за функцију ДЕСНО је вредност текста из које треба издвојити подстрану. Као први аргумент за ПРАВУ формулу спомиње се А2.
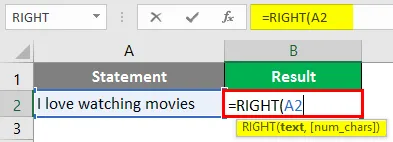
Додајте нумеричку вредност 6 као текстуални спецификатор који одређује број подскупова које сте желели извући из главног низа кроз десну страну.
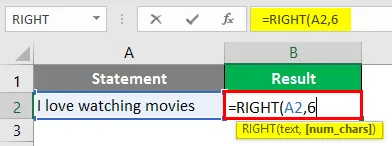
Притисните тастер Ентер да бисте видели излаз. Видјет ћете излаз као доље.
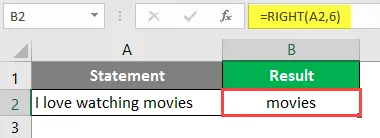
Овако се може користити функција Екел Ригхт. Једноставно екстрахира подстрану с десне стране низа на основу броја знакова који наведете.
Пример # 2 - Екстрахирање подврста након одређеног знака
Претпоставимо да имамо податке попут доњег који садржи државни код заједно са детаљима поштанског броја.
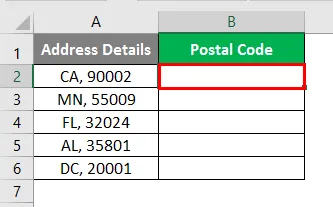
Шта ако треба да извучемо детаље поштанског броја из овог комбинованог текста? Овај резултат можемо постићи комбинацијом изврсних функција ДЕСНО, ОБАВЕЗ и ПРЕТРАЖИВАЊЕ. Погледајмо овај корак по корак.
Започните типкати екцел ДЕСНА Формула под Целл Б2.
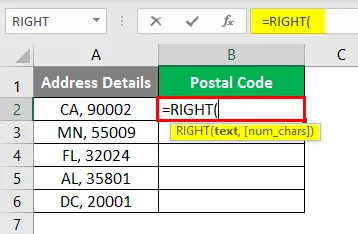
Први аргумент морате навести као низ из којег желите издвојити подстрану. У овом случају можете дати А2 као први аргумент јер садржи текстуалну вредност из које желите издвојити подстрану.
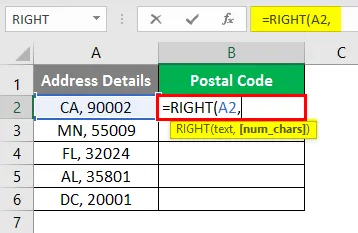
Користите функцију ЛЕН да бисте добили дужину ћелије која садржи низ.
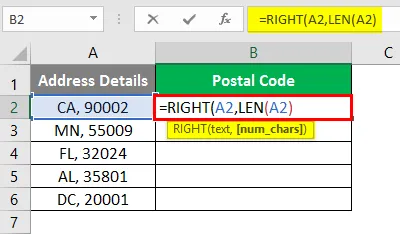
Како ће функција извући податке с десне стране, требала би знати тачну дужину текста тако да може претраживати одређени разграничник и вратити очекивану подстрану.
Сада користите функцију СЕАРЦХ да бисте пронашли одређени раздвајач у ћелији која садржи текст и одузмите је од дужине текста у А2.
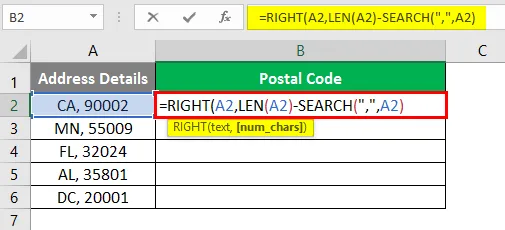
Па, немојте се збунити иако то делује помало збуњујуће голим очима. Покушајмо да проценимо логику која стоји иза овога.
- СЕАРЦХ функција даје позицију на којој се у нашој ћелији појављује вредност разграничења ( трећи положај). Та се вредност положаја одузима од укупне дужине ћелије А2 (дужина ћелије А2 је 9 што укључује 7 слова слова, једну зарез и један размак). Дакле, након одузимања (9 - 3 = 6) добијамо 6 као аргумент нум_цхарс РИГХТ функције. Тако функција ДЕСНО извлачи 6 знакова са десне стране низа.
Притисните тастер Ентер и повуците формулу до реда Б6 да бисте видели излаз ове формуле.
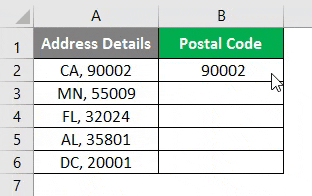
Ево једног очигледног питања које нам пада на памет да зашто не можемо директно пружити аргумент нум_цхарс у овој формули. Разлог је тај што не би сваки пут када би се разлучивач налазио на потпуно истом положају. Понекад то може бити другачија позиција (на пример у случају пуног имена). Било би тешко ручно навести аргумент нум_цхарс сваки пут. Стога боље аутоматизирамо ствари користећи формулу.
Пример бр. 3 - Спремите само вредности са бројевима
Као што смо расправљали на почетку овог чланка, формула ПРАВА је категорисана у текстуалну формулу у екцелу. Ако издвојите било коју нумеричку вредност, биће сачувана у облику текста. Међутим, можда ће вам требати да те вредности добијете само као бројеви. Да видимо како то можемо.
Претпоставимо да имамо податке који садрже име запосленика заједно са кодом запосленика који је нумеричка вредност. Овај код запосленика морамо да похранимо као број за даље израчунавање података.
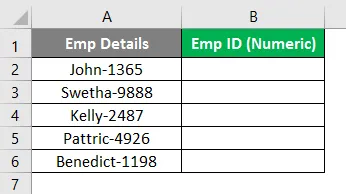
Започните типкати ВАЛУЕ Формулу у ћелији Б2 (Радимо то тако да се вредност коју издвајамо може сачувати као број у екцелу).
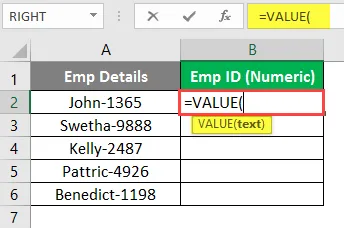
Користите екцел РИГХТ као аргумент под ВАЛУЕ функцијом. Такву формулу узимаће као аргумент јер је РИГХТ формула намијењена манипулацији текстом, а ВАЛУЕ функција може се користити за претварање текстуалне вриједности у нумеричку вриједност.
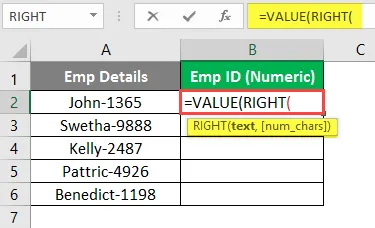
Дајте А2 као аргумент формули ДЕСНО, јер садржи низ из којег требамо издвојити подстим.
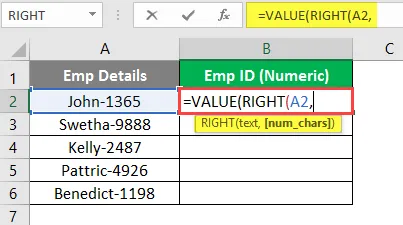
Можете видети да је ИД запосленика дужине 4 са десне стране низа за све ћелије (Такође се може манипулисати помоћу ЛЕН-СЕАРЦХ формуле као што смо урадили у претходном примеру). Стога користите 4 као аргумент нум_цхарс.
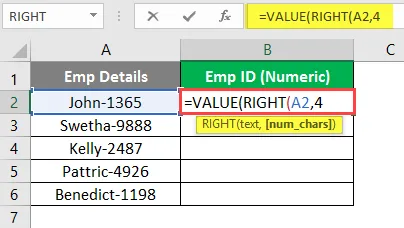
Притисните тастер Ентер и повуците формулу до ћелије Б6 да бисте видели излаз.

Резултат можете видети као на слици изнад. Вредности од ћелије Б2 до Б6 су поредане у колони Б. Дакле, можете рећи да се оне претварају у бројеве.
То је то из чланка. Завршимо ствари са неким тачкама које треба запамтити.
Ствари које треба запамтити о ПРАВО Формула у Екцелу
- Подразумевана вредност за аргумент нум_цхарс је 1. Извлачи први знаковни низ с десне стране низа.
- Вриједност нум_цхарс увијек треба бити већа од или једнака 1. Ако је мања од 1 (или негативна у том случају), она даје # ВАЛУЕ! Грешка.
- Ако је вредност нум_цхарс већа од дужине целог низа, РИГХТ формула даје цео низ као излаз.
Препоручени чланци
Ово је водич за ПРАВУ формулу у Екцелу. Овде смо расправљали о томе како користити ПРАВУ формулу у Екцелу заједно са практичним примерима и бесплатним екцел шаблоном. Можете и да прођете кроз друге наше предложене чланке -
- Груписање колона у Екцелу
- НЕДЕЉА Формула у Екцелу
- Остављен ТРИМ у Екцелу
- ПРЕТРАЖИТЕ Формулу у Екцелу
- ВБА десно (примери са предлошком Екцел)