У претходном водичу научили смо основе изрезивања слика у Цамера Рав помоћу алата Цроп. У овим повезаним туторијалима научит ћемо неколико начина на који се Цамера Рав може користити за исправљање слике неразорно.
У овом туториалу ћемо почети учењем ротирања и исправљања слике помоћу самог алата за обрезивање (заједно с корисном функцијом која се налази у менију алата за обрезивање). Затим ћемо у следећем туториалу научити како да комбинујемо алат за обрезивање са алатком за равнање камере Рав за брзо и лако исправљање фотографија.
Као и претходни туторијали у овој серији Адобе Цамера Рав, ја ћу гледати посебно Цамера Рав 8, део Пхотосхоп ЦЦ (Цреативе Цлоуд) и доступан је као бесплатна надоградња (од Цамера Рав 7) за кориснике Пхотосхопа ЦС6 .
Ево слике коју сам отворио у Цамера Рав-у. То је само забавна фотографија коју сам снимио једне вечери док су моја два пса уживала у опуштајућем тренутку у парку. Ови пси нису тип да дуго мирно стојим, а ја сам се толико бринуо да ме пукну пре него што је један (или оба) полетео са терена да нисам схватио да држим камеру под углом, што узрокује да слика изгледа криво. Осим тога, морао сам да прокоцкам пут да ме упуцају и, у сваком случају, то је мој изговор:
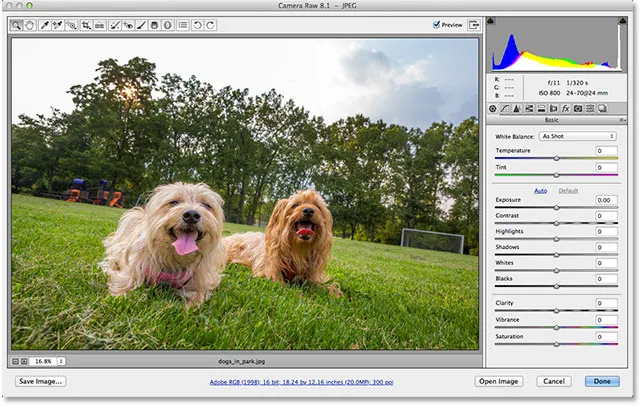
Оригинална (крива) фотографија.
Срећом, накнадно исправљање слике у Цамера Рав је лако, а као што сам већ напоменуо, постоји неколико начина да се то направи. Начин на који ћемо овдје гледати је помоћу алата за обрезивање . Детаљно сам обрадила алатку за усјева у претходном водичу. Алат за обрезивање налази се на траци са алаткама у горњем левом делу дијалошког оквира Цамера Рав:
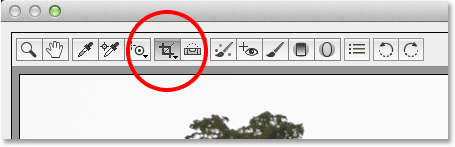
Алат за обрезивање на алатној траци Цамера Рав.
Можете једноставно да кликнете на икону Цроп Тоол да је одаберете, али ја ћу кликнути на њу и притиснути тастер миша доле или секунду како бих приказао мени алата Цроп (Алатка за обрезивање) да бих могао изабрати претходно подешени омјер слике . Ако на врху листе одаберем Нормал (Нормално), моћи ћу да слободно обрежем слику у било ком омјерима који ми се свиђа, али желим да се моја коначна слика појави као стандардна 4к6, па ћу изабрати 2 до 3 однос. Наравно, за вашу слику можете одабрати било који омјер слике:
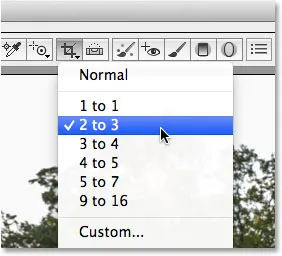
Одабир подешеног односа слике из менија Алатка за обрезивање.
Кад је изабран Алат за обрезивање и мој однос односа, кликнућу унутар слике и извучем почетни оквир за обрезивање. Као што смо научили у Водичу за обраду алата, оно што ћу чувати задржава се у оквиру оквира за обрезивање, док је све што се налази око оквира (у делу који је засивљен) оно што ће се одсећи:
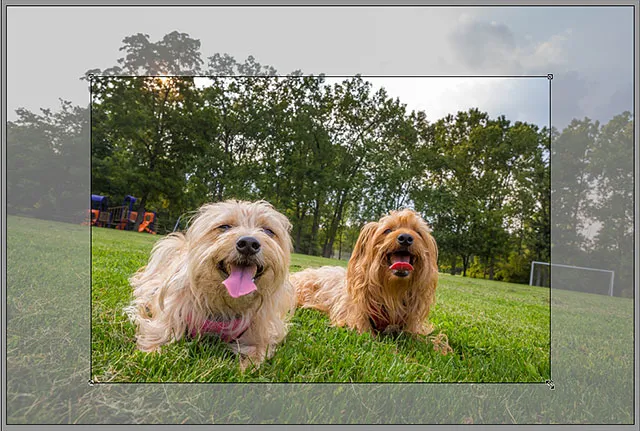
Извлачење почетне границе обрезивања.
Засада је добро. Сада када имамо почетну кутију за обрезивање, за исправљање слике, оквир можемо једноставно окретати. Да бисте га ротирали, померите показивач миша било где изван оквира за обрезивање (у место за нијансу сиве). Видећете да се курсор мења у закривљену, двострану стрелицу. Кликните и држите притиснутим мишем и повуците миш да бисте ротирали оквир. За разлику од начина на који алат „Цроп“ ради у Пхотосхопу ЦС6 и ЦЦ, ротирањем оквира за обрезивање у Цамера Рав ротира се сама кутија док слика остаје закључана на свом месту. У Пхотосхопу се догађа супротно. Слика се ротира на екрану док оквир за обрезивање остаје на свом месту:
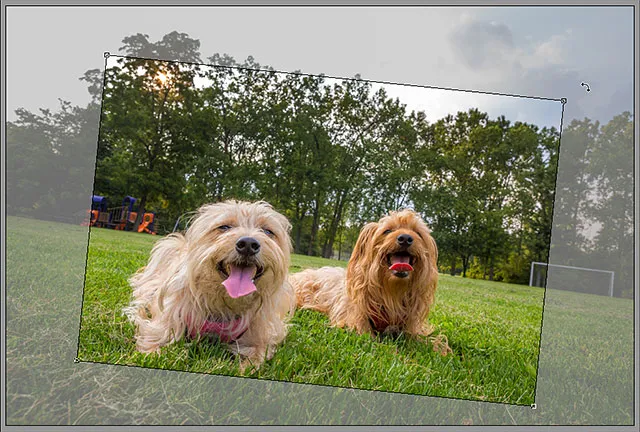
Кликом и повлачењем изван оквира за обрезивање да бисте је ротирали.
Наравно, без икаквих визуелних водича или знакова који би нам помогли да помогнемо, може бити тешко пресудити тачан угао који нам треба да исправимо слику. Срећом, алатка за обраду камере Цамера Рав садржи функцију која ствари исправљања знатно олакшава. Кликните и задржите икону Алат за обрезивање на траци са алаткама да бисте приказали њен мени, а затим изаберите Прикажи приказивање са листе:

Одабир „Прикажи прекривање“ из менија Алатка за обрезивање.
Такође можете да кликнете десним тастером миша (Вин) / Цонтрол-тастер (Мац) директно унутар саме слике да бисте приказали исти мени Алат за обрезивање, а затим изаберите Схов Оверлаи :
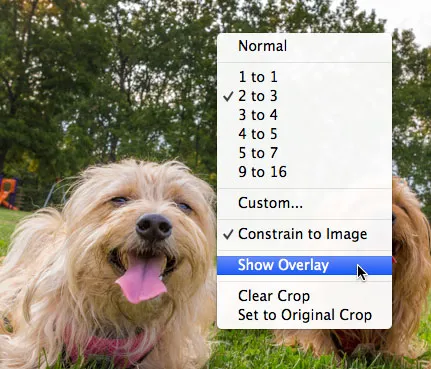
Десним кликом (Вин) / Цонтрол-типком (Мац) и избором "Схов Оверлаи" такође делује.
Било који начин приказује прекривање решетке унутар оквира за обрезивање. У почетку се прекривач појављује као 3к3 решетка дизајнирана да нам помогне да саставимо своју слику користећи класично правило трећине, које каже да можемо додати више интересовања за нашу слику ако ставимо предмет на или близу једног од места где је хоризонтална и вертикалне мреже мреже се пресецају:

Опција Схов Оверлаи првобитно приказује 3к3 решетку.
За сада нећу бринути о свом саставу, јер оно што ме заиста занима је исправљање слике. Са прекривањем видљивим, чим почнемо поново ротирати кутију за обрезивање, мрежа 3к3 прелази у много детаљнију решетку осмишљену да нам помогне да исправимо слику. Једноставно закрените оквир за обрезивање тако да линије решетке поставите према нечему на фотографији што би требало бити равно, вертикално или хоризонтално. Са фотографијама на отвореном, линија хоризонта је често одличан избор за слагање ствари, али са мојом сликом овде хоризонт није баш тако раван као што бих желео да буде (то је више травнати брежуљак него хоризонт) тако да ћу и ја користити слике циља на крајњој десној страни слике да ми помогну:
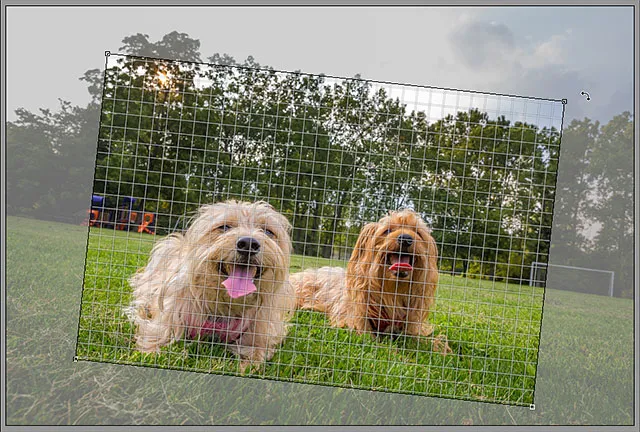
Ротирање оквира за обрезивање да би се пруге решетки поставиле нечим што би требало бити равно.
Након што све поставите, можете промијенити величину оквира за усјеве по потреби кликом и повлачењем било којег ручка . Пошто користим унапред подешени однос, могу да превучем било коју од четири угаоне ручке да променим величину оквира. Ако користите режим Нормал да бисте слободно обрезали слику у било који омјер слике, на горњем, доњем, левом и десном делу оквира за обрезивање пронаћи ћете додатне ручке. Примјетићете да можете промијенити величину оквира само у границама саме слике што може изгледати мало збуњујуће када радите под углом. Можда ћете пронаћи да помаже у померању и премештању оквира за обрезивање, што можете да урадите тако што ћете кликнути било где у оквиру и притиском на тастер миша повући га мишем:
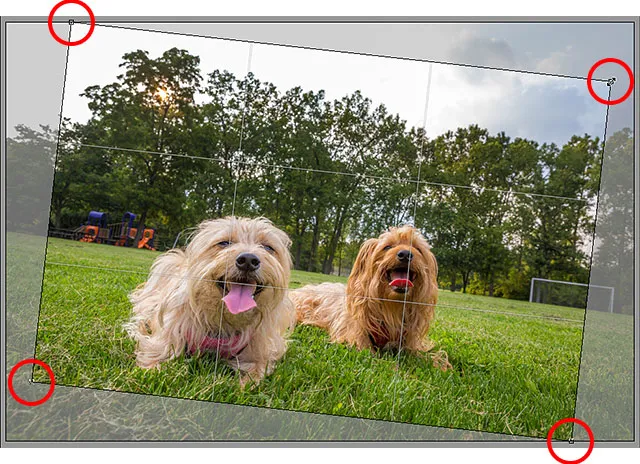
Промените величину оквира за обрезивање након исправљања слике.
Након што ротирате и промените величину оквира за обрезивање, притисните тастер Ентер (победи) / повратак (Мац) на тастатури да бисте обрезали и поравнали слику у једном кадру:
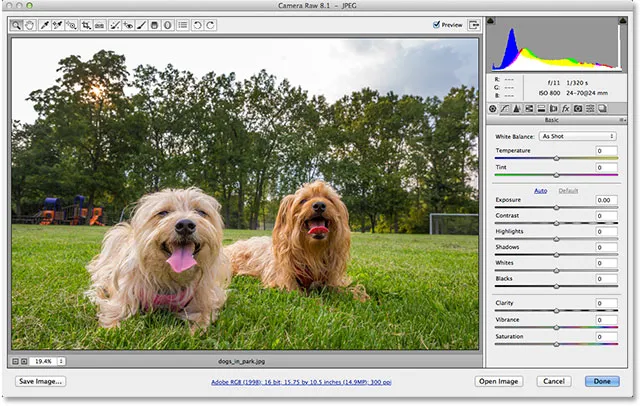
Притисните Ентер (Вин) / Ретурн (Мац) да бисте прихватили обрезивање.
Као и код свега што радимо у Цамера Рав-у, и наше обрезивање и исправљање су у потпуности неразорни, што значи да ако одлучимо да не волимо обрезивање, или нисмо добили угао ротације сасвим тачан и слика још увек није равна, лако се можемо вратити и покушати поново. Једноставно притисните слово Ц на тастатури да бисте брзо изабрали Алат за обрезивање и кутија за обрезивање ће се поново појавити баш као што сте је оставили. Затим је можете поново ротирати или промијенити величину према потреби. У мом случају, слика се сада показује равно, али мислим да ћу покушати оштрији обрезивање око два субјекта да умањим и поједноставим слику:

Поново одаберите алат за обрезивање, а затим промените величину обруба обрезивања.
Притисните тастер Ентер (Вин) / Ретурн (Мац) на тастатури када завршите обрезивање слике:
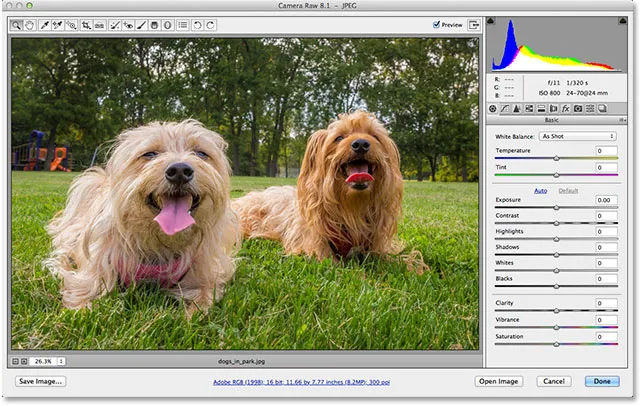
Коначни резултат.
И ту га имамо! То је начин како ротирати и исправити слику помоћу алата Цроп и опције Схов Оверлаи у Адобе Цамера Рав 8! Погледајте наш одељак за ретуширање фотографија ради више туторијала за уређивање слика!