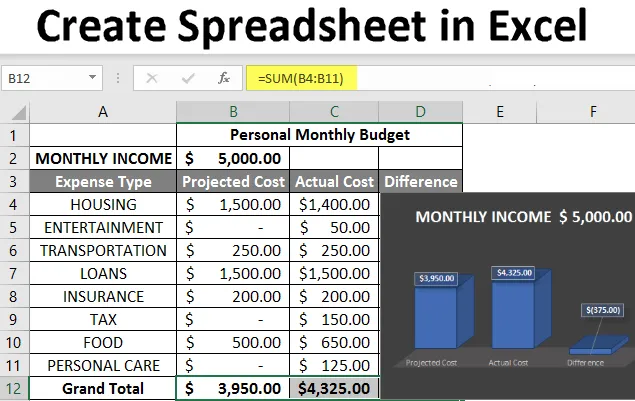
Креирајте прорачунску табелу у Екцелу (Садржај)
- Увод у креирање прорачунске табеле у Екцелу
- Како креирати прорачунску табелу у Екцелу?
Увод у креирање прорачунске табеле у Екцелу
Спреадсхеет је датотека заснована на мрежи, дизајнирана за управљање или извршавање било које врсте израчуна на личним или пословним подацима. Доступан је у МС Оффицеу, као и у Оффице 365 одакле корисник може креирати прорачунску табелу. Овде је МС Оффице локална апликација где се Оффице 365 базира на облаку. Постоји 400+ функција и бројне функције као што су окрет, бојање, графикон, графикон и условно обликовање и још много тога. Што га чини најбољим избором за кориснике.
Радна свеска је Екцел језик за „табелу“. МС Екцел користи овај термин да нагласи да једна радна свеска може садржати више радних листова. Тамо где сваки може имати сопствену мрежу података, графикон или граф.
Како креирати прорачунску табелу у Екцелу?
Ево неколико примера за креирање различитих типова прорачунских таблица у главном облику са кључним карактеристикама креираних прорачунских табела.
Овде можете преузети овај Екцел предложак за израду прорачунске табеле овде - Креирајте Екцел предложак прорачунске табелеПример # 1 - Како креирати прорачунску табелу у Екцелу?
1. корак: Отворите МС Екцел.
2. корак: Идите на мени и изаберите Ново >>, кликните празну радну књигу да бисте створили једноставан радни лист.
ИЛИ - Само притисните Цтрл + Н: Да бисте креирали нову табелу.

Корак 3: По распореду ће се Схеет1 креирати као радни лист у табели, а назив прорачунске табеле ће бити дат као Боок1 ако се први пут отворите.
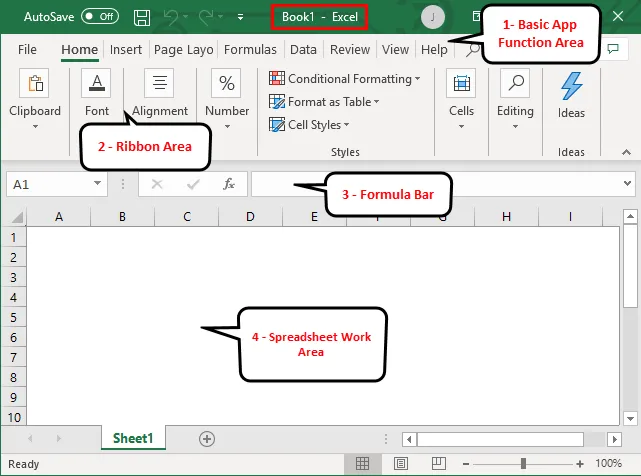
Кључне карактеристике креиране прорачунске таблице:
- Подручје основних функција апликације: Постоји зелени транспарент који садржи све врсте радњи које треба извести на радном листу, као што су спремање датотеке, помицање уназад или предњи корак, ново, поништавање, понављање и још много тога.
- Подручје врпце: Постоји сиво подручје одмах испод основног подручја функције апликације које се назива Трака. Садржи манипулацију подацима, алатну траку за визуализацију података, алате за изглед страница и још много тога.
- Радна површина прорачунске табеле: Подразумевано је мрежа која садржи абецедни ступац А, Б, Ц, …, З, ЗА…, ЗЗ, ЗЗА… и редове као бројеве 1, 2, 3, …. 100, 101, … итд. То је ћелија у којој корисник може извршити свој израчун за личне или пословне податке. Свака кутија правоугаоника у прорачунској таблици назива се ћелијом изабрана на горњој слици је ћелија А1.
- Трака формуле: Показаће податке у одабраној ћелији, ако садржи било коју формулу, тада ће се приказати овде. Као и горе поменуто подручје, постоји трака за претрагу која је доступна у горњем десном углу и картица листа која је доступна на доњој страни радног листа. Корисник може променити име имена листа.
Пример # 2 - Како креирати једноставну прорачунску табелу у Екцелу?
Претпоставимо да постоји корисник који жели да креира прорачунску табелу за израчун неког буџета. Има нешто производа и сваке продаје производа у сваком тромјесечју за 2018. Сада овај буџет жели показати свом клијенту.
Да видимо како то можемо урадити уз помоћ прорачунске табеле.
1. корак: Отворите МС Екцел.
2. корак: Идите на мени и изаберите Ново >>, кликните празну радну књигу да бисте створили једноставан радни лист.
ИЛИ - Само притисните Цтрл + Н: Да бисте креирали нову табелу.
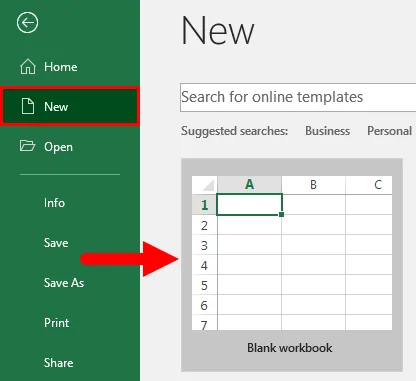
Корак 3: Идите на радну област прорачунске табеле. Који је лист1.
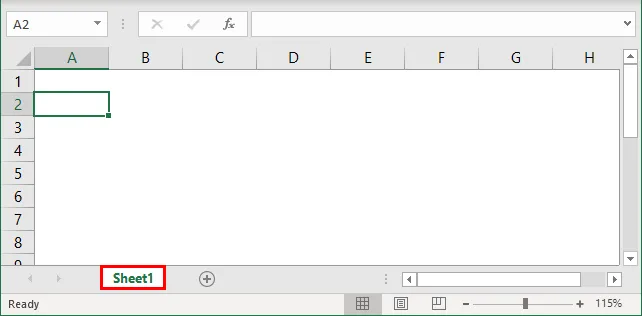
Корак 4: Сада направите заглавља за продају у сваком кварталу у првом реду спајањем ћелија од Б1 до Е1, а у другом реду наведите назив производа и назив сваке четвртине.
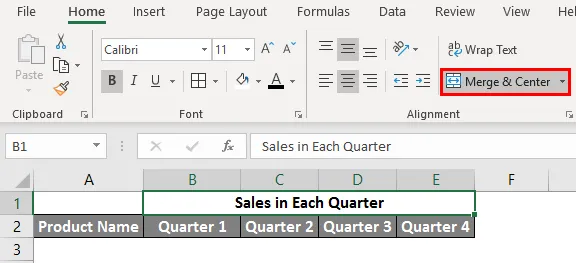
Корак 5: Сада запишите све име производа у колону А.
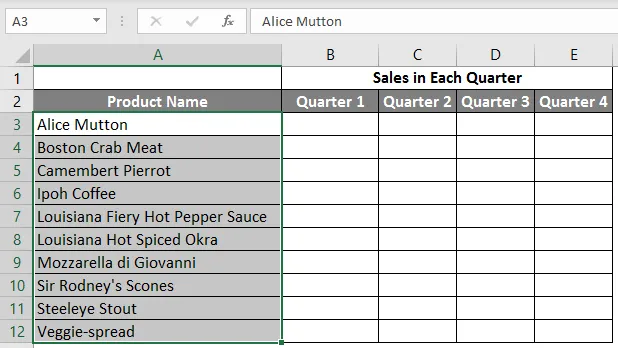
Корак 6: Сада наведите податке о продаји за сваки квартал испред сваког производа.
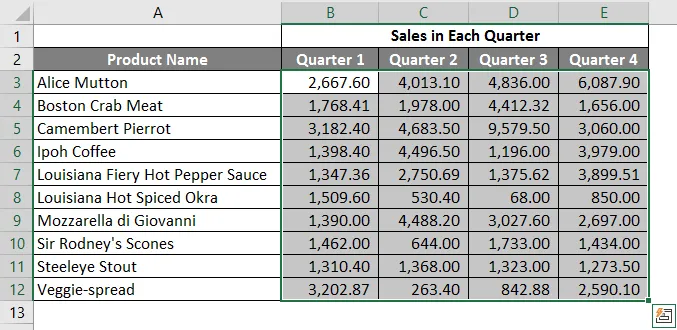
Корак 7: Сада у следећи ред ставите једно заглавље за Гранд Тотал и израчунајте сваку четвртину укупне продаје.
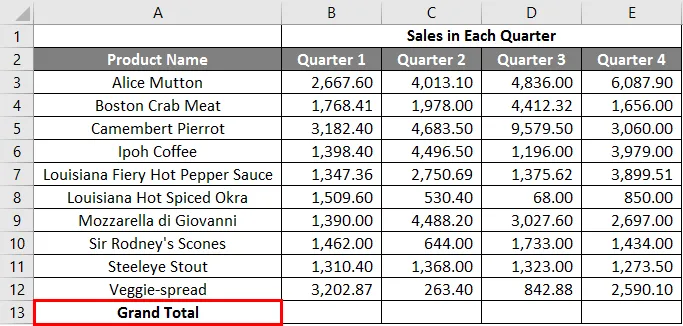
Корак 8: Сада израчунајте укупно за сваку четвртину сабирањем >> примените у осталим ћелијама у Б13 до Е13.
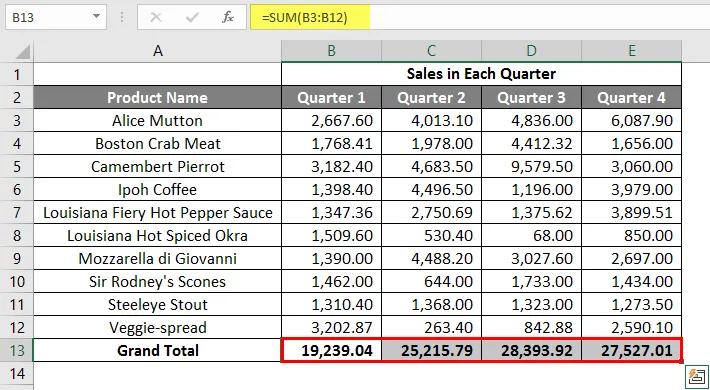
Корак 9: Дакле, претворимо вредност продаје у симбол ($) валуте.
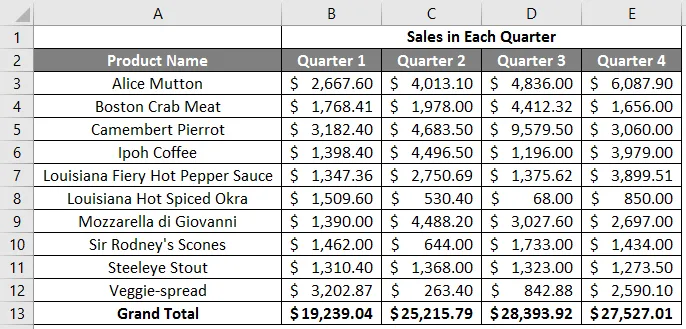
Корак 10: Сада направите Табелу резултата у којој ће свака четвртина укупне продаје.
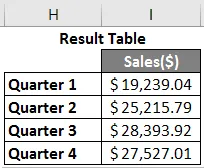
Корак 11: Нацртајте графикон пита како бисте представили податке клијенту на професионалан начин који изгледа привлачно. Корисник може променити изглед графикона само кликом на њега и појавиће се њихова опција, а он може изабрати онај који му се допада.
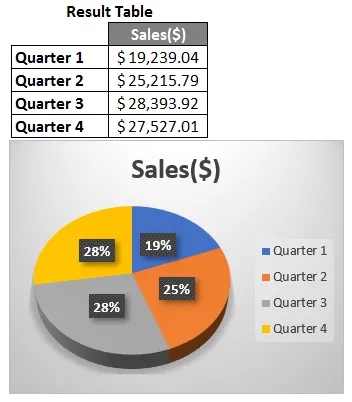
Сажетак примера 2: Како корисник жели да креира прорачунску таблицу која ће представљати податке о продаји клијенту, то је и учињено.
Пример бр. 3 - Како креирати личну месечну прорачунску табелу у Екцелу?
Претпоставимо да постоји корисник који жели да креира прорачунску табелу за израчунавање личног месечног буџета. Пројектовао је стварне и стварне трошкове за 2019. Сад овај буџет жели да покаже својој породици.
Да видимо како то можемо урадити уз помоћ прорачунске табеле.
1. корак: Отворите МС Екцел.
2. корак: Идите на мени и изаберите Ново >>, кликните празну радну књигу да бисте створили једноставан радни лист.
ИЛИ - Само притисните Цтрл + Н: Да бисте креирали нову табелу.
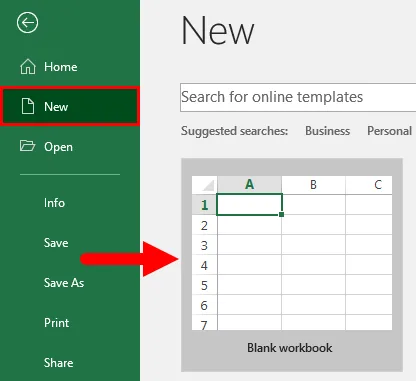
Корак 3: Идите на радну област прорачунске табеле. што је Схеет2.
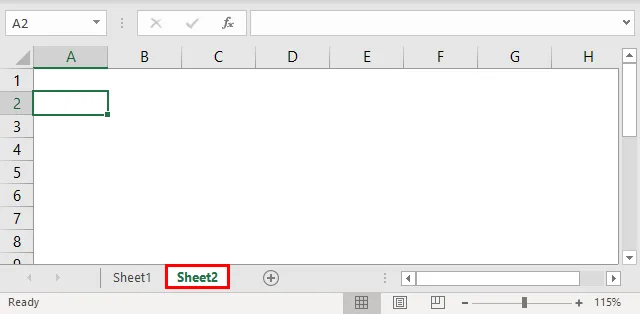
Корак 4: Сада у првом реду направите заглавља за лични месечни буџет спајајући ћелије од Б1 до Д1, а у другом реду дати МЕСЕЧНИ ПРИХОД, а у трећем реду дајте врсту расхода, пројектовани трошак, стварни трошак и разлику.
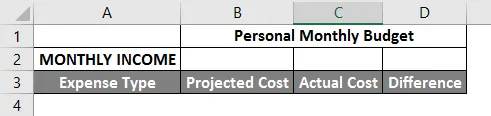
Корак 5: Сада упишите све трошкове у колону А.
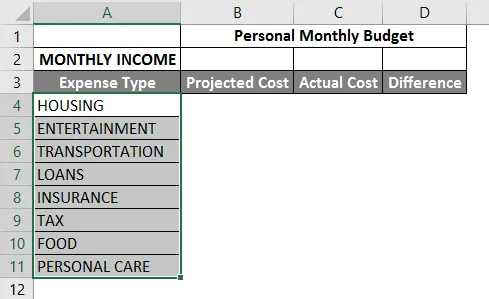
Корак 6: Сада унесите податке о месечном приходу, пројектованим трошковима и стварним трошковима за сваку врсту трошкова.
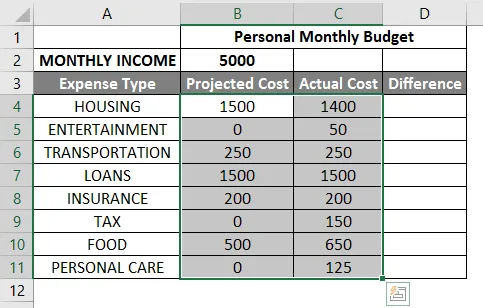
Корак 7: Сада у следећи ред ставите једно заглавље за Гранд Тотал и израчунајте укупно и разлику, као и од пројициране до стварне цене.
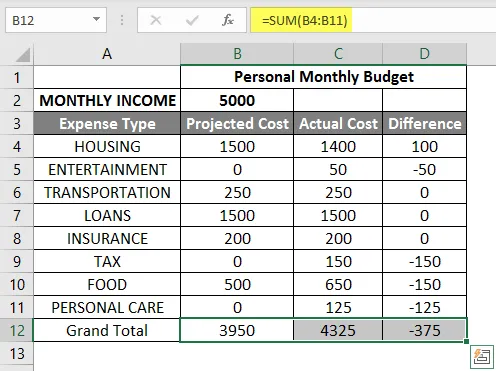
Корак 8: Сада означите заглавље и додајте границе помоћу графике на алатној траци. >> вредност и приход у вредности, па то направите симболом валуте.
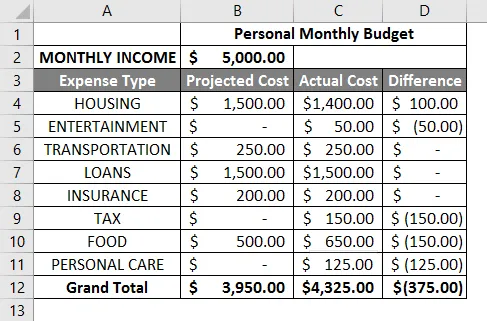
Корак 9: Сада направите Табелу резултата која има сваки квартални укупни приход.
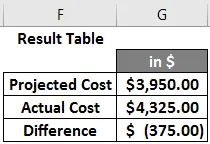
Корак 10: Нацртајте дијаграм пита како би представили податке породици. Корисник може изабрати ону која му се допада.
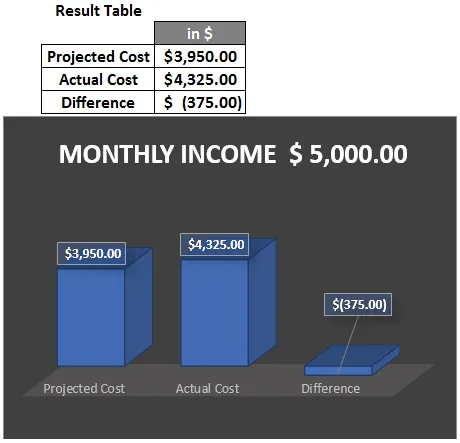
Сажетак примера 3: Како корисник жели да креира прорачунску таблицу која ће месечним подацима о буџету представљати породицу, то се и ради. Затворени угао за приказ у подацима за негативну вриједност.
Ствари које треба запамтити
- Спреадсхеет је датотека заснована на мрежи, дизајнирана за управљање или извршавање било које врсте израчуна на личним или пословним подацима.
- Доступан је у МС Оффицеу, као и у Оффице 365 одакле корисник може креирати прорачунску табелу.
- Радна свеска је у Екцелу језик за „табелу“. МС Екцел користи овај термин да нагласи да једна радна свеска може садржати више радних листова.
Препоручени чланци
Ово је водич за креирање табеле у Екцелу. Овде смо расправљали о томе како креирати прорачунску таблицу у Екцелу заједно са примерима и преузети Екцел предложак. Такође можете погледати следеће чланке да бисте сазнали више -
- Формуле табеле у Екцелу
- Пивот таблица са више листова
- Групни радни листови у Екцелу
- ЦОЛУМНС Формула у Екцелу