У овом туториалу ћемо научити основе како цртати векторске облике у Пхотосхопу ЦС6 помоћу алата за обликовање који се лако користе!
Започет ћемо учењем цртања основних геометријских облика помоћу алата Правокутник, алата заобљеног правокутника, алата Еллипсе, алата полигона и линијског алата . Научићемо како одабрати боје за попуњавање и ударање за облике, како променити изглед потеза, како касније уредити облике захваљујући флексибилности слојева облика и још много тога! Има много тога за покрити, тако да ће овај водич бити фокусиран на све што требамо знати о ових пет алата за геометријски облик. У следећем туториалу ћемо научити како додати сложеније облике у наше документе помоћу Пхотосхоп-овог алата за прилагођени облик !
Овај је туториал намењен корисницима Пхотосхоп ЦС6 . Ако користите старију верзију Пхотосхопа, желећете да погледате оригинални водич за Схапес Анд Схапе Лаиерс Ессентиалс.
Већина људи мисли на Пхотосхоп као на уређивачу слика на пикселима, а ако бисте питали некога да препоручи добар програм цртања темељен на векторима, Адобе Иллустратор би обично био на врху њихове листе. Истина је да Пхотосхоп не дели све функције Иллустратора, али као што ћемо видети у овој и другим туторијалама из ове серије, различити алати облика чине Пхотосхоп више него способним за додавање једноставних векторских дела нашим дизајном и изгледима!
Ако нисте сигурни што је векторски облик и како се разликује од облика који се заснива на пикселима, обавезно погледајте претходни туториал из ове серије, Цртање вектора вс Пикел Схапес у Пхотосхопу ЦС6.
Цртање векторских облика у Пхотосхопу
Облици алата
Пхотосхоп нам нуди шест алата у облику - Алат за правоугаоник, Алат за заобљени правоугаоник, Алат за елипсу, Алат за полигоне, Алат за линију и Алат за прилагођени облик и сви су заједно угнијежђени на истом мјесту у Панел са алаткама . Подразумевано је видљив Алат за правоугаоник, али ако кликнемо и задржимо икону алата, појављује се мени са прелетањем који нам показује остале алате које можемо да изаберемо:
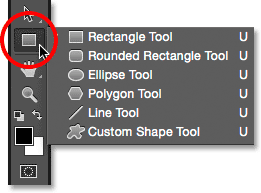
Кликом и држањем иконе „Рецтангле Тоол“ откривају се остали алати облика који се крију иза ње.
Започет ћу одабиром првог на листи, Алат за правоугаоник :
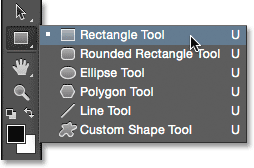
Одабир алата Правокутник.
Облици, пиксели или стазе
Пре него што нацртамо било који облик, прво морамо рећи Пхотосхопу коју врсту облика желимо да нацртамо. То је зато што нам Пхотосхоп заправо омогућава да цртамо три врло различите врсте облика. Можемо цртати векторске облике, стазе или облике пиксела . Поближе ћемо погледати разлике између три у другим туторијалама, али као што смо већ научили у водичу Цртање вектора и Пиксела, у већини случајева ћете желети да цртате векторске облике. За разлику од пиксела, векторски облици су флексибилни, скалабилни и неовисни о резолуцији, што значи да можемо да их нацртамо било које величине које волимо, да их изменимо и скалирамо колико год желимо, па чак и да их штампамо у било којој величини без губитка у квалитету! Без обзира да ли их гледамо на екрану или у испису, ивице векторских облика увек остају оштре и оштре.
Да бисте били сигурни да цртате векторске облике, а не стазе или пикселе, изаберите Облик из опције Алатни режим у траци са могућностима на врху екрана:
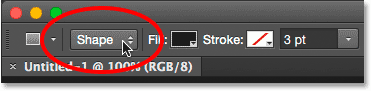
Постављање опције Алатни режим на Облик.
Попуњавање облика бојом
Следећа ствар коју обично желимо је одабрати боју облика, а у Пхотосхопу ЦС6 то радимо кликом на узорак Филл цолор у траци са могућностима:
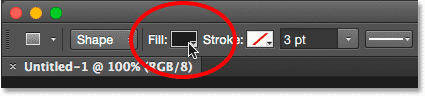
Кликом узорак боје Филл.
Ово отвара оквир који нам омогућава да изаберемо између четири различита начина за попуњавање облика, од којих је сваки представљен једном од четири икона на врху. Полазећи са леве стране, имамо икону Без боје (ону која има црвену дијагоналну линију кроз њу), икону Пуне боје, икону Градиент и икону Узорка :
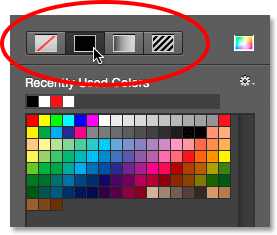
Четири могућности за попуњавање облика (без боје, пуне боје, градијента и узорка).
Нема боје
Као што му име каже, избор Без боје на левој страни оставиће облик потпуно празан. Зашто желите да оставите празан облик? Па, у неким случајевима ћете можда желети да ваш облик садржи само обрисе удараца. Видећемо како да додате потез за неколико тренутака, али ако желите да ваш облик садржи само потез, без боје за попуњавање, изаберите Без боје:
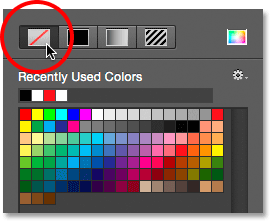
Опција Без боје оставиће облик празан.
Ево кратког примера како изгледа облик без боје за пуњење. Све што видимо је основни обрис облика, познат као стаза . Стаза је видљива само у Пхотосхопу, тако да ако бисте одштампали свој документ или сачували свој рад у формату попут ЈПЕГ или ПНГ, стаза не би била видљива. Да бисмо га учинили видљивим, требало би да му додамо тачку, коју ћемо научити како да урадимо након што покривамо опције попуњавања:
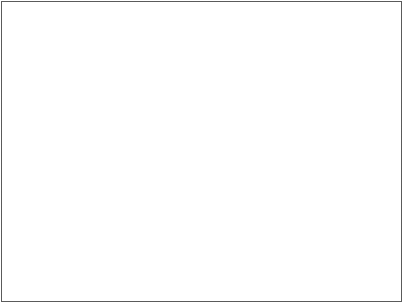
Само је пут облика видљив (и само у Пхотосхопу) када је Филл постављен на Без боје.
Једнобојну
Да бисте облик испунили чврстом бојом, одаберите опцију Солид Цолор (друга са леве стране):
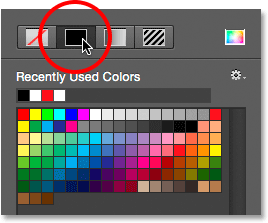
Кликом на опцију пуњења у пуној боји.
Ако је одабрана пуна боја, одаберите боју облика кликом на један од боја . Боје које сте недавно користили појавит ће се у ретку Недавно кориштене боје изнад главних узорака:
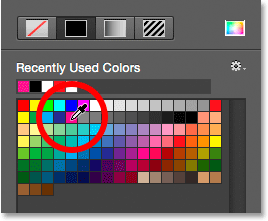
Одабир боје кликом на образац.
Ако вам потребна боја није пронађена ниједном од узорака, кликните икону Пицкер Цолор у горњем десном углу оквира:
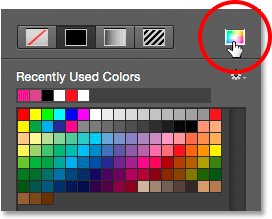
Кликом на икону Бирач боја.
Затим изаберите боју која вам је потребна помоћу алата за избор боја. Кликните ОК да бисте затворили програм за одабир боја: када завршите:
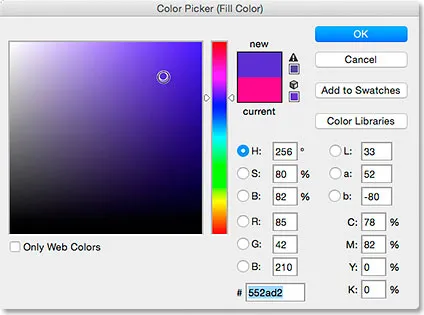
Одабир боје за испуњавање облика из Бирача боја.
Ево истог облика као и пре, овог пута испуњеног чврстом бојом:
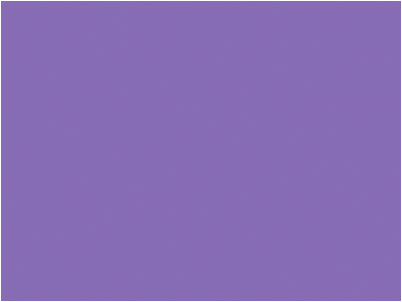
Основни облик испуњен чврстом бојом.
Градиент
Да бисте облик испунили градијентом, изаберите опцију Градиент . Затим кликните на једну од умањених слика да бисте изабрали претходно подешени градијент или користите опције испод сличица да бисте створили своје. Научићемо све о стварању и уређивању градијената у засебном туториалу:
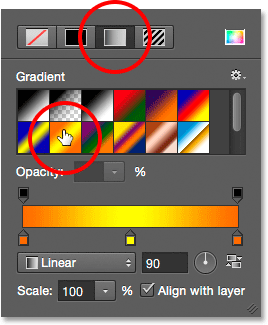
Одабиром опције Градиент на врху, а затим одабраним подешеним градијентом.
Ево истог облика испуњеног градијентом:
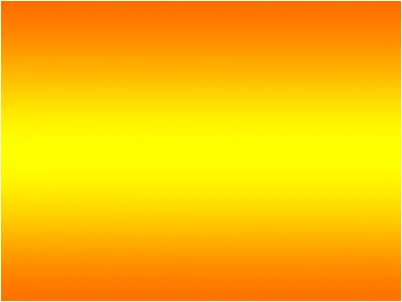
Облик испуњен једним Пхотосхопом подешеним градијентима.
Шаблон
На крају, избор опције Узорак омогућава нам да испунимо облик дезеном. Кликните на једну од умањених сличица да бисте одабрали унапред постављени узорак. Пхотосхоп нам у почетку не даје много образаца за избор, али ако сте направили свој или сте преузели неке с интернета, можете их учитати кликом на малу икону зупчаника (испод иконе за одабир боја) и одабиром Учитај Обрасци из менија:
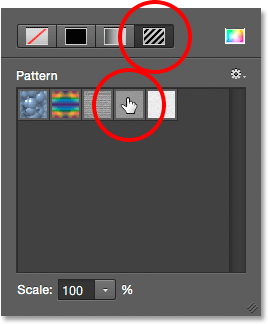
Одабир опције Паттерн, затим одабир унапред постављеног узорка.
Ево како изгледа облик испуњен једним од Пхотосхоп-ових унапријед постављених образаца. Да бисте затворили поље са опцијама Филл цолор, кад завршите, притисните тастер Ентер (Вин) / Ретурн (Мац) на тастатури или кликните празно место на траци са опцијама. Ако нисте сигурни која боја, градијент или узорак вам је потребан за ваш облик, не брините. Као што ћемо видети, увек се можете вратити и променити касније:
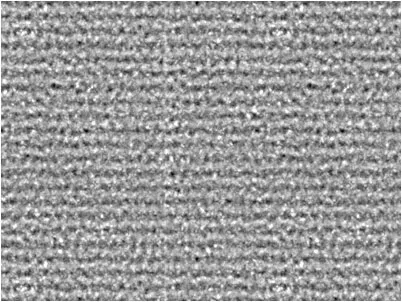
Облик испуњен унапред постављеним узорком.
Додавање потеза око облика
Подразумевано, Пхотосхоп неће додати потез око ивица вашег облика, али додавање једног је једнако лако као и додавање боје за испуну. Заправо су опције Строке анд Филл у Пхотосхопу ЦС6 потпуно исте, тако да већ знате како их користити!
Да бисте додали мождани удар, кликните на шарку боје Строке у траци са могућностима:
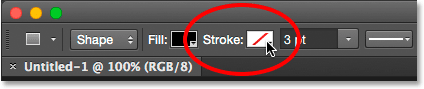
Кликом у распореду боја Строке.
Ово отвара оквир који нам пружа потпуно исте опције које смо видели и са бојом испуна, осим што овај пут бирамо боју за свој ход. Дуж врха имамо исте четири иконе за избор између Без боје, Једнобојне боје, Градијента или Узорака . Подразумевано је изабрана опција Без боје. Ја ћу одабрати Солид Цолор, а затим ћу црну боју одабрати као своју боју. Као што је случај и са бојом за попуњавање, ако боја која вам је потребна за потез није пронађена у сватцхевима, кликните икону Пицкер Цолор у горњем десном углу да бисте ручно изабрали боју која вам је потребна:
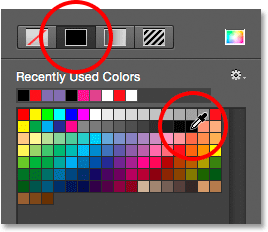
Одабир опције Солид Цолор за потез, а затим одабир боје из сватцхева.
Промјена ширине потеза
Да бисте променили ширину потеза, користите опцију Строфф Видтх (Ширина потеза) директно на десној страни од узорка боје Строке у траци са могућностима. По дефаулту је постављена на 3 пт. Да бисте променили ширину, можете да унесете одређену вредност директно у оквир (притисните тастер Ентер (победи) / повратак (Мац) на тастатури када то завршите да бисте је прихватили) или кликните малу стрелицу десно од вредност и превуците клизач:
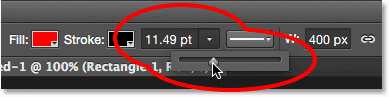
Промена ширине хода.
Опција поравнања ивица
Ако погледате даље десно у траци са могућностима, видећете опцију под називом Поравнање ивица . Када је ова опција укључена (потврђена), Пхотосхоп ће осигурати да ивице вашег векторског облика буду усклађене са пикселном мрежом, због чега изгледају оштро и оштро:

Обично желите да будете сигурни да је означено поравнање ивица.
Међутим, да Поравнање ивица ради, не само да га треба одабрати, већ ћете морати да поставите и ширину вашег хода у пикселима (пк), а не у тачкама (пт) . Пошто моја ширина хода тренутно користи бодове (подразумевани тип мерења), вратит ћу се и унети нову ширину од 10 пк:
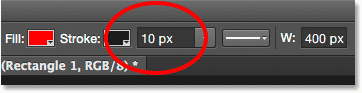
Да би поравнао ивице радио, подесите ширину хода у пикселима (пк).
Ево примера црног, 10 пк потеза нанесеног на облик:
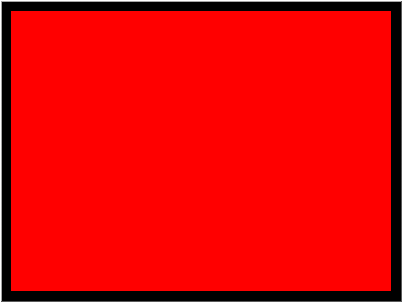
Једноставног облика са црним потезом који га окружује.
Сад кад сам додао мождани удар, ако се вратим уназад и кликнем на сет попуњавања боја у траци са могућностима и променим испуњење у Без боје, преостаје ми само контура потеза. Унутрашњост облика је празна. Изгледа да је испуњен белом бојом само зато што је позадина мог документа бела, тако да заправо видимо позадину документа:
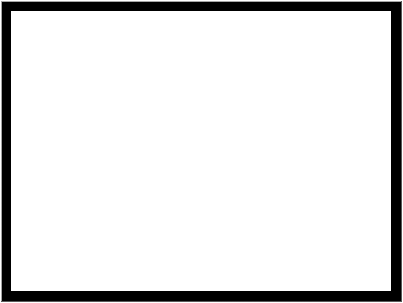
Исти облик, са Филл постављеним на Но Цолор.
Више опција удара
Пхотосхоп подразумевано црта ход као чврсту линију, али то можемо променити кликом на дугме Опције потеза у траци са могућностима:

Кликом на дугме Опције штрајка.
Ово отвара оквир Опције штрајка. Одавде можемо променити врсту удара из чврсте линије у испрекидану или испрекидану линију. Опција Поравнај омогућава нам да одаберемо да ли би удар требало да падне унутар обриса стазе, ван путање или да буде центриран на стазу. Можемо поставити Цапс опцију на Бутт, Роунд или Скуаре и променити Цорнерс на Митре, Роунд или Бевел . Кликом на дугме Више опција на дну отворићете детаљнији оквир где можете да поставите одређене вредности цртице и зазора, па чак и да сачувате своја подешавања као унапред постављено:
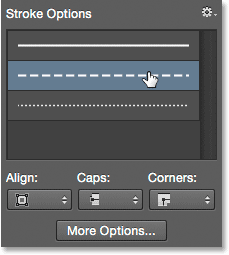
Опције Строке.
Ево истог потеза као и раније, овај пут испрекидана, а не чврста линија:
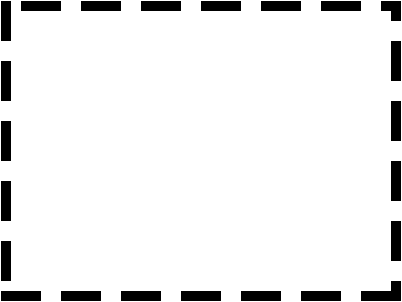
Тип удара се променио из чврстог у испрекидани.
Додаци за кратке кодове, акције и филтере: Грешка у кратком коду (основни огласи-средина)
Алат за правоугаоник
Сада када знамо како да одаберете Пхотосхоп разне алате облика на плочи са алаткама, како одабрати боју попуњавања и ударања и како променити изглед потеза, научимо како заправо цртати векторске облике! Почећемо са првим алатом на листи, Алатом за правоугаоник . Изабрат ћу је на плочи са алаткама као и раније:
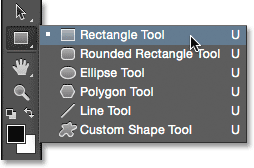
Одабир алата Правокутник.
Алат за правоугаоник омогућава нам цртање једноставних четвеространих правокутних облика. Да бисте је нацртали, почните кликом на документ да бисте поставили почетну тачку облика. Затим држите притиснут тастер миша и повуците дијагонално да бисте нацртали остатак облика. Док повлачите, видећете само танки обрис (познат као стазу ) онога што ће облик изгледати:

Извлачењем облика правоугаоника. Док повлачите појављују се само обриси облика.
Када отпустите тастер миша, Пхотосхоп испуњава облик бојом коју сте одабрали у траци са могућностима:
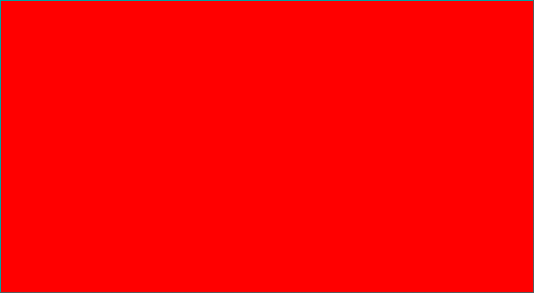
Пхотосхоп испуњава облик бојом када отпустите тастер миша.
Промјена величине облика након што сте га нацртали
Једном када нацртате свој почетни облик, његове тренутне димензије ће се појавити у оквирима Ширина ( В ) и Висина ( Х ) на траци са могућностима. Овде видимо да је мој облик био нацртан 533 пк и 292 пк висок:
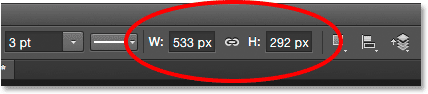
Трака са опцијама која приказује почетну ширину и висину облика.
Ако требате да промијените величину облика након што сте га нацртали (а ово функционира за све алате облика, а не само за Алат за правоугаоник), једноставно унесите потребне димензије у поља Ширина (Ш) и Висина (Х). На пример, рецимо оно што ми је заиста требало да мој облик буде широк тачно 500 пк. Све што треба да урадим је да променим вредност ширине на 500 пк . Такође бих могао да унесем одређену висину ако је потребно. Ако желите да промените или ширину или висину, али задржите оригинални омјер слике свог облика, прво кликните на икону мале везе између вредности ширине и висине:
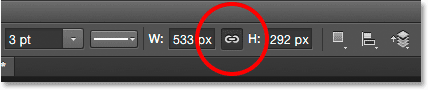
Употријебите икону везе да бисте одржавали омјер слике облика приликом мијењања величине.
Када је одабрана икона везе, уносом нове ширине или висине поручује Пхотосхопу да аутоматски промени други како би се одржао омјер слике. Овде сам ручно унео нову ширину од 500 пк, а пошто сам изабрао икону везе, Пхотосхоп је променио висину на 273 пк:
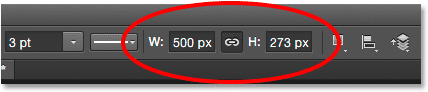
Промјена величине облика.
Одабир величине прије него што нацртате облик
Ако случајно знате тачну ширину и висину која вам је потребна за ваш облик пре него што га нацртате, ево трика. Када је изабран ваш алат за обликовање, једноставно кликните унутар вашег документа. Пхотосхоп ће отворити дијалошки оквир у који можете унети вредности своје ширине и висине. Кликните ОК да се затворите из дијалошког оквира и Пхотосхоп ће аутоматски цртати облик за вас:
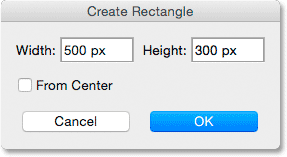
Кликните једном унутар документа да бисте унели ширину и висину, а затим пустите Пхотосхоп да нацрта облик.
Цртање облика из његовог центра
Ево неколико једноставних, али врло корисних пречица за тастатуру. Ако притиснете и држите тастер Алт (Вин) / Оптион (Мац) на тастатури док повлачите облик, цртаћете је из његовог центра, а не из угла. Ово функционише са било којим алаткама за обликовање Пхотосхопа, а не само алатком за правоугаоник. Међутим, врло је важно да сачекате док не почнете да вучете пре притиска тастера Алт / Оптион и да држите тастер све док не отпустите тастер миша, у супротном неће функционисати:
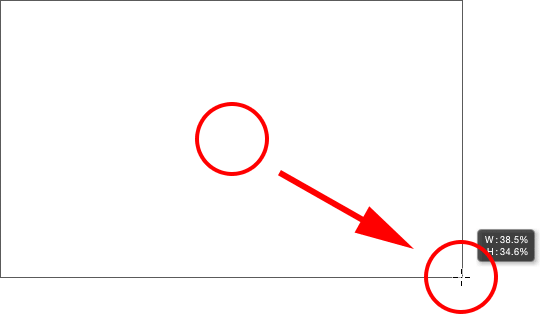
Притисните и држите Алт (Вин) / Оптион (Мац) да бисте извукли облик из његовог центра.
Цртање квадрата
Да бисте нацртали савршен квадрат помоћу алата Рецтангле, кликните унутар документа да бисте поставили почетну тачку и почели да вучете као и обично. Након што започнете превлачење, притисните и држите тастер Схифт на тастатури. То форсира правоугаоник у савршен квадрат. Поново причекајте да пре него што притиснете тастер Схифт и почнете да се повлачите и држите притиснутим све док не пустите тастер миша или неће радити. Такође можете да комбинујете ове две пречице на тастатури заједно притиском и држањем Схифт + Алт (Вин) / Схифт + Оптион (Мац) док повлачите помоћу алата Рецтангле, који ће форсирати облик у савршен квадрат и извући га из центра :
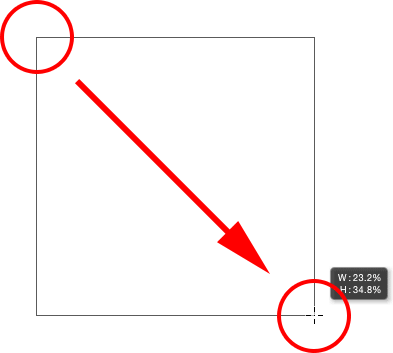
Притисните и држите Схифт док повлачите да бисте нацртали квадрат.
Опет ћете видети само обрис путање квадрата док се повлачите, али када отпустите тастер миша, Пхотосхоп га испуњава одабраном бојом:
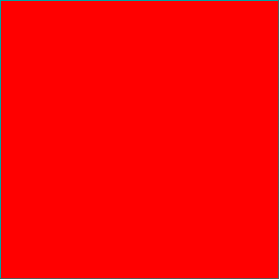
Пхотосхоп увек чека док не пустите тастер миша пре него што облик испуните бојом.
Опције облика
Ако погледате на траку са могућностима, лево од опције Поравнавање ивица, видећете икону зупчаника . Кликом на ову икону отвара се оквир са додатним опцијама за алат који сте тренутно одабрали:
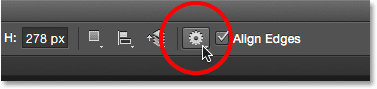
Кликом на икону зупчаника.
Пошто сам изабрао Алат за правоугаоник, кликом на икону зупчаника приказују се опције за Алат за правоугаоник. С изузетком алата за полигоне и линијског алата, на који ћемо касније гледати, нећете се често користити овом менију јер смо већ научили како приступити већини ових опција са тастатуре. На пример, опција Неограничена омогућава нам да слободно цртамо облике у било којој димензији која нам је потребна, али пошто је то уобичајено понашање алата за обликовање, нема потребе да га бирамо. Опција Скуаре омогућава нам цртање савршених квадрата помоћу алата Рецтангле, али то већ можемо учинити притиском и држањем типке Схифт . И Фром Центер ће извући облик из његовог центра, али опет, то већ можемо учинити притиском и држањем Алт (Вин) / Оптион (Мац).
Ако одаберете или опције фиксне величине или пропорције и унесете вредности ширине и висине, оне ће утицати на следећи облик који цртате, а не на један који сте већ нацртали. Такође, мораћете имати на уму да се вратите и поново изаберете Унцонстраинед опцију када завршите, јер ће у противном сваки облик који цртате од те тачке даље бити постављен на исту величину или пропорције:
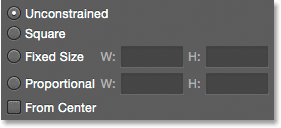
Опције које видите зависи од изабраног алата за облик.
Уређивање слојева облика
Раније смо научили да за цртање векторских облика у Пхотосхопу треба да будемо сигурни да имамо опцију Алатни режим у траци са опцијама постављену на Облици (за разлику од путање или пиксела). Кад нацртамо векторски облик, Пхотосхоп га аутоматски поставља на посебан тип слоја који је познат и као Схапе слој . Ако погледамо на моју плочу Слојеви, видимо да облик који сам нацртао Алатом за правоугаоник лежи на слоју облика који се зове "Правокутник 1". Назив слоја мењаће се у зависности од тога који је алат кориштен, па ако бих нацртао облик, рецимо, Еллипсе Тоол-ом, добио би назив "Еллипсе 1":
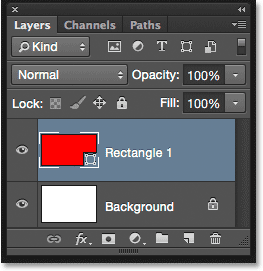
Сваки нови векторски облик који нацртате појављује се на властитом слоју облика.
Разлику између слоја облика и нормалног пиксела једноставан је начин да слојеви облика имају малу икону облика у доњем десном углу сличице прегледа :
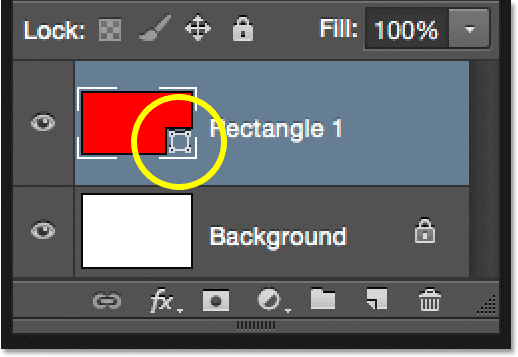
Икона у минијатурном приказу говори нам о слоју облика.
Главна разлика између слоја облика и нормалног пиксела је у томе што слојеви облика остају у потпуности за уређивање. Кад смо учили како да одаберемо боје за испуњење и ударање за своје облике, споменуо сам да се увек можемо вратити и променити боје након што смо нацртали облик. Све што треба да учинимо је да се у панелу Слојеви одабере слој облика и да ли је још увек изабран наш алат за обликовање са плоче са алаткама. Затим једноставно кликните узорак боје Филл или Строке у траци са могућностима да бисте одабрали другу боју. По потреби можете променити ширину хода, заједно са осталим опцијама хода. Кликнућу на мој Филл цолор сватцх:

Кликом на слој боје Филл одабраним слојем Схапе.
Тада ћу изабрати другу боју за свој облик из сватцхева:
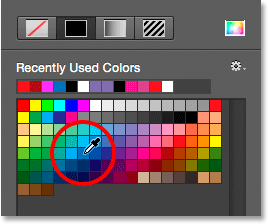
Кликом узорак плаве боје.
Чим кликнем на узорак, Пхотосхоп моментално ажурира облик новом бојом:
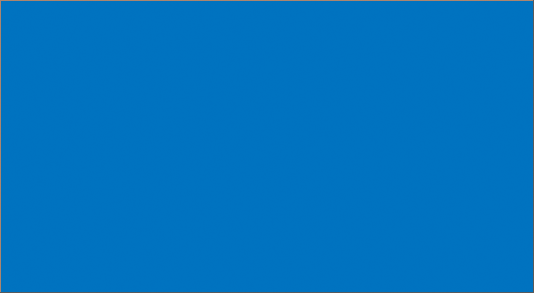
Боја облика је измењена без потребе да је поново цртате.
Ако поново погледамо плочу Слојеви, видимо да је сличица за слој Облик такође ажурирана новом бојом:
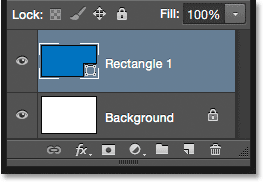
Преглед облика на панелу Слојеви се такође ажурира када извршимо промене.
Алат заобљеног правоугаоника
Погледајмо други алат за обликовање Пхотосхопа, Алат заобљеног правоугаоника . Изабрат ћу је на плочи са алаткама:

Одабир Алат за заобљени правоугаоник.
Алат заобљеног правоугаоника је врло сличан стандардном Рецтангле Тоол-у само што нам омогућава цртање правоугаоника са заобљеним угловима. Контролујемо заобљеност углова помоћу опције Радиус у траци са опцијама. Што је већа вредност, појавиће се заобљенији углови. Морате поставити вредност радијуса пре него што нацртате облик, тако да ћу ја поставити 50 пк:
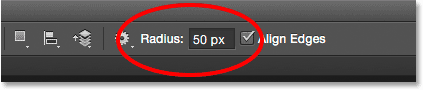
Користите опцију Радиус за контролу заобљености углова.
Једном када поставите свој радијус, цртање заобљеног правоугаоника је потпуно исто као и цртање нормалног правоугаоника. Започните кликом унутар документа да бисте поставили почетну тачку облика, а затим држите притиснут гумб миша и повуците дијагонално да бисте нацртали остатак. Баш као што смо видели са алатком за правоугаоник, Пхотосхоп ће приказати само обрис путање облика док повлачите:
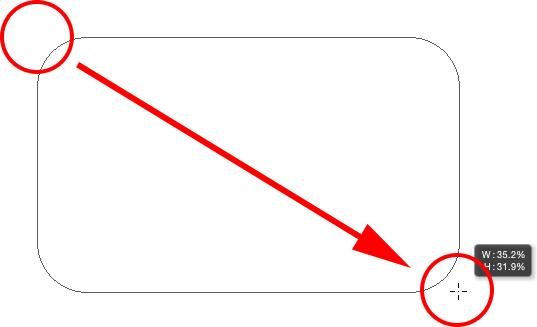
Повлачењем заобљеног правоугаоника након постављања вредности радијуса у траци са могућностима.
Када отпустите тастер миша, Пхотосхоп довршава облик и испуњава га бојом:
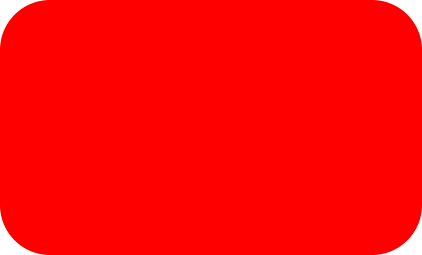
Облик се напуни бојом када отпустите тастер миша.
Ево још једног примера заобљеног правоугаоника, овог пута са мојом вредностју радијуса постављеном на 150 пк, довољно великом (у овом случају свеједно) да би цела лева и десна страна правоугаоника изгледала закривљена:
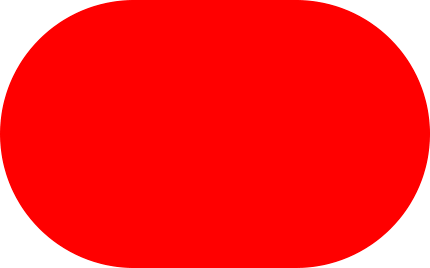
Већа вредност радијуса ствара заобљене углове.
И ево правокутника, али са много нижом вредностју радијуса од само 10 пк, што ми даје веома мале заобљене углове:
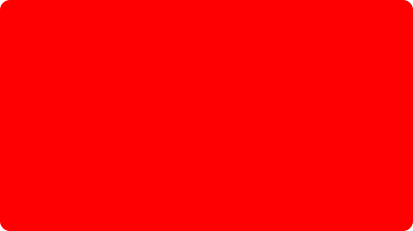
Мања вредност радијуса даје нам мање заобљене углове.
Нажалост, у Пхотосхопу ЦС6 не постоји начин да се превиди како ће се заобљени углови појавити са нашом изабраном вредностју радијуса пре него што стварно нацртамо правоугаоник. Такође, не можемо подесити вредност радијуса у лету док цртамо облик, а Пхотосхоп нас не враћа и мењамо вредност радијуса након што смо га нацртали. Све ово значи да је цртање заобљених правоугаоника веома ситуација „покушаја и грешке“.
Ако нацртате заобљени правоугаоник и одлучите да нисте задовољни заобљености углова, све што стварно можете учинити је да се помакнете до менија Уреди у траци менија на врху екрана и изаберете Поништи алат за заобљени правоугаоник (или притисните Цтрл + З (Вин) / Цомманд + З (Мац) на тастатури) што ће уклонити заобљени правоугаоник из документа. Затим унесите другу вредност радијуса у траку са могућностима и покушајте поново:
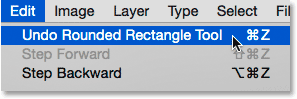
Идите на Уређивање> Поништи алат за заобљени правоугаоник.
Исте пречице на тастатури за које смо сазнали за стандардни алат за правоугаоник односе се и на алат за заокружен правоугаоник. Да бисте форсирали облик у савршен квадрат (са заобљеним угловима), почните да повлачите облик, а затим притисните и држите тастер Схифт . Отпустите тастер Схифт тек након што отпустите тастер миша.
Да бисте извукли заобљени правоугаоник из његовог центра, а не из угла, почните да повлачите облик, а затим притисните и држите тастер Алт (Вин) / Оптион (Мац). Коначно, притиском и држањем Схифт + Алт (Вин) / Схифт + Оптион (Мац) форме ћете претворити у савршен квадрат и извући га из центра. Отпустите кључеве тек након што отпустите тастер миша.
Еллипсе Тоол
Пхотосхоп-ов Еллипсе Тоол омогућава нам да цртамо елиптичне или кружне облике. Изабрат ћу је на плочи са алаткама:
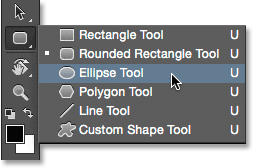
Одабир Еллипсе Алата.
Као и код осталих алата облика које смо гледали, да бисте нацртали елиптични облик, кликните унутар документа да бисте поставили почетну тачку, а затим држите притиснут тастер миша и повуците дијагонално да бисте нацртали остатак:
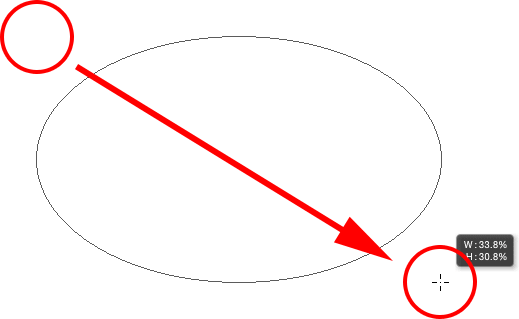
Цртање елиптичног облика помоћу Еллипсе Алата.
Отпустите тастер миша да бисте довршили облик и Пхотосхоп га попунио одабраном бојом:
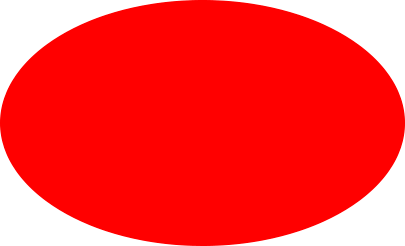
Облик испуњен бојом.
Да бисте нацртали савршен круг са алатком Еллипсе, почните да повлачите облик, а затим притисните и држите тастер Схифт . Да бисте извукли елиптични облик из његовог центра, притисните и држите Алт (Вин) / Оптион (Мац) након што започнете превлачење. Притиском и држањем Схифт + Алт (Вин) / Схифт + Оптион (Мац) извући ћете савршени круг из његовог центра. Као и увек, отпустите тастере тек након што отпустите тастер миша:
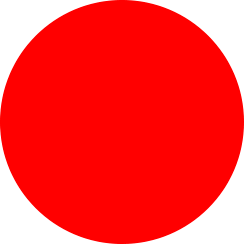
Круг нацртан алатом Еллипсе.
Алат полигона
Полигон алат је тамо где ствари почињу да постају занимљиве. Изабрат ћу је на плочи са алаткама:
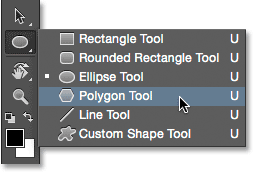
Одабир полигонског алата.
Док је Пхотосхоп-ов алат за правоугавање ограничен на цртање четвеространих полигона, алат Полигон нам омогућава да цртамо полигоналне облике са онолико страна колико желимо! То нам омогућава чак и цртање звезда, као што ћемо видети у трену. Да бисте нацртали облик помоћу алата Полигон, прво унесите број страница које вам требају у опцији Сидес на траци са могућностима. Можете да унесете било који број од 3 до 100. За сада ћу мој оставити на задану вредност 5:

Унесите број страна које вам требају у опцији Сидес.
Након што сте унели број страна, кликните на документ и извуците свој облик. Пхотосхоп увек извлачи облике полигона из њиховог центра, тако да нема потребе да држите Алт (Вин) / Оптион (Мац) тастер. Држањем типке Схифт након што покренете превлачење ограничиће број углова на којима се облик може цртати, што може помоћи да се облик постави онако како вам је потребно:

Петстрани облик нацртан алатом Полигон.
Постављање опције Сидес на 3 у траци са могућностима омогућава нам једноставан начин цртања троугла:
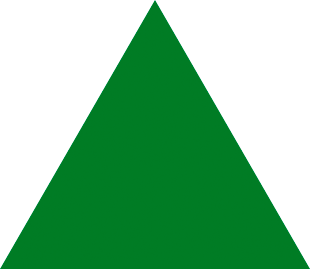
Једноставан трокут нацртан алатом Полигон.
А ево облика полигона са страницама постављеним на 12. Као и опција радијуса за Алат заобљеног правоугаоника, Пхотосхоп нам не дозвољава да мењамо број страна након што смо нацртали облик, тако да ако сте погрешили, требаће вам да бисте прешли на мени „ Уреди “ на врху екрана и изабрали Поништи полигон алатку (или притисните Цтрл + З (Вин) / команда + З (Мац)), а затим унесите другу вредност у опцију Сидес и исцртајте облик:

Дванаестострани облик полигона.
Цртање звезда помоћу полигонског алата
Да бисте нацртали звезде помоћу алата Полигон, кликните на икону зупчаника на траци са могућностима, а затим изаберите Звездица :
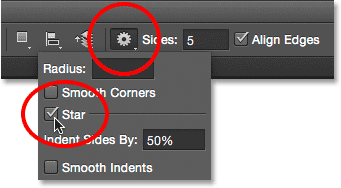
Кликнете на икону зупчаника и изаберете Звезду.
Затим само кликните унутар документа и извуците облик звезде. Ако је изабрана Звезда, опција Сидес на траци са опцијама контролише број бодова у звезди, тако да при заданој вредности од 5 добијамо звезду са 5 крака:
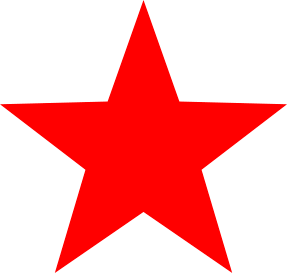
Звезда у петокраку нацртана алатом Полигон.
Промјена вриједности Сидес у 8 даје нам звијезду са 8 кракова:
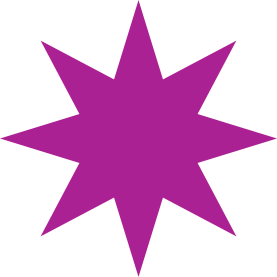
Контролишите број бодова опцијом Сидес.
Можемо створити облик звјезданих прагова повећањем могућности увлачења страна у страну изнад задане вриједности од 50%. Повећаћу га на 90%. Такође ћу повећати вредност Сидес-а на 16:

Стварање звјезданих прагова повећањем вриједности одмака Сидес Би.
И ево резултата:
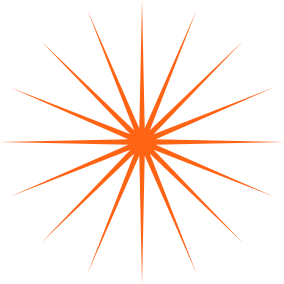
Експлозија звезда нацртана Полигон алатом.
Звезде подразумевано имају оштре углове на крајевима својих тачака, али можемо их учинити заобљеним одабиром опције Смоотх Цорнерс :
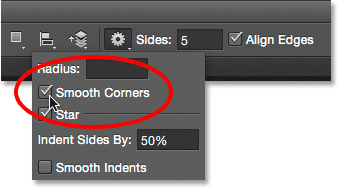
Укључивање углађених углова.
Ево стандардне звезде са 5 шиљака са укљученом опцијом Смоотх Цорнерс:
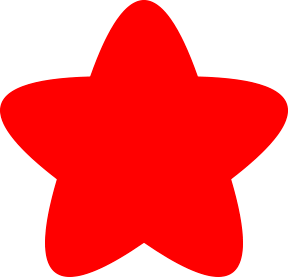
Опција Смоотх Цорнерс пружа звездама забаван, пријатељски изглед према њима.
Можемо изгладити удубине и учинити их заобљеним одабиром опције Глатке увлаке :
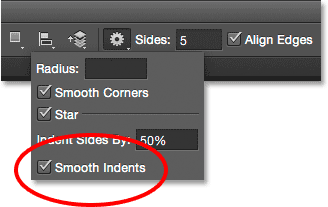
Укључивање глатких увлака.
Одабраним глатким угловима и глатким удубинама, добијамо више облика морске звезде:
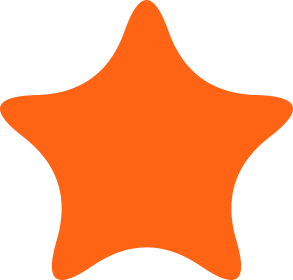
Звезда са глатким угловима и глатким удубинама укључена.
Линијски алат
Посљедње од Пхотосхопових основних алата за геометријски облик је Лине Тоол . Изабрат ћу је на плочи са алаткама:
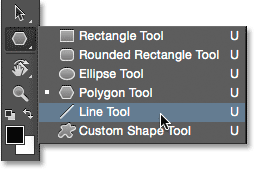
Одабир алата за линију
Алат линија нам омогућава да цртамо једноставне равне линије, али можемо их користити и за цртање стрелица. Да бисте нацртали равну линију, прво поставите дебљину линије уносом вредности, у пикселима, у поље Тежина у траци са опцијама. Задана вредност је 1 пк. Повећаћу га на 16 пк:
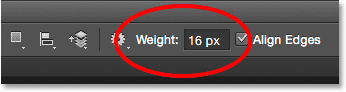
Опција Тежина контролише дебљину или ширину линије.
Затим, као и код других алата облика, кликните унутар документа и извуците линију. Да бисте олакшали цртање хоризонталне или вертикалне линије, држите тастер Схифт након што почнете да превлачите, а затим отпустите тастер Схифт након што отпустите тастер миша:

Држите Схифт док повлачите да бисте цртали хоризонталне или вертикалне линије.
Цртање стрелица
Да бисте нацртали стрелице, кликните на икону зупчаника на траци са могућностима да бисте отворили опције стрелица. Одаберите да ли желите да се стрелица појави на почетку ретка, на крају или оба (ако желите да се стрелица окрене према истом правцу у којем се црта, одаберите Крај):
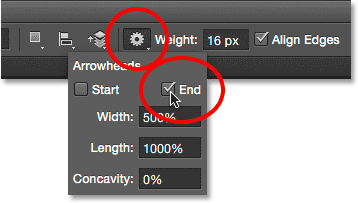
Кликните на икону зупчаника да бисте приступили опцијама стрелице.
Ево црте сличне оној претходно нацртаној, овог пута са стрелицом на крају:
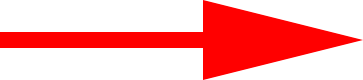
Линијски алат олакшава цртање стрелица.
Ако задана величина стрелице не ради за вас, можете је прилагодити променом опција Ширина и Дужина . Такође можете да направите да се стрелица чини конкавнијом повећавајући опцију Конкавност . Повећаћу га са подразумеване вредности од 0% до 50%:
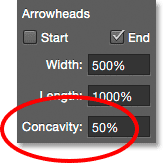
Промените облик стрелице повећавајући његову конкавност.
Ево како сада изгледа стрелица. Обавезно промените опције Алат за линију пре него што нацртате облик јер се они не могу накнадно подесити (ако требате да унесете измене, мораћете да поништите облик и почнете испочетка):

Стрелица са вредностма конкавности до 50%.
Сакривање обриса пута око облика
Као што смо видели у овом водичу, кад год нацртамо облик помоћу било којег алата за обликовање, Пхотосхоп приказује само контуру пута док се облик црта. Када отпустимо дугме миша, тада Пхотосхоп довршава облик и испуњава га бојом. Проблем је ако погледате пажљиво након што нацртате облик, видећете да је обрис стазе и даље ту око њега. Овде можемо видети танки црни обрис који окружује облик. Ово није велика ствар јер контура неће исписати или се појавити у било којем сачуваном формату датотеке попут ЈПЕГ или ПНГ, али то може и даље неугодно погледати док радите.
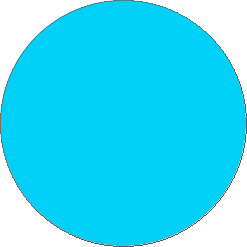
Обрис стазе је и даље видљив чак и након што нацртате облик.
Да бисте сакрили контуру путање у Пхотосхопу ЦС6, једноставно притисните тастер Ентер (Вин) / Ретурн (Мац) на тастатури и он нестаје:
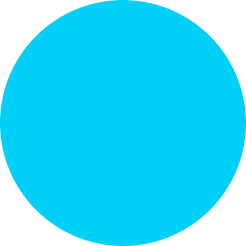
Притисните Ентер (Вин) / Ретурн (Мац) и обрис је нестао.
Где даље …
И ту га имамо! То је суштина цртања основних геометријских векторских облика у Пхотосхопу ЦС6 помоћу алата „Правокутник“, „Заобљеног алата за правоугаоник“, „Еллипсе“, „Алат за полигоне“ и алата за линију! У следећем туториалу научит ћемо како додати сложеније и занимљивије облике својим дизајном и изгледима помоћу Пхотосхоп-овог алата за прилагођени облик! Посјетите наш одјељак Основе Пхотосхопа да бисте сазнали више о Пхотосхопу!