У овом низу туторијала научит ћемо различите начине да поправимо проблеме са тоном и бојама на нашим сликама помоћу Пхотосхопа! Неке од битних тема које ћемо обрађивати укључују како исправити укупну осветљеност и проблеме са контрастом помоћу Пхотосхопових команди нивоа и кривуља (као и одговарајуће команде Бригхтнесс / Цонтраст ), како да стекнете већу контролу и флексибилност помоћу прилагодљивих слојева, и како циљати специфичне проблематичне области на фотографији са слојевима маски !
Научићемо важност сазнања како читати и радити са хистограмима, те како Пхотосхоп црвени, зелени и плави канали у боји раде на репродукцију милиона могућих боја на нашим сликама! Научићемо како да подесимо боје помоћу баланса боја, нијансе / засићења и вибрације, како да загрејете или охладите слику помоћу подешавања Пхото Филтер-а, како да урадите много (а вероватно и свих ) овог посла у Цамера Рав-у без чак и додиривањем Пхотосхопа и тако још много тога!
У овом првом туториалу почет ћемо ствари прегледом три најједноставније, најпопуларније и широко коришћене Пхотосхопове наредбе за исправљање проблема са тоном и уметања у боји на слици - Аутоматски тон, Аутоматски контраст и Аутоматска боја . Сада, пре него што започнемо, овде је важно напоменути да као и код многих ствари у животу, оно што је „популарно“ није нужно оно што је најбоље, а команде Ауто Тоне, Ауто Цонтраст и Ауто Цолор нису изузетак. Оно што их чини толико популарним је да су једноставно тако брзо и једноставни за употребу. У ствари, не требате знати ништа о томе како ове команде раде да бисте постигли пристојне резултате када је у питању побољшање укупног контраста или уклањање нежељеног улога у боји.
Иако су брзина и једноставна употреба оно што их чини толико популарним, недостаци ових команди су што нуде само најосновније корекције слика и потпуно су аутоматски, без могућности или контрола за фино подешавање или побољшање на резултата. Ако их испробамо и волимо како наша слика изгледа након тога, одлично! Ако не, онда се морамо окренути нечем бољем, попут наредби Левелс или Цурвес (које ћу детаљно описати у другим туторијалама).
Три Ауто команде Пхотосхопа су најприкладније за оне мање важне слике на које не желите да потрошите пуно времена на ретуширање; оне где је „довољно добар“, па, довољно добар. Погледајмо како они функционишу и како лако упоређујемо резултате које нам даје свака од три команде.
Ево фотографије коју сам снимио један викенд на пијаци. Ова слика трпи неколико очигледних проблема; ниског је контраста и има зеленкасту боју:

Оригинална фотографија.
Ево како ће изгледати иста слика када завршимо користећи само Пхотосхоп-ове Ауто подешавања слике:

Аутоматски исправљена верзија слике.
Како раде аутоматски контраст, аутоматски тон и аутоматска боја
Иако сам раније споменуо да заправо не требамо знати како Ауто команде раде да бисмо их користили, мало знања о ономе што се дешава иза сцене може нам помоћи да схватимо зашто нам је једна од три команде дала боље резултате од остали. Или зашто, рецимо, Ауто Тоне је боље сарађивао са овом сликом, али Ауто Цолор је најбоље функционирао са другачијом сликом. А да бисмо разумели како раде Ауто команде, морамо знати нешто о Пхотосхоповим каналима у боји . Овдје ћу учинити кратке и једноставне ствари, али ако желите сазнати више о каналима у боји, провјерите наш цјеловити РГБ и обојени канали у Пхотосхопу.
Ево кратке верзије. Као што сликар меша боје како би створио све остале боје које видимо у финалном ремек дјелу, Пхотосхоп меша боје да би произвео све остале боје које видимо на нашим сликама. У ствари, можда звучи тешко за веровати, али од свих милиона боја које видимо, не само на нашим фотографијама, већ и у свету око нас, свака је направљена од само три основне боје - црвене, зелене, и плава .
Ово су примарне боје светлости, а свака друга боја је направљена из неке комбинације ове три основне боје. Бело се прави мешањем црвене, зелене и плаве подједнако у њиховој пуној интензитети. Црна је потпуно одсуство све три основне боје, а свака друга боја и нијанса између њих израђени су од неке комбинације црвене, зелене и плаве боје. Жута, на пример, добија се мешањем црвене и зелене. Помијешајте црвену и плаву и добићете магента, док ће вам зелена и плава дати цијан. Баците све могуће нијансе црвене, зелене и плаве и на крају имате милионе, па чак и милијарде боја!
Пхотосхоп меша три основне боје користећи канале у боји . Постоји један канал за црвену, други за зелени, и трећи за плави. Те канале у боји можемо пронаћи на плочи Канали која је, подразумевано, угнијежђена поред панела Слојеви. Кликните на картицу на врху групе панела да бисте је отворили:
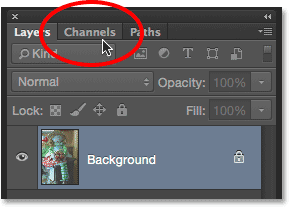
Отварање плоче са каналима кликом на њен картицу.
Овде видимо црвене, зелене и плаве канале, а заједно са тим изгледа и четврти канал - РГБ - на врху. Не дозволите да вас РГБ канал збуњује. То уопште није канал. РГБ означава „Црвено, зелено и плаво“ и то је једноставно комбинација, или композитни, црвеног, зеленог и плавог канала који раде заједно да би нам пружили потпуну слику у боји:
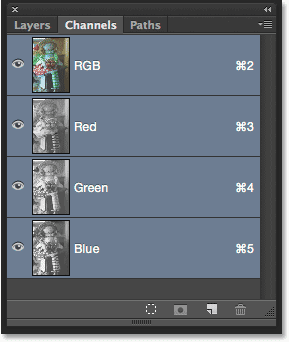
Панел канала.
Ако погледате сличице за преглед црвеног, зеленог и плавог канала, приметићете нешто што може бити помало изненађење; ови канали у боји уопште нису у боји! Уместо тога, свака је слика у сивим тоновима . У ствари, ако их погледамо ближе, можемо видети да се слика сиве скале сваког канала разликује од осталих. Да бисте прегледали како сваки канал изгледа у вашем документу, једноставно кликните на сваки од њих. На пример, кликнућу на мој црвени канал да га одаберем:
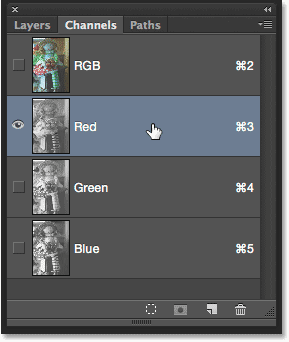
Одабир Црвеног канала.
Када је изабран Црвени канал, верзија моје слике у документу у пуном колору привремено је замењена верзијом сиве црвене слике на црвеном каналу. Каква слика сиве боје можда има везе са црвеном бојом? Па, Пхотосхоп користи вредности светлости на слици сиве да би одредио колико ће се црвеног помешати у свакој области. Што је светлија област, више се црвене додаје верзији пуне боје, док тамнија подручја имају мање помешане црвене боје. Подручја чисто беле боје на слици сиве боје додају се црвеним пуним интензитетом, док подручја црне уопште немају црвену :
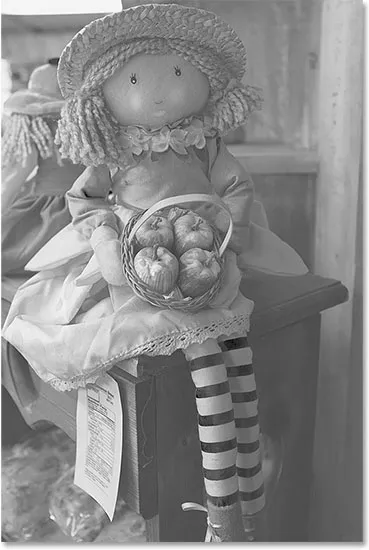
Преглед црвеног канала. Светлије области имају више црвених него тамније.
Да бисте видели како изгледа зелени канал, кликнућу га на плочи Канали да га изаберете:
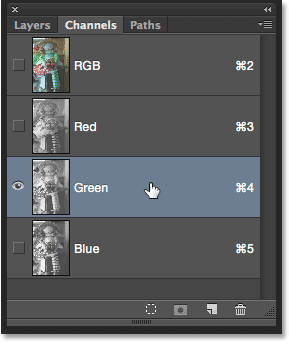
Одабир зеленог канала.
Ово привремено искључује црвени и плави канал, показујући ми само зелени канал у документу. Овде видимо још једну слику сиве боје, али ова изгледа мало другачије од оне коју смо видели са Црвеним каналом. То је зато што нам овај показује како се зелена меша у верзију пуне боје. Још једном, светлија је површина, додаје се више зеленог, док тамније површине имају мање зеленог. Било која подручја чистог бијелог додају зелено у пуном интензитету, док подручја чисто црне уопће немају зелено:
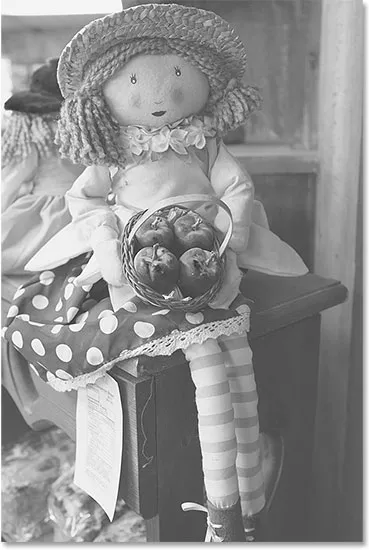
Преглед зеленог канала. Светлије површине = више зелених, тамније површине = мање зелене.
Учинимо исто са Плавим каналом. Кликните на њу на плочи Канали да бисте је одабрали, а то искључује Црвени и Зелени канал:
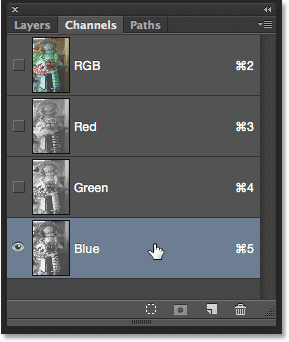
Одабир Плавог канала.
Слика сиве боје Плавог канала сада се појављује у документу и још једном се разликује од друге две, али функционише потпуно на исти начин. Светлији одељци представљају подручја где се више плаве боје меша у верзију пуне боје, док тамнији одсеци добијају мање плаве боје. Подручја чисто беле додају плаву боју у пуном интензитету. Подручја чистог црног уопште не садрже плаву. У овом случају, моја верзија у пуној боји не садржи много плаве боје (или било које друге боје којој је главни плави састојак плава боја), због чега плави канал изгледа тамније од црвеног и зеленог канала:

Преглед Плавог канала. Што је област светлија, више се плава меша у верзију пуне боје.
Дакле, сада када знамо да Пхотосхоп меша канале црвене, зелене и плаве боје да би репродуковао све боје које видимо на слици и да су ти канали боја заправо сиве верзије слике, шта све ово има везе са Команде аутоматског тона, аутоматског контраста и аутоматске боје? Одговор је, има све везе са њима! Свака од три аутоматске команде на различите начине управља овим каналима боја (ове слике у сивим тоновима), производећи различите резултате. Ево кратког описа сваког пре него што их погледамо у деловању.
Аутоматски контраст је најосновнији и најјаснији од ове три. Кад одаберемо Аутоматски контраст, Пхотосхоп гледа композит сва три канала у боји (другим ријечима, третира сва три као да су једна слика у сивим тоновима) и једноставно замрачује најтамније пикселе на чисту црну боју, најсвјетлије пикселе чисти на чисто бела, и редистрибуира све остале тонске вредности између њих. Резултат је слика са побољшаним укупним контрастом. Оно што је овде важно имати на уму је то што третира сва три канала боја као једну композитну слику, Ауто Цонтраст не мења боје на слици . Једноставно појачава укупни контраст, чинећи га добрим избором за слике које не трпе било какав проблем у боји и само им треба мало више "поп".
Аутоматски тон је сличан аутоматском контрасту по томе што он такође потамни најтамније пикселе на чисто црну, светлијим пикселима чисти до беле, а између њих редистрибуира све остале тонске вредности, али постоји једна велика разлика. То раде на каналу по канал, што значи да црвени, зелени и плави канал добијају свој засебни појачани контраст. Знамо да Пхотосхоп користи вредности осветљења у сваком каналу боја да би одредио колико сваке боје треба да се меша у верзију пуне боје, тако што мењајући канале боја независно један од другог, ми ефективно мењамо како се боје мешају заједно. То значи да, за разлику од аутоматског контраста који не постиже ништа више него појачан контраст, Ауто тон истовремено мења боје на слици . Ако ваша слика има нежељени изглед боје, Аутоматски тон може бити у могућности да је исправи. Нажалост, ако ваша слика није првобитно приказана у боји, Аутоматски тон би могао на крају да је уведе.
Аутоматска боја је слична аутоматском тону. Такође потамњује најтамније пикселе у црну боју и светлује најситније пикселе на бело на основи канала, тако да на црвени, зелени и плави канал још једном утичу одвојено и независно један од другог. Али Ауто Цолор иде корак даље. Уместо да једноставно редистрибуира све остале тонске вредности између, он покушава да исправи било коју нежељену боју коју неутралише средњотонске слике на слици. Ово обично (али не увек) чини Ауто Цолор најбољим избором за истовремено појачавање контраста и исправљање проблема са бојама.
Како се користи аутоматско подешавање слике
Сада када знамо мало више о начину на који раде Пхотосхопови канали у боји и три аутоматске команде, вратимо се на нашу верзију фотографије у боји како бисмо видели аутоматска подешавања слике. Да бисте се вратили на верзију у боји, кликните на композитни РГБ канал на плочи Канали. Ово ће одмах поново укључити сва три канала у боји (црвени, зелени и плави), а ваша пуна верзија у боји ће се поново појавити у документу:
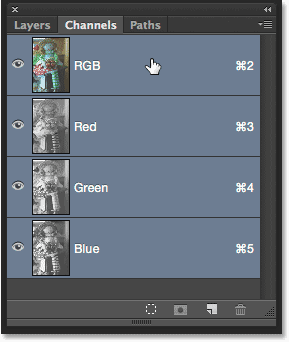
Повратак на верзију у боји одабиром РГБ канала.
Затим се вратите на плочу Слојеви кликом на картицу:
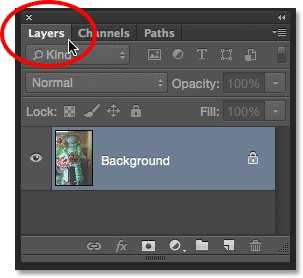
Прелазак са плоче са каналима на панел слојева.
Споменуо сам на почетку туторијала да ћемо видети како лако упоређивати резултате које нам даје свака три Ауто команде, а то можемо учинити тако што дуплицирамо нашу слику три пута да бисмо створили три додатна слоја, по један за сваки од три аутоматске команде. Да видимо како то функционише.
1. корак: Три пута поновите слој позадине
Тренутно се мој документ састоји од једног слоја - Позадинског слоја - који држи моју оригиналну слику. Да дуплирате слој, притисните Цтрл + Ј (Вин) / Цомманд + Ј (Мац) на тастатури (или, могли бисте се прећи до менија Лаиер у траци менија на врху екрана, изаберите Нев, а затим одаберите Лаиер преко Цопи, али пречица на тастатури је много бржа). Копија слике ће се појавити на новом слоју који се зове „Слој 1“ изнад позадинског слоја:
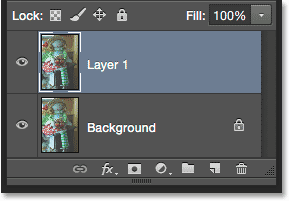
Умножавање позадинског слоја.
Затим притисните Цтрл + Ј (Вин) / Цомманд + Ј (Мац) још два пута да бисте створили још две копије. Сада би требало да имате три копије слике, свака на свом слоју изнад позадинског слоја:

Плоча слојева приказује укупно четири слоја.
Корак 2: Преименујте слојеве копирања
Двапут кликните на назив највишег слоја на плочи Слојеви („Копија 1 слоја 1“) да бисте истакнули његово име, а затим упишите „Аутоматска боја“ за ново име:
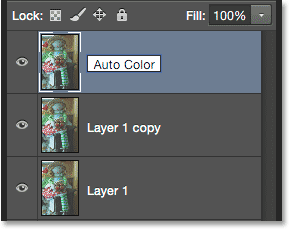
Преименовање горњег слоја у „Аутоматска боја“.
Када укуцате прво име, притисните тастер Таб на тастатури. Ово ће вас обојицу спустити до следећег слоја непосредно испод њега („копија нивоа 1“) и аутоматски ће означити назив слоја. Унесите "Ауто Тоне" за ново име. Затим поново притисните тастер Таб да бисте се спустили до следећег слоја („Слој 1“) и откуцајте „Аутоматски контраст“ за ново име. Када завршите са преименовањем сва три слоја, притисните тастер Ентер (Вин) / Ретурн (Мац) на тастатури да бисте прихватили нова имена слојева. И даље бисте требали да имате оригинални позадински слој на дну, са слојем „Аутоматски контраст“ директно изнад њега, затим слојем „Аутоматски тон“ и на крају слојем „Аутоматска боја“ на врху:
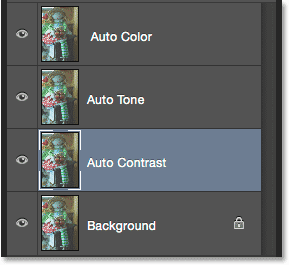
Горња три слоја су преименована.
Корак 3: Искључите прва два слоја
Кликните на икону видљивости (икона „очне јабучице“) за горња два слоја („Аутоматска боја“ и „Аутоматски тон“) да бисте их привремено искључили. Ово нам омогућава да видимо верзију слике са аутоматским контрастом у документу, што је наредба са којом ћемо почети:
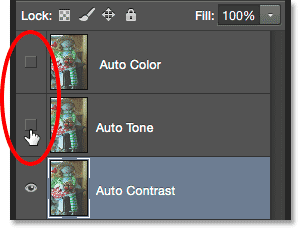
Искључивање слојева „Аутоматска боја“ и „Аутоматски тон“.
Корак 4: Изаберите команду аутоматског контраста
Уверите се да је на плочи Слојеви одабран слој „Аутоматски контраст“ (требало би да буде означен плавом бојом), а затим идите на мени Слика на врху екрана и изаберите Аутоматски контраст :
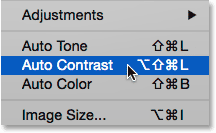
Идите на Слика> Аутоматски контраст.
Као што сам већ напоменуо, три аутоматске команде су у потпуности аутоматске, па чим одаберемо једну од њих, Пхотосхоп иде напријед и ради своје. У овом случају, откад сам изабрао наредбу Аутоматски контраст, Пхотосхоп је гледао на сва три канала у боји као на једну композитну слику, тамне црне пикселе потамнио у црну боју, осветлио најсветле пикселе на бело и редистрибуирао све тонске вредности између. Резултат је, у овом случају, верзија слике са знатно побољшаним укупним контрастом. Ево оригиналне слике још једном за поређење:

Оригинална фотографија.
А ево и резултата аутоматског контраста. Наравно, резултати ће се разликовати од слике до слике. Имајте, међутим, на уму да се, док се контраст побољшава, и даље примећујемо исту зеленкасту боју и то зато што наредба Аутоматски контраст не ради ништа што би је поправило:
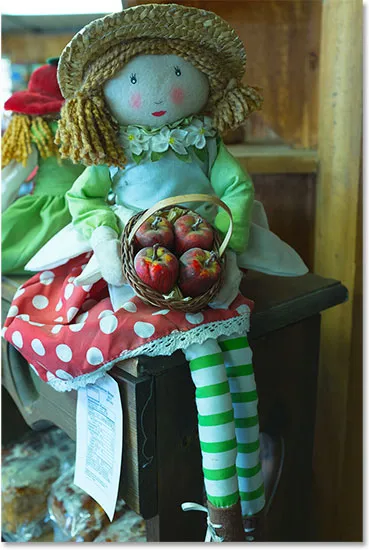
Верзија аутоматског контраста Бољи контраст, иста боја.
Корак 5: Изаберите и укључите слој аутоматског тона
Погледајмо шта наредба Ауто Тоне може учинити за слику. Кликните на слој аутоматског тона на плочи Слојеви да га одаберете, а затим кликните на његову икону видљивости (празан квадрат на којем је некада била очна јабучица) да бисте поново укључили слој. Пошто још увек нисмо ништа урадили на овој верзији слике, у документу ћете поново видети оригиналну, неисправљену верзију:
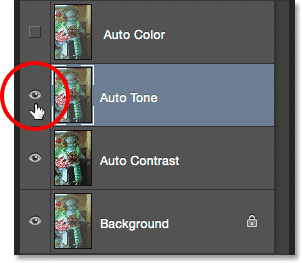
Одабиром слоја „Аутоматски тон“ и кликом на његову икону видљивости.
Корак 6: Изаберите команду аутоматског тона
Када је одабран слој „Аутоматски тон“, вратите се на мени са сликом на врху екрана и овај пут изаберите Аутоматски тон :

Идите на Слика> Аутоматски тон.
Као што смо раније сазнали, наредба Аутоматског тона појачава контраст потамнивањем најмрачнијих пиксела у црну, светлошћу најсветијих пиксела на белу и редистрибуцијом између свих тонских вредности. Али за разлику од аутоматског контраста који утиче на слику у целини, Ауто Тоне то ради појединачно, тако да су за Црвени, Зелени и Плави канал различити утицаји. Ово мења оригиналне боје на слици. У овом случају чини се да је промена била на боље, јер не само да видимо побољшани општи контраст, већ је и зеленкасто обојена боја смањена. Имајте на уму да, овисно о вашој слици, Ауто Тоне једнако лако може увести нежељену боју боја, па ће се резултати разликовати:
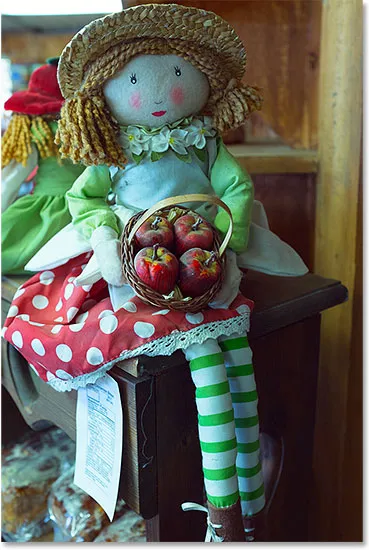
Аутоматски тон је појачао контраст и исправио је неки, али не сав, зеленкасте нијансе.
Ако желите да лако упоредите своје резултате између наредби Аутоматски контраст и Аутоматског тона, једноставно кликните на икону видљивости слоја „Аутоматски тон“ да бисте пребацили и искључивали слој. Ако је слој „Аутоматски тон“ искључен, видећете резултат Аутоматски контраст у вашем документу. Поново вратите слој „Аутоматски тон“ да бисте видели резултате аутоматског тона:
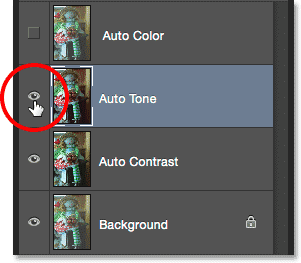
Укључите и искључите слој „Аутоматски тон“ да бисте га упоредили са слојем „Аутоматски контраст“ испод њега.
Корак 7: Изаберите и укључите аутоматски слој боје
На крају, да видимо шта ће наредба Ауто Цолор урадити за нас. Кликните на слој Аутоматске боје на плочи Слојеви да бисте га изабрали, а затим кликните на икону видљивости да бисте га поново укључили. Поново, пошто још нисмо учинили ништа на овој верзији слике, у вашем документу ћете видети оригиналну, неисправљену верзију:

Одабир и укључивање слоја "Аутоматска боја".
Корак 8: Изаберите Аутоматску команду у боји
Са одабраним слојем "Аутоматска боја" идите на мени Слика и изаберите Аутоматска боја :
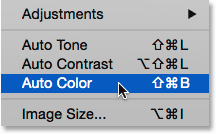
Идите на Слика> Аутоматска боја.
Аутоматска боја делује баш као и Ауто Тоне јер појачава контраст на Црвеном, Зеленом и Плавом каналу независно, али такође покушава да исправи било коју нежељену боју додељену неутрализацијом средњих тонова, ау овом случају помоћу ове посебне слике, Ауто Цолор постиже најбољи резултати. Укупни контраст није баш тако јак као што смо видели са аутоматским контрастом и аутоматским тоном, али је урадио најбољи посао у уклањању зеленкасте нијансе:
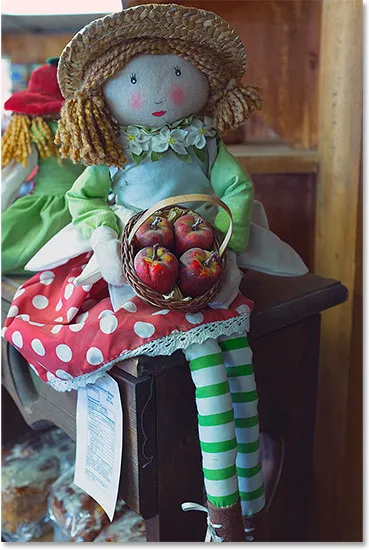
Боје на слици сада изгледају природније захваљујући Ауто Цолору.
Опет можете да лако упоредите резултате аутоматске боје са резултатима аутоматског тона кликом на икону видљивости слоја „Аутоматска боја“ да бисте је укључили и искључили. Ако је слој искључен, видећете слој „Аутоматски тон“ у вашем документу. Вратите поново слој да бисте видели слој „Аутоматска боја“:
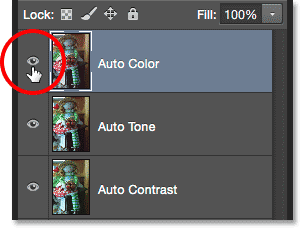
Укључите и искључите слој „Аутоматска боја“ да бисте га упоредили са слојем „Аутоматски тон“ испод њега.
Корак 9: Покушајте комбинирати аутоматске команде заједно
Следећи корак је опционалан, али ништа не говори да морате сами да одаберете Аутоматски контраст, Аутоматски тон или Аутоматску боју и да то учините. У ствари, можете их лако комбиновати да бисте видели да ли можете да побољшате резултате још више. На примјер, у мом случају, Ауто Цолор је урадио најбољи посао од тројице, али простора за побољшање још увијек нема. Слика још увек нема толико "поп" контраст као што бих желео. Знам да су и Ауто Цонтраст и Ауто Тоне команде боље радиле на повећању укупног контраста. Дакле, покушајмо да комбинујемо један од њих са мојим резултатом Аутоматска боја да видимо шта се дешава!
Кад је изабран мој слој Аутоматска боја, притискаћу Цтрл + Алт + Ј (Вин) / Цомманд + Оптион + Ј (Мац) на тастатури да бих створио копију. Додавањем тастера Алт (Вин) / Оптион (Мац) на пречицу, кажемо Пхотосхопу да прво отвори дијалошки оквир Нев Лаиер како бисмо именовали слој пре него што га додамо. Назваћу свој нови слој „Аутоматска боја + аутоматски тон“:
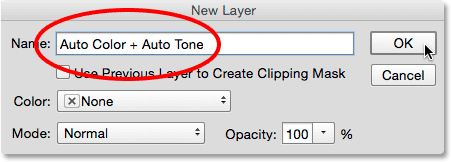
Именовање новог слоја у дијалошком оквиру Нови слој.
Притисните ОК да се затворим из дијалошког оквира и на панелу Слојеви можемо видети да сада имам слој „Ауто Цолор + Ауто Тоне“ изнад осталих:
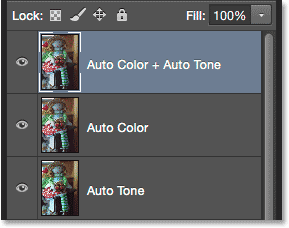
Нови слој „Ауто боја + аутоматски тон“.
Пошто је Аутоматска боја већ примењена на овај слој, прећи ћу на мени Слика и изабрати Аутоматски тон :

Враћање на слику> Аутоматски тон.
Ово ми на крају даје оно што сматрам најбољом верзијом слике. Ауто Цолор је сам по себи одрадио одличан посао уклонивши одљев боја, али је ипак оставио слику да изгледа помало равна. Ауто Тоне је тада могао да се побољша на почетним резултатима додатним појачавањем контраста, а чак је и учинио да боје изгледају мало боље! Наравно, не могу довољно нагласити да ће се резултати разликовати од једне до друге фотографије, тако да можда нећете видети исти резултат на слици. А ако се питате зашто сам изабрао Ауто Тоне уместо Ауто Цонтраст, то је зато што сам у ствари испробао Ауто Цонтраст (док ви нисте гледали) и Ауто Тоне је једноставно испао бољи. То не бих знао, а да то нисам покушао:

Комбинација аутоматске боје и тона аутоматски је дала најбоље резултате.
Корак 10: Изаберите и избришите нежељене слојеве
Након што упоредите своје резултате и изаберете Ауто команду која вам се највише свиђа, можете обрисати слојеве који вам нису потребни. Да бисте то учинили, кликните на један од нежељених слојева да бисте га изабрали, а затим притисните и држите тастер Цтрл (Вин) / Цомманд (Мац) на тастатури и кликните на остале нежељене слојеве. У мом случају желим задржати резултат "Аутоматска боја + аутоматски тон", па ћу кликнути на слој "Аутоматска боја" да га изаберем, а затим ћу притиснути и држати мој Цтрл (Вин) / Цомманд (Мац ) тастер и кликните на слојеве "Аутоматски тон" и "Аутоматски контраст". Сва три слоја су сада одабрана:
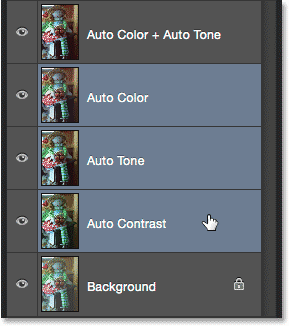
Кликните на један нежељени слој, а затим држите Цтрл (Вин) / Цомманд (Мац) и притисните други (е).
Са изабраним нежељеним слојевима, притисните тастер Бацкспаце (Вин) / Делете (Мац) на тастатури да бисте их избрисали, остављајући вам само оригиналну, нетакнуту фотографију на позадинском слоју и вашу омиљену верзију аутоматски исправљену изнад:
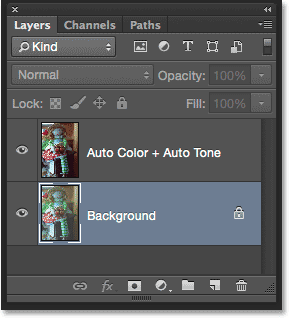
Нежељени аутоматски резултати су избрисани.
И ту га имамо! У овом туториалу смо научили основе како раде команде Пхотосхоп Ауто Цонтраст, Ауто Тоне и Ауто Цолор и како их користити за брзо решавање проблема са контрастом и бојама на вашим сликама. У следећем туториалу ћемо научити како можемо да направимо ове три аутоматске наредбе корак даље, примењујући их као слој за подешавање!