У овом приручнику за ретуширање фотографија погледаћемо како је једноставно и лако променити боју косе у Пхотосхопу тонирањем и обојењем нечије косе на фотографији. Техника коју овде учимо даје нам потпуну контролу над оним што радимо, уз неколико различитих начина прецизног прилагођавања резултата, плус такође се можемо вратити у било које време и променити боју косе без поновног понављања свих Рад! Ову технику можете користити на фотографијама других људи (пријатеља, породице, клијената) или је можете употребити и на фотографији себе како бисте видели како би различите боје косе изгледале на вама!
Ево слике коју ћу користити за овај туториал:

Оригинална слика.
Даћемо јој коси светлију, нешто црвенкасту боју у овом туториалу, али ви имате потпуну контролу над бојом коју користите својом сликом, као и интензитетом боје. Ево како ће изгледати када завршимо:

Коначни резултат.
На крају туторијала видећемо како је лако вратити се уназад и променити боју у нешто сасвим друго.
Овај туториал је дио наше колекције портретних ретуширања. Хајде да почнемо!
Корак 1: Додајте слој прилагођавања „Хуе / Сатуратион“
Када је наша слика отворена у Пхотосхопу, кликните на икону Нев Адјустмент Лаиер (Слој новог подешавања) на дну палете Слојева (круг се дијагонално дели на црно-бело):
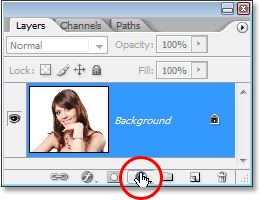
Кликните на икону "Нев Адјустмент Лаиер".
Затим изаберите Хуе / Сатуратион са листе подешавања слојева:
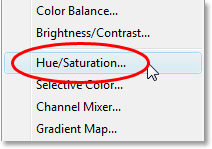
Изаберите слој за подешавање "Хуе / Сатуратион".
Корак 2: Одаберите опцију "Цолоризе"
Када се отвори дијалошки оквир Хуе / Сатуратион, изаберите опцију Цолоризе у доњем десном углу кликом унутар њеног потврдног оквира:
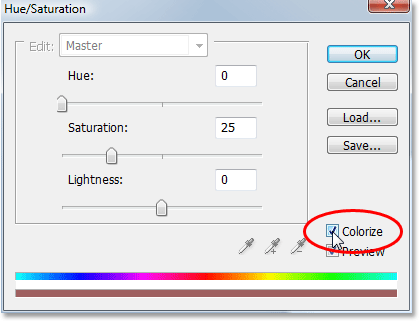
Изаберите опцију "Цолоризе".
Чим одаберете опцију Цолоризе, видећете да вам је цела слика обојена црвеном нијансом.
Корак 3: Изаберите нову боју за косу
Повуците клизач Хуе улево или удесно да бисте одабрали боју коју желите да користите за косу особе. За сада ћете колорирати целу слику, али то ћемо поправити у наредних неколико корака. За сада игноришите остатак слике и фокусирајте се само на косу. Након што пронађете боју која вам се допада, подесите интензитет боје повлачењем клизача Засићење лево или десно. Повлачењем са десне стране добијате засићенију боју, док повлачењем улево смањујете засићеност.
Не брините о томе да побољшате боју и засићеност, јер се касније увек можете лако променити и променити. Поставит ћу свој Хуе износ на око 9 и засад повећати засићење на око 45:
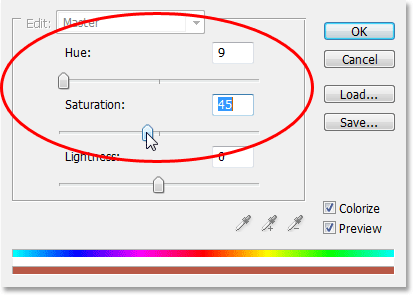
Помоћу клизача Хуе одаберите нову боју за косу и подесите интензитет боје помоћу клизача Сатуратион.
Кликните ОК (У реду) када завршите да бисте изашли из дијалошког оквира. Коса жене сада је обојена у црвено, али исто је тако и са остатком њене косе:

Читава слика је обојена у црвено.
Корак 4: Напуните маску слоја боје и боје засићења црном бојом
Једна од сјајних ствари у вези са подешавањем слојева у Пхотосхопу је та што сваки аутоматски долази са сопственом маском слојева, а ми ћемо је користити да решимо проблем који тренутно имамо са целокупном сликом која је обојена када све што стварно желимо за коса коју треба обојати.
За почетак, у потпуности сакријмо ефекте слоја за прилагођавање нијансе / засићености тако што ћемо маску слоја напунити црном бојом. Будући да је црна боја наша тренутна боја позадине, а маска слоја је већ одабрана (Пхотосхоп је аутоматски изабрао маску слоја за нас када смо додали слој за подешавање и поставили наше боје предњег и позадинског слоја на белу и црну), све што требамо учинити је користите пречицу на тастатури Цтрл + Бацкспаце (Вин) / Цомманд + Делете (Мац) да бисте масу слоја напунили црном бојом.
Чим то учинимо, ефекат обојења нестаје са наше слике и ако погледамо у палети Слојева, можемо видети да је минијатура слоја за подешавање, који нам омогућава преглед изгледа маске слоја, сада испуњена црном бојом:
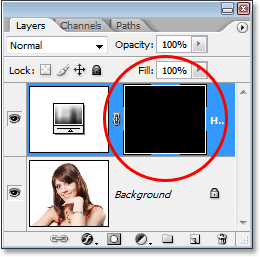
Палета слојева која приказује умањену маску слоја за слој подешавања Хуе / Сатуратион сада испуњеног црном бојом.
Корак 5: Изаберите алатку четкице
Да бисмо вратили ефекат бојења и нанијели га само на косу, све што треба да урадимо је да се боја на којој се нанесе слој маска преко косе. Било где да обојимо белом маском слоја откриће ефекте слоја за прилагођавање нијансе / засићености, а где год оставимо црну, ефекте ће сакрити. Прво нам треба Алат за четкицу, па одаберите га из палете Алати или притисните слово Б на тастатури да бисте га одабрали помоћу пречице:
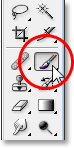
Изаберите Пхотосхоп'с Брусх Тоол.
Морамо се офарбати белом маском на слоју да бисмо открили ефекат обојења на коси, а Пхотосхоп је већ одредио боју предњег плана за белу боју, као што можемо видети у бојама предњег и позадинског дела у близини дна палете Алати (уметање на левој страни је боја предњег плана, а с десне стране је боја позадине):
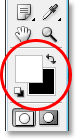
Палета алата Пхотосхоп'с Тоолс која приказује бијелу као нашу боју предњег плана и црну као боју позадине.
Такође имамо и изабрану маску слојева и то можемо рећи јер минијатура слоја маске у палети Слојева има белу обруб око ње, као што је приказано на слици за корак 4 горе, што нам говори да је маска одабрана.
Корак 6: Премажите се белом бојом преко косе
Кад је одабран наш четкица, изабрана је маска за слој прилагодбе за нијансу / засићеност и бела као наша боја предњег плана, све што сада треба да урадимо је боја преко косе. Да бисте брзо мењали величину четкице док сликате, користите леви и десни тастер за заграде на тастатури. Леви тастер носача четкицу чини мањом, а десни већи. Желећете да користите четкицу са меким ивицама, па држите тастер Схифт и неколико пута притисните леви тастер заграда да бисте омекшали његове ивице (држањем Схифт и неколико пута притиском десне типке на заградама отежава се ивица четкице). Затим једноставно обојите косу да вратите ефекат обојења:

Обојите је бијелом бојом преко косе како бисте открили ефекат обојења слоја за прилагођавање нијансе / засићености.
За мршавије области где постоје само лабави праменови косе, идите на траку са опцијама на врху екрана и спустите непрозирност четкице на око 25% или тако нешто:

Смањивање непрозирности четке у траци са могућностима.
Затим смањите величину четкице тако да није већа од површине коју обојавате и обојите је неколико пута. На овај начин боја неће бити толико интензивна у тим областима. Можда ћете помоћи да зумирате и те области, а најлакши начин за то је да држите тастер Цтрл (Вин) / Цомманд (Мац) и размакницу и превучете избор око тог подручја. Пхотосхоп ће тада зумирати подручје које сте изабрали:
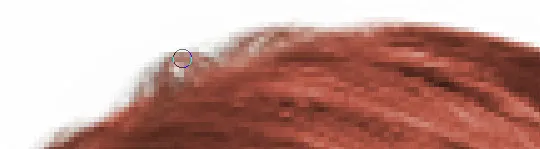
По потреби зумирајте подручја лабавих праменова и премажите их неколико пута четком мање непрозирности.
Притисните Цтрл + Алт + 0 (Вин) / Цомманд + Оптион + 0 (Мац) када завршите да бисте умањили приказ на 100%.
Ако погрешите док сликате и случајно фарбате преко подручја које нисте желели (дешава се стално), једноставно притисните Кс да бисте замењивали боје предњег и позадинског слоја, постајући црна боја предњег плана и прекријте боју грешка је поништити. Затим поново притисните Кс да бисте вратили боју предњег плана у белу и наставили сликати док не будете обојени сви:

Коса жене је сада обојена док остатак слике није.
Погледаћемо како да следеће прецизно прилагодимо ефекат!
Корак 7: Промените режим бленде у "Боја" или "Меко светло"
Тежак део је завршен! Косу смо обојили, док је остатак слике остао нетакнут захваљујући маски која се испоручује са слојем подешавања Хуе / Сатуратион. Сада можемо прецизно подесити ефекат, а први начин је да променимо режим мешања подесивог слоја. Подразумевано је режим бленде постављен на "Нормално" и делује прилично добро, али хајде да га изменимо у нешто боље. Идите до опција режима блендања у горњем левом углу палете Слојеви, кликните стрелицу надоле десно од речи „Нормално“ и изаберите било Боја или Меко светло са листе:
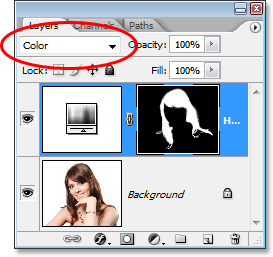
Промените начин мешања слоја за подешавање на „Цолор“ или „Софт Лигхт“.
Начин мешања „Цолоур“ даје нам још већи ефекат обојења, јер мења само боју слике (када смо режим бленде поставили на „Нормал“, утицао је не само на боју, већ и на вредности светлости коса). Ево моје слике са режимом мешања слоја за подешавање који је постављен на „Цолоур“:

Слика са режимом мешања слоја за подешавање постављен на „Цолор“. Утицава само боја косе. На вредности светлости у коси не утиче).
Начин мешања „Софт Лигхт“ даје нам драматичнији ефекат обојења, јер не само да мења боју косе, већ и појачава контраст, што мислим да делује чак и боље него „Цолор“ начин мешања у овом случају. Ево моје слике са режимом блендања постављеним на „Софт Лигхт“:

Слика са режимом мешања подесивог слоја постављеног на „Меко светло“, што нам даје драматичнији ефекат.
Изаберите начин спајања који најбоље одговара вашој слици.
Корак 8: Смањите непрозирност слоја за подешавање ако је потребно
Други начин за фино подешавање ефекта обојења је смањењем непрозирности слоја за подешавање. Ако сматрате да је боја превише интензивна, једноставно пређите на опцију Опацити у горњем десном углу палете Слојева (преко опције бленд мод) и спустите је док не будете задовољни резултатима. Ево, смањила сам непрозирност слоја за подешавање на 50%:
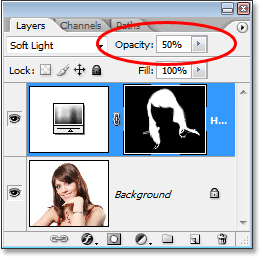
Смањите непрозирност слоја за подешавање за суптилнији колорирајући ефекат.
То ми даје суптилнији колорирајући ефекат:

Слика после смањења непрозирности слоја за подешавање.
Корак 9: Уредите подешавања нијансе / засићења да бисте променили боју косе према потреби
У овом тренутку смо готови, али ако се морате вратити и променити боју косе у нешто другачије, једноставно двапут кликните на минијатуру слоја за подешавање Хуе / Сатуратион у палети Слојеви (сличица на левој страни, а не слој сличица маске са десне стране):
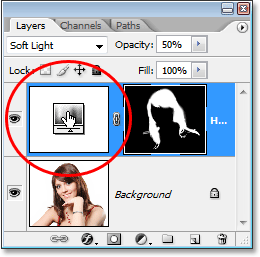
Двапут кликните на умањени слој за прилагодбу да бисте уредили поставке Хуе / Сатуратион и промијенили боју косе.
Ово враћа дијалошки оквир Хуе / Сатуратион и можемо променити боју косе једноставним превлачењем клизача Хуе на нешто другачије. Такође можемо поново подесити засићеност боје са бојом засићења. Пошто је ово слој за прилагођавање, слободни смо да унесемо онолико колико желимо да се променимо без бриге да ћемо оштетити слику. Само за забаву, поставићу свој клизач Хуе на 304 како би јој коса добила више ружичасто / љубичасти изглед:
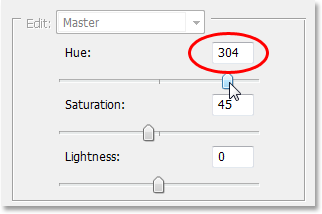
Подесите клизач Хуе да бисте поново променили боју косе.
Такође ћу подесити режим мешања подесивог слоја на „Цолор“ и повећати непрозирност на око 75%:
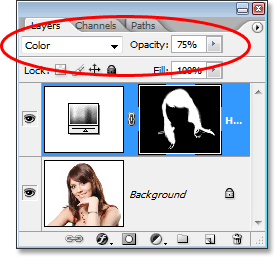
Враћање режима бленде на Цолор (боја) и повећање непрозирности на 75%.
И ево мог новог резултата:

Слика након Промените боју и засићеност косе, режим мешања и вредност непрозирности.
И ту га имамо! Тако је лако променити нечију боју косе у Пхотосхопу! Погледајте наш одељак за ретуширање фотографија ради више туторијала за уређивање слика!