У овом Водичу за Пхотосхоп научит ћемо како створити илузију да се једна фотографија приказује као низ вертикалних панела. Може изгледати компликовано, али као што ћемо видети, заправо је створити врло једноставан ефекат, а већина корака је једноставно понављање.
Ова верзија уџбеника је у потпуности преправљена и ажурирана за Пхотосхоп ЦС6, а у потпуности је компатибилна и са Пхотосхоп ЦЦ (Цреативе Цлоуд). Ако користите Пхотосхоп ЦС5 или старије верзије, провјерите оригинални водич за ефекте вертикалних фото панела.
Ево слике коју ћу користити (фотографија жене у кожној јакни из Схуттерстоцка):

Оригинална слика.
А ево како ће изгледати коначни "фото панели" ефекат:

Коначни ефекат.
Како креирати вертикалне фото панеле
Корак 1: Додајте слој за пуњење беле чврсте боје
Са новоотвореном сликом у Пхотосхопу, започнимо додавањем бијелог слоја пуне боје. Користићемо овај слој као позадину за ефекат. Кликните на икону Нев Филл или Адјустмент Лаиер на дну плоче Слојеви:
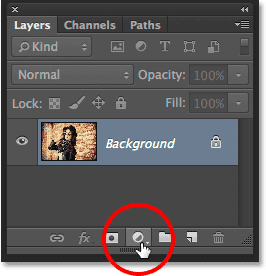
Кликом на икону Нев Филл или Адјустмент Лаиер.
Изаберите Солид Цолоур са врха листе слојева за пуњење и подешавање који се појављује:
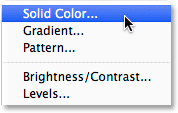
Одабиром слоја пуне боје.
Пописи Пхотосхоп-а отварају алат за одабир боја, тако да можемо одабрати боју за слој испуна. Идем са белом за позадину. Један од начина да одаберете белу боју у Бирачу боја је уносом 255 за вредности Р, Г и Б :
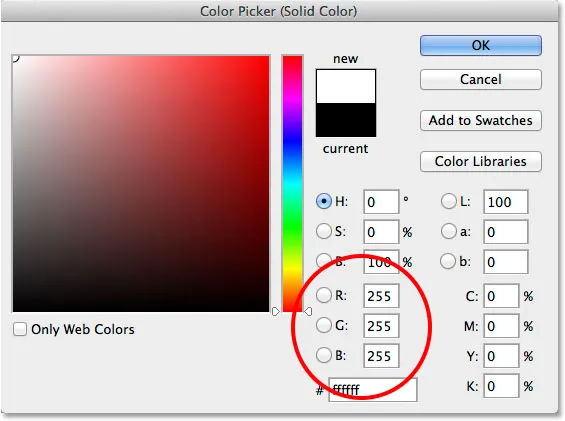
Одабир беле боје у Бирачу боја.
Кликните ОК да бисте затворили програм за одабир боја. Чини се да ће ваш документ бити испуњен белом, привремено блокирајући слику од погледа. Ако погледамо у панел слојева, видећемо нови слој за пуњење у пуној боји (назван „Боја попуњава 1“) који се налази изнад слике на позадинском слоју:
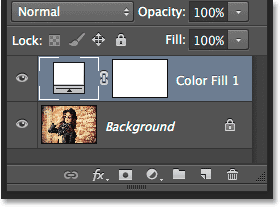
Плоча слојева која приказује слој испуњавања изнад слике.
Корак 2: Искључите слој пуњења у пуној боји
Не требамо још видети слој пуњења у пуној боји, а у ствари ће нам сметати само ако га оставимо укључено, па га привремено искључимо. Да бисте то учинили, кликните на икону видљивости слоја ( икона „очне јабучице“) крајње лево од слоја на плочи Слојеви. Ово ће сакрити слој у документу, чинећи оригиналну слику још једном видљивом:
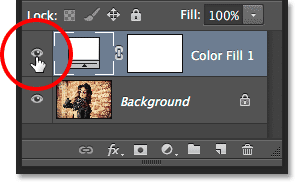
Кликом на икону видљивости слоја за испуну.
Корак 3: Изаберите Алат за правоугаоник
За цртање вертикалних плоча користићемо алатку за правоугавање, један од Пхотосхопових основних алата за обликовање, који можемо да изаберемо на плочи са алаткама са леве стране екрана:
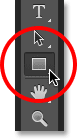
Одабир алата Правокутник.
Корак 4: Подесите начин алата на облик
Када је изабран Алат за правоугаоник, уверите се да је опција Алатни режим у крајњем левом делу траке са опцијама на врху екрана постављена на Облик, а не стазу или пикселе:
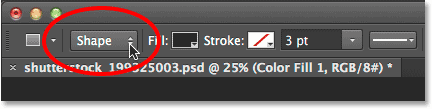
Подешавање начина рада алата за правокутник у облику.
Корак 5: Нацртајте прву плочу
Када је у траци са опцијама изабран Облик, кликните унутар вашег документа и извуците прву вертикалну таблу. Додаћемо плоче са леве на десно, па почните испочетка са леве стране. Не брините о боји плоче јер је дуго нећемо видети:
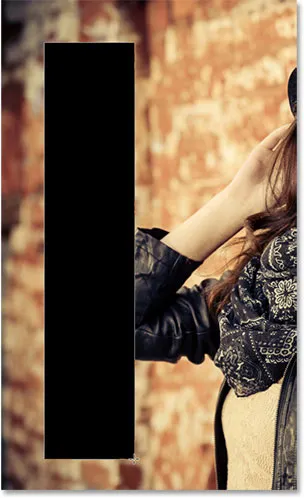
Цртање првог панела са леве стране слике.
Корак 6: Преименујте слој облика у „Панел“
Ако поново погледамо плочу Слојеви, видјет ћемо Слој облика који сједи изнад друга два слоја. Подразумевано, Пхотосхоп именује слој облика "Правокутник 1", што, како имена иду, није све тако корисно:

Нови слој облика са подразумеваним називом.
Будући да облик користимо као панел, двапут кликните директно на назив "Правокутник 1" да бисте га истакнули, а затим га преименовали у "Панел". Притисните Ентер (Вин) / Ретурн (Мац) да бисте прихватили промену имена:
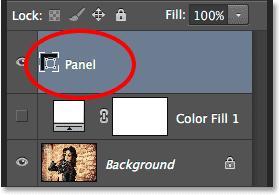
Слој облика са својим новим именом.
Корак 7: Ротирајте плочу наредбом за слободну трансформацију
Ротирајмо облик да бисмо га мало више визуелно занимали. Идите до менија Уреди у траци менија на врху екрана и изаберите Промени слободну путању . Или можете да приступите путу бесплатне трансформације притиском на Цтрл + Т (Вин) / Цомманд + Т (Мац) на тастатури. У ствари, ова пречица ће вам касније бити врло корисна:

Идите на Едит> Фрее Трансформ Патх.
Ово поставља оквир слободне трансформације и ручке (мали квадратићи) око панела. Померите курсор миша било где изван плоче. Када видите како се курсор мења у закривљену, двострану стрелицу, кликните и превуците мишем да бисте окренули панел. Ево, ротирао сам мину у смеру кретања казаљке на сату. Када завршите, притисните тастер Ентер (Вин) / Ретурн (Мац) на тастатури да бисте је прихватили:
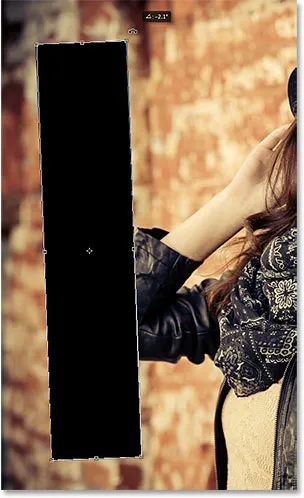
Ротирање плоче помоћу команде Фрее Трансформ Патх.
Корак 8: Вратите слој за испуну натраг
Сада када смо додали свој први вертикални панел, вратимо поново слој за бело пуњење. Кликните још једном на икону видљивости попуњавајућег слоја (празан квадрат на којем је некада била очна јабучица):
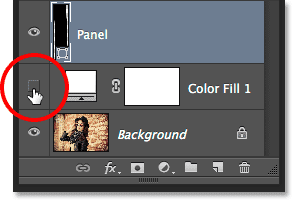
Кликом поново на икону видљивости испуњавајућег слоја.
Са укљученим слојем, чврста бела позадина поново блокира слику из приказа, а испред ње је видљив само вертикални панел:
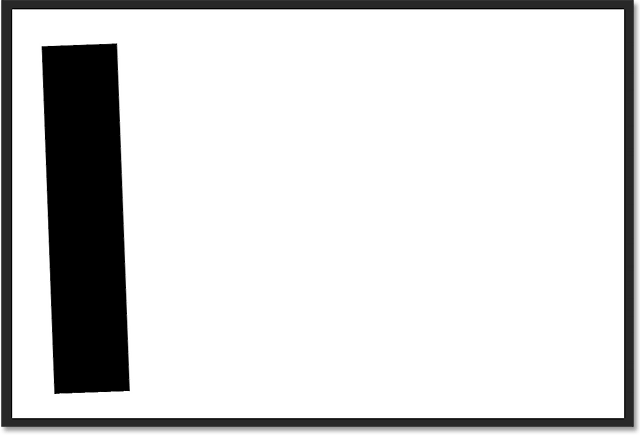
Документ са белим слојем поново се види.
Корак 9: Отворите опције блендирања
Затим ћемо направити слику видљивом у оквиру панела и томе ћемо додати и неколико слојева слојева. Кликните на икону малог менија у горњем десном углу плоче Слојеви:
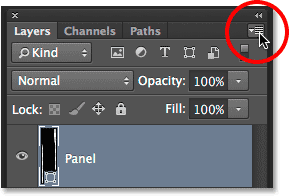
Кликом на икону менија на плочи Слојеви.
Изаберите Опције блендирања из менија који се појави:

Одабир опција мешања у менију плоче Слојеви.
Ово отвара дијалошки оквир Стил слоја постављен на Опције мешања у средњој колони. Прво, да слика буде видљива унутар панела, промените опцију Кноцкоут у одељку Адванцед Блендинг из Ноне у било Схаллов или Дееп (изабрат ћу Плитко, али било која ће овде радити за наше сврхе). Затим спустите Опацити пуњења све до 0% :
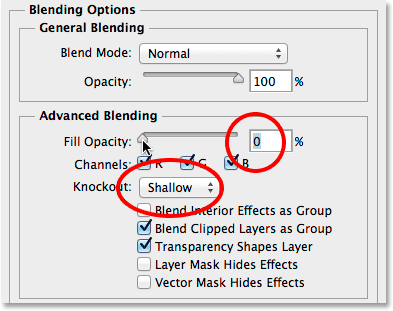
Постављање нокаута на Плитко а Опацност пуњења на 0%.
Слика се сада појављује на панелу у документу:
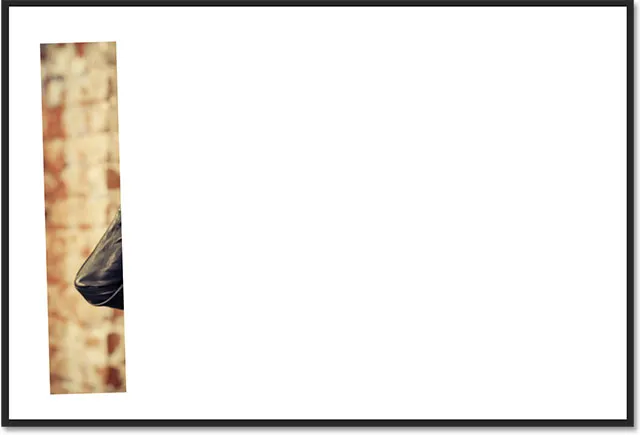
Фотографија је сада видљива унутар подручја панела.
Корак 10: Додајте сенку капу на панел
Да би се панел мало више истакао, додаћемо неколико слојних ефеката (стилова). Прво, кликните на дугме Дроп Схадов на дну листе ефеката са леве стране дијалог-оквира Лаиер Стиле:
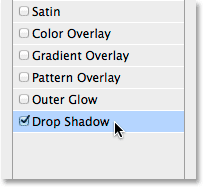
На листи ефеката слоја одаберите Дроп Схадов.
У опцијама Дроп Схадов у средњем ступцу спустите Опацити оф тхе схадов на око 60%, а затим подесите Англе на 135 ° тако да изгледа да сија светло са горње леве стране. Изаберите Користи Глобал Лигхт ако већ није означено. На крају, повећајте удаљеност и величину сенке по вашој жељи, што ће увелико зависити од величине слике са којом радите. Вредност Удаљеност контролише колико се сенка протеже од објекта, док вредност Величина контролира мекоћу ивица сенке. У мом случају користим прилично велику слику, тако да ћу и удаљеност и величину поставити на око 30 пиксела. Опет, можда ћете желети да експериментишете са овим вредностима у зависности од величине ваше слике:
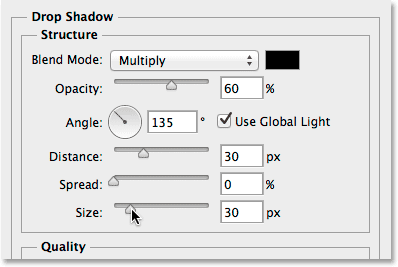
Опције испуштања сенке.
Ево како изгледа мој панел са примењеном сенком:

Плоча након наношења сенке.
Корак 11: Додајте потез на плочу
Када је дијалошки оквир Лаиер Стиле и даље отворен, кликните на реч Строке на листи ефеката са леве стране:
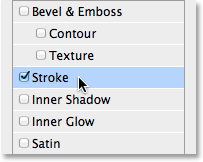
Изаберите Строке на листи ефеката слоја.
У опцијама Строке у средњем ступцу кликните на узорак боје да бисте променили боју потеза:
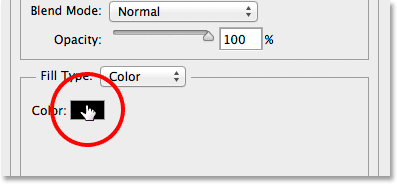
Кликом узорак боја.
Ово још једном отвара Бирач боја, овај пут омогућава нам да одаберемо нову боју за потез. Баш као што сам то чинио пре, бирам белу уносом 255 за вредности Р, Г и Б. Кликните ОК у реду када завршите са бирањем боја:
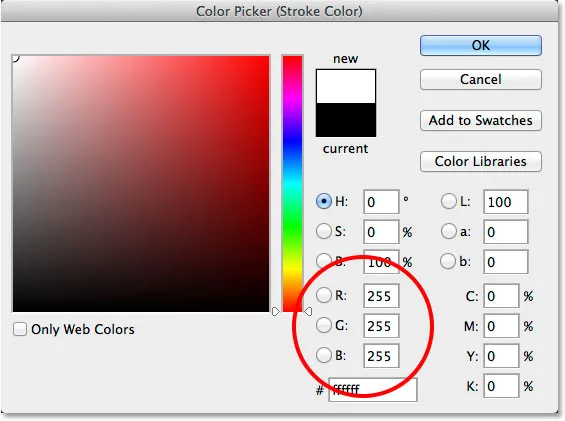
Бирање беле за боју талога.
Назад у дијалошком оквиру Стил слоја промените положај потеза извана (подразумевана поставка) на унутрашњост, а затим повећајте величину хода повлачењем клизача удесно док не угледате прилично танку, али приметну белу обруб око панел. У мом случају поставићу Величина на 12 пк, али можда ће вам требати другачија вредност у зависности од величине слике:

Промена положаја у унутрашњости и повећање вредности величине.
Када завршите, кликните на дугме У реду да бисте затворили дијалог са стилом слоја. Ево како изгледа мој панел са примењеном сенком и белим потезом:
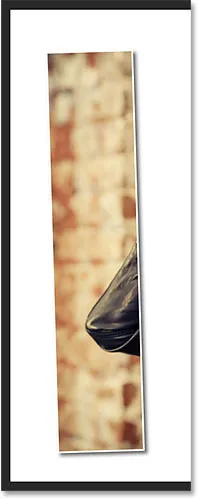
Плоча након наношења капљице и потеза.
Корак 12: Затварање ефеката слоја затворено
У овом тренутку, урадили смо напоран рад (не да је било шта од тога заиста тешко), а додавање остатака панела је једноставна ствар дуплирања, померања и ротирања оне коју смо већ створили. Међутим, сви ти додатни панели значи да ћемо завршити са још неколико слојева до тренутка када завршимо. Дакле, пре него што учинимо било шта друго, дајмо себи мало више простора у панелу Слојеви са малим послом за домаћинство.
Имајте на уму да су и ефекти пада и сенке наведени директно испод слоја плоче. То је сјајно, осим што их заиста не требамо видјети и у ствари, они само заузимају простор. Сакријмо их кликом на малу стрелицу са десне стране слоја:
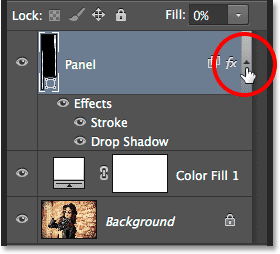
Кликом на стрелицу пребаците ефекте слоја на затворене.
Овим се пребацује одељак са ефектима слоја (поново кликните на стрелицу). Сами ефекти се и даље примењују на панел. Све што смо учинили је да уклонимо непотребне нереде на самом панелу Слојеви тако да имамо више простора за остале слојеве које ћемо додати:
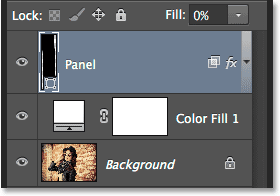
Називи ефеката слоја више не заузимају простор.
Корак 13: Умножите слој панела
Сада смо спремни да додамо наш други панел. Уверите се да је на плочи Слојеви одабран слој плоче (треба бити означен плавом бојом). Затим дуплирајте плочу, било тако да отворите мени Лаиер на врху екрана, изаберете Нев, а затим одаберете Схапе Лаиер путем Цопи или једноставним притиском Цтрл + Ј (Вин) / Цомманд + Ј (Мац) на тастатури :
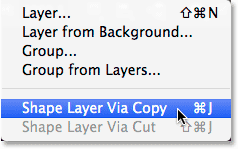
Идите на Слој> Ново> Облик слоја преко Копирај.
Копија слоја панела појавиће се изнад оригинала:
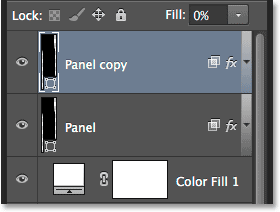
Плоча слојева након дуплирања слоја плоче.
14. корак: Померите копију испод оригинала
Кликните на слој „Копирање са панела“ и држите притиснутим дугме миша испод оригинала. Између изворног слоја панела и слоја пуне боје појавиће се трака за осветљење :
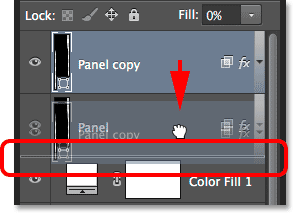
Повлачење слоја за копирање панела испод оригинала.
Отпустите тастер миша када се појави трака за осветљење како би се слој копије на панелу спустио на место испод оригинала:
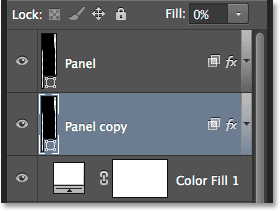
Слој за копирање панела сада лежи испод оригиналног слоја панела.
Корак 15: Премештање и ротирање копије слободним путем трансформације
Тренутно је копија панела иза оригинала, што значи да не можемо да је видимо у документу. Померимо и ротирамо и обе те ствари можемо радити помоћу команде Фрее Трансформ Патх. Баш као што смо урадили у 7. кораку, идите на мени „ Уреди “ и изаберите „ Слободни пут трансформације“ или притисните Цтрл + Т (Вин) / Цомманд + Т (Мац) да бисте изабрали Фрее Трансформ Патх са тастатуре:

Идите на Едит> Фрее Трансформ Патх.
Да бисте преместили нови панел, кликните било где унутар оквира Фрее Трансформ и повуците таблу удесно. Да бисте додали интересовање, померите плочу мало више или ниже од оригинала:
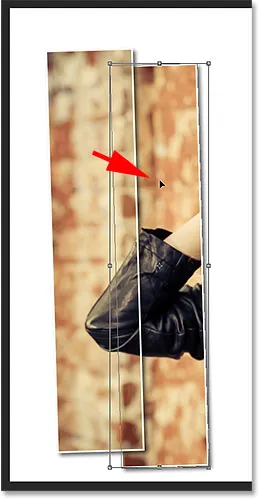
Померање плоче десно од оног изнад ње.
Да бисте ротирали панел, померите показивач миша ван оквира Слободна трансформација. Када се курсор преобрати у закривљену, двострану стрелицу, кликните и превуците мишем да бисте га ротирали. Док додајете све више и више плоча, покушајте да их ротирате под мало другачијим углом, са неким нагнутим удесно, а другима са леве стране:
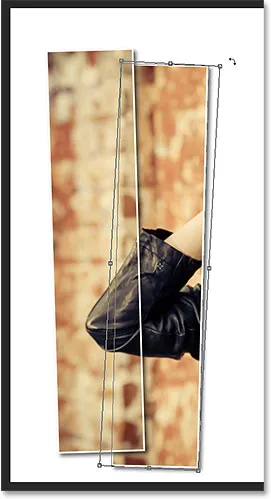
Кликом и повлачењем за ротирање другог панела.
Када завршите, притисните Ентер (Вин) / Ретурн (Мац) да бисте га прихватили и изађите из команде Фрее Трансформ Патх. Не брините ако још увек можете видети танку стазу око плоче. Видљив је само зато што је на плочи Слојеви одабран слој плоче. Ако одаберете други слој (или позадину или слој за испуну), обрис ће нестати:

Сада је додан други панел.
Корак 16: Поновите исте кораке за додавање осталих панела
У овом тренутку, све што требамо учинити је поновити истих неколико корака како бисмо додали остатак наших панела. Увек желимо да се нова плоча заврши испод осталих, па прво уверите се да је одабран најнижи слој панела (онај који сједи директно изнад слоја за испуну):
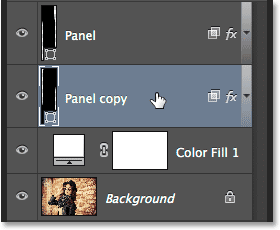
Одабир највишег слоја панела.
Затим, ево сјајног трика за уштеду времена како за копирање слоја, тако и за његово померање према горе или доле низом слојева истовремено. Притисните тастер Алт (Вин) / Оптион (Мац) на тастатури, а држећи тастер кликните на доњи слој панела и повуците је доле на малој раздаљини док не видите да се између овог слоја и слоја означава слој за пуњење пуне боје непосредно испод њега. У суштини, повлачите слој испод себе:
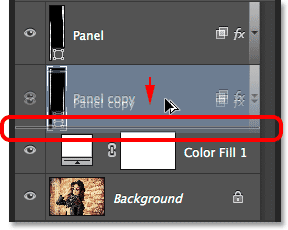
Притисните и држите Алт (Вин) / Оптион (Мац) док повлачите доњи слој панела између себе и слоја за испуну.
Отпустите тастер миша и копија панела ће се појавити тачно тамо где желимо испод осталих:
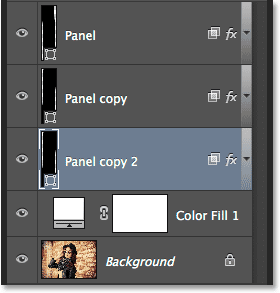
Копија слоја се појављује испод оригинала.
Са додатом новог панела, притисните Цтрл + Т (Вин) / Цомманд + Т (Мац) на тастатури да брзо изаберете команду Фрее Трансформ Патх, а затим кликните унутар оквира Фрее Трансформ и повуците нови панел удесно. Поново, за визуелни интерес, померите га мало више или ниже од претходног панела:

Уз активни пут слободне трансформације, превуците нову плочу удесно.
Да бисте га ротирали, померите показивач миша ван оквира Фрее Транформ, а затим кликните и превуците мишем. Када завршите, притисните тастер Ентер (победи) / повратак (Мац) да бисте га прихватили и изађите из команде Фрее Трансформ Патх:
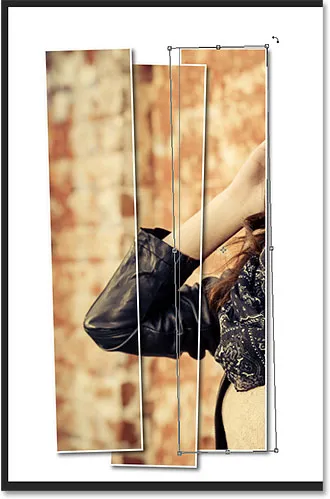
Ротирање новог панела.
Затим поново поновите те исте кораке (оне које сам управо описао у кораку 16) да бисте додали остатак панела. Ево како изгледа мој ефекат када користим укупно седам панела:

Ефекат након додавања осталих панела.
Корак 17: Обрежите слику
За крај, уклонимо нежељене беле површине око плоча. Изаберите Алат за обрезивање на плочи са алаткама или притисните слово Ц да бисте га изабрали са тастатуре:
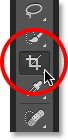
Одабир алата за обрезивање.
Кад је изабран Алат за обрезивање, поставите опцију Аспецт Ратио на крајњој левој страни опције опције на Ратио, али две поља вредности оставите директно са десне стране празне (или кликните дугме Обриши да бисте их очистили ако је потребно). Ово ће нам омогућити да извучемо оквир за обрезивање слободног облика, уместо да будемо закључани у одређени омјер:
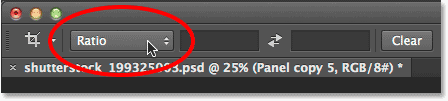
Постављање опције Аспецт Ратио на Ратио.
Врло важно! Да би ефекат и даље функционисао након што сте обрезали слику, обавезно одаберите Делете Цроппед Пикелс у траци са могућностима. Ако не одаберете ову опцију, оригинална слика унутар плоча више неће бити видљива након обрезивања:

Одабир Обриши изрезане пикселе.
Ако је изабран Делете Цроппед Пикелс, кликните и повуците нови оквир за обрезивање око подручја које желите задржати или једноставно промијените величину почетног оквира за обрезивање као што радим овдје (повлачењем лијеве и десне стране оквира за обрезивање према плоче). Не брините ако ваша оригинална слика за сада нестане, као што је и моја. Поновно ће се појавити чим завршимо:
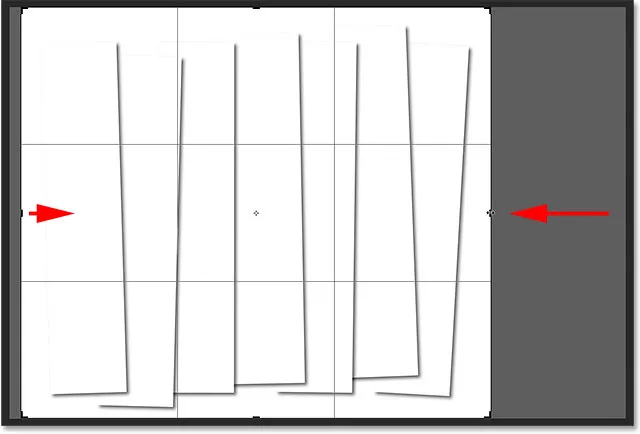
Слика може нестати док повлачите оквир за обрезивање, али то је само привремено.
Када будете спремни, притисните тастер Ентер (Вин) / Ретурн (Мац) на тастатури да бисте обрезали слику. Фотографија унутар панела ће се поново појавити, што ће нам дати наш коначни ефекат „вертикалне фот плоче“:

Коначни резултат.
Где даље …
И ту га имамо! Тако ћете приказати фотографију као серију вертикалних панела у Пхотосхопу ЦС6! Посетите наш одељак са ефектима фотографије за више водича о ефектима Пхотосхопа!