Научите како да претворите било коју портретну слику у црно-белу или колористичку скицу оловком помоћу Пхотосхоп ЦС6.
У овом туториалу ћемо научити како лако претворити портретну фотографију у скицу оловком, како у црно-белој тако и у боји, користећи Пхотосхоп ЦС6. Ако користите Пхотосхоп ЦЦ, погледајте ажурирану верзију Пхотосхоп ЦЦ-а.
Ова верзија уџбеника, у потпуности ажурирана од оригиналне верзије, садржи флексибилнији, неразорни начин за стварање ефекта скице користећи предности Пхотосхоп-ових Смарт филтера и слојева за подешавање, као и неке згодне режиме мешања слојева.
Започет ћемо учењем како претворити фотографију у црно-белу скицу (и како ефекат одржавати у потпуности уређивим помоћу Смарт филтера), а затим ћемо ствари завршити учењем како да колоришемо нашу скицу користећи боје оригиналне слика.
Ево фотографије коју ћу користити (тинејџерска портретна фотографија из Схуттерстоцка):

Оригинална слика.
Ево како ће то изгледати као црно-бела скица оловком:

Скица у црно-белој боји.
А ево и истог ефекта након додавања боја са оригиналне фотографије:

Скица у боји.
Овај туториал је из наше серије Пхото Еффецтс. Хајде да почнемо!
Како претворити фотографију у скицу помоћу Пхотосхопа
Корак 1: Додајте слој подешавања нијанси / засићења
С мојом сликом која је новоотворена у Пхотосхопу, на панелу Лаиерс видимо да фотографија сама од себе лежи на позадини слоја, тренутно јединог слоја у мом документу:
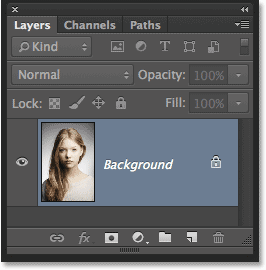
Плоча слојева која приказује слику на позадинском слоју.
Да бисмо створили свој ефекат скице, прво што морамо да урадимо је да уклонимо сву боју са наше слике, а то можемо учинити неразорно користећи Хуе / Сатуратион прилагодбени слој. На панелу Подешавања кликните на икону Хуе / Сатуратион (прва икона на левој страни, средњи ред):
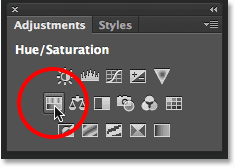
Кликом на икону Хуе / Сатуратион.
Пхотосхоп додаје слој за прилагођавање нијансе / засићења назван Хуе / Сатуратион 1 изнад позадинског слоја:
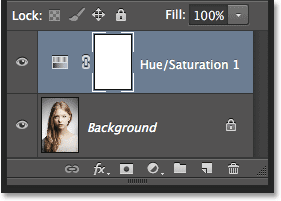
Слој за подешавање који лежи изнад позадинског слоја.
Корак 2: Повуците клизач засићености на -100
Контроле и опције за подешавање Хуе / Сатуратион слоја појављују се на панелу Пропертиес . Да бисте уклонили боју са слике, једноставно превуците клизач Засићење скроз лево до вредности од -100 :
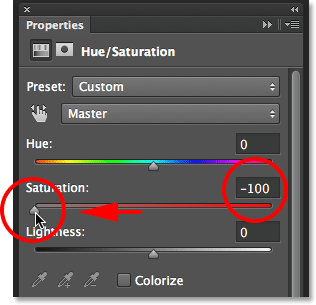
Повлачење клизача Сатуратион крајње лево.
Ово уклања сву боју са фотографије, остављајући је у црно-белој боји:

Слика након уклањања боје.
Корак 3: Изаберите позадински слој
Кликните на позадински слој на плочи Слојеви да бисте га изабрали:
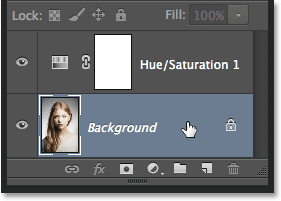
Одабир позадинског слоја.
Корак 4: Умножавање позадинског слоја
Морамо да направимо копију позадинског слоја. Да бисте то учинили, отворите мени Лаиер у траци менија на врху екрана, изаберите Ново, а затим одаберите Слој преко Копирај . Или за бржи начин копирања слоја једноставно притисните Цтрл + Ј (Вин) / Цомманд + Ј (Мац) на тастатури:
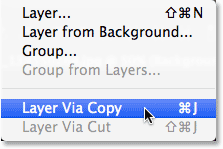
Идите на Слој> Ново> Слој преко Копирај.
Чини се да се ништа није догодило са сликом, али ако погледамо у панел слојева, видећемо да се копија позадинског слоја појавила између оригинала и слоја за подешавање Хуе / Сатуратион:
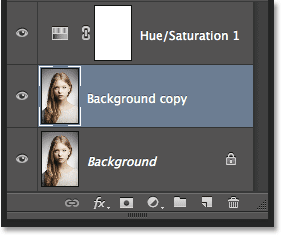
Плоча слојева приказује нови слој копирања у позадини .
Корак 5: Инвертирајте слику
Затим морамо обрнути слој. Идите до менија Слика у врху екрана, изаберите Подешавања, а затим одаберите Инверт . Или притисните Цтрл + И (Вин) / Цомманд + И (Мац) на тастатури за пречицу:
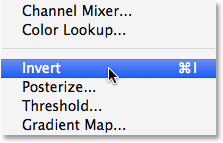
Идите на слику> Подешавања> Инверт.
Ово инвертира слику и даје јој филмски негативан изглед:
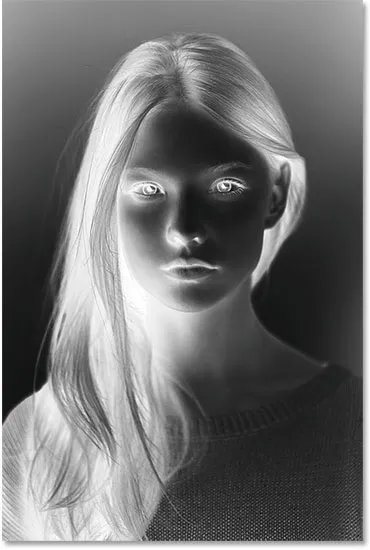
Слика је сада обрнута.
Корак 6: Промените режим слоја слоја у Додге Цолор
У горњем левом делу панела Слојеви промените режим мешања слоја копирања у позадини из нормалног (стандардни режим бленде) у боју Додге :
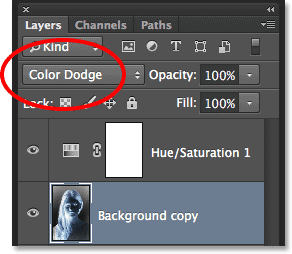
Промена начина мешања слоја у Цолор Додге.
Ово ће слику претворити у белу. Као и код моје слике, још увек ћете видети неколико малих црних подручја, али у већем делу, сада би требало да изгледа бело (не брините о тамној ивици око моје слике на снимку. То је само Пхотосхопово сиво подручје од картона а није део ефекта):
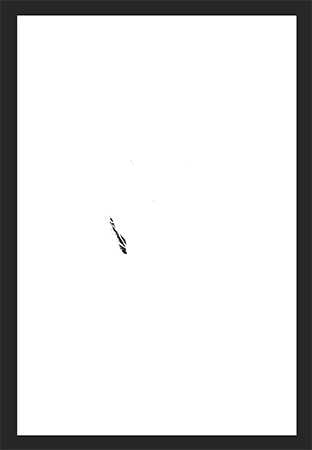
Слика након промене режима мешања у Цолор Додге.
Корак 7: Претворите слој у паметни објект
Једна ствар коју волим радити кад год је то могуће је искористити Пхотосхоп-ове паметне филтере, који одржавају филтере које примјењујемо на слику у потпуности уредљиву за случај да се вратимо касније и промијенимо нека подешавања. За тренутак ћемо применити Гауссиан Блур филтер, али пре него што то учинимо, будимо сигурни да ћемо га применити као Смарт Филтер.
За то прво морамо претворити слој у паметни објект . Ако је још увек изабран слој копирања у позадини, кликните на икону малог менија у горњем десном углу плоче Слојеви:
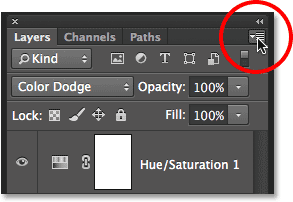
Кликом на икону менија на плочи Слојеви.
На приказаној листи одаберите Претвори у паметни објект :

Одабир „Претвори у паметни објект“
Опет, изгледа да се ништа није догодило, али се у доњем десном углу сличице за преглед слоја појављује мала икона Смарт Објецт која нам даје до знања да је претворена у Смарт Објецт:
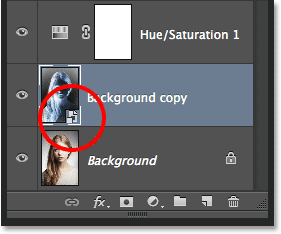
Нова икона Смарт Објецт у сличици за преглед.
Корак 8: Примените Гауссов филтер замагљивања
Идите до менија Филтер у врху екрана, одаберите Блур, а затим одаберите Гауссиан Блур :
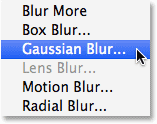
Идите на Филтер> Блур> Гауссиан Блур.
Ово отвара дијалошки оквир Гауссиан Блур. Да бисмо створили наш главни ефекат скице, све што треба да урадимо је да на овај слој нанесемо нешто замагљивања. Да бисте то учинили, кликните на клизач Радиус на дну дијалошког оквира и почните га полако повлачити удесно да примените малу количину замућења. Пазите на слику док повлачите и видећете да почиње да изгледа све више и више као скица. Међутим, не повлачите се превише, јер ће превише замагљености поново изгледати као фотографија. Мало замагљивања је све што нам треба.
Овде нема неке посебне радијусове вредности јер ће зависити и од величине ваше слике и од онога за шта сматрате да изгледа најбоље. За мене ћу своју вредност радијуса поставити на око 12 пиксела:
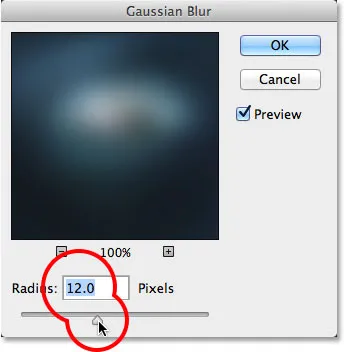
Повлачењем клизача Радиус примените малу количину замућења.
Кликните ОК (У реду) када завршите да прихватите подешавање и затворите се из дијалошког оквира Гауссиан Блур. Ево мог резултата:

Ефекат скице након наношења филтра Гауссиан Блур.
Као што сам малопре напоменуо, једна од великих предности примене филтера као паметног филтера је та што се касније по потреби можемо лако вратити и изменити његове поставке. Ако поново погледамо плочу Слојеви, видјет ћемо Гауссов филтар замућења наведен као Смарт Филтер испод његовог Смарт Објекта. Ако у било којем тренутку осетите да би ваш ефекат скице могао употребити мало прецизније подешавање, једноставно двапут кликните директно на речи Гауссиан Блур да бисте поново отворили дијалог и поново подесили вредност радијуса:
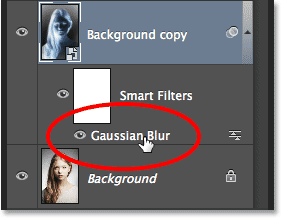
Двоструким кликом на Гауссиан Блур Смарт Филтер поново ћете га отворити за даље уређивање.
Корак 9: Додајте слој за подешавање нивоа
Направили смо наш главни ефекат скице, али је мало превише лагано. Затамнимо то, а то можемо учинити користећи слој за подешавање нивоа. На панелу Подешавања поново кликните на икону Нивои (друга икона са леве стране, горњи ред):
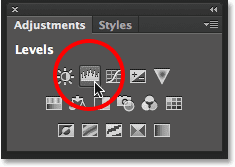
Кликом на икону Левелс на плочи Адјустментс (Подешавања).
Пхотосхоп додаје ниво за подешавање нивоа назван Нивои 1 директно изнад позадинске копије Смарт Објецта (и испод слоја за подешавање Хуе / Сатуратион):
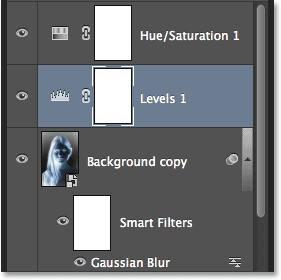
Плоча слојева приказује нови ниво за подешавање нивоа 1.
Корак 10: Промените режим бленде да се множи
Контроле и опције за ниво за подешавање нивоа појављују се на панелу Својства, али ми их у ствари и не требају. Уместо тога, да потамнимо наш ефекат скице, све што треба да урадимо је да променимо режим бленде слоја за подешавање нивоа из Нормал у Множи :
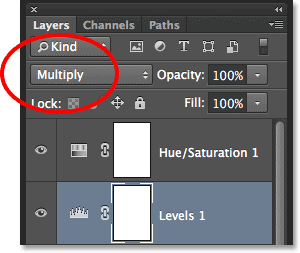
Промена начина мешања слоја за подешавање нивоа у Множи.
Режим Мултипли бленд један је од пет најчешће коришћених модуса блендирања у Пхотосхопу, а једноставном променом слоја за подешавање нивоа у Мултипли успели смо да брзо и лако затамнимо ефекат скице:

Ефекат након промене режима бленде у Множи.
Корак 11: Смањите непрозирност ако је потребно
Ако утврдите да је ваша скица сада превише тамна, можете је осветлити назад смањујући непрозирност слоја за подешавање нивоа. Пронаћи ћете опцију Опацити директно преко опције бленд моде у врху панела Слојеви. Непрозирност је подразумевано постављена на 100%. Смањит ћу мине на око 60%:
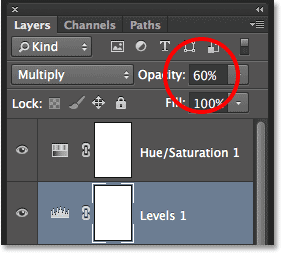
Смањивање непрозирности слоја за подешавање нивоа.
А сада је моја слика мало светлија:

Ефекат након смањења непрозирности слоја.
12. корак: Изаберите и дуплирајте позадински слој
У овом тренутку је основни ефекат скице завршен, али ако желите да вратите део оригиналне боје фотографије, наставите са тим последњим неколико корака. Прво кликните на позадински слој (оригинални, а не копију) да бисте га изабрали и поново га активирали:
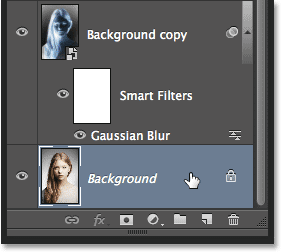
Кликните на позадински слој да бисте га одабрали.
Затим, баш као што смо урадили у кораку 4, дуплицирајте позадински слој тако што ћете отворити мени Лаиер на врху екрана, изабрати Ново, затим одабрати Слој преко Копирај или притиском на Цтрл + Ј (Вин) / Цомманд + Ј (Мац) на тастатури:
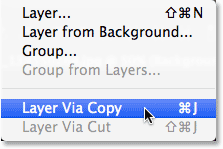
Још једном пређите на Слој> Ново> Слој преко Копирај.
Друга копија позадине позадине, ова вешто названа Бацкгроунд цопи 2, појавиће се непосредно изнад оригинала:
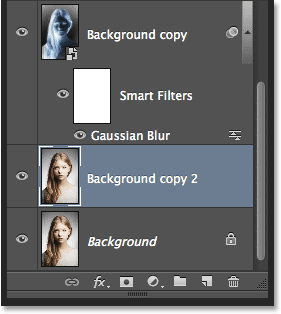
Плоча слојева која приказује нови слој позадинске копије 2 .
Корак 13: Преименујте слој у „Боја“
Користићемо овај слој за колорирање наше скице, уместо да постављамо општа имена Пхотосхоп-овог слоја попут „Позадинска копија 2“, назовимо слој нечим описнијим. Двокликните директно на речи Бацкгроунд цопи 2, која ће изабрати и истакнути име, а затим га преименујте у Цолор . Притисните Ентер (Вин) / Ретурн (Мац) када завршите да прихватите назив новог слоја:
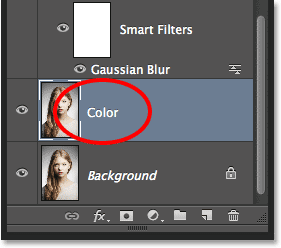
Преименовање слоја позадинске копије 2 у боју .
14. корак: Повуците слој изнад осталих
Морамо да преместимо наш слој у боји на врх слоја слојева. Да бисте то учинили, кликните на њу и држећи тастер миша повуците слој према горе све док се не види бела хоризонтална трака непосредно изнад слоја Хуе / Сатуратион:
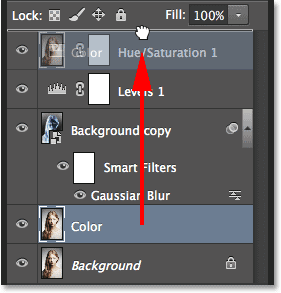
Повлачење слоја Цолор изнад осталих слојева.
Када се појави бела трака, отпустите тастер миша да бисте бацили слој боје на своје место:
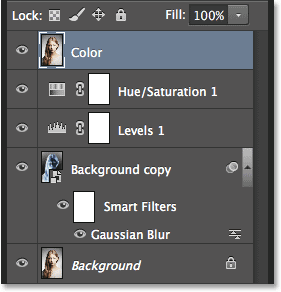
Слој боје сада се налази на врху снопа слојева.
Корак 15: Промените режим бленде слоја у боју
Да бисте обојили скицу бојама са оригиналне слике, промените режим мешања слоја Цолор из Нормал у Цолоур :
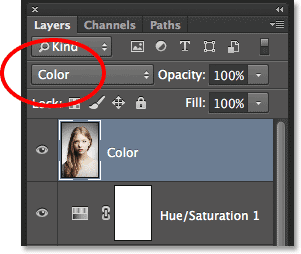
Промена режима мешања слојева у Цолор.
Начин мешања боја скрива све тонске информације (вредности осветљења) на слоју и омогућава само приказивање боја, стварајући наш ефекат обојења:

Резултат након промене режима мешања у Цолор.
Корак 16: Смањите непрозирност слоја боје
Коначно, ако боја изгледа превише интензивно, можете је смањити смањењем вредности непрозирности слоја у боји . Смањићу мину на 65% :

Смањивање непрозирности слоја у боји на 65%.
И ево, с више суптилних боја мој је коначни резултат „портрет до скице“:

Коначни ефекат.
Где даље …
И ту га имамо! То је начин како претворити портретну фотографију у црно-белу или обојену скицу оловком помоћу Смарт филтера, слојева за подешавање и модуса мешања у Пхотосхопу ЦС6! Посетите наш одељак са ефектима фотографије за више водича о ефектима Пхотосхопа!