Јесте ли икада покушали фотографирати зграду само да би зграда изгледала као да је нагнута уназад? То је перспективни проблем познат као снимање тастера, а узрокован је тиме што су зграда и објектив камере под два различита угла.
Обично, осим ако се не волите пењати на дрвеће или имате пријатеља из ватрогасне јединице, стајање на земљи и мало нагињање фотоапарата једини је начин да се врх високе зграде убаци у фотографију, а пошто је Камера је нагнута од зграде кад фотографирате, при чему је врх сочива удаљенији од дна сочива, зграда изгледа као да је окренута уназад. Овај проблем заправо постоји у сваком тренутку када морате нагнути камеру да бисте нешто боље поставили на фотографију, али то је највише уочљиво код зграда због њихових равних паралелних страна.
Кеистонинг понекад може бити пожељан ефекат јер може додати стварном осећају драме слици. Међутим, постоје случајеви када желите да постоји неки начин да исправите овај перспективни проблем, а Пхотосхоп нам даје неколико различитих начина да се то ријеши. Донедавно смо имали избор коришћења алата Цроп или команде Фрее Трансформ, али у Пхотосхопу ЦС2 Адобе је представио моћан филтер Ленс Цоррецтион који је брзо заменио те друге две методе као најбржи и најлакши начин за исправљање тастатуре. У овом туториалу ћемо погледати како се користи филтер за корекцију леће. Овде ћу користити Пхотосхоп ЦС4, али било која верзија Пхотосхопа из ЦС2-а горе ће радити.
Ево фотографије коју ћу користити. Запазите како се чини да се зграда нагиње уназад са страницама нагнутим према унутра, уместо да буду паралелне једна другој као што би требале бити:

Оригинална слика са зградом која се чини да се нагиње уназад.
Ево како ће то изгледати када завршимо:

Коначни резултат.
Хајде да почнемо!
Додаци за кратке кодове, акције и филтере: Грешка у кратком коду (огласи-фоторетоуцх-миддле_2)
Корак 1: Умножите позадински слој
Пре него што урадимо било шта друго, прво треба да направимо копију оригиналне слике која се налази на позадини слоја у палети Слојеви. Овим се избегава оштећење оригинала у случају да нам касније затреба. Да бисте дуплирали позадински слој, идите на мени Лаиер на врху екрана, изаберите Ново, а затим одаберите Слој преко Копирај . Или, да уштедите време, једноставно употребите практичну пречицу на тастатури Цтрл + Ј (Вин) / Цомманд + Ј (Мац). Било како било, каже Пхотосхопу да направи копију позадинског слоја за нас, а ако погледамо у палети Слојева, можемо видети да сада имамо два слоја. Изворни слој позадине је на дну, а копија слоја који је Пхотосхоп аутоматски назвао „Слој 1“, налази се директно изнад њега:
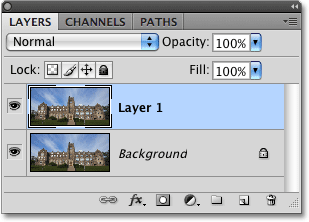
Умножите позадински слој да не бисте оштетили оригиналну слику.
Корак 2: Отворите филтер за корекцију објектива
Сада када радимо на копији слике, позовимо филтер за корекцију објектива тако што ћемо отворити мени Филтер на врху екрана, изабрати Дисторт и изабрати Корекцију објектива :
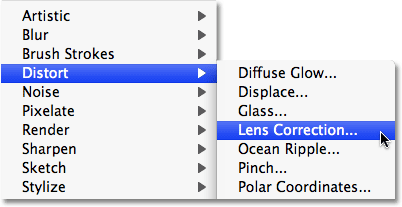
Идите на Филтер> дисторзија> корекција објектива.
Корак 3: Поравнајте слику ако је потребно
Појављује се велики дијалошки оквир за корекцију објектива Пхотосхопа, са неколико алата на левој страни, велико подручје за преглед у средини и неколико опција за исправљање проблема са објективима десно. Пре него што решимо наш проблем, требало би да се побринемо за неколико других потенцијалних проблема, што ће нам олакшати поправљање проблема. За почетак, осигурајмо да је слика равна. То можемо учинити помоћу алата за исправљање, који је други алат одозго на левој страни дијалошког оквира. Кликните на њу да бисте је одабрали. Затим једноставно кликните и превуците преко нечега на слици што би требало да буде равно, водоравно или вертикално. Прегледаћу кров на левој страни зграде на фотографији. Када отпустите тастер миша, Пхотосхоп ће ротирати слику унутар подручја за преглед да би је исправио (под претпоставком да је крива). Ако утврдите да решетка отежава преглед онога што радите, можете је привремено искључити уклањањем потврдне опције Прикажи мрежу решетка на дну дијалошког оквира:
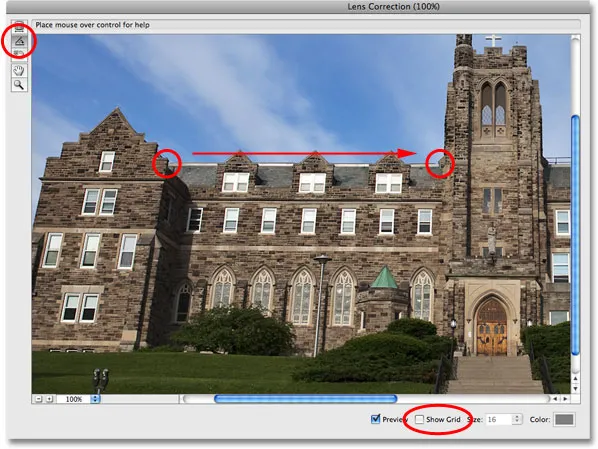
Кликните и превуците помоћу алата за равнање преко нечега на слици која би требала бити равна.
Ако желите да зумирате слику, притисните Цтрл ++ (Вин) / Цомманд ++ (Мац) или да бисте је умањили, притисните Цтрл + - (Вин) / Цомманд + - (Мац). Ако је потребно, док сте зумирали, слику преместити унутар подручја прегледа, једноставно држите размакницу која вам даје привремени приступ Ручном алату, а затим кликните и превуците слику да бисте је преместили.
Корак 4: Исправите било какву дисторзију бачве или заглављивања
Понекад фотографија може претрпети нешто што се назива изобличење бачве, где се чини да се слика издувава из њеног средишта, као да је омотана око сфере, или од изобличења зглоба, управо супротан проблем где се чини да је закачен у центар. Нису све слике један од ових проблема, али ако је ваш, најбоље је да га исправите пре него што покушате да поправите притискање тастера. Постоји неколико различитих начина да се то постигне. Један је клик на Алат за уклањање дисторзије ( горња алатка) са леве стране дијалошког оквира, а затим једноставно кликните мишем и превуците га унутар миша. Повуците према средини слике да бисте исправили било какво изобличење бачве, или повуците даље од средишта да бисте исправили било какво фиксирање:
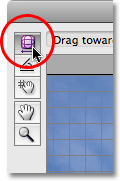
Кликните на алатку за уклањање дисторзије, а затим кликните и превуците је унутар слике да бисте уклонили бачву или штипање по потреби.
Исто можете да постигнете и клизачем Уклони дисторзију на врху колоне са десне стране. Повуците клизач улево да бисте исправили фиксирање, или превуците удесно да бисте исправили барел. Без обзира на методу коју одаберете, водите рачуна да не повучете превише, јер ћете на крају узроковати супротан проблем који исправљате. Вероватно ћете решетку сматрати корисном када покушате да решите ове проблеме, па проверите опцију Прикажи решетку на дну дијалошког оквира да бисте је поново укључили ако сте је искључили у претходном кораку:
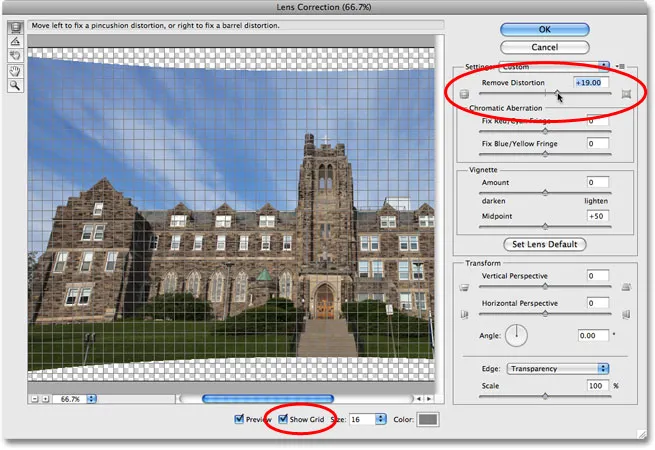
Повуците клизач Уклони дисторзију улево да бисте исправили забрављивање или удесно да бисте исправили барел.
Ако сте отишли предалеко и желите да ресетујете слику, само унесите вредност 0 у оквир за унос Уклањање дисторзије непосредно изнад клизача.
Сада када смо се уверили да је слика равна и уклонили смо све изобличења, исправимо наш проблем у вези са притиском на тастере. То ћемо учинити следеће!
Корак 5: Повуците клизач вертикалне перспективе да бисте исправили Кеистонинг
На дну колоне са десне стране дијалога Оквир објектива налази се опција која се зове Вертикална перспектива, а све што је потребно да исправимо наш проблем са притиском тастера је да превучете клизач Вертикална перспектива било лево или десно. За слике на којима зграда изгледа као да је нагнута уназад, желећете да повучете клизач улево. Као што то чините, видећете да се слика у пределу за преглед чини да се нагиње напред. Што даље повучете клизач, више ће се слика нагињати и што се више чини, странице зграде ће се изгледа исправити. Пазите на стране зграде док повлачите клизач и упоређујете их са вертикалним линијама у мрежи. Кад се линије решетке и странице зграде појаве паралелно једна с другом, исправљали сте утискивање тастера:

Упоредите странице зграде са вертикалним линијама решетке док повлачите клизач Вертикална перспектива. Зауставите се кад се линије решетке и странице појаве паралелно.
Ако желите да померите решетку да бисте је ускладили са једном од страна зграде, одаберите Алат Мове Грид директно испод алата за исправљање са леве стране дијалошког оквира, а затим кликните и превуците унутар подручја прегледа да бисте преместили решетку по потреби.
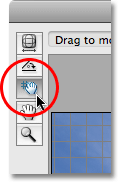
Померите решетку унутар подручја прегледа ако је потребно алатом Мове Грид.
Корак 6: Подесите опцију ивице на прозирност или боју позадине
Нагињањем слике према напријед створили смо много празног простора уз дно слике. Морамо да кажемо Пхотосхопу како желимо да се носимо са тим празним простором, а то радимо користећи опцију Едге на дну десне колоне, испод клизача Вертицал Перспецтиве. Подразумевано је опција Едге постављена на Транспарентност, која празну област испуњава узорком решетке (на који начин Пхотосхоп приказује транспарентност). Ако желите, можете га оставити на Транспарентност или можете одабрати боју позадине, која празну област испуњава вашом тренутном бојом позадине. Постоји и трећа опција, Едге Ектенсион, коју топло препоручујем да не користите. Лично, радије бирам позадинску боју, јер лакше видим где слику треба обрезати, што ћемо учинити у трену:
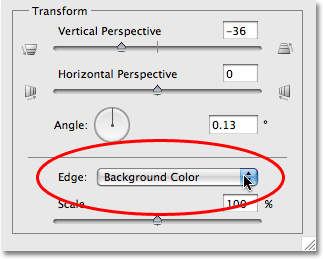
Изаберите „Транспарентност“ или „Боја позадине“ за опцију Едге.
Кликните ОК у горњем десном углу дијалошког оквира када завршите са излазом из њега и Пхотосхоп примењује подешавања на слику. Ево моје фотографије након исправљања проверавања. Бочне стране зграде су сада паралелне и више не изгледају као да су наслоњене уназад. Приметите да је празно подручје на дну напуњено црном бојом која је моја тренутна боја позадине. Ако опцију Едге поставите на Транспарентност, видећете да се на дну оригиналне слике на позадинском слоју види кроз:
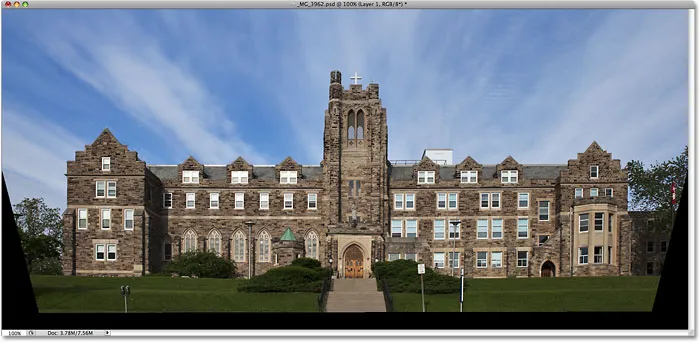
Бочне стране зграде сада изгледају паралелно.
Корак 7: Примените наредбу за слободну трансформацију ако је потребна
Можда ћете у овом тренутку видети да зграда изгледа мало кратко и тврдоглаво. Другим речима, не делује толико високо колико би требало да буде. Ако је то случај, притисните Цтрл + Т (Вин) / Цомманд + Т (Мац) на тастатури да бисте брзо приказали оквир Фрее Трансформ и руковали око слике. Притисните слово Ф да бисте прешли на режим преко целог екрана ако тренутно радите у прозору документа да бисте видели шта радите, а затим кликните доњу ручицу и повуците је кратким начинима да вертикално растежете слику док не зграда изгледа онако како треба. Притисните Ентер (Вин) / Ретурн (Мац) када завршите да прихватите промену:
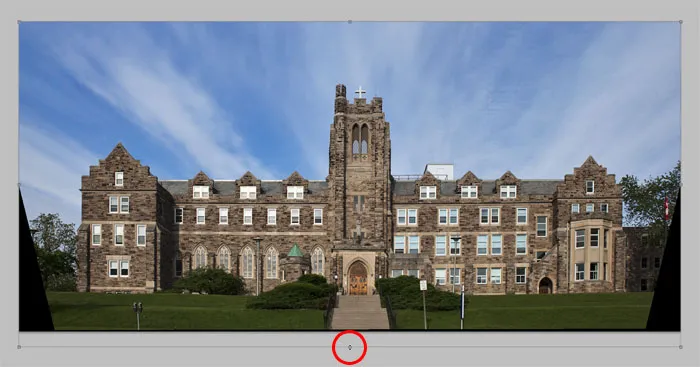
Повуците доњу ручицу за слободну трансформацију према доље да бисте вертикално разтегнули слику, чинећи да зграда изгледа виша.
Корак 8: Обрежите слику
Као крајњи корак морамо обрезати све нежељене просторе дуж дна и страна. За то ћемо користити Пхотосхоп алат за обрезивање . Одаберите га из палете Алати или једноставно притисните слово Ц на тастатури да бисте га одабрали пречицом:
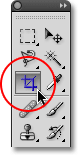
Изаберите Алат за обрезивање.
Затим, уз одабрани Алат за обрезивање, кликните и повуците обруб за обрезивање. Све унутар границе чуваће се док све изван ње буде ошишано. Једном када имате почетну обруб, потребно је да је фино подесите помоћу ручки на врху, дну, странама или угловима док не одаберете подручје које желите да задржите:
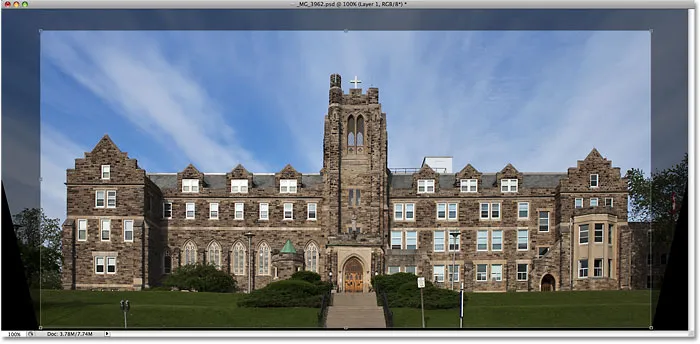
Превуците обрубљиву границу око подручја које желите задржати.
Пре него што обрежете слику, идите на траку са опцијама на врху екрана и изаберите опцију Сакриј . На овај начин, уместо да избришете област која се одсече, Пхотосхоп ће је једноставно сакрити, омогућавајући вам да поништите обрезивање касније и вратите целокупну слику ако се икада морате вратити у ПСД датотеку да бисте приступили оригиналној слици на позадини слоја (да бисте обновили слику након што је обрежите, идите на мени Слика и изаберите Откривање свих ):

Изаберите Сакриј на траци са могућностима да бисте сакрили изрезану област, а не да бисте је избрисали.
Притисните Ентер (Вин) / Ретурн (Мац) да бисте обрезали слику, и готови сте! Ево оригиналне фотографије још једном за поређење:

Још једном оригинална слика.
И ево, након исправљања фотографије, поправљања било каквих изобличења бачве или зглоба и поправљања проблема са затезањем кључева, све у оквиру Пхотосхоп-овог дијалошког оквира Корекција објектива, мој је коначни резултат:

Коначни резултат.
И ту га имамо! Тако ћете исправити проблеме у перспективи на слици помоћу филтра Корекције објектива у Пхотосхопу! Погледајте наш одељак за ретуширање фотографија ради више туторијала за уређивање слика!