У овом туториалу ћу вам показати како трансформирати текст помоћу команди Дисторт анд Перспецтиве у Пхотосхопу! Обично, Пхотосхоп нам не дозвољава да користимо дисторзију или перспективу са слојевима типа. Али ево, показаћу вам једноставан трик за откључавање обе команде и одржавање вашег текста у потпуности за уређивање.
Користим најновију верзију Пхотосхоп ЦЦ-а, али свака новија верзија ће радити. Хајде да почнемо!
Додавање текста
Прво што требамо урадити је додати неки текст. Ево слике коју сам отворио у програму Пхотосхоп како бих користио као позадину за свој ефекат. Овај сам преузео са Адобе Стоцк-а:
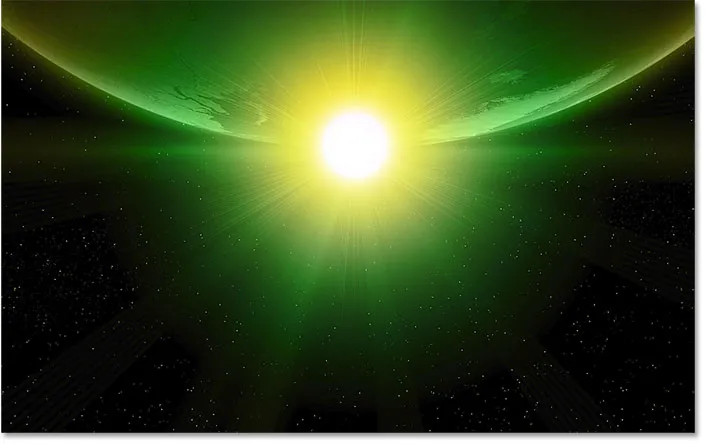
Позадинска слика. Фото кредит: Адобе Стоцк.
А ако погледамо у панел Слојеви, видећемо да сам и ја ишао напред и додао неки текст изнад слике. Укључићу га кликом на икону видљивости слоја:
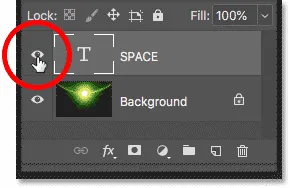
Укључивање текста.
А ево и мог текста:
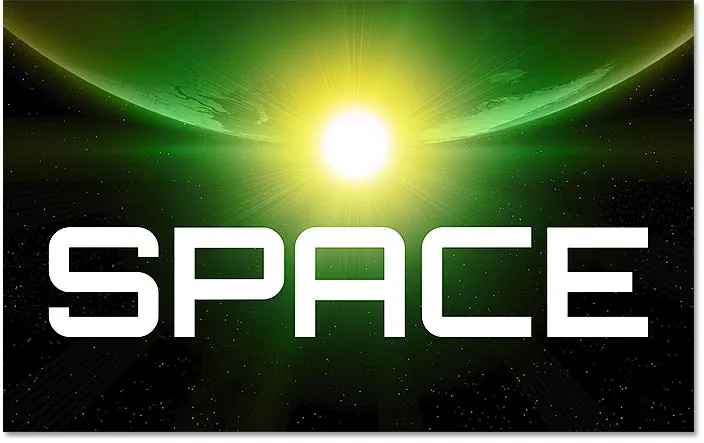
Текст се појављује испред слике.
Користим фонт назван Орбитрон Болд који сам преузео са Адобе Типекита:

Фонт коришћен у ефекту.
Команде дисторзије и перспективе
Оно што бих желео је да пружим свом тексту 3Д изглед, као да се окреће према хоризонту, што значи да желим променити његову перспективу . А најлакши начин за додавање перспективе је коришћењем Пхотосхопове наредбе Перспектива .
Да бих дошао до њега, прећи ћу на мени „ Уреди “ у траци са менијима и изабрати ћу „ Трансформ“ . Ту проналазимо све Пхотосхоп-ове различите команде за трансформацију. Али приметите да, док можемо да приступимо стварима као што су Сцале, Ротате, Скев, па чак и Варп, две најзанимљивије опције - дисторт и перспектива - су невидљиве:
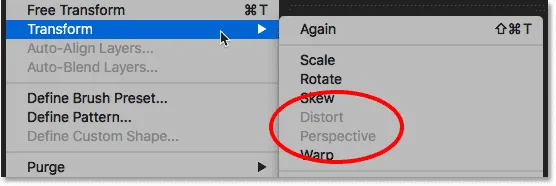
Опције дисторзије и перспективе нису доступне.
Конвертовање слоја Типе
Разлог је тај што нам Пхотосхоп неће дозволити да употребљавамо дисторзију или перспективу са слојем Типе. Дакле, пре него што свом тексту могу додати 3Д перспективу, прво морам да претворим свој слој Типе у нешто друго.
Опција 1: Растерирање текста
Једна ствар коју бих могао учинити је растеризирати мој текст, што значи претворити мој тип у пикселе. А то бих могао да урадим на плочи Слојеви тако што ћете десним тастером миша кликнути (Вин) / Цонтрол (кликни на Цонтрол) (Мац) на слој Типе :
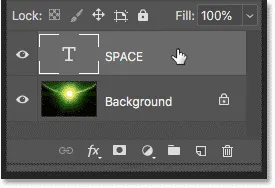
Кликните десним тастером миша (Вин) / Цонтрол (клик) (Мац) на слоју Типе.
А затим из менија изаберите Растеризе Типе :
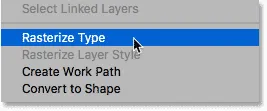
Наредба Растеризе Типе.
Али ево проблема. Ако претворим свој тип у пикселе, губим могућност уређивања текста. А када применимо било какве трансформације на слику засновану на пикселу, можемо изгубити квалитет. Дакле, расттеризација типа није добар избор.
2. опција: Претварање типа у облик
Друга опција која се налази у истом менију је Претвори у облик :
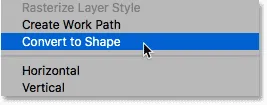
Наредба Претвори у облик
Предност коју облик има преко пиксела је та што можемо трансформирати облик онолико колико желимо без губитка у квалитети. Али још увек бисмо имали проблем јер бисмо још увек изгубили могућност уређивања нашег текста. Дакле, претварање у облик такође није најбољи избор.
3. опција: Претварање типа у паметни објект
Али трећа опција је претварање нашег текста у паметни објект одабиром опције Претвори у паметни објект из менија:
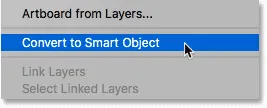
Одабир Претвори у паметни објект.
Пхотосхоп претвара слој Типе у паметни објект, а знамо да икона паметног објекта у доњем десном углу сличице:

Слој Типе је сада паметан објект.
Паметни предмети нису деструктивни, па их можемо трансформисати колико год желимо без губитка у квалитети. И наш Типе слој је сада уграђен унутар паметног објекта, што значи да можемо отворити паметни објект и уредити наш текст кад год нам затреба. Али пре него што научимо како то да урадимо, погледајмо како да користимо наредбе Дисторт анд Перспецтиве са нашим паметним објектом.
Повезано: Како да промените величину слика без губитка квалитета
Искривити
Вратит ћу се на мени Едит (Уреди) и опет ћу одабрати Трансформ . Овога пута доступне су све могућности трансформације, укључујући дисторзију и перспективу:
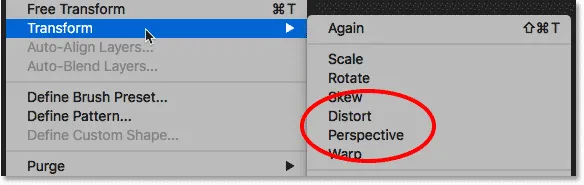
И дисторзија и перспектива су доступни након претварања текста у паметни објект.
Почећу одабиром Дисторта :
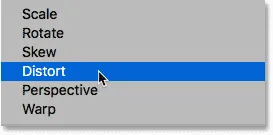
Одабир команде Дисторт.
Наредба Дисторт омогућава нам да кликнемо и превучемо било коју ручку угла око текста независно један од другог. Можемо их превући у било ком правцу да бисмо искривили текст у различите облике:
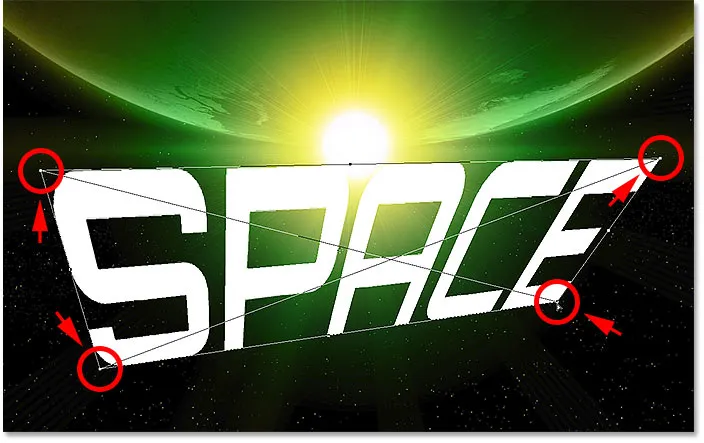
У режиму дисторзије, повуците ручке угла самостално.
Отказивање трансформације
То заправо и није оно што желим да радим, тако да ћу отказати Дисторт команду без било каквих промена притиском на тастер Есц на мојој тастатури. А сада се враћам оригиналном облику текста:
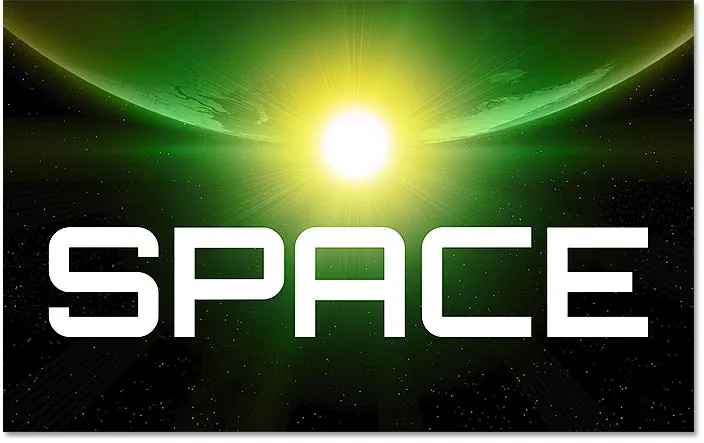
Притисните Есц да бисте отказали трансформацију.
Перспектива
Оно што желим је да текст изгледа као да се нагиње ка хоризонту, налик на текст који се помера на почетку филма о Ратовима звезда. То бих могао учинити са наредбом Дисторт, али наредба Перспецтиве ће то олакшати.
Да га изаберем, вратит ћу се на мени Едит (Уреди), изабрат ћу Трансформ (Трансформуј), а онда ћу одабрати Перспецтиве :
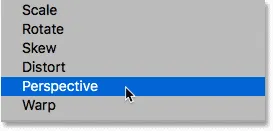
Идите на Уређивање> Преобрази> Перспектива.
Искривљавање вс перспектива
Разлика између дисторзије и перспективе је у томе што у режиму дисторзије можемо повући угаоне ручке у било ком правцу и можемо их повући одвојено једни од других. У перспективном режиму још увек повлачимо угаоне ручке, али их можемо само повлачити горе-доле, или лево и десно, а ручица у супротном углу кретаће се заједно са њом у супротном смеру.
Приметите да ако повучем ручицу у горњем левом углу према горе, ручица у доњем левом углу се помера надоле:
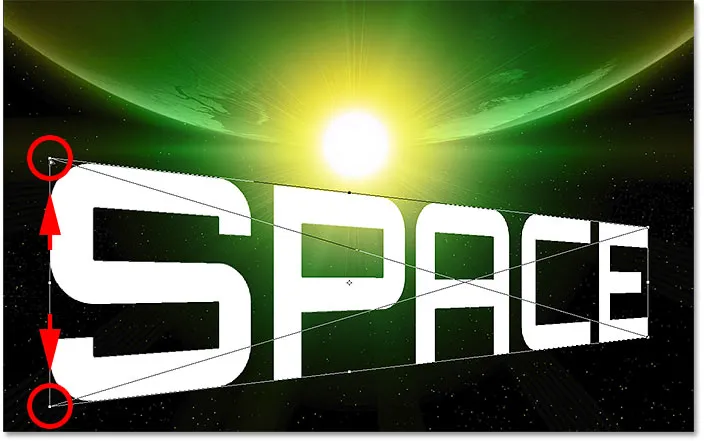
Повлачењем ручице према горе помера супротну ручицу према доле.
Поништићу то тако што ћу отворити мени Едит (Уреди) и изабрати Поништи или притиском на Цтрл + З (Вин) / Цомманд + З (Мац). Ово ће поништити последњи корак, али и даље ће ме задржати у перспективном режиму:
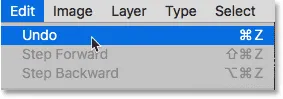
Идите на Уређивање> Поништи.
Да би текст изгледао као да се нагиње уназад, кликнућу на исту ручицу у горњем левом углу, али овај пут, Повући ћу је према унутра десно. А пошто смо у перспективном режиму, супротна ручица у горњем десном углу се такође креће ка унутра:
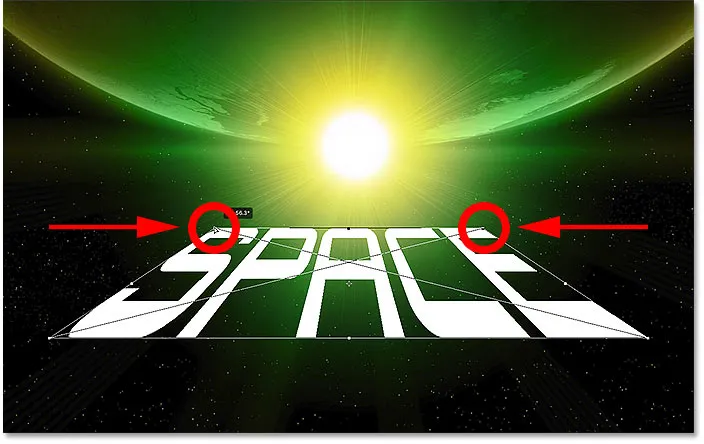
Повлачењем ручице удесно помера супротну ручицу улево.
Пребацивање између команди Трансформ
Такође желим да вертикално развучем текст тако да заузмем више простора дуж дна. Да бих то учинио, морам се пребацити из наредбе Перспецтиве у наредбу Сцале. Команде Трансформ можете брзо да пређете тако што ћете десним тастером миша (Вин) / Цонтрол-типком (Мац) кликнути било где у документу и изабрати другу опцију са листе. Ја ћу одабрати Сцале :
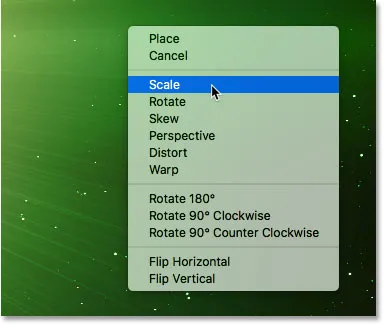
Прелазак са перспективе на скали.
Затим ћу кликнути на доњу ручицу и повући ћу је према доле:
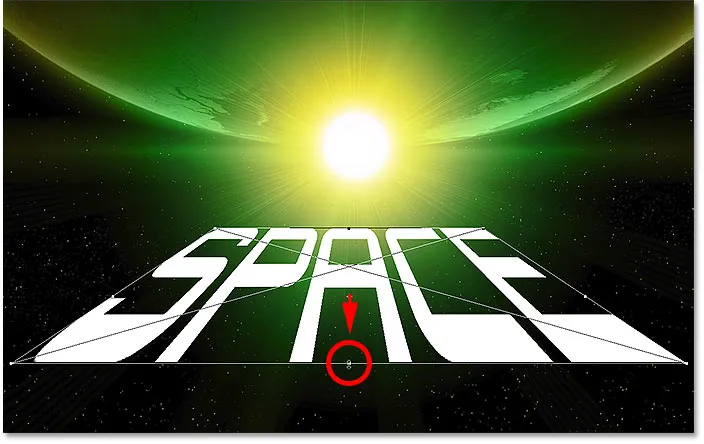
Скалирање текста повлачењем доње средишње ручице према доле.
Прихватање трансформације
Да бисте је прихватили и затворили из моје наредбе Трансформ, притисните тастер Ентер (Вин) / Ретурн (Мац):
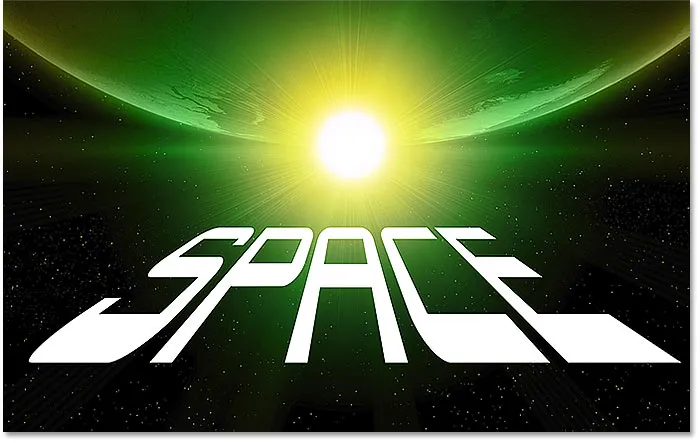
Текст након примјене перспективе и скале се трансформише.
Повезано: Сазнајте основне Пхотосхоп-ове бесплатне трансформације
Додавање ефеката у текст
Пре него што погледамо како да уређујете текст, брзо ћу додати пар ефеката.
Промена режима мешања
Вратит ћу се на плочу Слојеви и промијенит ћу начин мијешања паметног објекта из Нормал у Оверлаи:
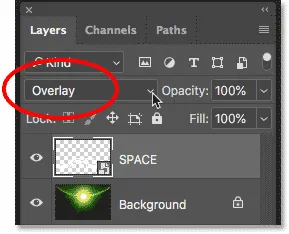
Промена начина мешања у Прекривање.
Ово спаја текст са сликом:

Текст након промене режима бленде у Оверлаи.
Додавање спољног сјаја
Затим ћу тексту додати сјај кликом на икону Слојеви слојева (икона фк ):
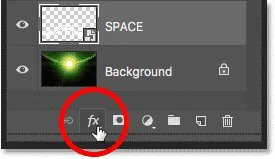
Кликом на икону Слојеви слојева.
И одабиром Спољашњег сјаја :
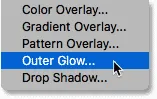
Одабир стила вањског сјаја.
У дијалошком оквиру Стил слоја кликнућу комбинацију боја да променим боју сјаја:
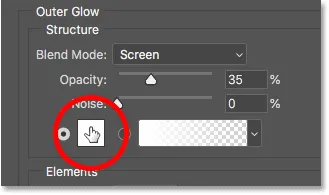
Кликом узорак боја.
Затим померим показивач миша на слику и кликнем на зелену боју да је одаберем:
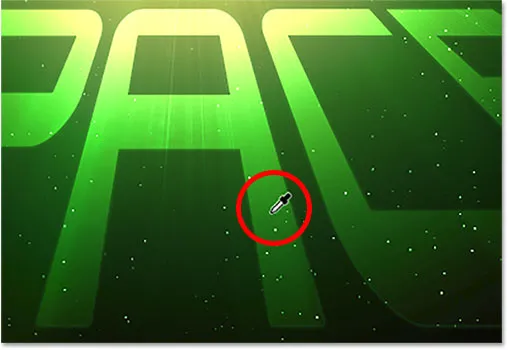
Узорковање боје са слике за спољни сјај.
Притисните ОК да затворим програм за одабир боја. А затим у дијалошком оквиру Стил слоја повећаћу величину сјаја на 60 пк и непрозирност на 50% :
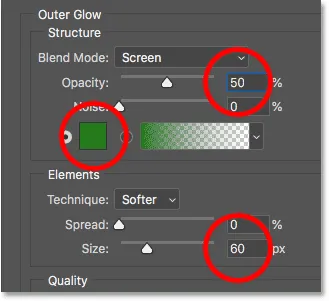
Опције спољне светлости.
Кликните ОК да затворим дијалошки оквир и ево резултата:
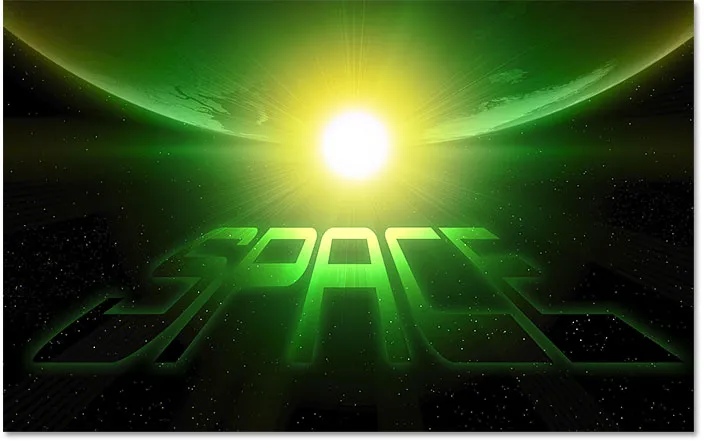
Примењен је текст са спољним сјајем.
Како уређивати текст
На крају, да бисте изменили текст, отворите паметни објект двоструким кликом на његову сличицу на панелу Слојеви:
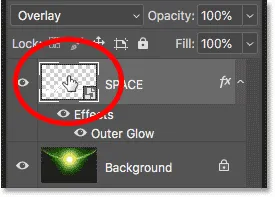
Отварање паметног објекта.
Ово отвара садржај паметног објекта (у овом случају наш текст) у посебном документу:
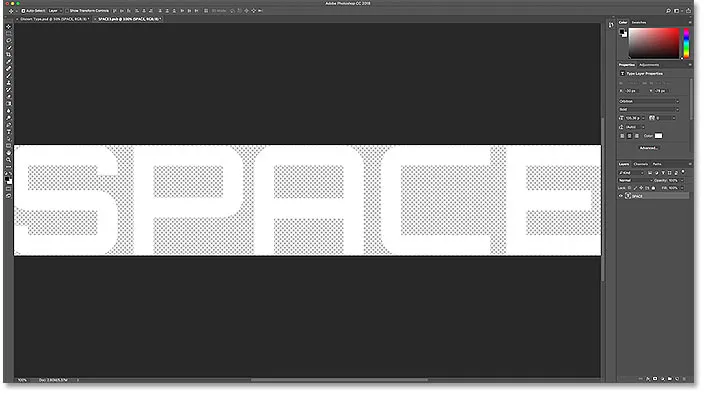
Текст се отвара у посебном документу.
А ако погледамо у панел слојева, видјет ћемо наш тип слоја:
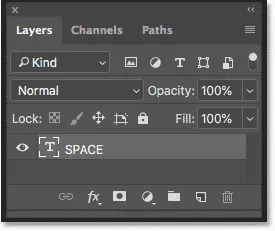
Изворни слој Типе је сигуран унутар паметног објекта.
Уређивање текста
Изаберите Алат за унос са алатне траке:
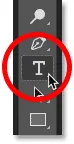
Одабир типа алата.
Затим двапут кликните на текст да бисте га истакли и унесите нови текст. Ја ћу променити мој из "СПАЦЕ" у "АЛИЕН". Притисните Ентер (Вин) / Ретурн (Мац) да бисте га прихватили:
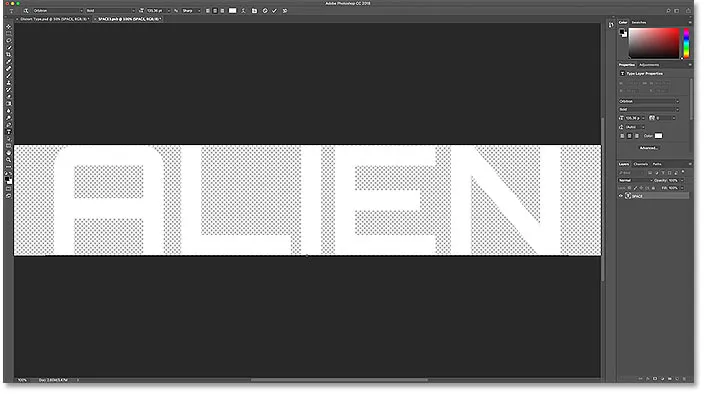
Уређивање текста унутар паметног објекта.
Повезано: Како уређивати паметне објекте
Спремање промене
Да би се промена појавила у главном документу, морамо да сачувамо и затворимо паметни објект. Идите на мени Филе и изаберите Саве : Саве
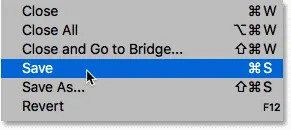
Идите у Датотека> Сачувај.
А затим се вратите у мени Датотека и одаберите Затвори :
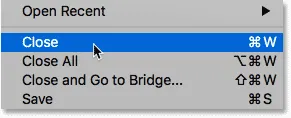
Идите на Датотека> Затвори.
И опет у главном документу, исти ефекат се сада појављује и са новим текстом:
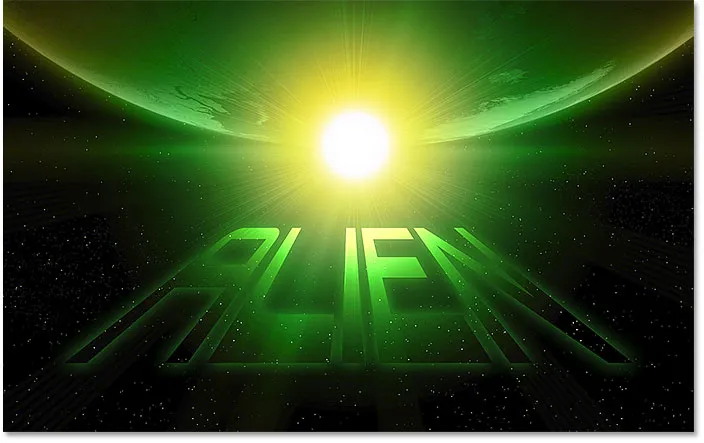
Исти ефекат и након уређивања текста.
И ту га имамо! То је како додати ефекте дисторзије и перспективе свом тексту у Пхотосхопу! Погледајте наше текстуалне ефекте за више туторијала! И не заборавите, сви наши уџбеници Пхотосхопа сада су доступни за преузимање у ПДФ-у!