
Обрежите слике у Адобе Иллустратор-у
Адобе Иллустратор се користи као софтвер за креирање цртежа, уметничких дела, илустрација итд. Развијен је 1987. године и данас га одржава Адобе систем. Део је Адобе Цреативе Цлоуд-а који тренутно користе и професионални илустратори, а Цроп ин Иллустратор широко користи веб дизајнере и графичке дизајнере како би њихов рад био врло лак и ефикасан. У Адобе Иллустратор-у постоји много врста алата за цртање који се користе током прављења илустрација, уметничких дела, итд. Цроп ин Иллустратор је основни алат Адобе Иллустратор-а и користи се за изрезивање слике у складу са нашим захтевима.
Кораци за обрезивање слике у Адобе Иллустратор-у
Обрезивање је занимљиво дело у илустратору Адобе. Погледајмо обрезивање слика у Адобе Иллустратору са неколико примера, корак по корак.
Корак 1: Пре него што започнемо видећемо неке основе Адобе Иллустратор-а. Ово је корисничко сучеље Адобе Иллустратор.
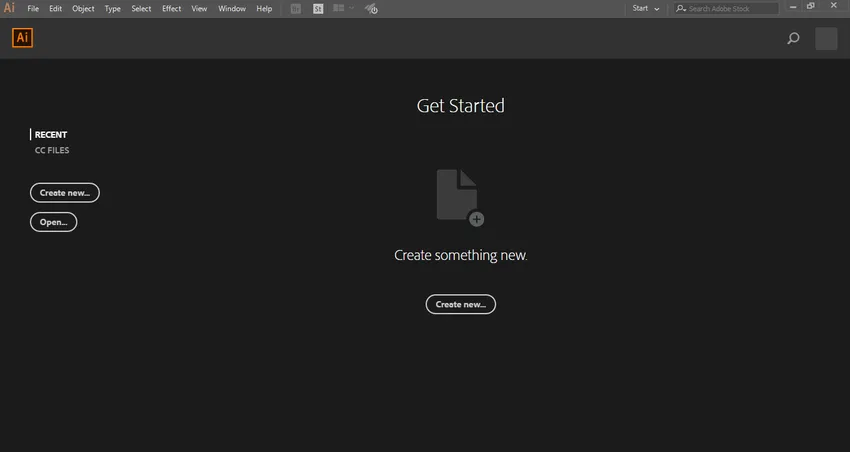
Корак 2: Овде можете креирати нови документ или отворити ваш објект за предцртање кликом на отворену картицу овог интерфејса. Када кликнете на Креирај, отвориће се дијалошки оквир . Овде можете подесити висину, ширину, оријентацију и још један параметар странице. И кликните на креирање картице овог дијалошког оквира.
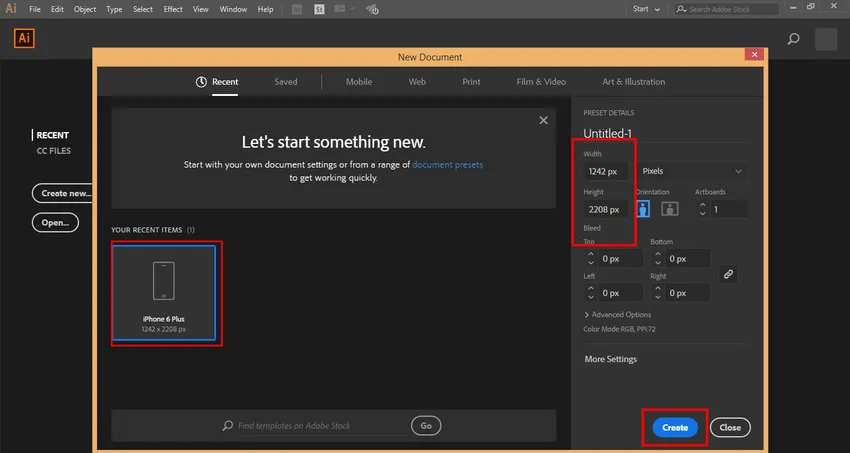
Корак 3: Овде на левој страни радног простора Адобе Иллустратор имамо панел са алаткама .
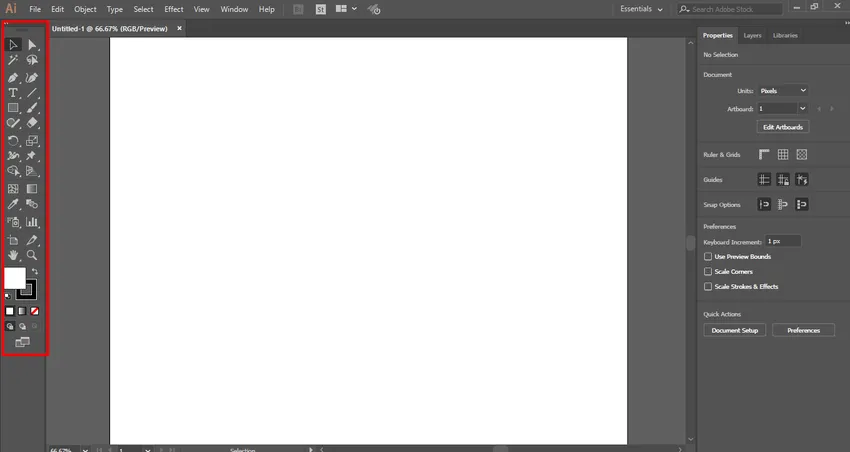
Корак 4: На десној страни имамо картице Својства и слојеви . У својствима можемо видети својства изабраног објекта и у слојевима, можемо видети број слојева који смо користили у нашем пројекту, а све то можете научити из наших различитих туторијала.
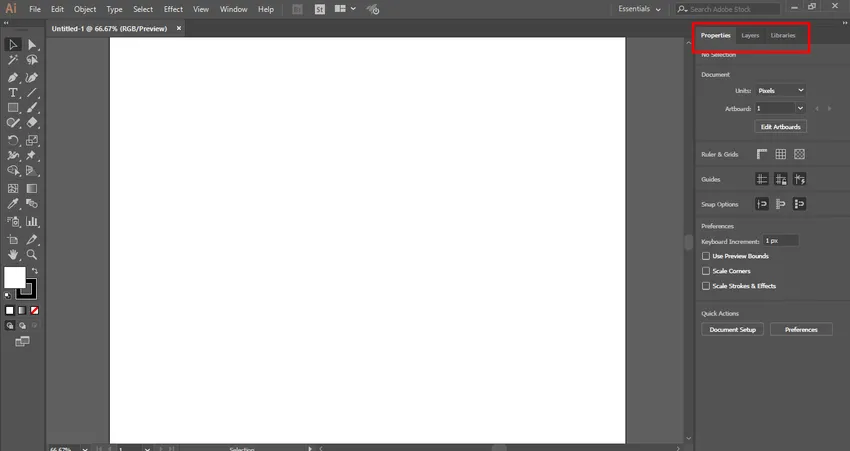
Корак 5: Овде ћемо увести или ставити слику у радну област у коју можете увести много слика колико желите да увезете одједном. Имамо два начина за увоз слике у Адобе Иллустратор. Прво идите на мени Датотека и кликните на њега отвориће се падајући списак. Сада кликните на опцију Место за увоз слике у ваше радно место.

Корак 6: Или друго је метода пречице. За метод пречице притисните тастер Схифт + Цтрл + П на тастатури. Отвориће се дијалошки оквир. Идите у ону фасциклу свог рачунара у коју сте сачували слику, коју желите да обрежете. Преузету слику са интернета или личну слику снимљену камером или другим електронским медијима можете изрезати.
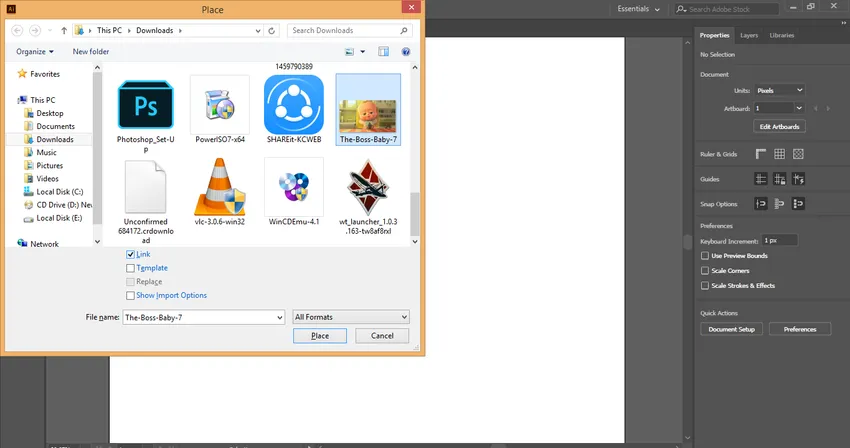
Корак 7: Овде имате неке параметре у овом дијалошком оквиру када увезете било коју слику. Ево опције Линк, морамо уклонити ознаку опције Линк, јер се слика са опцијом везе неће приказати када ову измењену слику користимо на другом рачунару.
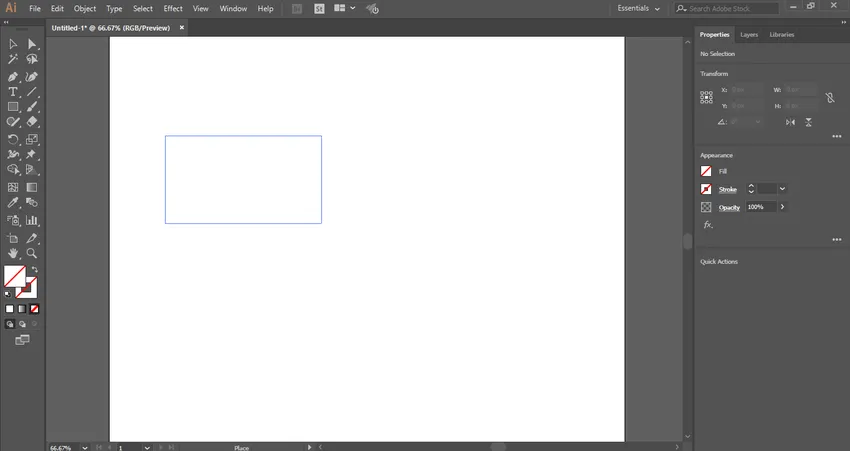
Корак 8: Сада кликните на картицу места у овом дијалошком оквиру за постављање слике у ваш радни део. Отвориће се икона слике. Кликните било где у радној области и превуците показивач миша за постављање слике жељеног облика и величине.

Корак 9: Када увезете слику опцијом везе слика ће се приказати укрштеним оквиром .

Корак 10: Поништите опцију везе и слика без укрштеног поља указује да слика није повезана. Постоји велика разлика када обрежете повезане слике и неповезане слике. Обоје ћемо видети једно по једно.
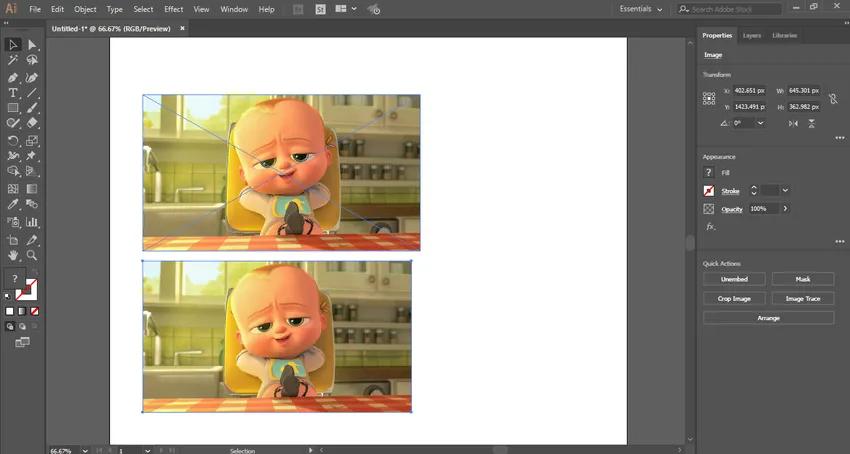
Корак 11: Прво ћемо видети изрезивање на неповезаној слици. Ево опције Цроп Имаге у десном углу радног простора Адобе Иллустратор-а.
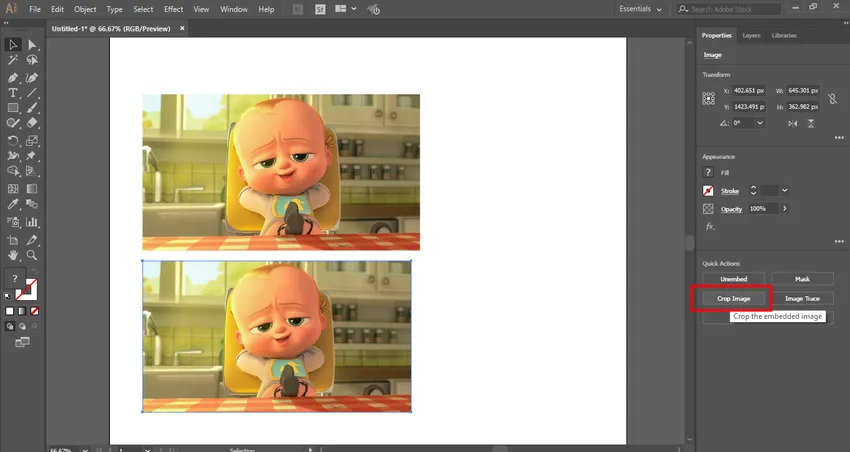
Корак 12: За изрезивање слике одаберите слику кликом на њу, а затим кликните картицу Обрежи слику - Око одабране слике ће се створити тачкасти правоугаоник.

Корак 13: Можете да додате прилагођене параметре за обрезивање према вама из параметра за обрезивање у горњем десном углу.
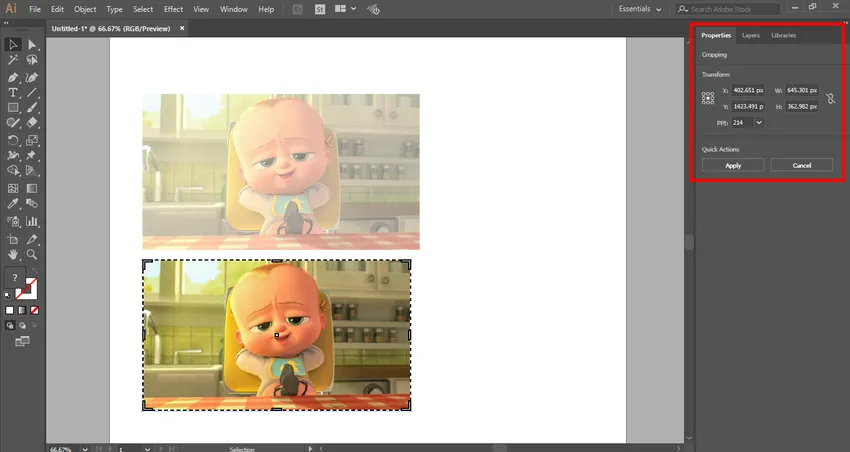
Корак 14: Померите показивач миша на границу и видећете да се генерише Драг показивач . Повуците овај показивач држећи леви клик миша за обрезивање слике.

Корак 15: Можете да обрежете слику у дужини или ширини или у оба смера према вашем захтеву.
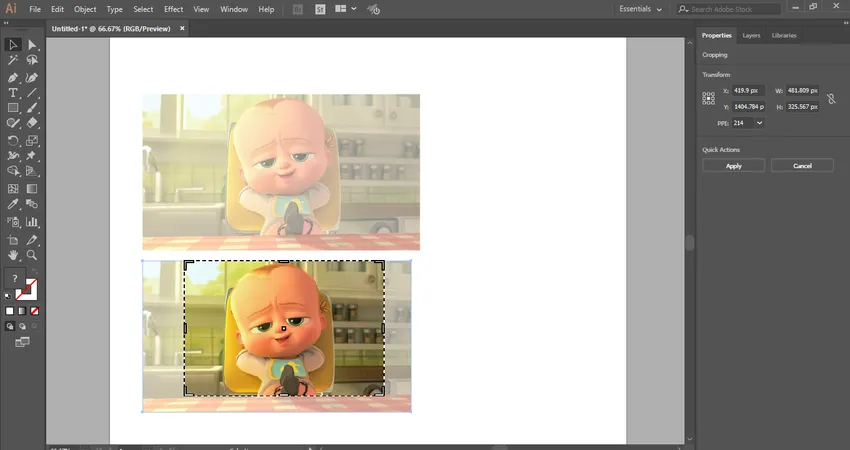 Корак 16: Сада кликните на дугме Примени, које се налази у горњем десном углу пресјека радне области Адобе Иллустратор или притисните тастер Ентер на тастатури да бисте обрезали одабрану слику.
Корак 16: Сада кликните на дугме Примени, које се налази у горњем десном углу пресјека радне области Адобе Иллустратор или притисните тастер Ентер на тастатури да бисте обрезали одабрану слику.
Обрезивање на повезаној слици
Повезане слике можете лако обрезати на следећи начин.
1. корак: За изрезивање повезане слике одаберите повезану слику кликом на њу. Затим кликните на картицу за обрезивање у десном углу радног простора Адобе Иллустратор. Отвориће се дијалошки оквир и кликните на картицу Ок. Овај дијалошки оквир показује да када обрежете ову слику, оригинална датотека ове слике неће утицати и промене ће остати само у одсеченој слици.

Корак 2: Опет повуците курсор миша на обруб и видјет ћете да ће се генерирати повучени показивач, а затим повуците овај показивач држећи лијеву типку миша за обрезивање слике.
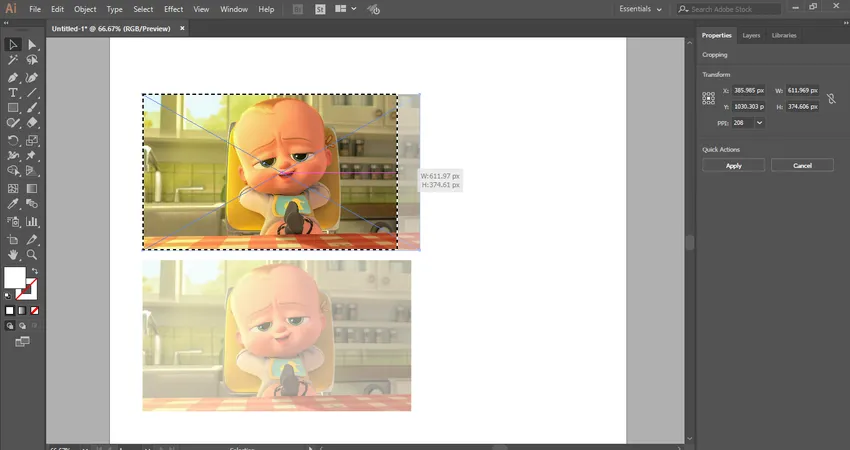
Корак 3: Опет можете обрезати у дужини или ширини слике или у оба смера према вашем захтеву.

Корак 4: Сада кликните на дугме Примени, које се налази у горњем десном углу пресјека радне области Адобе Иллустратор или притисните тастер Ентер на тастатури да бисте обрезали одабрану повезану слику.
На овај једноставан и једноставан начин можете обрезати било коју слику за ваш илустративни рад и учинити вашу илустрацију све ефикаснијом.
Закључак - Обрезивање у илустратору
Овде видите како можемо обрезати слику у илустратору Адобе. Након што научите како да обрежете слику у Адобе Иллустратору или Цроп ин Иллустратор, своју слику лако можете уградити у свој цртеж и учинити га ефикаснијим за гледаоца. То ће вам помоћи да узмете било који део слике за ваш рад на пројекту.
Препоручени чланци
Ово је водич за Цроп ин Иллустратор. Овде смо расправљали о детаљним упутствима за обрезивање слике у Адобе Иллустратор-у. Можете и да прођете кроз наше друге сродне чланке да бисте сазнали више -
- Како инсталирати Адобе Иллустратор?
- Сазнајте како применити ефекте у Иллустратор-у
- Стварање 3Д текста у Пхотосхопу
- Шта је дигитални дизајн и зашто је важан?
- Инсталирајте Адобе Цреативе Цлоуд