У претходном водичу смо прегледали Адобе Бридге ЦС4 и његов подразумевани изглед, панеле и опције. Бридге ЦС4 познат је као менаџер дигиталних добара и олакшава нам проналажење, управљање и организовање наше све веће колекције слика. Наравно, нема много потребе за управљањем фотографијама ако немамо шта да управљамо, па ћемо у овом туториалу научити како да користимо Бридге ЦС4 да би се наше фотографије из наше камере или меморијске картице вратиле на рачунар .
Једна од уобичајених заблуда код Бридгеа је да је то програм за складиштење датотека и да кад преузмемо наше слике, увозимо их директно у сам Бридге. То није случај. Бридге уопште нема способност да чува датотеке. То је једноставно начин да слике на нашем рачунару буду организоване. Можемо да користимо Бридге да фотографије снимимо из камере на рачунар, али се чувају у нормалним мапама на чврстом диску на било којој локацији коју наведете када их преузмете, баш као да сте користили свој оперативни систем за копирање слике са фотоапарата на рачунар.
Бридге нам једноставно омогућава бољи начин да учинимо исту ствар, са могућностима и опцијама које нам иначе не би биле доступне. Наравно, тамо где Бридге ЦС4 заиста блиста када је у питању управљање сликама након што су преузете, али пре него што пређемо на све те добре ствари, прво дајте фотографије на рачунар.
Подешавање поставки моста
Пре него што почнемо са преузимањем било чега, постоји једна опција у Преференцијама Бридге ЦС4 коју морамо да размотримо. Притисните Цтрл + К (Вин) / Цомманд + К (Мац) на тастатури да бисте брзо отворили дијалог Преференцес. У средини одељка „Опште поставке“ видећете опцију која каже када је повезана камера, покрените Адобе Пхото Довнлоадер :
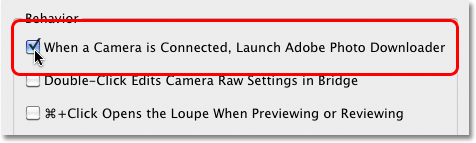
Притисните Цтрл + К (Вин) / Цомманд + К (Мац) да бисте отворили дијалошки оквир Бридге ЦС4 Преференцес.
Пхото Довнлоадер је оно што користимо за преузимање слика са камере или меморијске картице, а ако одаберете ову опцију у Преференцес, Бридге ЦС4 ће аутоматски покренути Пхото Довнлоадер за вас када повежете фотоапарат или меморијску картицу (помоћу картице читач) на рачунар. Препоручујем да укључите ову опцију да вас спречите да сваки пут ручно покрећете Пхото Довнлоадер, али ако нисте велики обожаватељ да се на екрану ненајављено отворе дијалошки оквири, слободно га оставите без надзора. Увек се касније вратите на Поставке ако се предомислите. Кликните ОК да изађете из дијалошког оквира Преференцес.
1. корак: Покрените Пхото Довнлоадер
Када је Бридге ЦС4 отворен на екрану, повежите дигитални фотоапарат или меморијску картицу са рачунаром. У претходном туториалу смо научили како да покренемо Бридге из Пхотосхоп ЦС4 . Ако сте одабрали опцију коју смо управо прегледали у Преференцес Бридге, дијалошки оквир за преузимање фотографија аутоматски ће се појавити на вашем екрану, тако да можете прећи на корак 2. Ако нисте одабрали опцију, кликните на Преузми фотографије са камере икона у горњем левом делу прозора Бридге (то је мала икона камере):
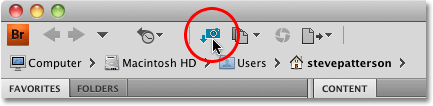
Кликните на икону Преузми фотографије са фотоапарата ако се Пхото Довнлоадер не појави аутоматски.
Непосредно пре отварања Пхото Довнлоадер-а, Бридге ће вас питати да ли желите да се Пхото Довнлоадер од сада аутоматски отвара. Ако одаберете Да или Не, исту опцију ћете одабрати или поништити у Поставкама. Опет се можете вратити у подешавања у било које време да бисте се предомислили. Кликните Да или Не да бисте затворили дијалошки оквир, у којем ће се тренутку на вашем екрану појавити Пхото Довнлоадер:
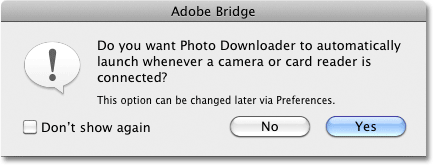
Изаберите „Не прикажи поново“ ако желите да изаберете Не и не желите да Бридге стално поставља питање.
Корак 2: Изаберите Напредни дијалошки оквир
Пхото Довнлоадер прво се појављује у свом стандардном дијалошком формату са списком опција за избор фасцикле у коју ћете преузети слике, преименовање датотека ако је потребно и неке друге опције које ћемо размотрити за тренутак, али никако да стварно видимо слике које ћемо ускоро преузети. Уместо да будемо приморани да уграбимо сваку слику са камере или меморијске картице без обзира да ли их желимо све или не, кликните на дугме Напредни дијалог у доњем левом углу:
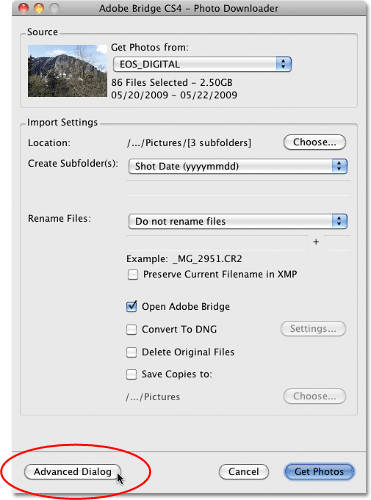
Занемарите све опције у пољу за дијалог Стандард и кликните на дугме Напредно дијалог.
Ово пребацује Пхото Довнлоадер у његов много кориснији формат Адванцед Диалог који укључује исте опције из стандардног дијалошког оквира, плус велико подручје за преглед где можемо видети сличице свих слика које ћемо преузети. Омогућава нам и додавање података о аутору и ауторским правима на наше слике. Ако не видите своје слике, изаберите фотоапарат или меморијску картицу из опције Извор изнад подручја прегледа, а затим користите траку за померање десно од подручја за преглед да бисте их прегледали:

Изаберите фотоапарат или меморијску картицу из опције Извор да бисте приказали слике у прегледу.
Корак 3: Одаберите слике које су вам потребне
Ако погледате испод сваке сличице у пределу за преглед, видећете потврдни оквир. Бридге претпоставља да желимо да преузмемо сваку слику, тако да наставља и одабире их све за нас постављањем квачица у сваки од потврдних оквира. Ако постоје слике које не желите да преузмете, једноставно кликните унутар потврдног оквира да би слика уклонила квачицу. Ако је на списку само неколико слика које желите да преузмете, кликните на дугме УнЦхецк Алл (Прегледај све) испод подручја за преглед да бисте истовремено поништили све слике, а затим држите тастер Цтрл (Вин) / Цомманд (Мац) и кликните на сличицама слика које су вам потребне. Када кликнете на сваку слику, око ње ће се појавити оквир за осветљење. Након што сте истакли све слике које желите да увезете са камере или меморијске картице, кликните у потврдни оквир било које од истакнутих слика да бисте их одабрали:
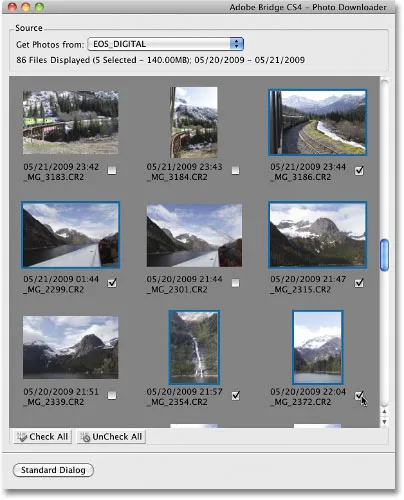
Пхото Довнлоадер омогућава нам да увеземо сваку слику или само оне које су нам потребне.
Корак 4: Одаберите локацију за спремање датотека
Са одабраним сликама, следећи задатак је да кажете Пхото Довнлоадер-у у коју мапу желимо да сачувамо слике на нашем рачунару. Подразумевано претпоставља да их желимо сачувати у нашој главној мапи. Ако имате на уму другу локацију, кликните на дугме Селецт у горњем левом углу дијалошког оквира, а затим идите на фасциклу у коју желите да их сачувате. Ја ћу свој сет оставити у директоријуму Слике:

Кликните на дугме Изабери да бисте изабрали где желите да сместите слике на рачунар.
Корак 5: Креирајте и именујте подмапу за чување слика
Пхото Довнлоадер ће аутоматски створити подмапу унутар локације за снимање коју сте одредили пре тренутак и постави увезене слике унутар подмапе. Ово је сјајан начин да помогнете да ваше слике буду организоване, али подразумевано ће дати име поддиректоријуму само на основу датума снимања, што не сматрам посебно корисним јер имам довољно времена да се сетим шта данашњи датум је. Ако желите да именујете подмапу нешто описније, изаберите Цустом Наме са падајуће листе директно испод где пише „Цреате Субфолдер (с)“, а затим унесите име које желите. Пошто су моје слике снимљене на Аљасци, назваћу подмапу "Аљаска":
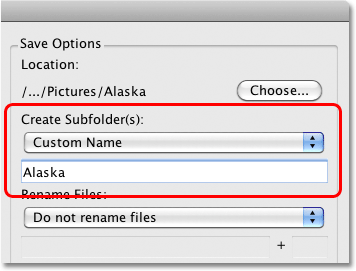
Спремање слика у подмапу је корисно, али је додељивање описном имену мапе још корисније.
Корак 6: Преименујте датотеке ако су потребне
Друга опција коју нам пружа Пхото Довнлоадер преименује слике док се преузимају. Подразумевано их неће преименовати, али исто као што се тиче датума када су фотографије снимљене, не сматрам да су им имена која им даје камера (попут "_МГ_2301") толико корисна. Ако кликнете на падајућу листу Преименуј датотеке (директно испод опције Креирај подмапе), приказаћете листу са пуно избора за преименовање. Опет ћу изабрати прилагођено име и поново ћу уписати „Аљаска“ у поље имена испод падајућег оквира. Бридге ће сада преименовати датотеке јер се увозе на основу мог прилагођеног имена плус 4-дигитално проширење (на пример „Аласка_0001“). Можете да унесете нови почетни број четверознаменкастог проширења у поље за унос директно преко поља имена или га оставите на подразумеваној вредности 1. Изаберите опцију Сачувај тренутно име датотеке у КСМП опцији ако желите да уградите оригинално име са датотеком слика. Вероватно вам то никада неће требати, али барем ће бити тамо ако то учините:
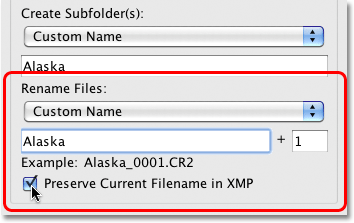
Давање описних имена вашим фотографијама још један је начин да се организирају.
Корак 7: Претворите РАВ датотеке у ДНГ
Испод Саве опције су напредне опције . Први, Опен Адобе Бридге, изабран је према заданим поставкама и аутоматски ће се отворити након што се слике потпуно преузму ако већ није отворен. Опција испод њега, Претвори у ДНГ, много је важнија. ДНГ означава „дигитални негатив“, а ако је ваше камере сачувала слике у необрађеном формату, веома је добра опција да одаберете ову опцију и претворите своје необрађене датотеке у ДНГ датотеке. Ово ће вам помоћи у „будућем доказу“ ваших слика, јер нема гаранције да ће посебна врста необрађеног формата ваше камере увек бити компатибилна са будућим верзијама Пхотосхопа или са било којим другим програмима са којима можда желите да их користите. Нећемо овде улазити у техничке детаље, али ДНГ је јавни, отворени стандардни формат за сирове датотеке и ако желите да задржите високе шансе да ћете моћи да приступите својим сировим датотекама низ пут, изаберите ову опцију ( ако су ваше слике сачуване као ЈПЕГ или ТИФФ датотеке, можете то игнорисати):
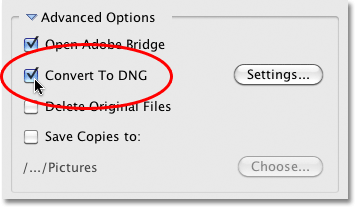
Специфични сирови формат ваше камере једног дана може ићи путем диносауруса, али ДНГ формат (вероватно) неће.
Корак 8: Израда сигурносних копија слика
Ако не желите заувек да ризикујете да изгубите своје слике, никада не изаберите опцију Избриши оригиналне датотеке . Увек проверите да ли су слике успешно преузете у фасциклу коју сте навели у опцијама за чување пре него што размишљате о томе да их избришете из фотоапарата или меморијске картице. Ако сте их избрисали и откријте да неке фотографије недостају или су неке датотеке оштећене, немате среће.
Не само да никада не бисте требали да одаберете опцију Избриши оригиналне датотеке, увек би требало да правите резервне копије слика тако што их копирате у другу, засебну мапу, и желите да ова мапа буде на посебном чврстом диску у случају да је примарна пад сустава. Немојте само одабрати засебну партицију на истом диску јер ћете изгубити све партиције када диск не успе. Изаберите опцију Саве Цопиес То (Спреми копије у ), а затим кликните дугме Селецт (Изабери) и изаберите где желите да сачувате копије слика, било на посебном унутрашњем чврстом диску било на спољном УСБ или ФиреВире уређају:
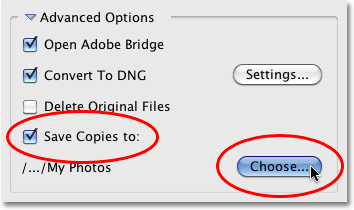
Увек сачувајте копију слика у мапу на засебном чврстом диску.
Корак 9: Додајте податке о аутору и ауторским правима
На крају, испод Напредних опција налази се одељак Примени метаподате . Метаподаци, у сваком случају, значе "информације о вашим сликама". Унесите своје име у поље Креатор, а информације о ауторским правима у поље Ауторска права . Ако сте креирали свој властити предложак метаподатака (који ћемо видјети како да урадите у другом уџбенику), можете га одабрати са падајућег списка Предложак за употребу, али засад ћемо се држати основних информација . Да бисте додали симбол ауторског права, на рачунару држите тастер Алт и на нумеричкој тастатури откуцајте 0169 . На Мацу држите тастер Оптион и притисните слово Г :
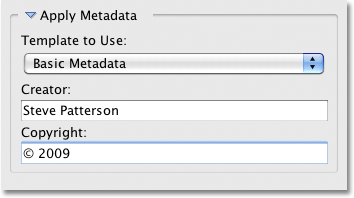
Додајте своје име и информације о ауторским правима сликама.
Корак 10: Преузмите фотографије
Након што сте одабрали своје слике у пределу за преглед, одабрали опције и унели своје податке, кликните на дугме Гет Пхотос у доњем десном углу Пхото Довнлоадер-а:
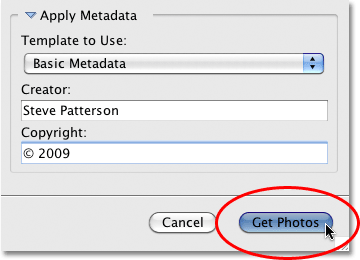
Кликните на дугме Гет Пхотос (Почетак) за почетак преузимања слика.
Појавиће се мали дијалошки оквир који приказује напредак преузимања. Кликните дугме Заустави ако га требате отказати пре него што се заврши или само седните, опустите се и сачекајте. Ако увезете много сирових датотека високе резолуције и претворите их у ДНГ током поступка, сада би могао бити прави тренутак да се мало освежите и поведете пса у шетњу:
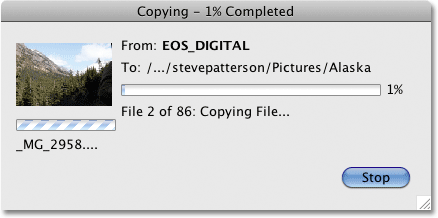
Бридге приказује напредак преузимања.
Када се све слике преузму, оне ће се појавити у Бридгеу, тако да можете почети са сортирањем по њима:
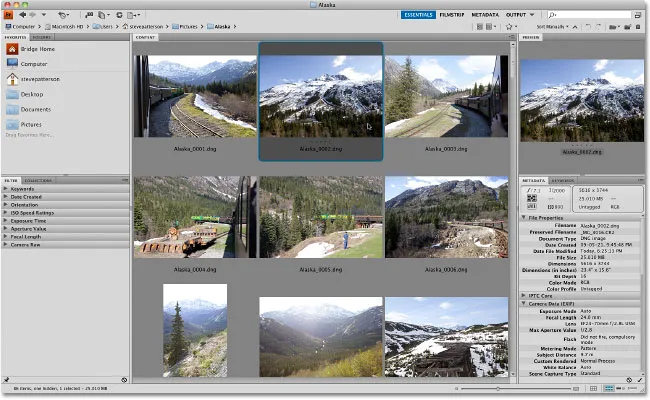
Бридге ЦС4 приказује слике након завршетка преузимања.