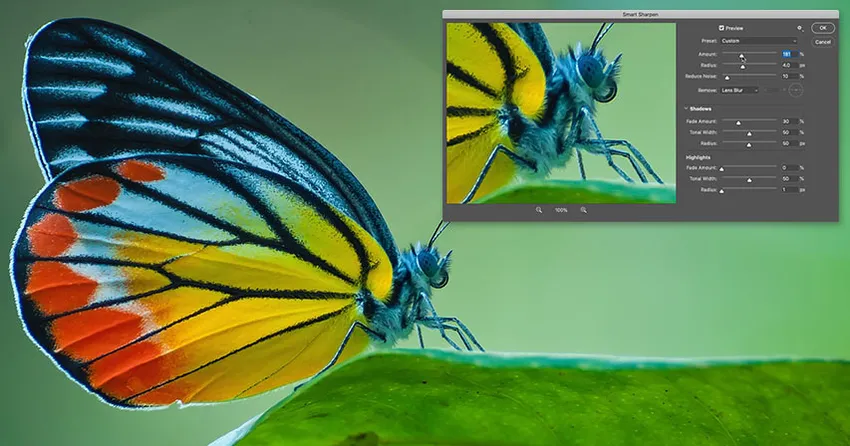
Научите како да изоштрите слике попут професионалаца помоћу Смарт Схарпен, најнапреднијег (али још увек једноставног) филтра за оштрење слика у Пхотосхопу! И зашто је Смарт Схарпен бољи избор од Унсхарп маске!
У претходном водичу из ове серије показао сам вам како да оштрите слике помоћу Унсхарп Маска, најосновнијег филтра за оштрење у Пхотосхопу. Овог пута, показаћу вам како да постигнете још боље резултате користећи Смарт Схарпен.
Смарт Схарпен вс Унсхарп маска
И Унсхарп маска и Смарт Схарпен одлични су одабир за оштрење слика. Али Смарт Схарпен је још бољи, са битним предностима. Унсхарп маска је много старији филтер и нема начина за откривање ивица на слици. Такође нема контролу над наглашеним нијансама и сенкама, што често доводи до резања и губитка детаља у најлакшим и најмрачнијим пикселима.
За поређење, Смарт Схарпен је новији филтер који користи предности новије технологије. Смарт Схарпен може открити ивице, тако да изоштрава ивице без оштрине буке. Такође ствара тањи, мање приметни ореол око ивица, што резултира чистијом сликом. А Смарт Схарпен укључује контроле за бледи контраст ивица како у наглашеним, тако и у сенкама, тако да слика изгледа оштрије без губитка детаља. Да видимо како то ради!
Ново у Смарт Схарпен-у у Пхотосхопу ЦЦ: Смањење буке
Да бисте постигли најбоље резултате уз Смарт Схарпен, морат ћете користити Пхотосхоп ЦЦ који укључује значајку за смањење шума која није доступна у претходним верзијама филтера.
Хајде да почнемо!
Како да оштрите слике помоћу апликације Смарт Схарпен
Можете користити било коју слику да бисте је пратили. Користићу ову слику коју сам преузео са Адобе Стоцк-а:
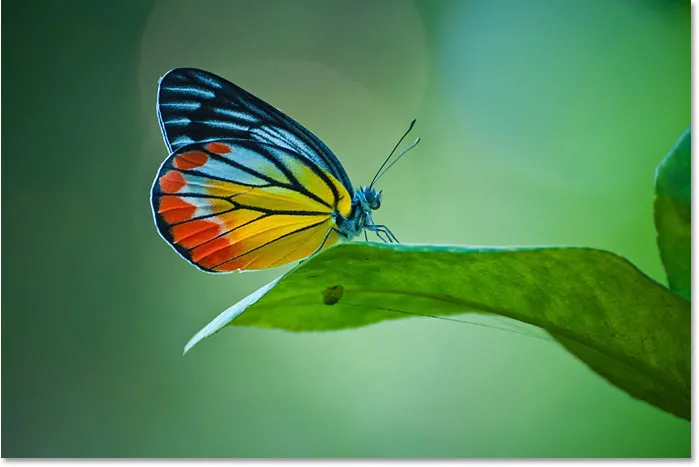
Оригинална слика. Фото кредит: Адобе Стоцк.
Зумираћу како бисмо могли ближе погледати лептира. Овде има пуно детаља које могу да откријем оштрином. Али у овом тренутку изгледа превише меко:

Поближи поглед на подручје које ће се заоштрити.
1. корак: Претворите слој слике у паметни објект
Смарт Схарпен може се применити као статички филтер, али је боље применити га као паметни филтер. Ово омогућава подешавање филтера уредљивим и олакшава промену опција мешања филтера. Да бисте Смарт Схарпен примијенили као паметни филтер, прво претворите слој слике у паметни објект.
Али имајте на уму да Пхотосхоп може оштрити само један слој. Дакле, ако ваш документ садржи више слојева, морат ћете их спојити на нови слој пре оштрења.
На плочи Слојеви моја се слика појављује на позадинском слоју. Да бисте претворили слој у паметни објект, кликните икону менија у горњем десном углу плоче Слојеви:
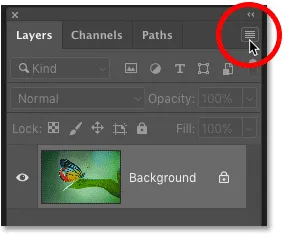
Кликом на икону менија на плочи Слојеви.
А затим на менију изаберите Претвори у паметни објект :
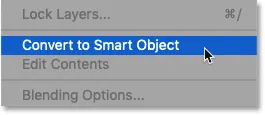
Одабир „Претвори у паметни објект“.
Икона паметног објекта појављује се у доњем десном углу сличице за преглед слоја и говори нам да сада радимо са паметним објектом:
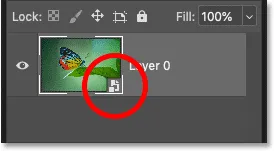
Икона означава паметни објект.
Корак 2: Изаберите филтер Смарт Схарпен
Да бисте применили Смарт Схарпен, идите до менија Филтер у траци менија, изаберите Оштрење, а затим изаберите Смарт Схарпен :
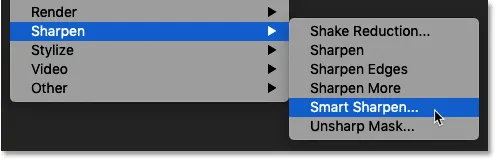
Идите на Филтер> Оштри> Паметан.
Дијалог бок Смарт Схарпен
Ово отвара Пхотосхоп-ов дијалошки оквир Смарт Схарпен, са левим прозором за преглед и разним клизачима и опцијама на десној страни.
Прозор прегледа приказује слику на нивоу 100% зумирања, при чему сваки пиксел слике заузима тачно један пиксел на екрану, што вам даје најтачнији преглед оштрине. Ниво зума се може променити помоћу икона плус и минус испод прегледа, али најбоље је да га оставите на 100%:
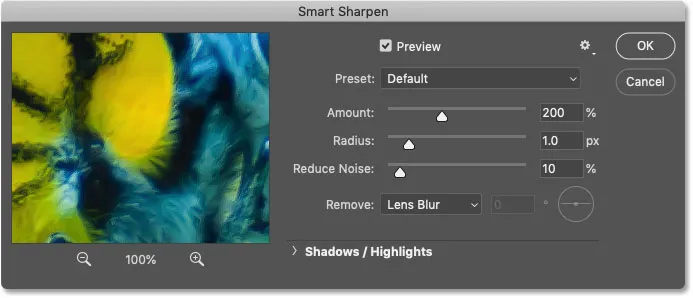
Дијалог оквир Смарт Схарпен у програму Пхотосхоп ЦЦ.
Корак 3: Промените величину дијалошког оквира Смарт Схарпен за већи преглед
Једна од првих великих предности које Смарт Схарпен има над маском Унсхарп је та што се дијалошки оквир може променити у великој мери како би прозор за преглед био знатно већи. Да бисте га промијенили, кликните и повуците стране или углове дијалошког оквира према ван.
Када једном промените величину дијалошког оквира, кликните и превуците унутар прозора за преглед да бисте центрирали преглед предмета:
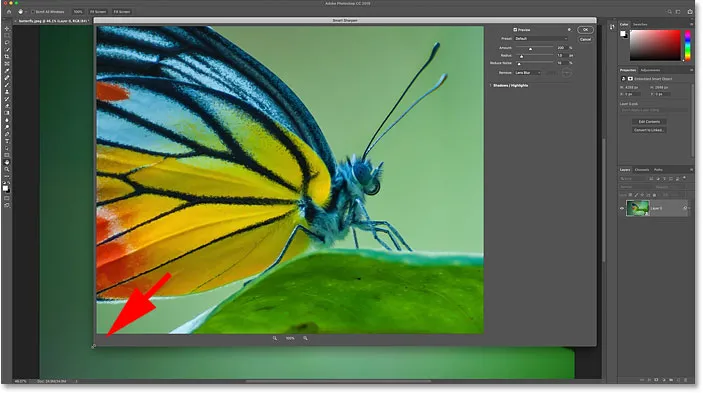
Промените величину дијалошког оквира Смарт Схарпен за већи преглед.
Корак 4: Проверите да ли је Уклоњено постављено на Замућивање објектива
Још једна велика предност Смарт Смарт-а је да може открити ивице, баш као и Хигх Пасс филтер који покривам у посебном водичу. Ивица је област са наглом, наглом променом светлине између суседних пиксела. Али да би Смарт Схарпен открио ивице, опција Ремове мора бити постављена на Лумен Блур .
Друга два избора овде су Гауссиан Блур и Мотион Блур . Гауссова замагљеност узрокује да се Смарт Схарпен понаша точно као маска без шишања, без могућности препознавања ивица. А Мотион Блур служи за уклањање замућења узрокованог померањем објекта или подрхтавањем фотоапарата.
За већину слика ћете желети да се уверите да је Ремове постављено на Блистање објектива пре него што наставите:

Подешавање опције Смарт Схарпен'с Ремове на Замагљивање објектива.
Корак 5: Подесите вредност Количина да бисте додали контраст ивице
Оштрење слике односи се на појачан контраст дуж ивица, а светла страна постаје светлија, а тамна тамнија. Што је јачи контраст ивица, слика је оштрија. Као и код Унсхарп маске, Смарт Схарпен користи клизач Количина за контролу количине контраста.
У подразумеваној вредности Износ од 200%, слика већ изгледа оштрије. Али колико ће изгледати оштрије, зависи од величине ваше слике и количине детаља.
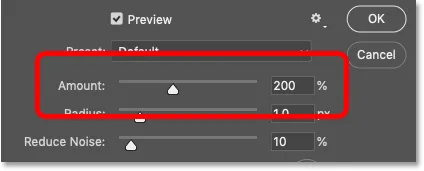
Вриједност Количина поставља количину контраста примијењену на ивице.
Како укључити и искључити претпреглед оштрења
Можете да пребаците прозор за преглед у дијалошком оквиру између оригиналне и изоштрене верзије слике тако што ћете кликнути и задржати унутар прозора за преглед. Ако притиснете тастер миша, видећете оригиналну слику. А када отпустите тастер миша, вратит ћете се на наоштренију верзију.
Са леве стране је моја оригинална слика. А с десне стране је оштрење помоћу подразумеваних поставки Смарт Схарпен (Износ: 200%, радијус: 1 пк, смањење буке: 10%). Имајте на уму да је опција Редуце Ноисе, коју ћемо размотрити у тренутку, доступна само у Пхотосхоп ЦЦ-у:
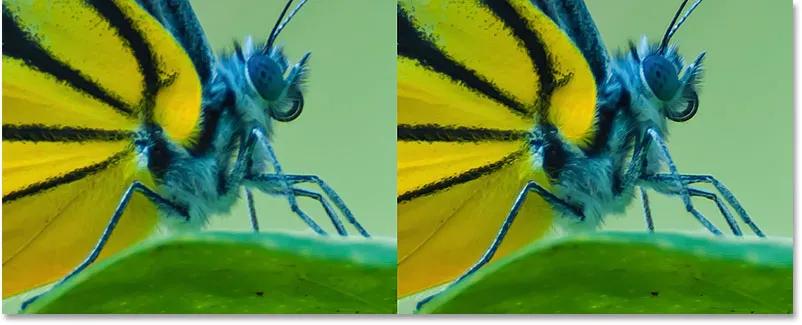
Неоштрена слика (лево) и подразумевана подешавања Смарт Схарпен (десно).
Повећање вредности Количина да бисте додали више оштрине
Повећавањем вредности Количина додајемо још контраста ивицама, чинећи слику још оштријом. Повећаћу Износ до његове максималне вредности од 500% :
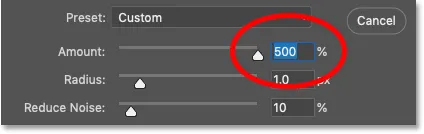
Подешавање количине на максималну вредност.
На левој страни је подразумевано оштрење на 200%, а на десној је износ увећан на 500%. У мом случају, јер радим са великом сликом високе резолуције, појачани контраст је мање уочљив него што би био са мањом сликом:

Оштрење са Износом од 200% (лево) и 500% (десно).
Одабир најбоље вредности за оштрење ваше слике
Па, која је најбоља поставка количине коју треба користити? Заиста зависи од величине ваше слике и количине детаља. Али за већину слика најбоље одговарају вредности вредности између 150% и 200% .
Међутим, опција Количина не изоштрава слике саме. Да бисмо заиста видели ефекат који вредност Износа има на оштрење, такође морамо да прилагодимо опцију Радиус, о којој ћемо даље гледати. Да бисте лакше видели како радијус ради, оставићу своју вредност Количина постављену на 500%.
Корак 6: Подесите вредност радијуса за подешавање дебљине ивице
Вриједност радијуса у дијалошком оквиру Смарт Схарпен контролише дебљину ивица постављањем броја пиксела који се протежу према ван од ивице која би се требала сматрати дијелом ивице. Радијус има велики утицај на оштрење, јер дебљи ивице повећавају контраст од подешавања Количина. Две опције, количина и радијус, делују руку под руку.
Подразумевана вредност радијуса од 1 пиксела значи да вредност Количина утиче на само један пиксел са обе стране (један пиксел на светлој страни ивице и један на тамној страни). Али како повећавамо радијус, утиче све шире и шире подручје:
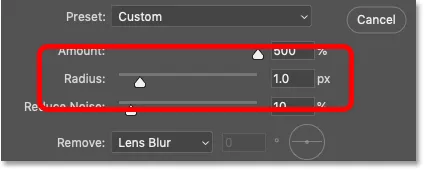
Радијус контролише дебљину ивица.
Повећаћу радијус са 1 пиксела на 2 пиксела, што значи да су ивице сада 4 пиксела дебљине (2 пиксела на светлој страни и 2 на тамној страни). И већ видимо велики скок у контрасту и оштрини. Радијус од 1 пиксела је са леве стране, а радијус од 2 пиксела са десне стране:
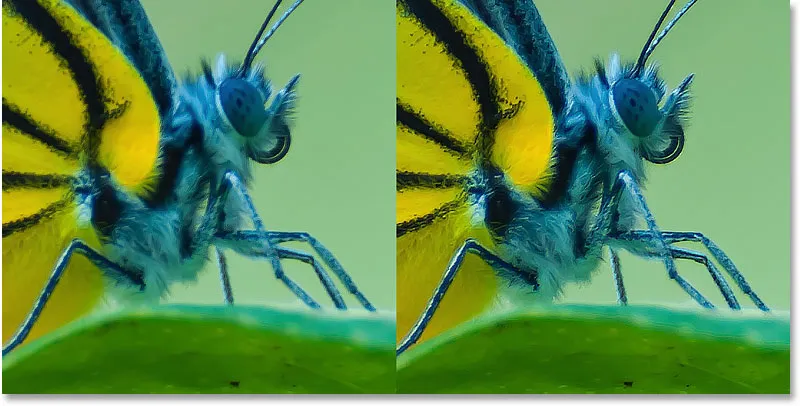
Радијус: 1 пк (лево); Радијус: 2 пк (десно).
Стварање халоса постављањем вредности радијуса превисоко
Али ако поставимо вредност радијуса превисоко, ивице постају превише густе, стварајући видљиве ореолице (светли и тамни обриси).
На левој страни је оштрење са радијусом од 2 пиксела. А с десне стране је резултат након што сте радијус повећали на 5 пиксела. Запазите обрисе (хале) који се сада појављују око лептирових ногу, длака, антена и у детаљима крила. Ово су сигурни знакови да је слика преоштрена. Осим тога, изгледа баш ружно:

Радијус: 2 пк (лево); Радијус: 5 пк (десно).
Поређење халоа Смарт Схарпен са маском Унсхарп
Али колико год хало изгледали на тако високој вредности радијуса, они стварно изгледају боље са Смарт Схарпен него што би користили маску Унсхарп. А то можемо доказати управо овде у дијалошком оквиру Смарт Схарпен.
Да бисте се Смарт Схарпен понашали попут Унсхарп маске, без могућности препознавања ивица, једноставно промените опцију Ремове из Уклона објектива на Гауссиан Блур :
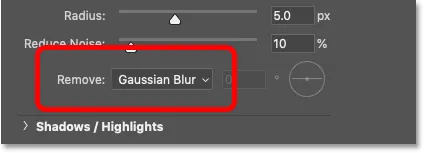
Промена Уклони у Гауссову замагљеност.
И приметите колико се сада делови халоа појављују иако вредност радијуса остаје иста (5 пиксела). Замагљеност објектива је с лијеве стране, а Гауссова замагљена с десне стране. Овако би изгледале исте поставке Количине и радијуса када бих изоштрио слику помоћу Унсхарп Маска. Тако Смарт Схарпен не само да може да открије ивице, већ ствара и тањи ореол. Још једна победа за Смарт Схарпен:
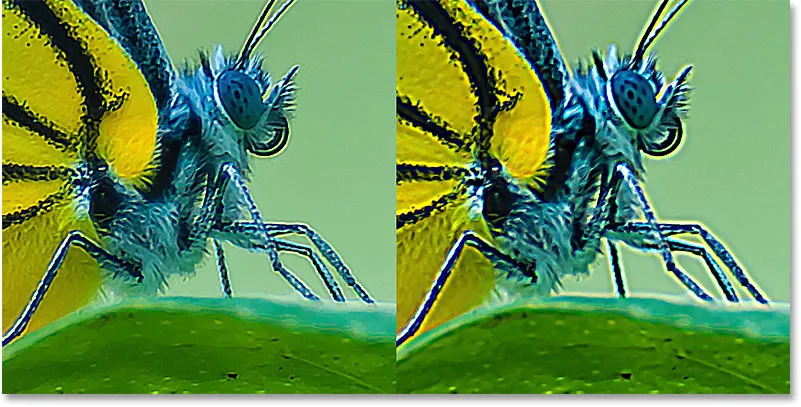
Хало Смарт Схарпен (лево) и Хало маске Унсхарп (десно) користећи исту вредност радијуса.
Да бисте поново укључили функцију откривања ивица, поставићу Врати натраг на Блиставо леће :
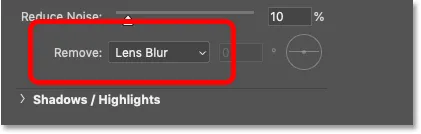
Лумен замагљивање је поставка коју ћете користити за већину слика.
Бирање најбоље вредности радијуса за оштрење ваше слике
Као и вредност Износа, најбоља вредност радијуса која се користи зависи од ваше слике. Али такође зависи од тога да ли је слика заоштрена за штампање или за гледање на екрану. То је зато што се пиксели чине много мањим отиском, па су халоси много тањи и мање очигледни.
Да бисте надокнадили, требаће вам већа вредност радијуса и дебљи ореоли да би штампана верзија изгледала једнако оштро као и на екрану. А обратна страна је та што ће слика изоштрена за штампање изгледати пооштрено на вашем екрану.
Приликом оштрења за штампу, радијус од 1 до 3 пиксела обично делује одлично. Али будући да Смарт Схарпен производи тање халове од Унсхарп маске, често можете побећи од још већих вредности радијуса. Ако 3 пиксела нису довољна, покушајте да притиснете радијус на 4 или чак 5 пиксела (наравно, при томе пазите да је за Ремове уклоњено објектив).
Приликом оштрења за е-пошту, веб или било коју врсту прегледа екрана, радијус од 0, 5 до 1 пиксела делује боље. Покушајте да задржите радијус испод 1 пиксела за најбоље резултате оштрине екрана.
За своју слику посетим радијус од 4 пиксела и смањићу вредност Износа са 500% назад на подразумеваних 200%:
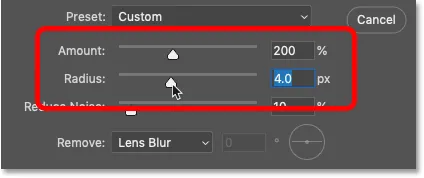
Вредности Количина и радијус делују заједно како би изоштрили слику.
Ова подешавања чине да слика изгледа преоштрено на екрану, али када се штампају, изгледаће много боље:
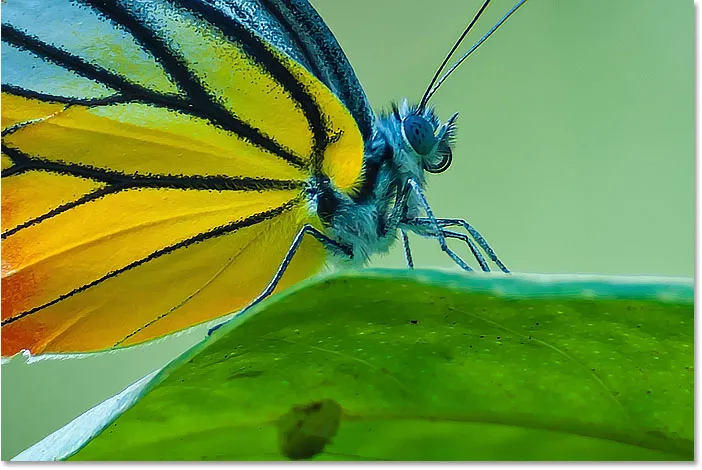
Резултат након подешавања вредности Количина и радијуса.
Корак 7: Повуците клизач Редуце Ноисе да бисте очистили слику
Адобе Пхотосхоп је у Пхотосхоп ЦЦ додао значајку Редуце Ноисе на Смарт Схарпен. Проблем са буком је што ствара исту наглу промену светлине између суседних пиксела коју Пхотосхоп тражи приликом откривања ивица. Тако се бука појачава заједно са свим осталим.
Можете смањити шум помоћу клизача Редуце Ноисе. Али ако покушате уклонити сву буку, изгладићете превише детаља. Уместо тога, превуците клизач удесно док слика не изгледа чистије и шум не омета. Подразумевана вредност од 10% је често све што вам је потребно:
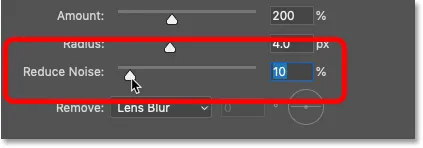
Користите клизач Редуце Ноисе за чишћење нежељених бука (само Пхотосхоп ЦЦ).
Корак 8: Затамните оштрење у наглашенима и сенкама, ако је потребно
У овом тренутку се врши главни ефект оштрења. Али постоји још један потенцијални проблем који можемо да решимо Смарт Схарпен, а то је још једна предност коју Смарт Схарпен има над маском Унсхарп.
Овисно о вашој слици и количини контраста ивица које сте додали, оштрење понекад може довести до резања у наглашеним нијансама и сенкама, при чему су најсветлећи пиксели ивица испухани до чисто беле, а најмрачнији пиксели ивица здробљени до чисте црне.
Како приступити опцијама Схадовс анд Хигхлигхтс
Ако приметите прејако светла или тамна подручја након оштрења, отворите одељак Схадовс / Хигхлигхтс :
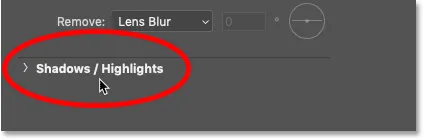
Кликом на речи "Сенке / Игре".
Ово отвара два додатна скупа опција, једну за Сенке и једну за Хигхлигхтс . Сваки одељак садржи три клизача (количина бледе, тонална ширина и радијус) и они раде потпуно исто у оба одељка:
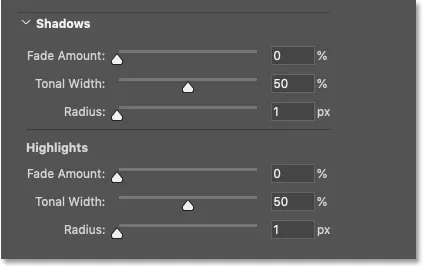
Користите опције Схадовс анд Хигхлигхтс да бисте обновили исечене детаље.
Избледи износ
Клизач Фаде Амоунт бледи оштрење било у сенкама или у истакнутим факторима (у зависности од тога у ком се одељку налазите). Што је већа вредност, примењује се мање оштрење. У подразумеваној вредности избледелог износа од 0%, све опције у одељку Сенке / Светла су ефективно искључене.
Тонална ширина
Тонална ширина контролише опсег нивоа осветљености на који утиче количина бледе.
У одељку Сјене, ниже вредности тонске ширине ограничавају бледу на само најмрачније ивице пиксела, док веће вредности укључују више средњих тонова. А у одељку Хигхлигхтс, ниже вредности ограничавају бледу на само најсветленије ивице пиксела, док веће вредности укључују више мидтонова.
О тоналној ширини углавном не требате да бринете јер подразумевана вредност од 50% делује добро.
Радијус
А вредност радијуса контролише ширину подручја око сваког пиксела које Пхотосхоп гледа како би утврдио да ли се пиксел уклапа у одређени распон тона. Ако се то догоди, на то ће утицати износ избледелости. Ако не, неће.
Подразумевани радијус од 1 пиксела обично је пренизак. Да бисте утицали на шире подручје, покушајте да повећате вредност ближу на 50 пиксела .
Пример: Враћање детаља са истакнутошћу након оштрења
Моја слика нема очигледних проблема у сенкама или наглашењима, али да видим како се ови клизачи могу користити за обнављање исечених детаља, повећаћу контраст ивице повећањем главне вредности износа до 500% . А сада, ако погледамо близу лептировог ока, видимо подручје леве ивице која одвраћа пажњу и узнемирује:
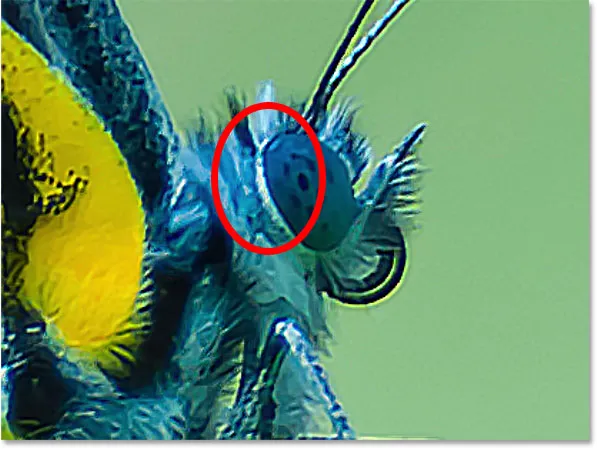
Пример истицања истицања након оштрења.
Могу повратити свјетлину и вратити детаље у том подручју повећањем вриједности изблиједјелог износа у одјељку Хигхлигхтс. Да бисте задржали што већи контраст ивица на остатку слике, немојте аутоматски потегнути износ бледе до 100%. Уместо тога, пронађите најнижу вредност која вам и даље даје резултат који вам је потребан.
Повећаћу вредност на 30%. Такође ћу повећати вредност радијуса на 50 пиксела:
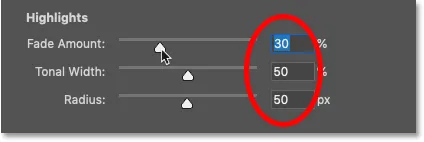
Изблиједивање оштрине у истакнутим слојевима.
И ту видимо резултат. Суптилна је, али на левој страни је оригинална верзија са исеченим нагласцима око очију. И с десне стране је обновљена верзија са мање резања и више истакнутих детаља:
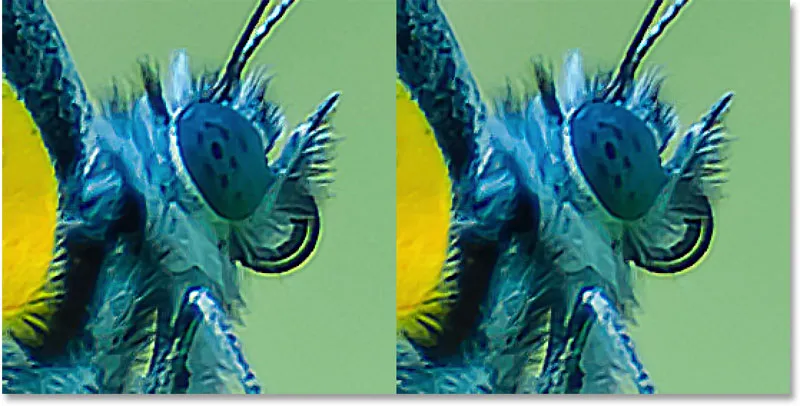
Исјечак за истицање (лијево) је смањено након изблизавања оштрине (десно).
Корак 9: Затворите дијалошки оквир Смарт Схарпен
Када сте спремни да примените подешавања оштрења, кликните ОК да бисте затворили дијалошки оквир Смарт Схарпен:
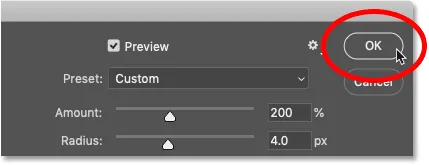
Затварање Смарт Схарпен.
Корак 10: Промените начин мешања Смарт Схарпен у Луминосити
И на крају, било да оштримо слику Смарт Схарпен или Унсхарп маском, последњи корак је увек исти. Морамо избегавати артефакте у боји у наоштреној верзији променом режима мешања филтера.
Назад на плочи Слојеви, Смарт Схарпен се појављује као паметни филтер испод слике. Отворите опције мешања филтера двоструким кликом на икону Опције блендирања:

Двапут кликните на икону Опције блендирања.
А у дијалошком оквиру „Опције блендирања“ промените режим мешања из „Нормал“ у „ Луминосити“ . Ово спречава Смарт Схарпен да изоштри боју тако што свој ефекат ограничи на само светлину пиксела.
Ако установите да вам оштрење изгледа превише снажно, овде га можете смањити смањивањем непрозирности Смарт Схарпен филтра. Али ја ћу своје оставити на 100%. Кликните ОК у реду када завршите дијалог:
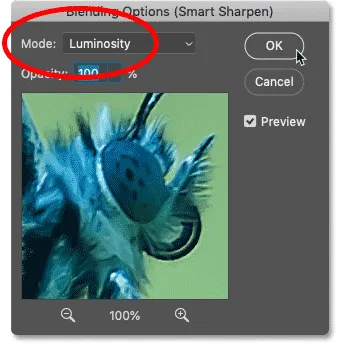
Промена режима мешања Смарт Схарпен у Луминосити.
Предложено: Три начина спајања две слике у Пхотосхопу
Како укључити и искључити оштрење
Да бисте упоредили оригиналну и изоштрену верзију слике, укључите и искључите Смарт Схарпен кликом на икону видљивости паметног филтера на панелу Слојеви:
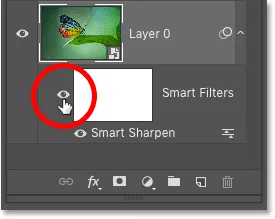
Укључивање и искључивање оштрог ефекта.
Са леве стране је моја оригинална неошишана слика, а на десној је крајњи изоштрен резултат:
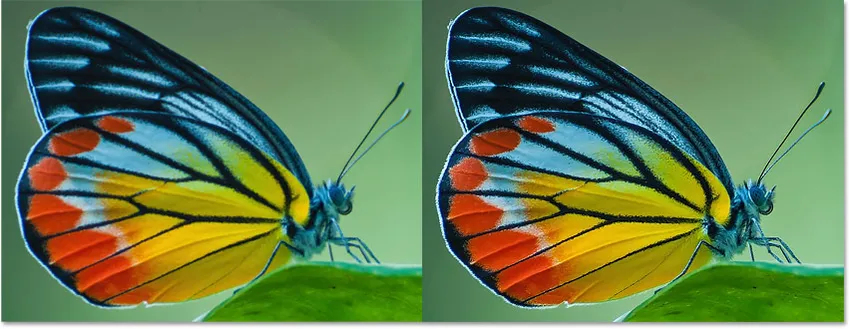
Неоштрена (лево) и паметно изоштрена верзија слике (десно).
И ту га имамо! Тако можете изоштрити слике помоћу Смарт Схарпен филтера у Пхотосхопу!
Посјетите наш одјељак за уређивање фотографија за више Пхотосхоп туторијала. И не заборавите, сви наши туторијали су сада доступни за преузимање у ПДФ-у!