Научите како да преузмете фотографије с дигиталног фотоапарата или меморијске картице на рачунар помоћу Адобе Бридге-а и његове Пхото Довнлоадер апликације. Прегледајте и изаберите слике, сачувајте резервне копије датотека, додајте информације о ауторским правима и још много тога! За Адобе Бридге ЦЦ и ЦС6.
У претходном водичу из ове серије о чланку са Пхотосхопом научили смо како инсталирати Адобе Бридге ЦЦ . Бридге је прегледач датотека укључен у програм Пхотосхоп и уз сваку претплату на Цреативе Цлоуд. Сада када је Бридге инсталиран, научимо како да користимо Бридге да бисмо добили фотографије са наше камере или меморијске картице на наш рачунар. Након што је Адобе Бридге преузео наше фотографије, можемо да почнемо да користимо Бридге да организујемо наше слике и отворимо их у Пхотосхопу.
За преузимање слика Бридге користи засебну уграђену апликацију познату као Пхото Довнлоадер . У овом туториалу ћемо научити како приступити програму за преузимање фотографија у Бридгеу и како га користити за преузимање наших датотека. Овај туториал је компатибилан са Адобе Бридге ЦЦ и Адобе Бридге ЦС6. Ако сте корисник Пхотосхоп ЦЦ-а, обавезно инсталирајте Бридге ЦЦ пре него што наставите. Адобе Бридге ЦС6 се аутоматски инсталира са Пхотосхоп ЦС6, тако да корисници ЦС6 не морају да инсталирају Бридге посебно.
Такође, будући да учимо како да преузмете фотографије, помаже вам да преузмете и неке фотографије. Да бисте наставили са тим, хтећете да фотоапарат или меморијску картицу прикључите на рачунар.
Ово је лекција 3 од 8 у 1. поглављу - Први кораци са Пхотосхопом.
Како преузети фотографије помоћу Адобе Бридге-а
1. корак: Покрените Адобе Бридге
Прво, да бисте преузели фотографије отворите Адобе Бридге. Најлакши начин за покретање Бридгеа је из Пхотосхопа. Идите до менија Датотека (у Пхотосхопу) на траци менија на врху екрана и изаберите Прегледај у мосту :
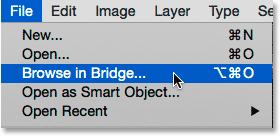
У Пхотосхопу идите на Филе> Бровсе ин Бридге.
Корак 2: Покрените Пхото Довнлоадер
Када је Бридге отворен, покрените Пхото Довнлоадер. Као што сам напоменуо, Пхото Довнлоадер је посебна апликација која је уграђена у Адобе Бридге. Да бисте додали Пхото Довнлоадер-у нешто за преузимање, проверите да ли је фотоапарат или меморијска картица прикључена. Затим отворите Пхото Довнлоадер, отворите мени Филе (на мосту) на врху екрана и изаберите Гет Пхотос фром Цамера. :
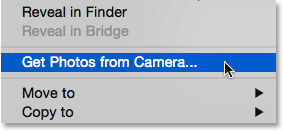
У Бридгеу идите на Филе> Преузми фотографије са камере.
Други начин да покренете Пхото Довнлоадер је кликом на икону камере на алатној траци која се протеже дуж горње леве стране Бридге интерфејса:
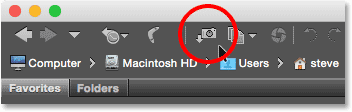
Кликом на икону камере отвара се и Пхото Довнлоадер.
Аутоматско покретање програма за преузимање фотографија (само за Мац)
Бридге такође може аутоматски покренути Пхото Довнлоадер када на рачунар повежете камеру или меморијску картицу. Али из било којег разлога, ова је опција доступна само на Мацу. Виндовс корисник може прећи на корак 3.
На Мац рачунару, када се Пхото Довнлоадер отвори први пут, Бридге ће питати треба ли Пхото Довнлоадер да се покрене аутоматски сваки пут када се повеже камера или меморијска картица. Изаберите Да или Не, у зависности од личних жеља. Да бисте спријечили да Бридге то пита сваки пут када покренете Пхото Довнлоадер, изаберите Не прикажи више прије него што се одлучите:
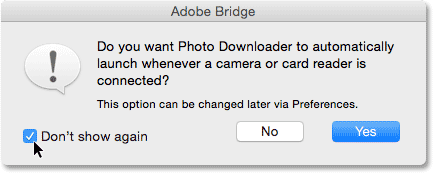
Бридге пита да ли желите да се Пхото Довнлоадер аутоматски покреће (само за Мац).
Касније се можете предомислити укључивањем или искључивањем исте опције у Преференцес Бридге. Да бисте отворили подешавања, идите на мени Адобе Бридге ЦЦ (или Адобе Бридге ЦС6 ) у врху екрана и изаберите Поставке (опет, ово је само за Мац кориснике):
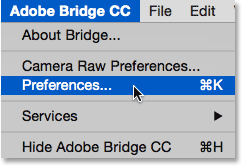
Идите на Адобе Бридге ЦЦ> Преференцес.
У дијалошком оквиру Преференцес отвориће се Опште опције. Потражите опцију која каже када је повезана камера, покрените Адобе Пхото Довнлоадер . Означите или искључите ову опцију да бисте је укључили или искључили. Затим кликните на ОК да бисте затворили дијалошки оквир Преференцес:
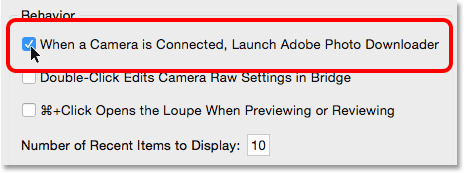
Одаберите да ли желите да покренете Пхото Довнлоадер аутоматски у Бридге Преференцес.
Корак 3: Одаберите камеру или меморијску картицу
Када је Пхото Довнлоадер отворен, користите опцију Гет Пхотос фром тхе топ да бисте одабрали извор слика. Извор ће бити или ваша камера или меморијска картица. Понекад Пхото Довнлоадер аутоматски открије исправан извор за вас. Ако то није случај, изаберите тачан извор са листе. Ако ваша камера или меморијска картица нису на списку, проверите да ли је правилно повезана са рачунаром. Затим кликните на опцију Освежи листу .
У мом случају моја меморијска картица повезана је путем читача УСБ картица. Пошто су моје фотографије снимљене камером Цанон, картица се на листи појављује као „ЕОС_ДИГИТАЛ“. На вашој картици се може назвати нешто другачије, у зависности од произвођача фотоапарата:
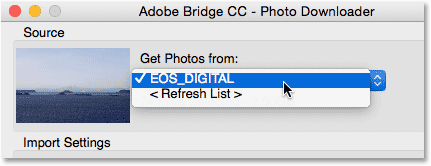
Одабир моје меморијске картице као извора слика за преузимање.
Корак 4: Пређите на напредни дијалог
Подразумевано се Пхото Довнлоадер појављује у ономе што Адобе назива дијалог Стандард . Дијалог Стандард је поједностављена верзија интерфејса за преузимање Пхото. Омогућује нам приступ већини, али не свим опцијама које су нам доступне. Бољи избор је употреба дијалога Напредно . Дијалог Адванцед није баш „напредан“. Само нам даје више могућности. Да бисте се пребацили из дијалога „Стандард“ на „Напредни“, кликните на дугме „Напредни дијалог“ у доњем левом делу дијалошког оквира:
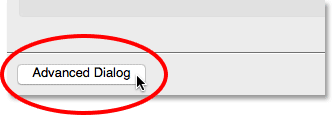
Кликом на дугме Напредни дијалог у доњем левом углу.
Дијалог Адванцед садржи све опције из дијалога Стандард, плус неколико додатних и важних функција. Сада имамо велико подручје прегледа које приказује сличице свих слика на камери или меморијској картици. Такође имамо доње опције за додавање података о ауторским правима (метаподатака) сликама током преузимања:
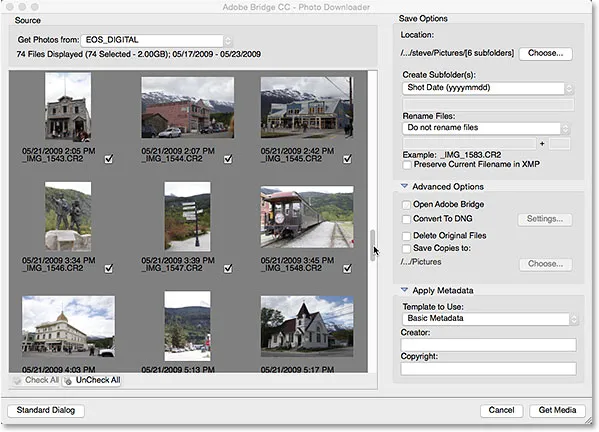
Верзија за напредни дијалог за преузимање Пхото Пхото, уз преглед сличица.
Корак 5: Изаберите слике које желите да преузмете
Поред тога што нам омогућава гледање слика, подручје прегледа такође нам омогућава избор фотографија које желимо преузети. У већини случајева ћете желети све преузети и касније одлучити које слике је вредно задржати. Али ако знате за чињеницу да постоје слике које вам нису потребне, постоји неколико начина да се те слике спрече за преузимање.
Испод сваке сличице, уз име датотеке, датум и време снимања, видјет ћете потврдни оквир . Свака слика са квачицом унутар оквира ће се преузети. Подразумевано је обележена свака слика. Ако постоји само неколико слика које желите да изузмете, поништите их. У зависности од тога колико слика имате, можда ћете требати да их помичете помоћу траке за померање десно:

Поништавање ознаке слика које не желим да преузмем.
Ако постоји више од неколико слика које желите да изузмете, можда ће бити брже да поништите све опције. Затим можете ручно одабрати оне које желите да задржите. Да бисте то учинили, кликните дугме Уклони све испод подручја за преглед:
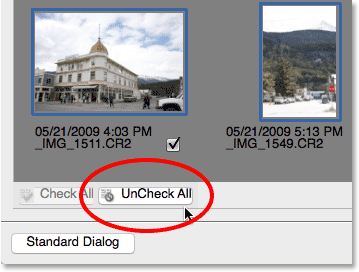
Дугме УнЦхецк Алл тренутно уклања све слике.
Затим притисните и држите тастер Цтрл (Вин) / Цомманд (Мац) на тастатури и кликните на слике које желите да преузмете. Око сваке слике коју одаберете појавиће се оквир за истицање . Након што су све одабране, кликните унутар потврдног поља било које ваше истакнуте слике да бисте их одабрали:
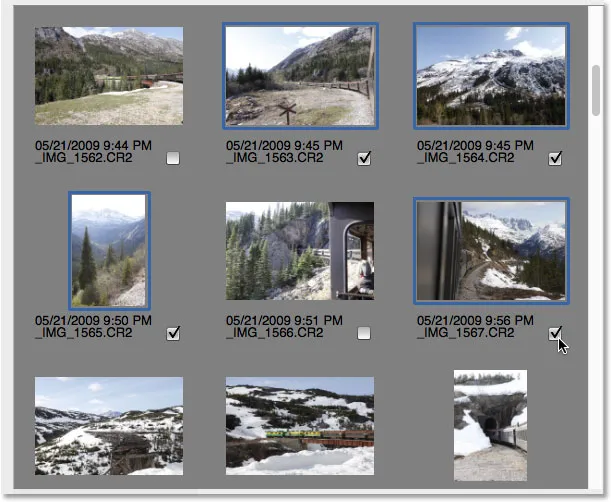
Ручни одабир слика које желим да преузмем.
Корак 6: Изаберите где желите да сачувате слике
Затим морамо одредити локацију на нашем рачунару на којој би Пхото Довнлоадер требао да сачува слике. То радимо у одељку Спреми опције у горњем десном углу дијалошког оквира. Кликните на дугме Изабери . Затим идите до мапе или локације где их желите сачувати. Ево, спремићу своје у мапу под називом „пхотос“ на радној површини. У идеалном случају, желите да сачувате своје слике на засебном спољном чврстом диску, али за сада ћу само одабрати ову мапу:

Изаберите локацију за чување слика.
Корак 7: Креирајте подмапу за слике
Да би ваше фотографије биле боље организоване, Пхото Довнлоадер ће креирати подмапу на локацији коју сте навели. Затим ће ваше слике сачувати у подмапи. Подмапа ће се, према подразумеваним речима, именовати на основу датума снимања фотографија. Кликните на поље испод речи Креирајте директоријуме да бисте отворили листу унапред подешених опција за именовање у мапи. Већина опција су само варијације датума снимања.
Ако вам треба нешто одређеније, одаберите Цустом Наме са листе, а затим унесите све што вам се свиђа за име мапе. Пошто сам снимио ове фотографије на Аљасци, моју подфолдеру ћу дати име „Аљаска“. Одељак Локација изнад ажурира се како би се приказао преглед имена које сте унели:
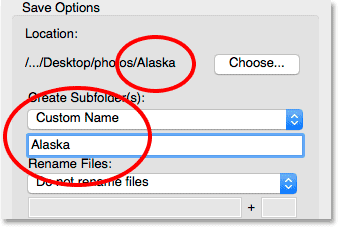
Одабир прилагођеног имена за подмапу.
Корак 8: Преименовање датотека (необавезно)
Пхото Довнлоадер такође садржи опцију Преименовање датотека која нам омогућава преименовање слика током преузимања. Иако је у овом тренутку можда примамљиво преименовати их, постоји неколико разлога због којих то препоручујем. Главни разлог је тај што вероватно нећете желети да задржите све своје слике након што их будете имали прилику прегледати. Прво преименовање датотека, а затим брисање оних које нам се не свиђају значи да на крају имамо прекиде у низу именовања. Било би боље прво прегледати слике у Адобе Бридгеу. Затим можемо избрисати оне које не вреди чувати, а затим преименовати чуваре.
Такође, Адобе Бридге укључује функцију Батцх Ренаме која омогућава невероватно лако преименовање више датотека одједном. Дакле, пошто не знамо које ћемо слике задржати и можемо их касније преименовати, једноставно их није вредно преименовати овде.
Одабир новог имена датотеке
Подразумевано је опција Преименовање датотека постављена на Не преименовање датотека, тако да је можете сигурно игнорисати. Али, ако их овде требате преименовати, кликните на оквир Преименуј датотеке да бисте изабрали са листе претходно подешених опција именовања. Опет, већина претходно постављених подешавања су варијације у датуму снимања. Ту је и опција Цустом Наме која нам омогућава да унесемо своје име за датотеке. Изабрат ћу прилагођено име и тада ћу ући у "Аљаску". Пример новог имена датотеке појављује се одмах испод поља имена:
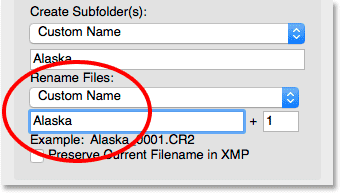
Уношење новог прилагођеног имена датотека.
Постављање четвероцифреног проширења и очување оригиналног назива датотеке
Десно од поља имена налази се још једно поље са бројем. Број је почетни број четвороцифреног наставка који ће се додати именима датотека. Задана вредност је 1, што значи да ће низ започети са "0001" . Можете такође да унесете сопствену вредност. Опет, пример новог имена, заједно са његовим четвероцифреним проширењем, појављује се испод поља са именима. У мом случају, датотеке би се преименовале почевши од „Аласка_0001“.
Ако желите да уметнете оригинално име датотеке са сликом, одаберите опцију Сачувај тренутно име датотеке у КСМП опцији. Ако се предомислите и одлучите да не преименујете датотеке, као што ћу то учинити, вратите оквир Ренаме Филес на Не преименовање датотека :
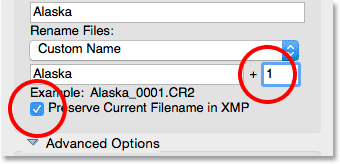
Код броја означава почетак четверо-дигиталног проширења. Сачувај тренутно име датотеке у КСМП-у чува оригинално име у датотеци.
Корак 9: Напредне опције
Непосредно испод опције за чување налази се одељак Напредне опције . Али необично, овде нећете пронаћи ниједну напреднију опцију. Уместо тога, наћи ћете исте четири опције које се такође налазе у дијалогу Стандард. Ипак су ове могућности важне, па ћемо их погледати. Можда ћете морати да кликнете на речи "Напредне опције" да бисте отворили одељак.
Отворите Адобе Бридге
Прва опција у одељку „Напредно“ је Опен Адобе Бридге . Оставите ову опцију да буде потврђена да би Бридге био отворен за директоријум који садржи ваше слике након завршетка преузимања:
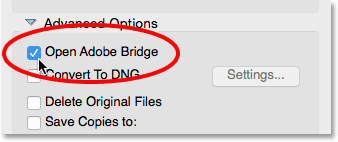
Оставите опцију „Отвори Адобе Бридге“ означену.
Претвори у ДНГ
Следећа опција је Претвори у ДНГ . ДНГ означава „Дигитал Негативе“ и представља верзију Адобе-овог сировог формата датотека . Ако ваша камера подржава сирови формат, а слике су снимљене као необрађене датотеке, добра је идеја да одаберете ову опцију. Ово ће претворити ваше слике из необрађеног формата датотеке фотоапарата у Адобе-ов ДНГ формат док се преузимају. ДНГ датотеке су мање од изворних датотека вашег фотоапарата, тако да ће заузети мање простора без губитка у квалитету. ДНГ је такође формат отвореног кода, који није у власништву ниједног произвођача фотоапарата. Ово може помоћи да ваше слике буду компатибилне са будућим верзијама Пхотосхопа и другог софтвера. А из разлога које ћемо погледати у нашем одељку Цамера Рав, ДНГ формат олакшава премештање датотека уређених у Цамера Рав.
Ми ћемо сазнати више о ДНГ формату у другом туториалу. За сада, ако сте упознати са ДНГ-ом, наставите и изаберите ову опцију, иначе је можете сигурно оставити непроверену. Увек можете касније претворити своје необрађене датотеке у ДНГ ако одлучите:
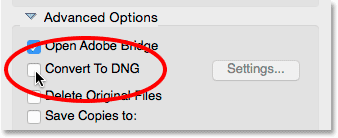
Остављајући опцију „Претвори у ДНГ“ за сада не остављајући контролу.
Избриши оригиналне датотеке
Трећа опција је Делете Оригинал Филес . Ово ће обрисати ваше слике с фотоапарата или меморијске картице чим је преузимање завршено. Оставите ову опцију искључену. У супротном, можете заувек изгубити своје датотеке ако нешто не крене по злу током преузимања. Бољи начин рада је да датотеке оставите на меморијској картици док нисте сигурни да су све направили на свој рачунар на сигурно. Затим, да бисте очистили слике, форматирајте меморијску картицу у фотоапарату следећи пут када снимите:
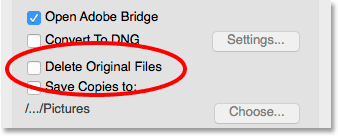
Оставите "Брисање оригиналних датотека" неозначеним да не бисте изгубили своје слике.
Опција „Сачувај копију у“
Четврта опција, Спреми копије у, спремиће копију датотека на другу локацију. Ово је одличан начин за прављење резервних копија слика и топло се препоручује. Кад год је то могуће, одаберите засебни чврсти диск, који није исти чврсти диск као изворна локација. Вањски чврсти дискови одлично функционирају. На овај начин, ако један хард диск не успе, и даље ћете имати копију слика на другом диску. Омогућите опцију "Спреми копије у" кликом унутар њеног потврдног оквира. Затим кликните на дугме Одабери и идите до локације на којој желите да сачувате резервне копије. Док се слике преузимају са ваше камере или меморијске картице, Пхото Довнлоадер ће их сачувати на вашој примарној локацији (коју сте претходно навели) и на ту секундарну локацију:
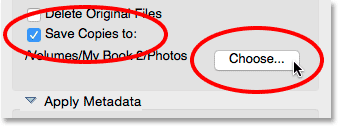
Користите опцију "Саве Цопиес то" да сачувате резервну копију датотека.
Корак 10: Додајте своје податке о ауторским правима
На крају, испод Напредних опција налази се одељак Примени метаподате . Овај одељак је доступан само у дијалогу Адванцед. Примјена метаподатака омогућава нам додавање података о аутору и ауторским правима нашим сликама док се преузимају. Унесите своје име у поље Створитељ . Затим унесите податке о ауторским правима у поље Ауторска права . Да бисте додали симбол ауторског права ( © ), на Виндовс рачунару притисните и држите тастер Алт и на нумеричкој тастатури на тастатури откуцајте 0169 . На Мацу је још лакше. Само притисните Оптион + Г на тастатури. Као што ћемо видети у другом туториалу, Адобе Бридге нам даје друге начине додавања ауторских права и других метаподатака нашим сликама, укључујући могућност креирања и примене предложака метаподатака. За сада ћемо ствари учинити једноставним и држати се основних опција:
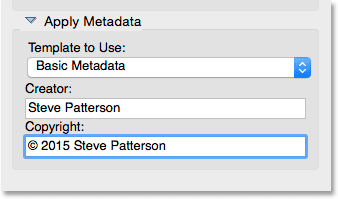
Употријебите одјељак Примијени метаподатке да бисте додали информације о аутору и ауторским правима на слике.
Корак 11: Преузмите своје слике
Да бисте преузели слике, кликните на дугме Гет Медиа у доњем десном углу Пхото Довнлоадер-а. У зависности од броја слика, величине датотека и других фактора, преузимање може потрајати неко време. Трака напретка ће вас стално пратити како иде:
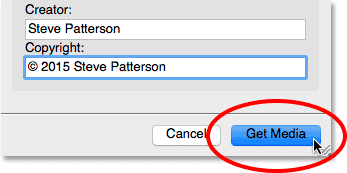
Кликните на дугме Гет Медиа да бисте започели пренос.
Након преузимања свих слика Адобе Бридге ће прескочити у фасциклу која садржи фотографије тако да можете почети са сортирањем кроз њих. Научимо како да прегледамо наше слике помоћу Бридгеа у следећем туториалу:
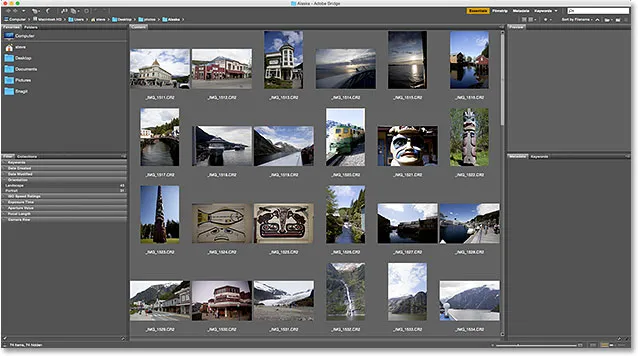
Бридге вас води равно до ваших слика након завршетка преузимања.
Где даље …
И ту га имамо! До сада смо научили како да инсталирамо Адобе Бридге и како да Бридге користимо за преузимање датотека са наше камере. Ипак, о самом мосту нисмо научили много. У следећој лекцији у овом поглављу научићемо како да користимо Адобе Бридге за управљање и организовање ваших слика!
Или погледајте било коју другу лекцију у овом поглављу:
- 01. Како ажурирати Пхотосхоп ЦЦ
- 02. Како инсталирати Адобе Бридге ЦЦ
- 03. Како преузимати фотографије с фотоапарата помоћу Адобе Бридге-а
- 04. Како управљати и организовати своје слике помоћу Адобе Бридгеа
- 05. Основна подешавања боје Пхотосхоп
- 06. Усклађивање поставки Пхотосхоп боја у боји са свим апликацијама Цреативе Цлоуд
- 07. Основне поставке Пхотосхоп-а за почетнике
- 08. Како ресетовати поставке Пхотосхоп-а
За више поглавља и за наше најновије водиче, посетите наш део Пхотосхоп Основе!