У овом туториалу за ефекте фотографија научићемо како приказати фотографију у мрежи насумично обојених квадрата! Употребићемо Пхотосхопову уграђену решетку као водич за постављање почетног размака, а затим ћемо је претворити у решетку засновану на пикселу користећи неколико Пхотосхопових ретко коришћених алата за избор. Видећемо како лако одабрати различите квадрате у мрежи помоћу алата Магиц Ванд, како их обојати помоћу слојева за подешавање и модуса мешања и, на крају, како прилагодити изглед саме мреже помоћу стилова слојева!
Ова верзија уџбеника је ажурирана за Пхотосхоп ЦС6 и такође је у потпуности компатибилна са Пхотосхоп ЦЦ (Цреативе Цлоуд). За ЦС5 и старије верзије, желећете да погледате наш оригинални водич за дизајн мрежне боје.
Ево слике са којом ћу радити (фотографија жене са зимском одећом из Схуттерстоцка):

Оригинална слика.
А ево како ће изгледати дизајн решетки у боји када завршимо. Наравно, за свој ефекат можете користити које боје желите. Ово је само један пример:

Коначни ефекат.
Како створити фото ефекат у мрежној мрежи
1. корак: Креирајте нови документ Пхотосхоп
Започнимо креирањем новог документа за мрежу. Идите до менија Датотека у траци менија на врху екрана и изаберите Ново :
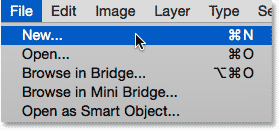
Идите у Датотека> Ново.
Ово отвара Пхотосхоп-ов нови дијалошки оквир. Овај ефекат најбоље функционише са документом квадратног облика, тако да ћу за овај туториал поставити и ширину и висину на 1000 пиксела . Наравно, слободно замијените моје вриједности с било којим димензијама које су вам потребне, али опет, требат ћете квадратни документ за најбоље резултате. Не планирам штампати ово (биће стриктно за гледање на екрану), тако да нема потребе да се бринете о вредности резолуције (оставићу је да буде подешена на подразумеване вредности од 72 пиксела / инча), али ако сте стварајући овај ефекат за штампање, највероватније ћете желети да креирате документ већи од 1000 к 1000 пиксела, а разлучивост ћете желети да поставите на око 240 пиксела / инча или више. Кликните ОК (У реду) када завршите како бисте изашли из дијалошког оквира. На вашем екрану ће се појавити нови документ:

Креирање новог Пхотосхоп документа помоћу дијалошког оквира Ново.
Корак 2: Укључите Пхотосхоп'с Грид
Затим ћемо укључити Пхотосхоп уграђену мрежу, тако да можемо да је користимо као водич за креирање наше мреже засноване на пикселима. Да бисте укључили решетку, идите на мени Прикажи у врху екрана, изаберите Прикажи, а затим изаберите Мрежа :
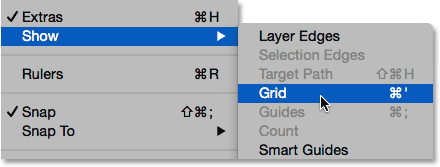
Идите на Виев> Схов> Грид.
Решетка ће се појавити као прекривач на врху вашег документа. Следеће ћемо унети неке промене у изглед мреже:
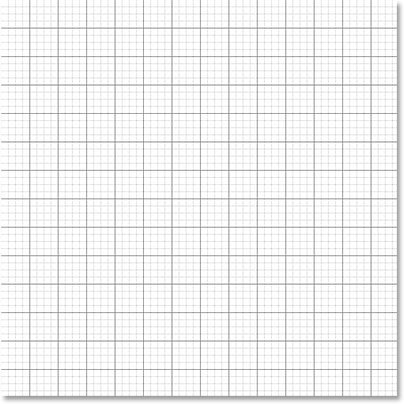
Документ након укључивања Пхотосхопове мреже.
Корак 3: Подесите број линија мреже
Можемо прилагодити број линија и одсека у мрежи користећи Пхотосхоп-ове поставке. Ако користите Пхотосхоп на Виндовс ПЦ-у, идите на мени Едит у врху екрана, изаберите Преференцес, а затим изаберите Гуидес, Грид & Слицес . На Мац-у идите на Пхотосхоп мени, одаберите Преференцес, а затим изаберите Гуидес, Грид & Слицес :
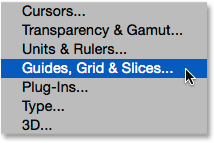
Одабир поставки водича, решетке и одсечака.
Ово отвара дијалошки оквир Преференцес постављен на поставке Гуидес, Грид и Слицес. У делу Грид промените опцију Гридлине Евери на 10 процената, што ће нам дати мрежу 10к10, и промените вредност Субдиариес у 1 како бисте спречили да се мрежа подели на мање секције. Пазите на решетку у документу и видећете уживо измене током уношења:
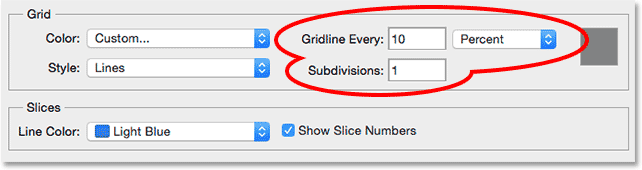
Постављање Гридлине сваких 10 процената и пододељења на 1.
Кликните ОК (У реду) када завршите како бисте затворили дијалог с подешавањима. Сада би требало да видите мрежу од 10 секција ширине и 10 одељења високих. Важно је напоменути да та мрежа заправо није део документа. То је једноставно визуелни водич који ћемо користити како бисмо нам помогли да направимо сопствену решетку засновану на пикселима, као што ћемо учинити у трену:
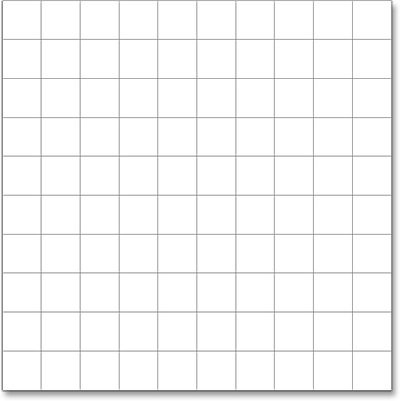
Решетка је након промене опција у Преференцес.
Корак 4: Додајте нови празни слој и именовајте га „Грид“
Додајмо нови празни слој за држање решетке на бази пиксела коју ћемо ускоро створити. Притисните и држите тастер Алт (Вин) / Оптион (Мац) на тастатури и кликните икону Нев Лаиер на дну плоче Слојеви:
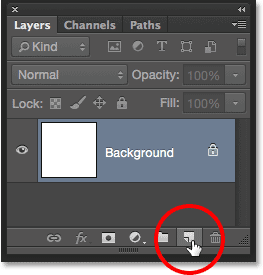
Кликом на икону новог слоја држећи Алт (Вин) / Оптион (Мац).
Ово отвара дијалог бок Нев Лаиер и даје нам прилику да именујемо нови слој пре него што га додамо. Именујте слој „Грид“, а затим кликните ОК да бисте затворили дијалог:
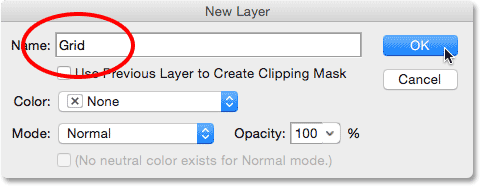
Именовање новог слоја.
Ништа се неће догодити у самом документу, али на плочи Слојеви можемо видети да је Пхотосхоп додао нови слој "Грид" изнад позадинског слоја:
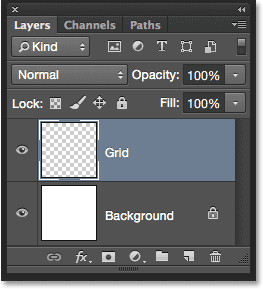
Грид слој се појављује на панелу Слојеви.
Корак 5: Одаберите Алат за појединачни ред редака
За израду наше мреже користићемо два основна и ретко коришћена алата за избор Пхотосхоп-а - Сингле Ров Маркуее Тоол и Сингле Цолумн Маркуее Тоол. Почећемо са Алатом за јединствени ред редака. Подразумевано су оба ова алата угнијежђена иза Правокутног алата за маркирање, па кликните и задржите на Правокутној алатки маркете при врху плоче с алаткама док се не појави мени за летење који вам приказује остале алате на том истом мјесту, а затим изаберите Алат за појединачне редове са менија:
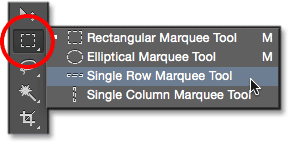
Кликните и задржите алат Правокутна маркиза, а затим изаберите Сингле Рокуе Маркуее Тоол.
Корак 6: Кликните на сваку хоризонталну линију решетке
Као што му име каже, Алат за појединачну линију реда ће одабрати један хоризонтални ред пиксела у документу. То је то, то је све што ради. Да бисмо га користили, потребно је да кликнемо било где у документу и Пхотосхоп ће аутоматски одабрати пиксел на који смо кликнули, плус сваки други пиксел у том реду с лева на десно. Користићемо алат да претворимо водоравне линије мреже у низ контура одабира. Прво пређите курсор директно преко горње хоризонталне линије решетке, а затим кликните мишем. Видјет ћете контуру одабира дебљине 1 пиксела дуж линије мреже. Заокружио сам место на коме сам кликнуо, али ако кликнете било где на линији, добит ћете потпуно исти резултат. Ако приметите да ваш клик није био директно преко линије мреже, само притисните Цтрл + З (Вин) / Цомманд + З (Мац) на тастатури да бисте га поништили и покушајте поново:
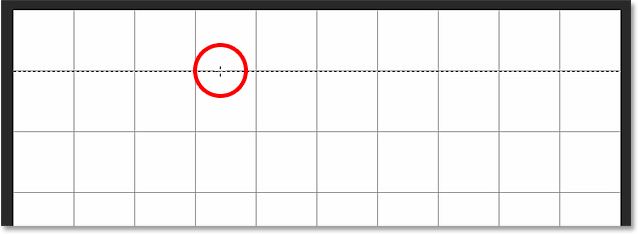
Кликните било где на првој водоравној линији решетке на врху да бисте одабрали цео ред пиксела.
Затим ћемо нашем избору додати остатак водоравних линија мреже. Притисните и држите тастер Схифт на тастатури и кликните на следећу линију решетке испод ње. Ово ће изабрати други хоризонтални ред пиксела, а пошто смо притиснули тастер Схифт, Пхотосхоп ће додати овај други избор првом. Наставите држати типку Схифт док кликате на остале водоравне линије мреже све док се обриси избора не појаве дуж сваке од њих. Када завршите, требало би да видите укупно девет редова за избор. Обавезно држите притиснут тастер Схифт док кликнете на сваки, у супротном ћете само заменити претходни избор новим:
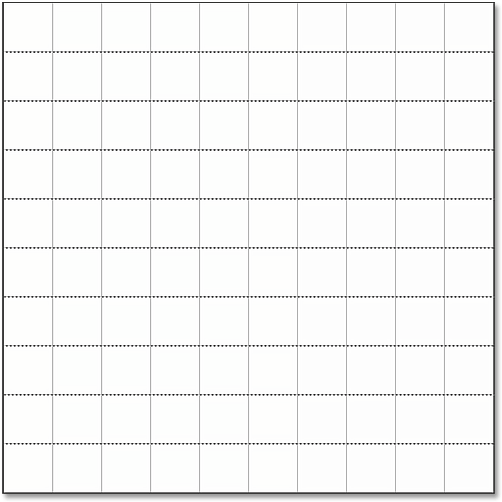
Притисните и држите Схифт и кликните сваку хоризонталну линију решетке да бисте је додали избору.
Корак 7: Пређите на алат за обележавање ступаца
Сада морамо да урадимо исту ствар са вертикалним линијама решетке, што значи да се морамо пребацити на алат за обележавање ступаца. Кликните и задржите алат Алат за појединачни ред на плочи са алаткама (појавит ће се тамо гдје се икона Правокутног маркизног алата појавила раније) док се не појави изборнички лист, а затим из менија одаберите Алат за један ступац маркизе :
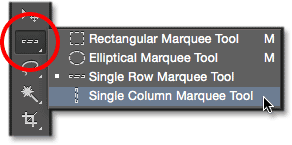
Кликните и држите Алат за појединачни ред редака, а затим одаберите Алат за јединствени ступац ступаца.
Корак 8: Кликните на сваку вертикалну линију решетке
Алат за означавање појединачних ступаца дјелује на исти начин као алат за појединачни ред ступаца, једина разлика је та што бира ступове пиксела (одозго до дна), а не редове, при чему је сваки ступац широк 1 пиксел. Притисните и држите тастер Схифт и кликните сваку вертикалну линију решетке са леве на десну страну све док нису изабране. Када завршите, требало би да видите обрисе избора дуж сваке линије решетке, хоризонталне и вертикалне:

Све хоризонталне и вертикалне линије мреже додате су избору.
Корак 9: Испуните избор црном бојом
Наши решетку ћемо створити попуњавањем хоризонталних и вертикалних одабира црном бојом. Идите до менија Уреди у врху екрана и изаберите Испуните :
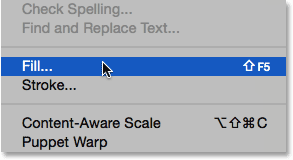
Идите на Едит> Филл.
Ово отвара Пхотосхоп-ов дијалог Филл . Подесите опцију Усе у врху на Блацк, а затим кликните на ОК:
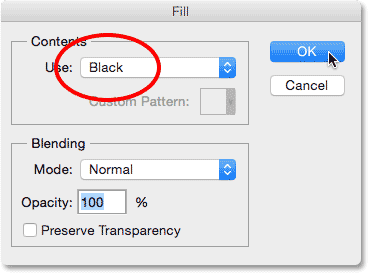
Постављање опције Употреба на Црно.
Пхотосхоп испуњава избор црном бојом, мада је то тешко уочити са обрисима избора и Пхотосхоповом сопственом мрежом. Да бисте уклонили обрисе избора (пошто нам више нису потребни), идите на мени „ Селецт “ при врху екрана и изаберите Поништи избор :
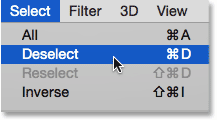
Идите на Селецт> Деселецт.
Затим, да бисте искључили решетку Пхотосхопа, идите на мени Виев, изаберите Схов, а затим још једном изаберите Грид . Квачица на левој страни речи Грид значи да је тренутно укључена. Ако га поново изаберете, уклонићете квачицу и искључити решетку:
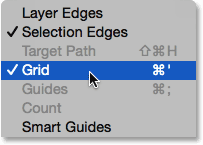
Идите на Виев> Схов> Грид.
Када су уклоњени обриси избора и уклоњена Пхотосхопова мрежа, у документу можемо видети нашу црну мрежу:
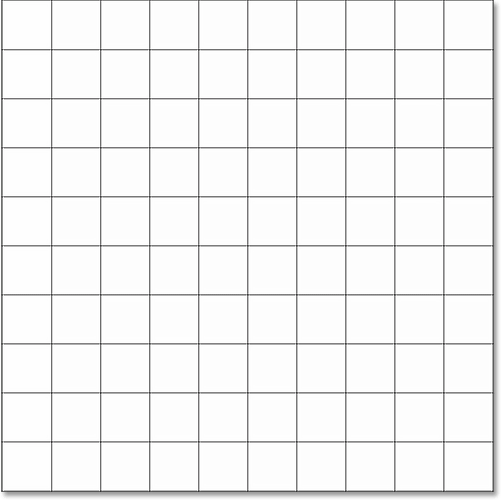
Документ приказује ново креирану мрежу.
Корак 10: Отворите фотографију коју желите да прикажете у мрежи
Отворите фотографију коју ћете приказати у мрежи. Фотографија ће се отворити у сопственом документу са картицама. Ево фотографије коју користим:
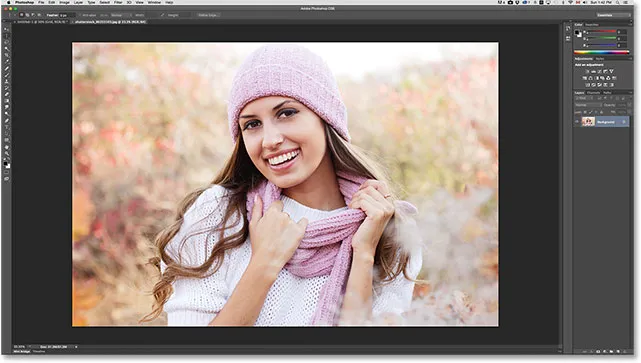
Ваша фотографија ће се отворити у посебном документу са картицама.
Корак 11: Изаберите и копирајте фотографију
Тренутно је наша решетка у једном документу, а наша фотографија у другом. Морамо да преместимо фотографију у исти документ као и решетка. Да бисте то учинили, прво одаберите фотографију тако што ћете отворити мени „ Селецт “ при врху екрана и изабрати Све :
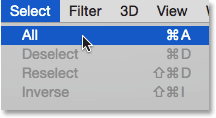
Идите на Селецт> Алл.
Око ивица фотографије ће се појавити контура избора. Затим идите на мени „ Уреди “ при врху екрана и изаберите Копирај :
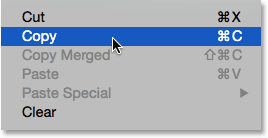
Идите на Уређивање> Копирај.
Корак 12: Прелазите на Грид Доцумент
Пређите на мрежни документ кликом на картицу одмах испод траке са опцијама на врху. У мом случају, документ је једноставно назван „Унтитлед-1“:

Прелазак са документа на фотографију на документ са мрежом.
Корак 13: Изаберите позадински слој
Када је отворен мрежни документ, кликните на позадину слоја на плочи Слојеви да бисте га изабрали. На овај начин, када залијепимо фотографију у документ, Пхотосхоп ће је поставити на нови слој директно између позадинског слоја и слоја решетке:

Одабир позадинског слоја.
Корак 14: Налепите фотографију
Идите до менија Уреди, изаберите Посебно лепљење, а затим изаберите ставку Налепи на место :
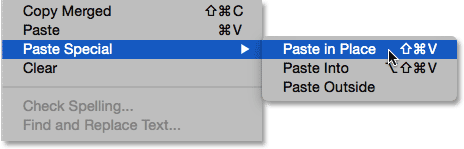
Идите на Уређивање> Посебно лепљење> Налепи на место.
Пхотосхоп налепи и центрира фотографију у мрежни документ. У мом случају (а највјероватније и ваш), фотографија ће морати да промијени величину, али то ћемо поправити сљедеће:

Фотографија је залепљена у мрежу.
Ако погледамо на панел Слојеви, видимо да је Пхотосхоп додао фотографију у сопственом слоју између позадина Бацкгроунд и Грид, баш као што смо и планирали:
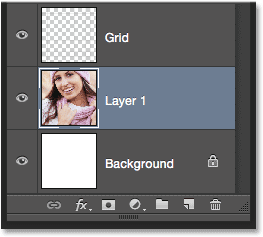
Фотографија се појављује између позадина и позадине мреже.
Нажалост, Пхотосхоп је новом слоју дао генеричко име ("Слој 1"), па пре него што наставимо, преименовали смо га. Двапут кликните директно на његово име да бисте га истакли, а затим унесите "Фото" као ново име. Притисните Ентер (Вин) / Ретурн (Мац) на тастатури када завршите да прихватите промену имена:
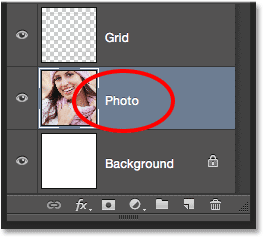
Назив слоја је промењен са "Слој 1" у "Фотографија".
Корак 15: Претворите слој фотографије у паметни објект
У тренутку ћемо променити величину фотографије тако да се боље уклапа у мрежу, али пре него што то учинимо, брзо претворимо њен слој у Смарт Објецт . На тај начин, ако се касније поново одлучимо за промену величине, нећемо изгубити ниједан квалитет слике фотографије. Када је изабран слој Пхото, кликните на икону малог менија у горњем десном углу плоче Слојеви:
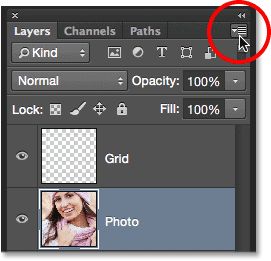
Кликом на икону менија.
Изаберите Претвори у паметни објект из менија који се појави:
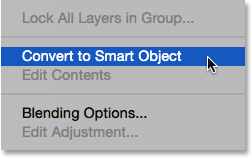
Одабир „Претвори у паметни објект“ из менија плоче Слојеви.
Чини се да се ништа није десило у документу, али се у доњем десном углу сличице за преглед слоја на плочи Слојеви појављује мала икона Смарт Објецт . Ово нам говори да је слој сада Смарт Објецт:
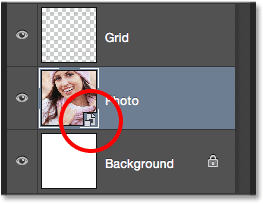
Сличица прегледа слоја која приказује икону Смарт Објецт.
Корак 16: Промените величину фотографије помоћу бесплатне трансформације
За промену величине фотографије користићемо Пхотосхопову команду Фрее Трансформ. Идите до менија Едит у врху екрана и изаберите Фрее Трансформ :
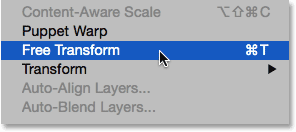
Идите на Уређивање> Бесплатна трансформација.
Ово поставља оквир за ограничавање слободне трансформације и рукује око слике. Ако не можете да видите ручке јер се ивице ваше фотографије шире изван видљивог подручја у документу, идите на мени Виев и изаберите Фит он Сцреен :

Идите на Виев> Фит он Сцреен.
Пхотосхоп ће одмах зумирати слику довољно далеко да се све, укључујући и ручке за слободну трансформацију, уклапа у видљиво подручје документа. Да бисте промијенили величину фотографије, притисните и држите тастер Схифт, а затим кликните на било коју од четири угаоне ручке и превуците их. Држањем тастера Схифт током превлачења задржаће се оригинални однос слике, тако да случајно не искривите њен изглед. Ако желите да промијените величину фотографије из њеног центра, а не из угла, притисните и држите Схифт + Алт (Вин) / Схифт + Оптион (Мац) док повлачите било коју ручку угла. Ако желите да преместите слику унутар документа, кликните било где унутар оквира за ограничавање слободне трансформације и повуците га на место. Када завршите, притисните Ентер (Вин) / Ретурн (Мац) да бисте прихватили трансформацију и изашли из команде Фрее Трансформ:
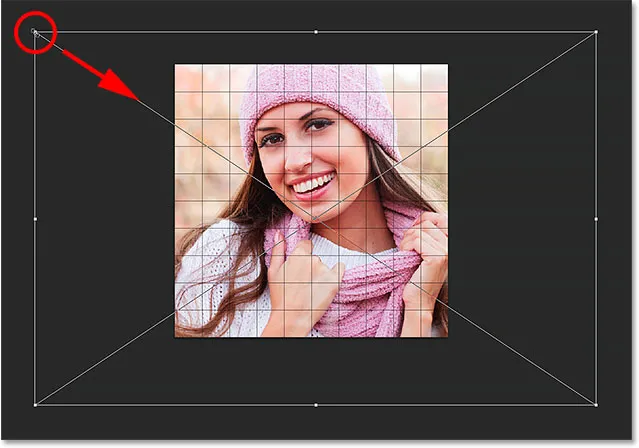
Повлачење угаоне ручке да бисте промијенили величину слике унутар решетке.
Ако сте зумирали фотографију пре тренутка помоћу команде Фит он Сцреен и желите да поново повећате величину слике, вратите се на мени Виев и изаберите 100% :
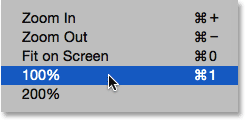
Идите на Виев> 100%.
Сродна читања: Зумирање и помицање слике у Пхотосхопу
Корак 17: Изаберите слој мреже
У овом тренутку је тежак посао завршен. Направили смо мрежу, копирали смо и залепили нашу фотографију у документ решетке, а ми смо промијенили величину и премјестили фотографију на своје мјесто. Спремни смо за забаву колоришући мрежу! Прво кликните на Грид слој на плочи Слојеви да бисте га изабрали:

Одабир Грид слоја.
Корак 18: Одаберите алатку Чаробни штапић
Да бисмо обојили решетку, потребан нам је начин да одаберемо појединачне квадрате, а то можемо лако користећи Пхотосхоп-ов алат Магиц Ванд . Подразумевано је алат Магиц Ванд угнезђен иза алата за брзи избор на плочи са алаткама, па кликните и држите на алату за брзи избор док се не појави мени за летење, а затим из менија изаберите алатку Чаробни штапић:
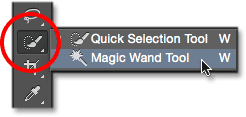
Кликните и задржите алатку за брзи избор, а затим изаберите алатку Чаробни штапић.
Корак 19: Одаберите квадратне спољашње ивице
Да бисте одабрали квадрат у мрежи, проверите да ли је изабран Грид слој на плочи Слојеви (врло важно!), А затим једноставно кликните унутар квадрата помоћу алата Магиц Ванд. Око спољних ивица квадрата појавиће се контура одабира. Да бисте додали додатне квадрате у одабир, притисните и држите тастер Схифт и кликните унутар више квадрата. Одабрат ћете сваки нови квадрат на који кликнете унутар, а избор ће се додати претходно одабраним квадратима. Започнимо одабиром свих квадрата око спољне ивице решетке. Прво кликните унутар квадрата у горњем левом углу решетке. Око ње ће се појавити контура одабира. Да бих лакше видео који сам квадрат изабрао, обојен сам у жуто на слици. Ово није део ефекта; само је лакше видети који је квадрат изабран:
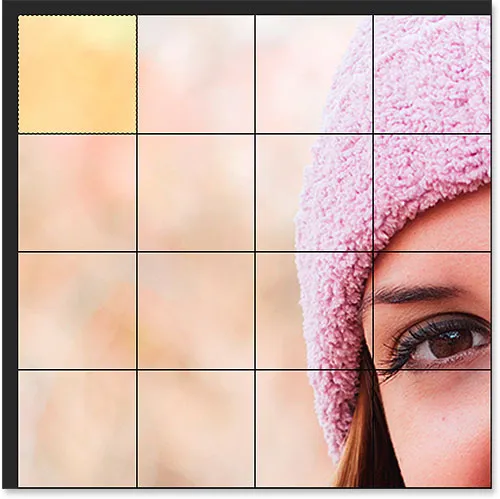
Изабран је квадрат у горњем левом углу решетке.
Затим притисните и држите тастер Схифт и наставите да кликате алатком Магиц Ванд унутар сваког од квадрата око спољних ивица решетке да бисте их додали у избор. Опет сам овде одабрао квадрат у жуту боју само да бих олакшао ствари на снимку. Жуто није део стварног ефекта, тако да не брините што га нећете видети у свом документу:

Сви су квадрати око спољних ивица решетке одабрани.
Додаћу још неколико квадрата у свој избор тако што ћу поново притиснути и држати мој тастер Схифт и кликнути унутар њих да их додам у претходно изабране квадрате:
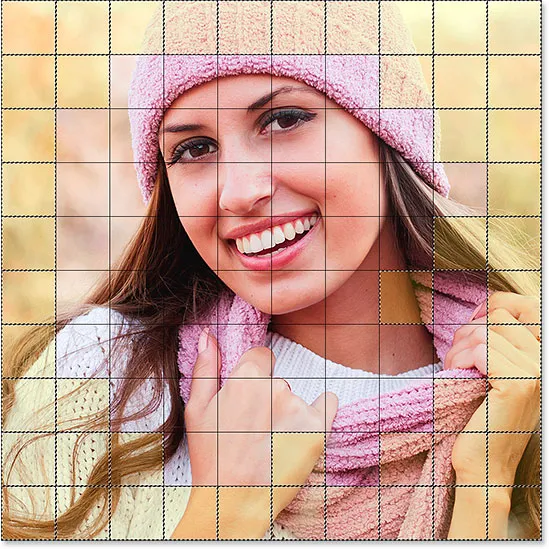
Моји првобитно изабрани квадрати.
Корак 20: Додајте нови слој испод решеткастог слоја
Испунићемо ове почетне квадрате белом бојом, што ће створити обруб за ефекат. Притисните и држите Цтрл + Алт (Вин) / Цомманд + Оптион (Мац) на тастатури и кликните на икону Нев Лаиер на дну плоче Слојеви:
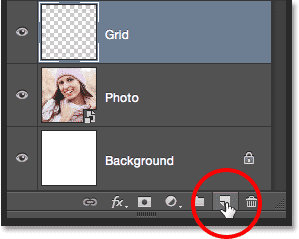
Кликом на икону новог слоја држећи Цтрл (Вин) / Цомманд (Мац).
Овим се отвара дијалошки оквир Нови слој. Дајте овом новом слоју „Вхите“, а затим кликните ОК:
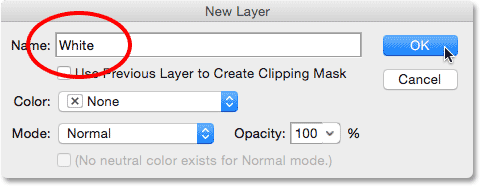
Именовање новог слоја "Бели".
Пхотосхоп додаје нови празни слој под називом "Вхите" између слојева Грид и Пхото:

Плоча слојева која приказује нови бели слој.
Корак 21: Испуните избор белим
Идите до менија Едит у врху екрана и још једном изаберите команду Филл . Овог пута, када се појави дијалог Филл, промените опцију Усе у Вхите, а затим кликните на ОК:

Постављање опције Усе на Вхите.
Пхотосхоп испуњава одабране квадрате бијелом бојом. Да бисте уклонили контуре одабира из око квадрата, идите на мени Селецт и изаберите Поништи одабир или само притисните Цтрл + Д (Вин) / Цомманд + Д (Мац) на тастатури:
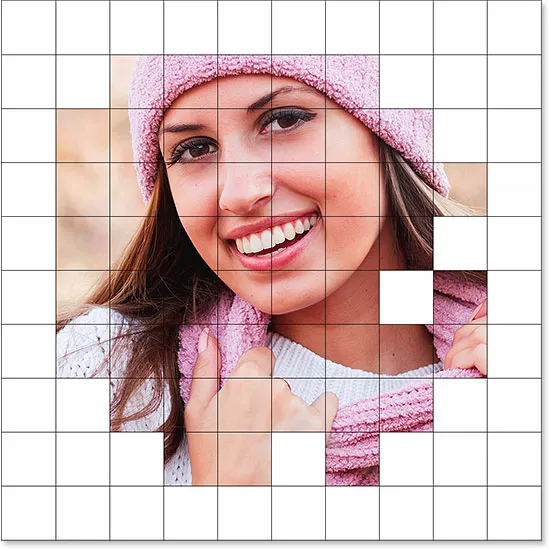
Око слике се сада појављује обруб бијелих квадрата.
Корак 22: Још једном изаберите слој мреже
Изаберите неколико различитих квадрата за обојавање. Прво треба да буде активан Грид слој на плочи Слојеви, па кликните на њега да бисте га изабрали. Запамтите, увек вам је потребан слој Грид пре него што одаберете било који квадрат:
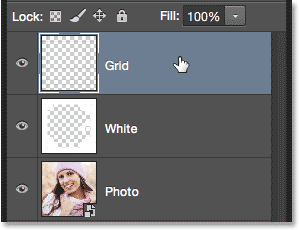
Обавезно одаберите слој решетке пре него што покушате да изаберете било који квадрат.
Корак 23: Одаберите различите квадрате
Када је поново активан Грид слој, притисните и држите тастер Схифт и кликните унутар других насумичних квадрата помоћу алата Магиц Ванд да их одаберете. Ако се предомислите и желите да уклоните квадрат из одабира, отпустите тастер Схифт и притисните и држите тастер Алт (Вин) / Оптион (Мац), а затим кликните унутар квадрата да бисте га поништили. Ево, изабрао сам још неколико квадрата (и обојио их жутим да бисмо могли видети које сам изабрао):
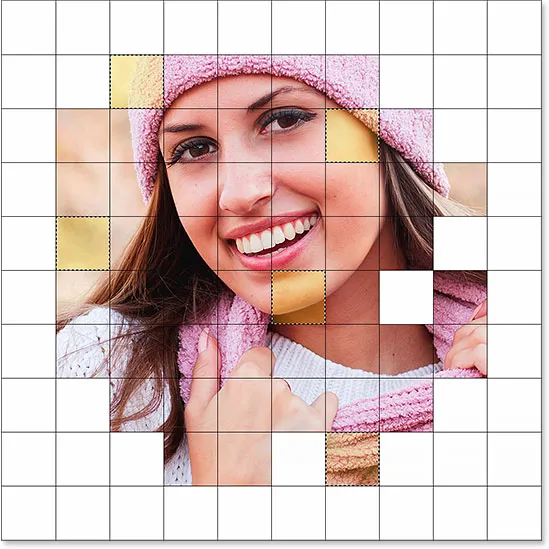
Притисните и задржите Схифт и кликните унутар неколико различитих квадрата да бисте их одабрали.
Корак 24: Одаберите слој фотографије
Кад су одабрани ваши квадрати, кликните на слој Фото (паметни објект) на плочи Слојеви да бисте га изабрали:
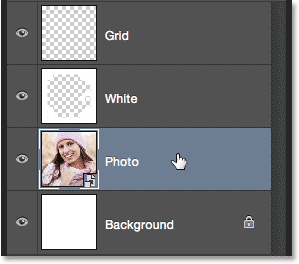
Избор слоја Пхото.
Корак 25: Обојите квадрате слојем нијанси / подешавања
Обојићемо ове квадрате помоћу слоја за прилагођавање нијансе / засићености. Кликните на икону Нев Адјустмент Лаиер на дну плоче Слојеви:
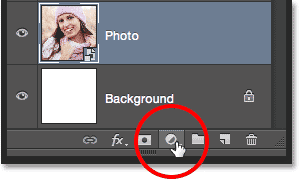
Кликом на икону Нев Адјустмент Лаиер.
С листе која се појави одаберите Хуе / Сатуратион :
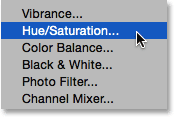
Одабир слоја за прилагођавање нијансе / засићености.
Контроле и опције за слој прилагодбе за нијансу / засићење приказат ће се на Пхотосхоповој плочи Својства . Прво изаберите опцију Цолоризе кликом унутар њеног потврдног оквира . Затим одаберите боју којом желите да колорирате одабране квадрате повлачењем клизача Хуе . За ове квадрате, заправо ћу оставити клизач Хуе постављен скроз налево (његов подразумевани положај) који ми даје црвену боју . Наравно, можете одабрати коју год боју желите. Након што одаберете боју с клизачем Хуе, можете прилагодити његову засићеност повлачењем клизача Сатуратион лијево или десно. За моју црвену боју поставићу вредност засићености на око 50 . Пазите на свој документ док повлачите клизаче да бисте прегледали резултате:
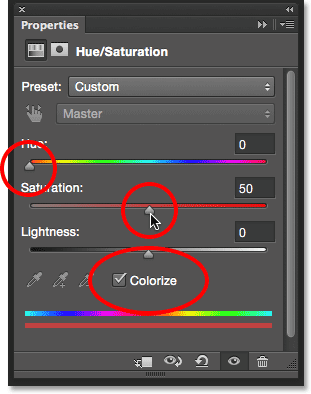
Кликните опцију Цолоризе, а затим одаберите боју са клизачима Хуе и Сатуратион.
Корак 26: Промените режим мешања слоја подешавања у боју
Ако погледамо у панел слојева, видјет ћемо слој за прилагодбу који сједи непосредно изнад слоја фотографије. Проверите да ли је изабран (означен плавом бојом), а затим идите на опцију Бленд Моде на врху панела Слојеви и промените режим мешања из Нормал (стандардни режим) у Цолоур . Ово нам омогућава да мењамо само боје на слици, а не вредности осветљења:
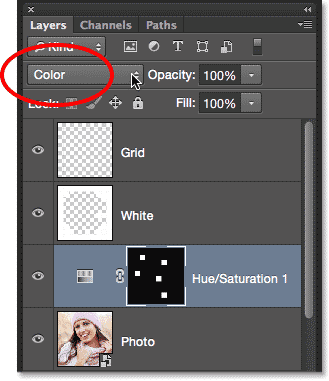
Промена начина мешања слоја за подешавање у Цолор.
Ево мог документа након обојења квадрата црвеном:
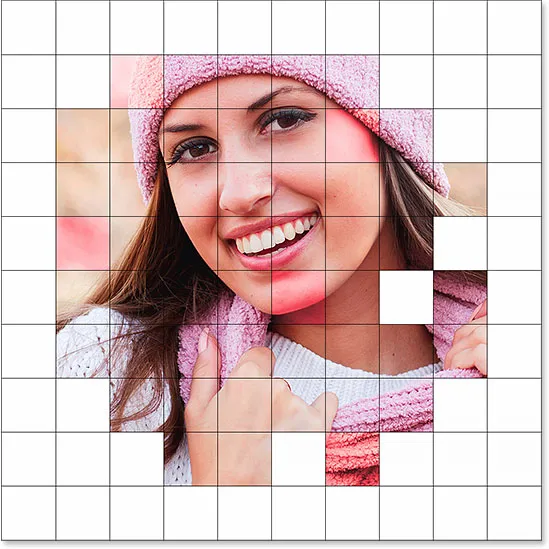
Први од обојених квадрата.
Корак 27: Преименујте слој подешавања
Пошто ћемо користити више слојева за прилагођавање нијанси / засићења за обојавање решетке, пратимо који од њих се користи за које боје преименовањем. Пошто сам први слој Хуе / Сатуратион користио за црвено, двапут ћу кликнути на његово име на панелу Слојеви и променити његово име из општег "Хуе / Сатуратион 1" у "Ред". Притисните Ентер (Вин) / Ретурн (Мац) на тастатури да бисте прихватили промену имена:
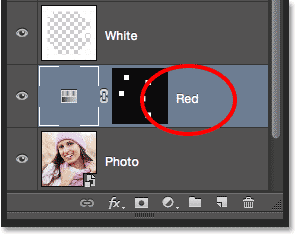
Преименовање слоја за прилагођавање нијансе / засићења на основу боје.
Корак 28: Одаберите и обоји више квадрата
Поновите кораке 22-27 да бисте одабрали и обојили више квадрата. Прво одаберите слој решетке на плочи Слојеви, затим притисните и држите тастер Схифт и кликните унутар квадрата помоћу алата Магиц Ванд да бисте их изабрали. Кликните на слој Фото на плочи Слојеви да бисте га изабрали, затим кликните на икону Ново подешавање слоја и изаберите Хуе / Сатуратион . На панелу Својства потврдите опцију Цолоризе, а затим изаберите боју са клизачем Хуе и ниво засићености са клизачем Сатуратион . Промените режим мешања новог слоја за подешавање у Цолор, а затим преименујте слој за подешавање на основу одабране боје.
Такође можете да користите слој за прилагођавање нијансе / засићености да потпуно десатурате неке од квадрата, остављајући их црно-белима. Да бисте то учинили, одаберите неке квадрате, а затим додајте слој подешавања Хуе / Сатуратион као што је то уобичајено, али уместо да одаберете боју с клизачем Хуе, једноставно превуците клизач Сатуратион све до леве стране (до вредности -100 ), који ће уклонити сву боју:
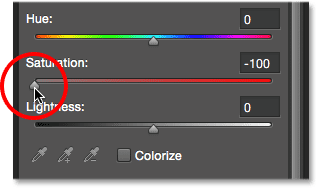
Повлачењем клизача Засићење до краја улево постаће одабрани квадратићи црно-бели.
Ево мог резултата након избора и обојења већег броја квадрата. Користила сам укупно шест слојева за прилагођавање нијансе / засићености - један за црвено (нијанса: 0, засићеност: 50), жуто (нијанса: 40, засићење: 50), зелено (нијанса: 120, засићење: 20), плаво ( нијанса: 200, засићеност: 20) и љубичаста (нијанса: 300, засићење: 20), плус једна за црно-бело (засићење: -100):
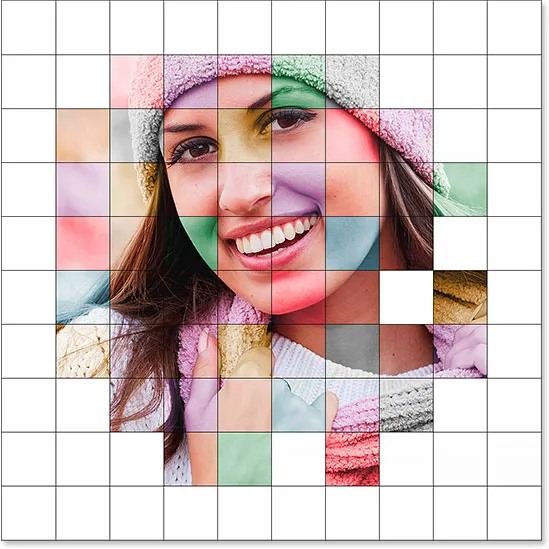
Ефекат након обојења већег броја квадрата.
И овде можемо видети свих шест мојих слојева за прилагођавање нијансе / засићености на табли Слојеви, а сваки је именован према својој боји:
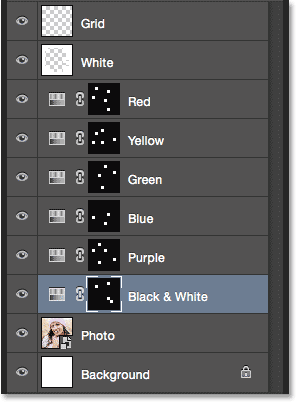
Плоча слојева приказује слојеве за подешавање.
Корак 29: Промените боју мрежних линија у белу
Сада када смо обојили наше квадрате, променимо изглед линија мрежа, прво тако што ћемо променити њихову боју из црне у белу. Кликните на Грид слој на плочи Слојеви да бисте га изабрали:
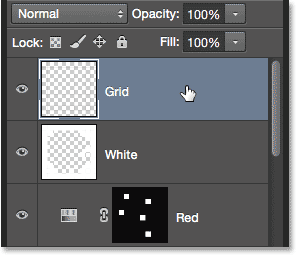
Кликните на Грид слој да га одаберете.
Затим кликните икону за закључавање прозирних пиксела одмах испод опције Бленд Моде на врху плоче Слојеви:

Кликом на икону за закључавање прозирних пиксела.
Ако је омогућена опција закључавања прозирних пиксела, све што урадимо за слој утицати ће само на мреже мреже. Неће имати утицаја на провидне површине слоја. На овај начин, ако испунимо слој са, рецимо, белом (као што ћемо ускоро), само мрежне линије биће испуњене белом бојом. Транспарентна подручја остаће транспарентна.
Идите до менија Едит и још једном изаберите Филл . Када се појави дијалог Филл, опција Усе већ треба да буде постављена на Вхите јер је то оно на шта смо је поставили прошли пут, па само кликните ОК да се затворите из дијалошког оквира:

Оставите опцију Усе постављену на Вхите и кликните на ОК.
Пхотосхоп испуњава линије решетке белом:
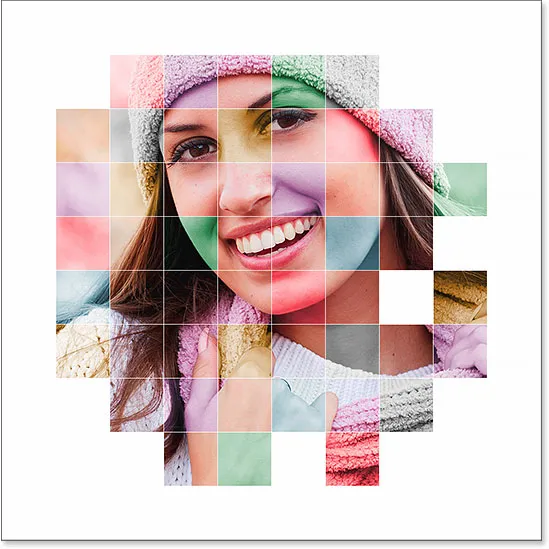
Ефекат након промене боје линија решетке у белу.
Корак 30: Додајте стил строг слоја
Ако желите да повећате дебљину линија мреже, кликните на икону Слојеви слојева (икона „фк“) на дну плоче Слојеви:
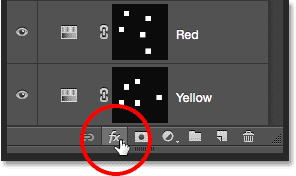
Кликом на икону Слојеви слојева.
Изаберите Строке са листе која се појављује:
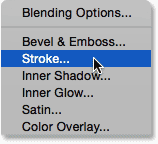
Бирање стила слоја Строке.
Ово отвара Пхотосхоп-ов дијалошки оквир Лаиер Стиле постављен на опције Строке у средњем ступцу. Прво променимо боју потеза у белу. Кликните на преклоп боје десно од речи Цолор :

Кликом на распоред боја у опцијама Строке.
Ово отвара Бирач боја . Изаберите белу боју као нову боју, а затим кликните ОК да бисте је затворили:
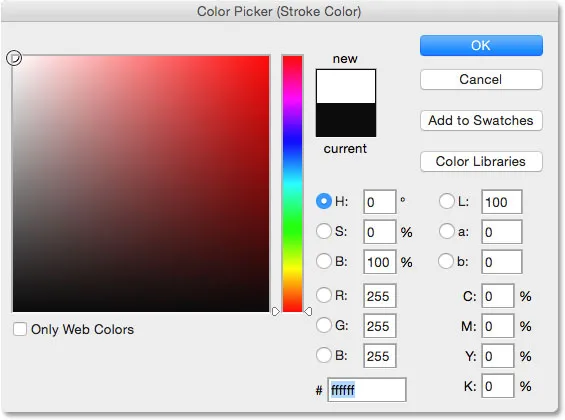
Одабир беле боје у Бирачу боја.
Када је сада бела боја боје, поставите опцију Позиција на спољну страну, а затим подесите ширину потеза повлачењем клизача Величина. Вероватно нећете желети много да повећате величину. Ја ћу поставити мој на 2 пк :
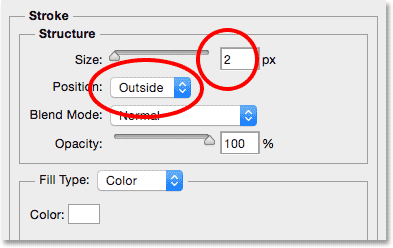
Подешавање положаја на спољној страни и величина на 2 пк.
Када завршите, кликните на дугме У реду да бисте затворили дијалог са стилом слоја. Ево мог ефекта са белим и мало ширим линијама решетки:
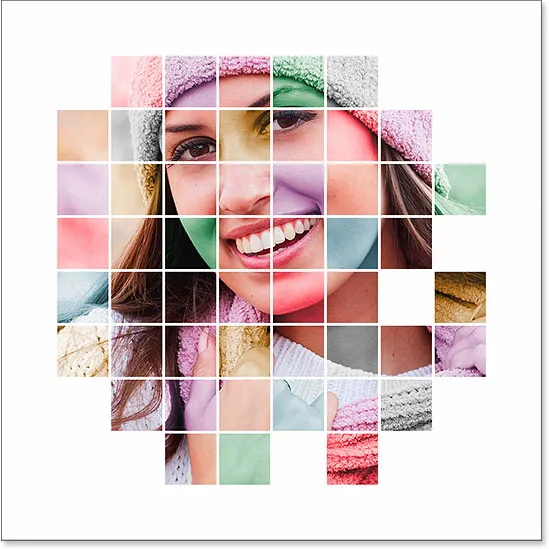
Слика након наношења стила слоја Строке.
Корак 31: Премјестите и промијените величину фотографије ако је потребно
У овом тренутку, сада када је дизајн решетке завршен, можда ћете одлучити да морате промијенити величину и / или поново поставити фотографију. У мом случају мислим да сам прилично задовољан начином на који ствари изгледају, али ако требате да преместите или промијените величину фотографије, кликните на слој фотографије на плочи Слојеви да бисте је одабрали:
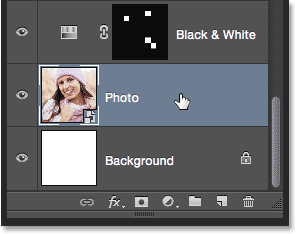
Поновни одабир слоја фотографије.
Затим једноставно користите исте кораке који смо описали у кораку 16 да промените величину и / или преместите слику. Прво, идите на мени „ Уреди “ и изаберите „ Слободна трансформација“ (или притисните Цтрл + Т (победа) / команда + Т (Мац) на тастатури) да бисте приказали оквир „Бесплатна трансформација“ и обрадили фотографију. Ако не можете да видите ручке јер се ваша фотографија протеже изван видљивог дела документа, идите на мени Виев и изаберите Фит он Сцреен (или притисните Цтрл + 0 (Вин) / Цомманд + 0 (Мац) на тастатури ). Притисните и држите Схифт док кликате и превлачите било који од ручка угла да бисте промијенили величину фотографије или притисните и држите Схифт + Алт (Вин) / Схифт + Оптион (Мац) да бисте промијенили величину фотографије из њеног центра, а не из угла. Да бисте преместили фотографију, једноставно кликните и превуците било где унутар оквира Бесплатна трансформација. Повући ћу своју фотографију само доле мало, али оставићу величину једнаку као некада:

Поново подесите величину и положај фотографије (ако је потребно) Фрее Трансформ.
Имајте на уму да, будући да смо фотографију претворили у паметни објекат још у кораку 15, можемо је поново сигурно променити у величину без губитка у квалитету слике. Када сте задовољни с коначном величином и позицијом ваше слике, притисните Ентер (Вин) / Ретурн (Мац) да бисте је прихватили и затворите из команде Фрее Трансформ. Затим, да бисте поново повећали слику, идите на мени Виев и изаберите 100% (или притисните Цтрл + 1 (Вин) / Цомманд + 1 (Мац) на тастатури):
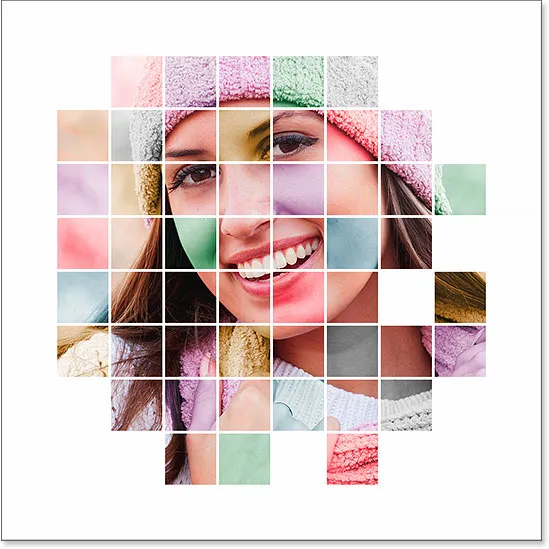
Коначна величина и положај фотографије.
Корак 32: Обрезивање слике (необавезно)
Овај последњи корак је опционалан, али ако желите да обрежете део беле границе око решетке, изаберите Пхотосхоп Цроп Тоол са плоче са алаткама:

Одабир алата за обрезивање.
Када је изабран Алат за обрезивање, поставите опцију Аспецт Ратио на левој страни опције опције на Оригинални однос :
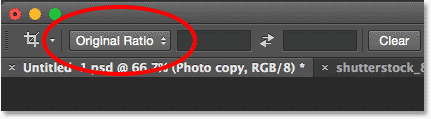
Подешавање опције Аспецт Ратио на Оригинал Ратио.
Видјет ћете обруб обруба око ивица документа, са ознакама обрезивања на све четири стране и у угловима. Притисните и држите тастер Алт (Вин) / Оптион (Мац) на тастатури док кликнете и превучете било које од четири угаоне ознаке обрезивања према унутра да бисте обрезали део беле границе:
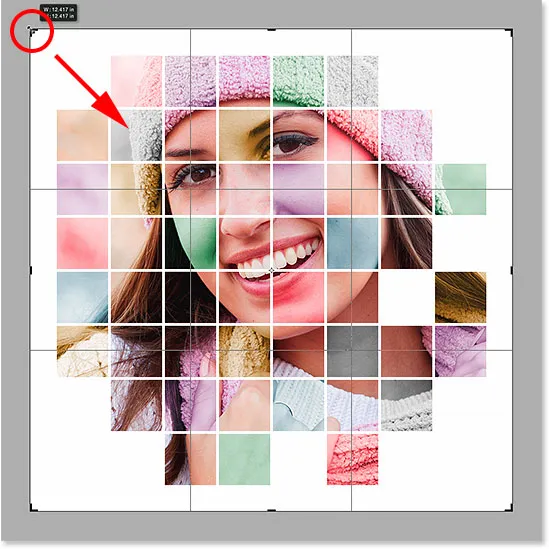
Притиском на Алт (Вин) / Оптион (Мац) и повлачењем ознаке усјева.
Притисните Ентер (Вин) / Ретурн (Мац) на тастатури да бисте обрезали слику, и готови смо! После исецања неке границе, мој је коначни резултат:

Коначни ефекат.
Где даље …
И ту га имамо! Тако можете приказати фотографију унутар решетке боја помоћу Пхотосхопа! За сличне туторијале погледајте наш фото ефекат кластера или наше подуке о ефекту вертикалне фотографије. Или посетите наш одељак Фото ефекти за више водича о ефектима Пхотосхопа!