У овом водичу за ефекте фотографија научићемо како лако испунити празно ноћно небо звездама помоћу Пхотосхоп ЦС6. Овај туториал је такође у потпуности компатибилан са Пхотосхоп ЦЦ (Цреативе Цлоуд). Ако користите Пхотосхоп ЦС5 или старије верзије, желећете да проверите оригиналну верзију нашег туторијала о звезданом ноћном небу.
Снимање ноћног неба испуњеног звездама нашим камерама може бити тешко. Често постоје други, светлији извори светлости (попут градских светала), и наравно, ту је додатни проблем што наша планета одбија да се лепо игра и престане да нам се врти током излагања. Оно на чему често завршимо је или интересантан (али нежељен) ефект звезданих стаза или ноћно небо испуњено само тамом. Срећом, као што ћемо видети у овом туториалу, Пхотосхоп олакшава додавање звезда на наше фотографије касније, уз додатну корист што ћете моћи контролисати колико „звездно“ небо постаје. Резултат можда неће заварати ниједног астронома или астрофизичара из породице, али с обзиром на то да се та иста техника често користи за стварање позадина препуних звезда за филмове, ефекат је више него реалан да би замарао све друге.
Ево фотографије са којом ћу почети (фотографија ноћу из Схуттерстоцка):
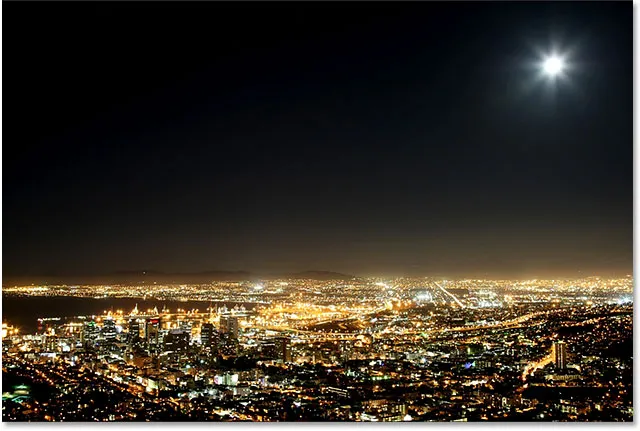
Оригинална фотографија.
А ево како ће изгледати коначни ефекат "звездастог ноћног неба":

Коначни ефекат.
Како створити звездно ноћно небо помоћу Пхотосхопа
1. корак: Додајте нови празни слој
Са новоотвореном фотографијом у Пхотосхопу, ако погледамо у панел Слојеви, видимо слику која седи на позадини слоја који је тренутно једини слој у документу:
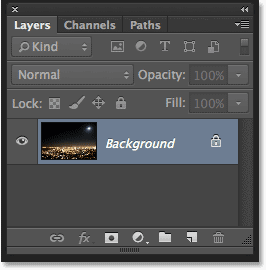
Плоча слојева која приказује оригиналну слику.
Додајмо нови празни слој за наше звезде. Кликните на икону новог слоја на дну плоче Слојеви (друга икона са десне стране):
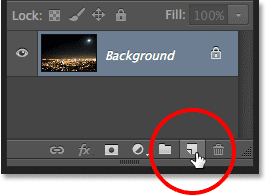
Кликом на икону новог слоја.
Пхотосхоп додаје нови празни слој под називом Слој 1 изнад позадинског слоја:
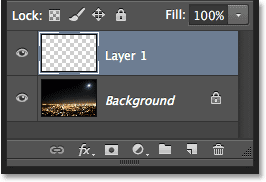
Додан је нови празни слој.
2. корак: Нови слој напуните црном бојом
Морамо нови слој да напунимо црном бојом. За то ћемо користити Пхотосхоп-ову наредбу Филл. Идите до менија Уреди у траци менија на врху екрана и изаберите Испуните :
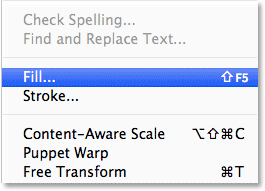
Идите на Едит> Филл.
Ово отвара дијалог за испуњавање. Промените опцију Усе у врху дијалошког оквира у Блацк . У делу Блендинг у доњој половини дијалошког оквира проверите да ли је режим постављен на Нормал, а Опацити постављен на 100% (што би требало да буде постављено према задатку):
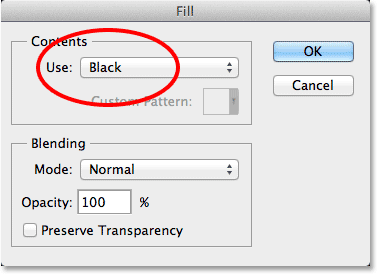
Промена опције Употреба у Црну.
Кликните ОК у реду када затворите дијалог Филл, а Пхотосхоп нови слој испуњава црном бојом и привремено блокира поглед из наше слике:
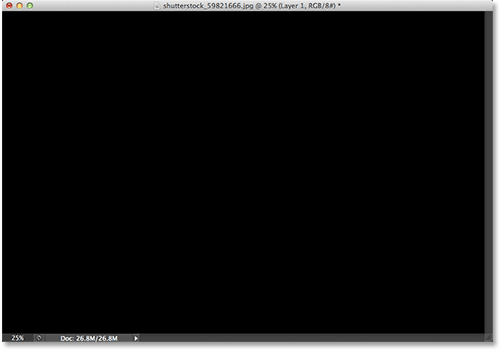
Испуњавање горњег слоја црном масом сакрива фотографију на слоју испод ње.
Корак 3: Претворите слој у паметни објект
За тренутак ћемо примијенити неколико Пхотосхопових филтера на овај слој испуњен црном бојом. Али пре него што то учинимо, прво претворимо слој у паметни објект . На тај начин наши филтри ће се примењивати као паметни филтери, што нам омогућава да се касније вратимо и изменимо њихове поставке. Када је одабран Лаиер 1 (треба бити означен плавом бојом), кликните на икону малог менија у горњем десном углу плоче Слојеви:
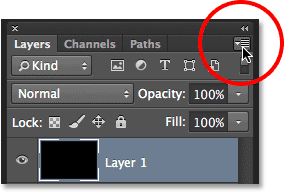
Кликом на икону менија на плочи Слојеви.
Затим изаберите Претвори у паметни објект из менија који се појави:
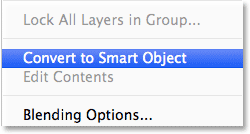
Изаберите Претвори у паметни објект из менија плоче Слојеви.
Чини се да се ништа није догодило са сликом, али мала икона Смарт Објецт појављује се у доњем десном углу сличице за преглед слоја на плочи Слојеви. Ово нам омогућава да знамо да је слој сада Смарт Објецт:
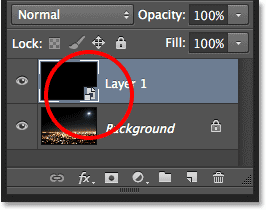
Паметни објекти означени су малом иконом у њиховој сличици за преглед.
4. корак: Примените Адд Ноисе Филтер
Спремни смо да додамо наше филтере и почећемо са филтром Адд Ноисе. Идите до менија Филтер у врху екрана, одаберите Бука, а затим одаберите Додавање буке :
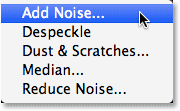
Идите на Филтер> Бука> Додај буку.
Ово отвара дијалошки оквир Додај буку. Филтер за буку у основи додаје гомилу малих белих тачака са једним пикселом слоју напуњеном црном бојом, а ми контролирамо колико тачака је додато помоћу вредности Количина . Унесите вредност од око 25% . На дну дијалошког оквира поставите опцију Дистрибуција на Гауссиан и изаберите Моноцхроматиц опцију, што ће спречити да се у буци не појаве било које друге боје осим црне и беле:
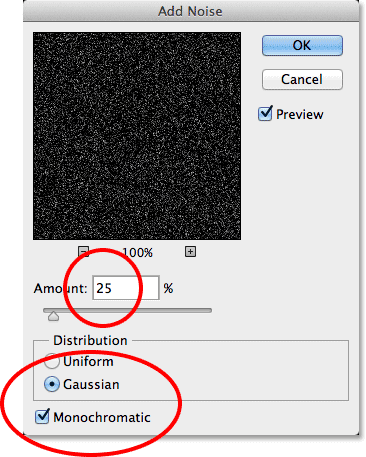
Дијалог бок Адд Ноисе.
Кликните ОК да бисте затворили дијалог Адд Ноисе. Пхотосхоп испуњава слој шумом (случајне тачке):
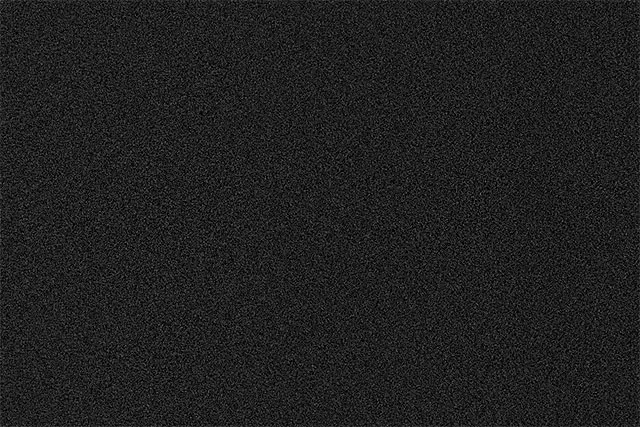
Слика након примене филтера Адд Ноисе.
Ако се осврнемо на плочу Слојеви, видимо филтер Адд Ноисе наведен као Смарт Филтер испод слоја 1:
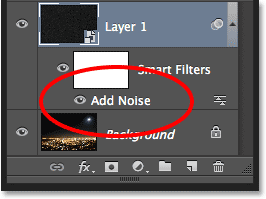
Плоча слојева приказује паметни филтер Адд Ноисе.
Корак 5: Примените Гауссов филтер замагљивања
Сада када смо додали мало буке, треба да му додамо мало замагљивања, што ће те тачке од једног пиксела учинити мало ширим и згладити неке од њих заједно. То ћемо учинити користећи Пхотосхоп-ов филтер Гауссиан Блур. Вратите се назад у мени Филтер, одаберите Блур, а затим одаберите Гауссиан Блур :
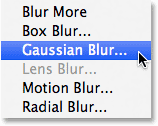
Идите на Филтер> Блур> Гауссиан Блур.
Ово отвара дијалошки оквир Гауссиан Блур. Контролујемо количину замућења помоћу вредности радијуса и можете да унесете вредност директно у оквир радијуса или да повучете клизач по дну да бисте повећали или смањили вредност. Вредност коју овде желите да унесете зависиће од величине ваше слике. Генерално, радијус вредност од 2 до 6 пиксела најбоље делује, при чему су 2 пиксела идеална за мале слике, а 6 пиксела за веома велике слике.
Лепа ствар је што с обзиром да смо додали филтер Гауссиан Блур као паметни филтер, лако се можемо вратити касније и испробати другачију вредност. Ући ћу у вредност радијуса од 3 пиксела :
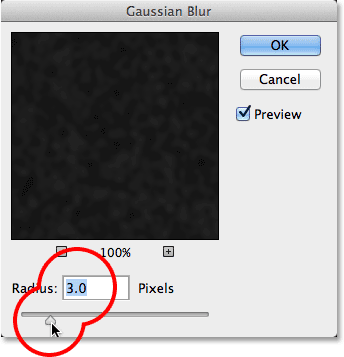
Постављање вредности радијуса на 3 пиксела.
Кликните ОК (У реду) када завршите како бисте се затворили из дијалошког оквира и примијенили ефект замућења на буку. Ако поново погледамо плочу Слојеви, видећемо и филтре Адд Ноисе и Гауссиан Блур који су наведени као Смарт Филтерс испод нивоа 1:

Оба филтера су сада наведена као Смарт Филтерс.
Ако касније одлучите да желите испробати другачију вриједност радијуса за филтер Гауссиан Блур, све што требате учинити је двокликните директно на ријечи Гауссиан Блур:
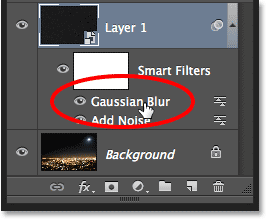
Двокликните на Гауссиан Блур Смарт Филтер.
Ово ће поново отворити дијалошки оквир филтера у који можете унети другачију вредност радијуса, опет било где од 2 до 6 пиксела, у зависности од величине ваше слике. Једноставно кликните на ОК када завршите како бисте се затворили из дијалошког оквира. То можете учинити онолико често колико желите јер паметни филтри у Пхотосхопу нису деструктивни, што значи да се на слици никада не мењају трајне промене. Коришћење паметних филтера с нашим ефектима олакшава их фино подешавање и чине да они изгледају исправно.
Корак 6: Додајте слој за подешавање нивоа
Даље, треба да осветлимо најсветлије просторе нашег слоја буке и потамнимо најтамнија подручја. Ово ће претворити слаб, мутни шум у наше звезде. Притисните и држите тастер Алт (Вин) / Оптион (Мац) на тастатури и кликните икону Нев Адјустмент Лаиер на дну плоче Слојеви:
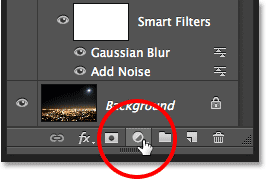
Кликом на икону Нев Адјустмент Лаиер (Притисак) и држите Алт (Вин) / Оптион (Мац).
Изаберите слој за подешавање нивоа са менија који се појави:
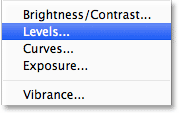
Одабир нивоа за подешавање нивоа.
Пхотосхоп ће отворити дијалошки оквир Нев Лаиер. Изаберите опцију Користи претходни слој за креирање маске за клип кликом унутар њеног потврдног оквира. Ово ће наш слој за подешавање прикачити на слој буке испод њега, што значи да све што урадимо са слојем за подешавање нивоа утицаће само на слој буке. На оригиналну слику на позадинском слоју неће утицати. Кликните ОК (У реду) када завршите да бисте затворили дијалог:
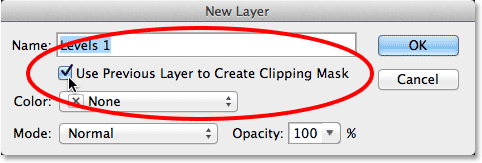
Провера опције Употреба претходног слоја за креирање Цлиппинг маске.
Пхотосхоп додаје нови слој за подешавање нивоа, назван Нивои 1, изнад нивоа буке. Чини се да је разведен десно, са малом стрелицом која је окренута према доље испод слоја. Ово нам говори да је слој за подешавање причвршћен на слој буке:
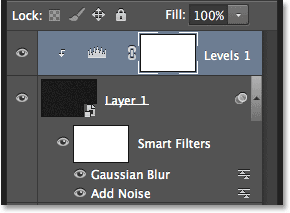
Слој за подешавање нивоа (Нивои 1) је додан изнад нивоа 1.
Сазнајте како раде цлиппинг маске у Пхотосхопу
Корак 7: Подесите клизаче са беле и црне тачке
Контроле и опције за слој подешавања нивоа појављују се на панелу Својства . У средини плоче налази се Хистограм, граф који нам приказује тренутни распон тона слике (или у овом случају тонални опсег слоја буке). Непосредно испод хистограма налазе се три мала клизача. Онај с леве стране, испуњен црном бојом, је клизач црне тачке . Онај на десној страни, испуњен белом бојом, је клизач беле тачке . У средини се налази и сиви клизач, али за овај ефекат неће требати да га користимо:
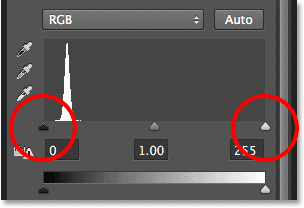
Клизачи црне тачке (лево) и беле тачке (десно).
Кликните на клизач беле тачке са десне стране и почните да је вучете лево. Док повлачите, видећете да светла подручја буке постају светлија. Повуците клизач до краја где почиње десна страна хистограма. Ово ће посветлити најлакша подручја буке чистој белој боји:
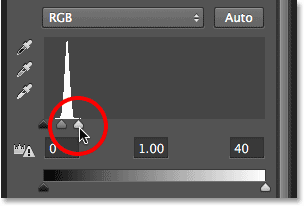
Повлачење клизача беле тачке на десну страну хистограма.
Ево како изгледа моја слика након повлачења клизача са беле тачке налево:

Најлакша подручја буке сада су много свјетлија.
Затим кликните на клизач црне тачке на левој страни и почните да је повлачите према десној страни. Док повлачите, видећете да најмрачнија подручја буке постају чисто црна. Како даље повлачите клизач, све више и више буке нестаје у тами. Морате да повучете клизач црне тачке веома близу клизача беле тачке да бисте постигли најбоље резултате, а вероватно ћете желети да се мало поиграте са оба клизача да бисте фино прилагодили ефекат:
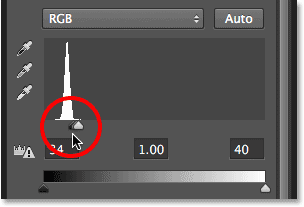
Повлачење клизача црне тачке на десној страни.
Ево ефекта моје звезде након што повучем клизач црне тачке. Важна напомена је да ако стварате ефекат за штампање, желећете да подесите клизаче беле и црне тачке тако да изгледа као да у ствари имате више звезда него што вам је потребно, а то је зато што ћете изгубити нешто ефекат током процеса штампања. Ако ефекат креирате искључиво за екран, нећете морати да бринете:
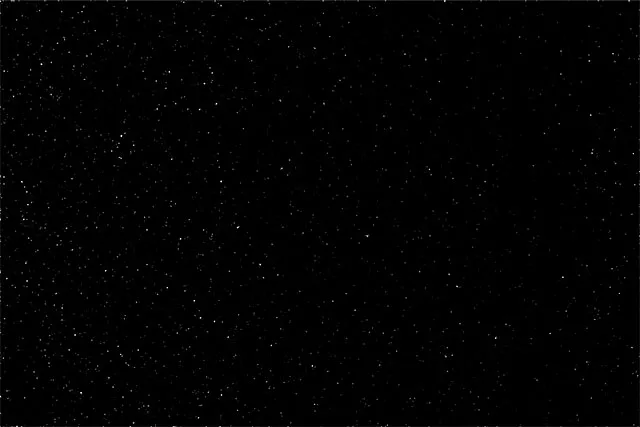
Ефекат након подешавања клизача црне тачке.
Раније сам споменуо да се можете вратити у било којем тренутку и поново подесити количину замагљивања која се наноси на звучни слој двоструким кликом на Гауссиан Блур Смарт Филтер на плочи Слојеви (види корак 5). Такође се можете вратити и поново подесити ове клизаче са беле тачке и црне тачке. Једноставно кликните слој за подешавање нивоа на плочи Слојеви да бисте га учинили активним слојем (ако већ није активан), а затим превуците клизаче на панел Својства. Као и паметни филтери, слојеви за подешавање у Пхотосхопу нису деструктивни и потпуно се могу уређивати. Не мењају се трајне промене слике.
Корак 8: Додајте слој подешавања нијансе / засићења
Додамо мало боје звездама, а то можемо учинити користећи слој подешавања Хуе / Сатуратион. Још једном притисните и држите тастер Алт (Вин) / Оптион (Мац) на тастатури, а затим кликните на икону Нев Адјустмент Лаиер на дну плоче Слојеви:
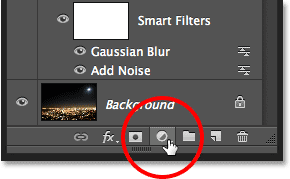
Кликом поново на икону Нев Адјустмент Лаиер (Држећи слој новог подешавања), док држите Алт (Вин) / Оптион (Мац).
Изаберите слој прилагођавања нијансе / засићења са листе која се појави:

Одабир нијансе / засићености из менија.
Пхотосхоп ће поново отворити дијалошки оквир Нев Лаиер. Као што смо то учинили раније, потврдите избор у пољу за потврду Користи претходни слој за креирање Цлиппинг маске :

Одабир опције Користи претходни слој за креирање Цлиппинг маске.
Кликните ОК (У реду) када завршите како бисте изашли из дијалошког оквира. Пхотосхоп додаје нови слој за подешавање Хуе / Сатуратион под називом Хуе / Сатуратион 1 изнад нивоа нивоа (проширио сам ширину панела Слојеви на снимку заслона само да би име било видљиво). Овај нови слој за подешавање је такође закачен на слој буке, омогућавајући нам колоризацију само буке, а не оригиналне слике:
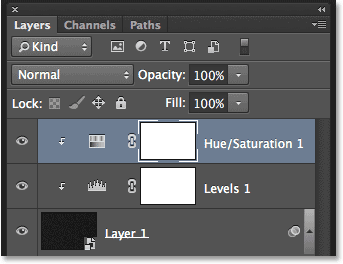
Плоча слојева приказује нови слој за подешавање Хуе / Сатуратион.
Са активним слојем прилагодбе за нијансу / засићеност на панелу Слојеви, панел Пропертиес мења се у контроле и опције Хуе / Сатуратион. Прво изаберите опцију Цолоризе у дну дијалошког оквира кликом унутар њеног потврдног оквира. Затим превуците клизач Хуе за одабир боје која вам се свиђа за ваше звезде. Мислим да плава изгледа лијепо, тако да ћу превући свој клизач Хуе удесно до вредности од око 212. Ако мислите да је боја превише интензивна, превуците клизач Сатуратион према левој страни да бисте је смањили. Смањићу вредност засићености са задате вредности од 25 до 15:
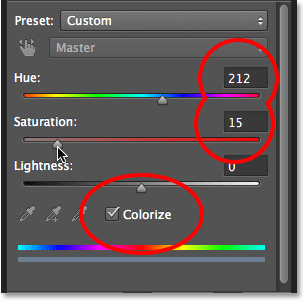
Провјера Цолоризе, а затим повлачење клизача Хуе и Сатуратион.
Ево моје слике након колорирања у звезде. Ефекат колорирања је прилично суптилан, па ће можда бити лакше видети резултат са сопственом сликом у Пхотосхопу него што је приказано на овом слици:
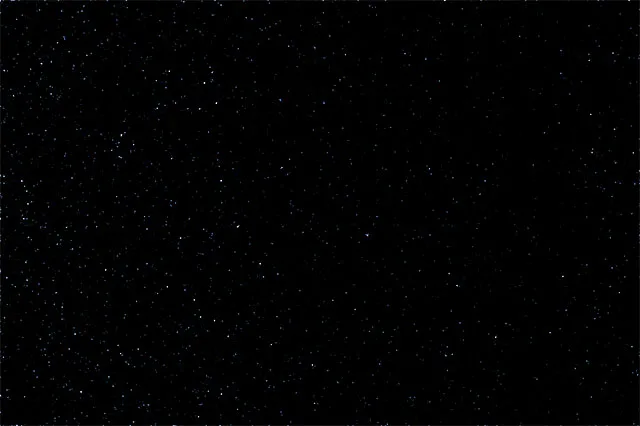
Ефекат након колорирања звезда.
Корак 9: Групирајте сва три слоја изнад позадинског слоја
Наравно, тренутно имамо један велики проблем. Наше звезде потпуно блокирају оригиналну фотографију из погледа. Поправимо то и почећемо од узимања сва три слоја који се комбинују да би се створио ефекат звезде (другим речима, сви слојеви који леже изнад позадинског слоја) и групирајући их у групу слојева.
Са горњим слојем нијансе / засићења изабраним на панелу Слојеви, држите тастер Схифт на тастатури и кликните слој буке (Слој 1). Ово ће одабрати сва три слоја одједном (сви ће бити означени плавом бојом):
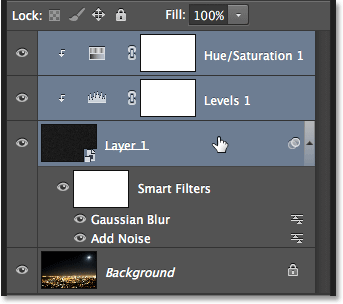
Сва три слоја изнад позадинског слоја су одабрана.
Са одабраним слојевима, кликните на икону менија Лаиерс панел у горњем десном углу:
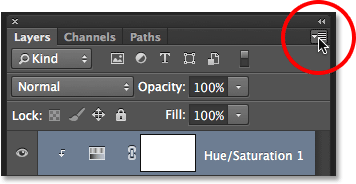
Кликом на икону менија.
На менију изаберите Нова група из слојева :
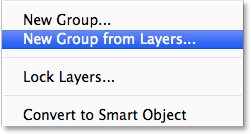
Одабир Нове групе из слојева из менија плоче Слојеви.
Пхотосхоп отвара дијалог Нев Гроуп фром Слојеви. Дајте назив групи „Звезде“, а затим кликните ОК да бисте је затворили:
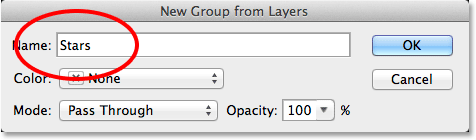
Дијалог бок Нова група из слојева.
Нова група Старс појављује се на панелу Слојеви са наша три слоја унутар ње. Ако кликнете на икону троугла лево од иконе фасцикле, можете окренути групу која је отворена и видети слојеве угнијежђене у њој. Кликните поново икону троугла да бисте је окренули:
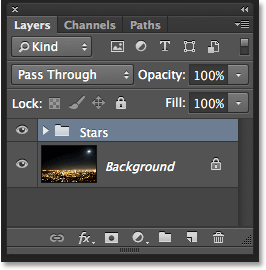
Слојне групе су одличан начин да се панел слојева организује.
Сазнајте све о групама слојева у Пхотосхопу
Корак 10: Искључите групу слоја
Сакријмо групу Звезде привремено да бисмо видели своју оригиналну слику. Да бисте то учинили, кликните на икону видљивости групе слојева (мали очни отвор):

Кликом на икону видљивости групе слојева.
Оригинална слика се поново појављује у документу:
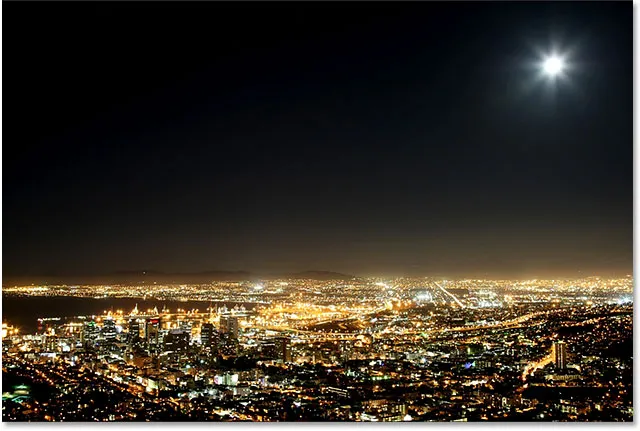
Оригинална слика је поново видљива.
Корак 11: Изаберите област на којој се звезде не би требале појављивати
Сада када поново можемо да видимо своју слику, морамо да одаберемо област на којој звезде не би требале бити видљиве. У мом случају то би био град у дну слике, као и (једва видљив) планински ланац удаљен у даљини. Пхотосхоп има много алата за одабир које ћете одабрати, а онај који желите користити овисит ће о теми коју требате одабрати. Овде ћу поједноставити ствари и ићи ћу са стандардним Лассо Тоол-ом који ћу преузети са панела са алаткама:
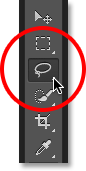
Одабир Лассо Алата.
Са Лассо Тоол-ом у руци повући ћу се врхом града и планинским ланцем. Са овом сликом, нема потребе да будем хируршки прецизан са мојим избором (због чега сам изабрао Лассо Тоол), али ипак ћу задржати контуре избора што је могуће ближе ивицама предмета. Да одаберем бочне и доње стране фотографије, једноставно могу да превучем ван слике у сиву област од картона. Пхотосхоп ће аутоматски додијелити обрисе избора до ивица слике:
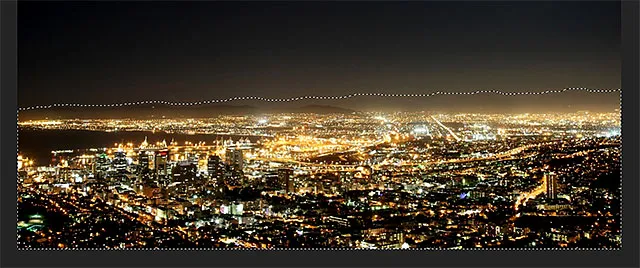
Сада је одабрано подручје на дну слике.
Мислим да и ја желим да одаберем подручје око Месеца у горњем десном углу фотографије. За то ћу користити Пхотосхоп-ов Еллиптицал Маркуее Тоол . Да бисте га изабрали, кликнућу и држим на алату Правокутна маркиза на панелу Алатке, а затим преузимам алат Еллиптицал Маркуее из летећег менија који се појави:
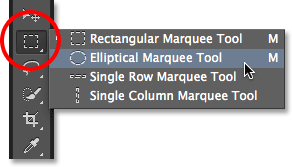
Одабир алата Еллиптицал Маркуее.
Подразумевано понашање за већину Пхотосхопових селекционих алата, укључујући Еллиптицал Маркуее Тоол, је креирање потпуно новог избора, али оно што овде желим је да додам ново подручје избору који сам већ створио, па ћу кликнути на икони Адд то Селецтион горе у траци са могућностима:

Промјена понашања Еллиптицал Маркуее Тоол-а из Нев Селецтион у Адд то Селецтион.
Затим ћу поставити курсор миша у средину месеца. Мала икона плуса ( + ) у доњем десном углу курсора говори ми да сам у режиму Додај у избор:
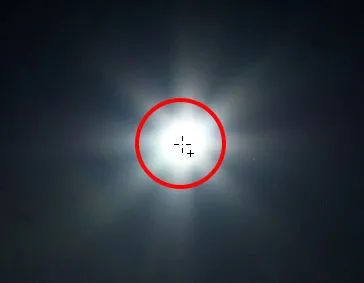
Центрирање показивача алата Еллиптицал Маркуее Тоол у месецу.
Кликнућу и држећи тастер миша почећу да се повлачим према средини из средине. Чим започнем повлачење, притисните и задржим Схифт + Алт (Вин) / Схифт + Оптион (Мац) на тастатури, а затим наставим са повлачењем. Држањем типке Схифт моју елиптичну селекцију присилити на савршен круг, док типка Алт (Вин) / Оптион (Мац) налаже Пхотосхопу да повуче избор према мјесту на које сам кликнуо:
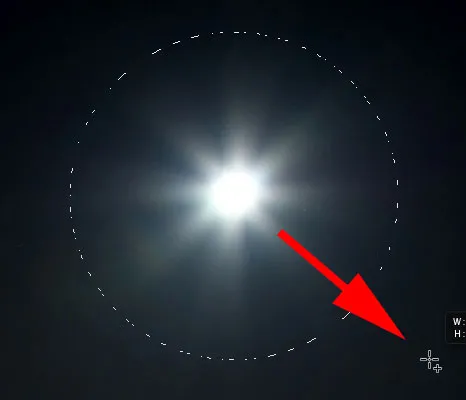
Центрирање показивача алата Еллиптицал Маркуее Тоол у месецу.
Отпустим тастер миша када завршим, а сада видимо да сам изабран и град на дну фотографије и месец у горњем десном углу. Ово су подручја на којима се звезде неће појавити:
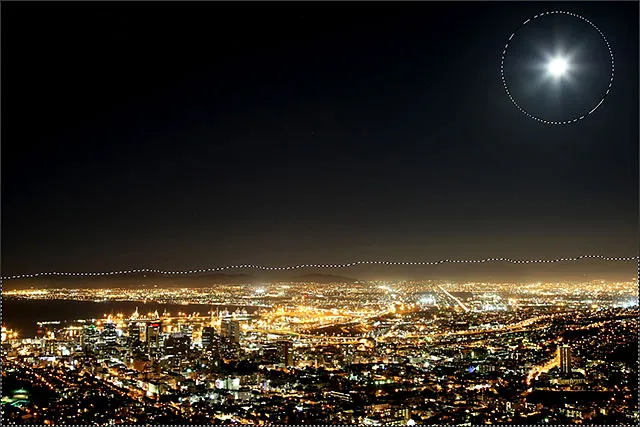
Подручје око Месеца додато је почетном одабиру.
Научите како да додате, одузмете и пресијечете своје изборе у Пхотосхопу
12. корак: Вратите групу слојева натраг
Кликните још једном на икону видљивости групе слојева (празан квадрат на којем је некада била очна јабучица) да би група била поново видљива у документу:
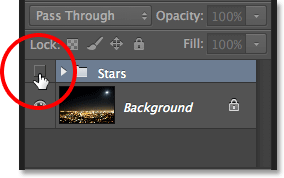
Кликом на икону видљивости групе слојева Звезде.
Звезде ће поново блокирати оригиналну слику из приказа, али ће обриси избора остати видљиви:
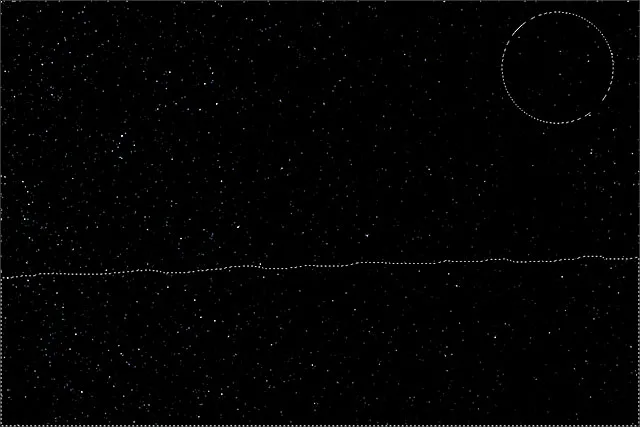
Обриси селекције појављују се испред звезда.
Корак 13: Додајте маску слоја
Притисните и држите тастер Алт (Вин) / Оптион (Мац) на тастатури и кликните икону Адд Лаиер Маск на дну плоче Слојеви:
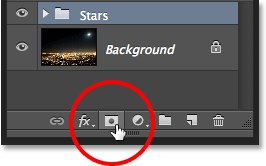
Кликом на икону Додај маску слоја (држећи Алт (Вин) / Оптион (Мац)).
Пхотосхоп додаје слој маске групи Старс и користи наш избор да би одредио која подручја у групи требају остати видљива, а која треба сакрити. Обично би подручје унутар одабира остало видљиво, али држећи тастер Алт (Вин) / Оптион (Мац) рекли смо Пхотосхопу да ради супротно и држи све изван избора видљивим док скрива подручја унутар њега:

Слика након додавања маске слоја.
Ако погледамо у панел Слојеви, видимо да је минијатура слоја маске додата групи Звезде, црном која представља подручја која су скривена од погледа, а бела као видљива подручја:
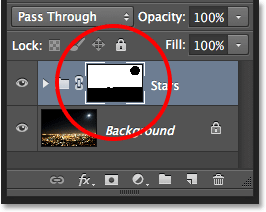
Плоча слојева која приказује умањену маску.
Разумевање маски слојева у Пхотосхопу
Корак 14: Промените режим мешања групе слојева на екран
Једини преостали проблем је што видим оштре, ружне ивице које раздвајају видљиве и скривене пределе звезда. Да бисте спојили звезде са оригиналном фотографијом и створили бешавне прелазе, промените режим мешања групе слојева Звезде из Пролаз у екран . Опција режима мешања налази се у горњем левом углу плоче Слојеви:
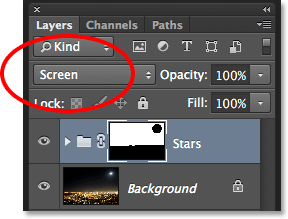
Промена режима мешања групе Старс у Сцреен.
Ево, после промене режима мешања у Сцреен, мој је последњи звездани ефекат ноћног неба:

Коначни резултат.