У овом шестом туториалу у нашој серији о многим начинима претварања фотографија у боји у црно-беле у Пхотосхопу прво ћемо погледати Пхотосхоп-ове канале боја и како нам они могу помоћи да створимо убедљиве црно-беле верзије наших слика .
Рекао сам „први поглед“, јер ће се и овај и следећи водич фокусирати на канале у боји. У овом туториалу ћемо научити како користити палету канала за преглед и одабир одређеног канала у боји који нам може пружити готову црно-белу верзију.
Такође ћемо видети како брзо побољшати тон и контраст финалне слике помоћу једноставног подешавања нивоа . У следећем водичу комбинираћемо сва три канала у боји како бисмо креирали прилагођену црно-белу верзију користећи Пхотосхоп'с Цханнел Микер .
Нећемо овде улазити у детаљну расправу о томе како функционирају канали у боји у Пхотосхопу, али да бисте сазнали више о њима, будите сигурни да погледате наш водич са РГБ и каналима у боји који ћете пронаћи у одељку Дигитал Пхото Ессентиалс од вебсајт.
Ево слике коју користим током ових црно-бијелих туторијала о претворби, само у случају да се нисте уморили од мене да се понављам, само у случају да се нисте уморили од мене да се понављам (извини, лоша шала):
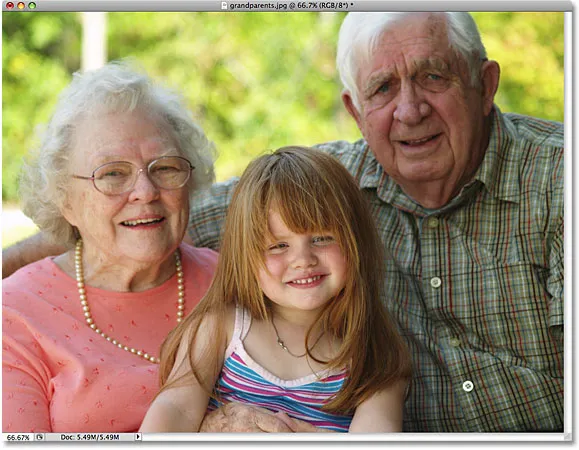 Оригинална слика.
Оригинална слика.
Корак 1: Пребаците се на палету канала
Дигиталне слике као што су оне које је снимио ваш дигитални фотоапарат подразумевано користе РГБ режим у боји . Израз "РГБ" означава црвену, зелену и плаву, и значи да је свака боја коју видимо на фотографији направљена од неке комбинације црвене, зелене и плаве, које су три главне боје светлости. Свака од ове три примарне боје представљена је у Пхотосхопу као канал боја, а ове канале боја можемо видети у палети Канали, које ћете наћи груписане између палете Слојеви и Путеви. Кликните на језичке с именима на врху палете да бисте се пребацивали између њих. Канал „РГБ“ на врху је једноставно слика онако како је видимо у прозору документа са сва три канала у боји. Прави канали су црвени, зелени и плави канал испод њега:
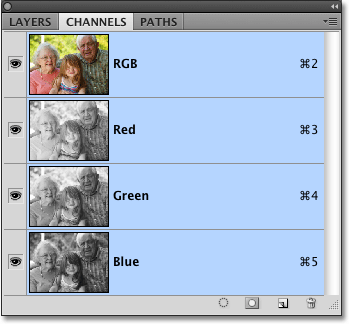 Свака од три основне боје светлости (црвена, зелена и плава) има свој канал који можемо видети у палети канала.
Свака од три основне боје светлости (црвена, зелена и плава) има свој канал који можемо видети у палети канала.
Корак 2: Изаберите одређени канал који ће се користити као црно-бела слика
Ако погледате сличицу за преглед лево од имена сваког канала, приметићете да је сваки канал представљен црно-белом верзијом слике и да се црно-бела верзија разликује за сваки канал. Разлог зашто су различити је тај што свака црно-бела верзија представља колики део те боје се меша да би се створиле боје које видимо на фотографији, баш као што сликар меша боје да би створио више боја. Светлије површине у црно-белој верзији значе да се више те боје меша, док тамнија подручја значе мање. Плаво небо, на пример, користило би пуно плавог и веома мало, ако уопште има, зеленог или црвеног, па би се небо у црно-белој верзији Плавог канала чинило много светлијим него на Зеленом или Црвеном каналу.
Сваки канал можемо погледати одвојено у прозору документа једноставним кликом на сваки од њих у палети канала. У ствари, ми ћемо одабрати ону коју ћемо користити као црно-белу верзију наше слике! Прво погледајмо црно-белу верзију Црвеног канала кликом на њу. Остали канали ће бити искључени, а само црвени канал остаје означен плавом бојом:
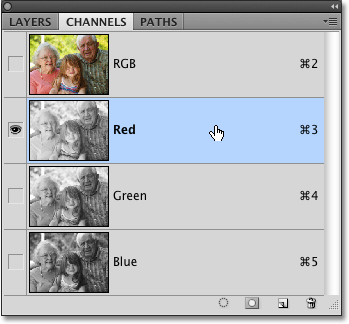 Кликните на црвени канал у палети канала да бисте га изабрали.
Кликните на црвени канал у палети канала да бисте га изабрали.
Ево како изгледа црно-бела верзија мог Црвеног канала у прозору документа. Приметите колико је светлост (слика може бити различита), посебно на лицима тројице људи на фотографији, јер тон коже увек садржи много црвене боје. Запамтите, што је светлија одређенија област слике, то се више додаје ове специфичне боје (у овом случају црвене):
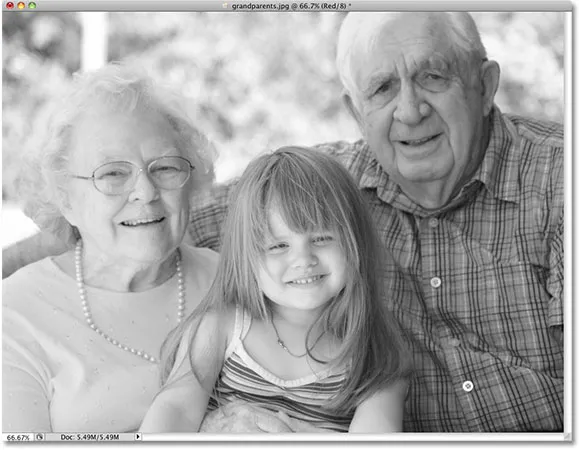 Тон Црвене коже увек изгледа врло лагано на Црвеном каналу.
Тон Црвене коже увек изгледа врло лагано на Црвеном каналу.
Затим кликните на зелени канал у палети Канали да бисте га изабрали:
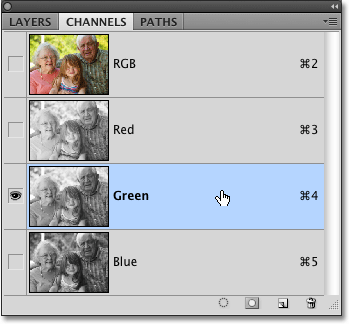 Изаберите Зелени канал.
Изаберите Зелени канал.
Прозор документа сада приказује црно-белу верзију Зеленог канала, која није тако светла као оно што смо видели код Црвеног канала, мада је позадина светлија од људи у првом плану због свих стабала. Опет ће осветљење вашег Зеленог канала зависити од ваше слике тако да може изгледати прилично другачије од моје:
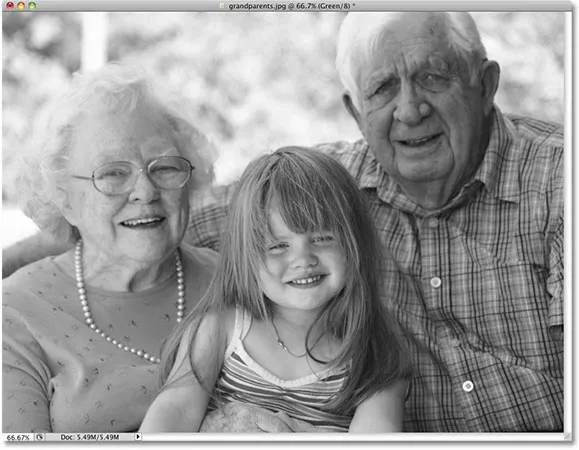 Зелени канал даје нам другачију црно-белу верзију од Црвеног канала.
Зелени канал даје нам другачију црно-белу верзију од Црвеног канала.
На крају, кликните на плави канал у палети канала да бисте га одабрали:
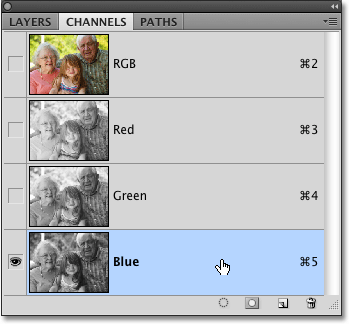 Изаберите Плави канал.
Изаберите Плави канал.
Пошто на мојој фотографији нема много плаве боје, црно-бела верзија Плавог канала изгледа превише тамно да би нам била од велике користи:
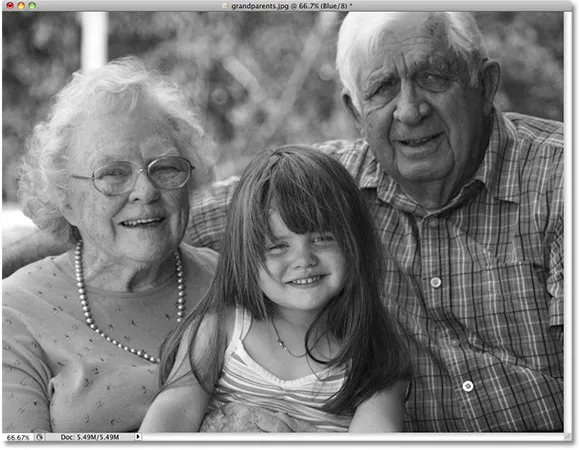 Без ништа стварно плавог на фотографији, Плави канал делује превише тамно да би се користио као добра црно-бела верзија.
Без ништа стварно плавог на фотографији, Плави канал делује превише тамно да би се користио као добра црно-бела верзија.
У већини случајева, посебно код портретних фотографија, сводиће се на избор између Црвеног и Зеленог канала, али наравно одређена слика са којом радите може вам дати врло другачије резултате од онога што овде видим. Тренутно ми се чини да мој зелени канал даје најбољу комбинацију укупног тона и детаља, а да нисам имао времена да унесем било какве измене на слику, ишао бих са црно-белом верзијом зеленог канала. Међутим, пошто имам времена да мало више помогнем слици, изабраћу Црвени канал. Знам да изгледа превише лагано и испрано, али за тренутак ћемо видети како брзо побољшати тон и контраст црно-беле верзије Црвеног канала користећи подешавање нивоа .
Корак 3: Направите нови документ са канала
Једном када се одлучимо за канал који ћемо користити за нашу црно-белу верзију, морамо да направимо потпуно нови Пхотосхоп документ са канала. Да бисте то учинили, кликните десним тастером миша (Вин) / Цонтрол (Мац) директно на каналу у палети канала и изаберите дупликат канала из менија који се појави. Ево, дуплирам Црвени канал:
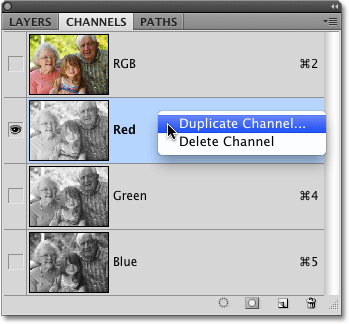 Кликните десним тастером миша (Вин) / Цонтрол (клик) (Мац) на каналу који желите да користите и изаберите "Дуплицате Цханнел".
Кликните десним тастером миша (Вин) / Цонтрол (клик) (Мац) на каналу који желите да користите и изаберите "Дуплицате Цханнел".
Ово ће отворити дијалошки оквир дупликат канала. У одељку Одредиште у дијалошком оквиру промените опцију Документ у Ново . Ово ће копију канала ставити у сопствени документ. Не брините због именовања документа или било које друге опције:
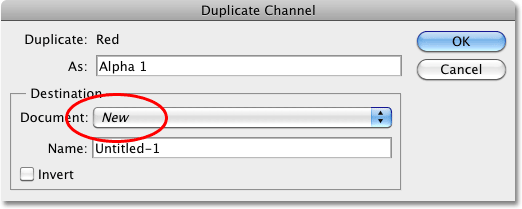 Изаберите „Ново“ за одредишни документ.
Изаберите „Ново“ за одредишни документ.
Кликните ОК да изађете из дијалошког оквира. Копија канала ће се отворити у његовом документу на екрану:
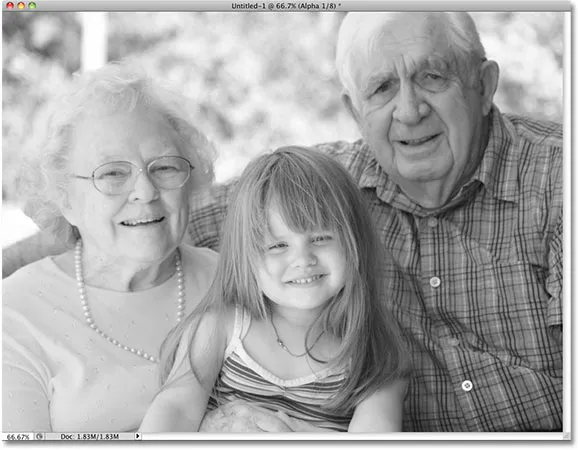 Двоструки канал сада се појављује у сопственом документу Пхотосхоп.
Двоструки канал сада се појављује у сопственом документу Пхотосхоп.
У овом тренутку можете затворити из прозора документа оригиналне фотографије јер нам више не требају. Изаберите Не сачувај ако вас Пхотосхоп пита да ли желите да сачувате измене које сте направили на њему.
Корак 4: Промените режим боја у сиве
Кад год избришемо један или више канала у боји са РГБ слике или копирамо канал у нови документ, Пхотосхоп аутоматски претвара слику у режим вишебојних канала, корисно за креирање спот канала за посебне потребе штампања. На жалост, многе функције уређивања Пхотосхопа нам нису доступне док је слика у режиму вишеканалних боја, па претворимо у други режим боја. Будући да радимо са црно-белом сликом, претворићемо је у сивине.
Идите до менија Едит у врху екрана, изаберите Моде, а затим на листи изаберите Граисцале :
 Идите на Едит> Моде> Греисцале.
Идите на Едит> Моде> Греисцале.
Корак 5: Додајте слој за подешавање нивоа
С обзиром да је слика сада у режиму боје сивих тонова, да видимо да ли можемо брзо да побољшамо укупни тон и контраст наше црно-беле фотографије користећи слој за подешавање нивоа. Кликните на икону Нев Адјустмент Лаиер (Слој новог подешавања ) на дну палете Слојева и изаберите Левелс са листе подешавања слојева:
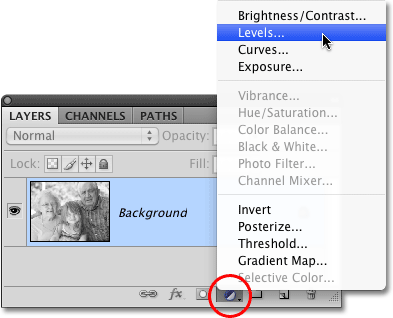 Кликните на икону Нев Адјустмент Лаиер и изаберите Левелс са листе.
Кликните на икону Нев Адјустмент Лаиер и изаберите Левелс са листе.
За детаљније објашњење како функционише прилагођавање нивоа, прочитајте наш водич за побољшање тона слике помоћу нивоа .
Корак 6: Подесите клизаче црне, беле и средње тонове (ако су потребни)
Ако користите Пхотосхоп ЦС4 као и ја овде, контроле за слој за подешавање нивоа ће се појавити на табли за подешавање, која је нова у ЦС4. Ако користите Пхотосхоп ЦС3 или старији, на екрану ће се отворити дијалошки оквир Нивои.
Главна карактеристика подешавања нивоа је хистограм, који нам показује тренутни тонски распон слике. Непосредно испод хистограма налазе се три мала клизача - један на оба краја и један у средини. Клизач испод хистограма крајње лево је клизач црне тачке . Користимо клизач црне тачке за подешавање нивоа црне слике, повлачењем најмрачнијих пиксела ближе чистој црној боји. Ако постоји празан простор између леве ивице прозора хистограма и леве ивице самог хистограма, као што је то случај и са мојим хистограмом, кликните на клизач црне тачке и повуците га удесно све док не буде директно испод места где је лева ивица нагиба хистограма почиње:
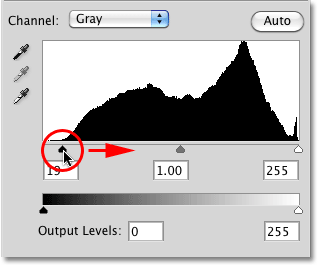 Повуците клизач црне тачке до ивице левог нагиба хистограма (ако је потребно).
Повуците клизач црне тачке до ивице левог нагиба хистограма (ако је потребно).
Клизач испод хистограма крајње десне стране је клизач беле тачке, који користимо за подешавање нивоа беле на слици, гурајући најсветлије пикселе ближе чистој белој боји. Ако постоји празан простор између десне ивице прозора хистограма и десне ивице самог хистограма, кликните на клизач беле тачке и повуците га улево све док не буде директно испод места где почиње десна ивица нагиба хистограма. У мом случају, десна ивица хистограма је већ толико удесно да може ићи, што значи да је моја бела тачка већ постављена на свој оптимални ниво тако да нема потребе за додатним подешавањем:
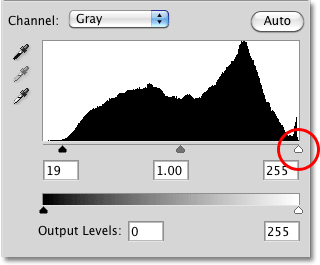 Повуците клизач беле тачке до ивице десног нагиба хистограма (ако је потребно).
Повуците клизач беле тачке до ивице десног нагиба хистограма (ако је потребно).
Клизач испод средине хистограма је клизач средњег тона, који нам омогућава подешавање светлине средњих тонова на слици (вредности светлине између чисто црне и чисто беле). Ако се након померања клизача црне и беле тачке ваша фотографија и даље чини превише светла или претамна, превуците клизач на средњу тачку улево или удесно да бисте осветлили или затамнили мидтонове. Ако их повучете према левој страни, засветлиће их, а повлачењем према десној страни ће их потамнити (нешто сасвим супротно од онога што очекујете). У мом случају повући ћу клизач средњег тона мало удесно да даље затамнимо слику:
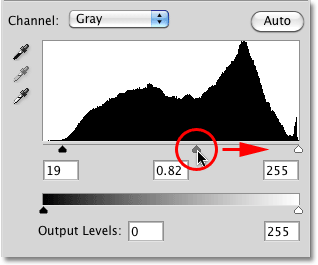 Осветлите или затамните мидтоне на црно-белој слици померањем клизача средњег тона.
Осветлите или затамните мидтоне на црно-белој слици померањем клизача средњег тона.
Када завршите, кликните ОК да прихватите измене и изађете из дијалошког оквира Левелс (Пхотосхоп ЦС3 и старији само корисници. Пхотосхоп ЦС4 корисници могу да оставе панел за подешавања отворен). Ево, после побољшања тона и контраста црно-беле верзије коју сам „позајмио“ са Црвеног канала, мој је коначни резултат:
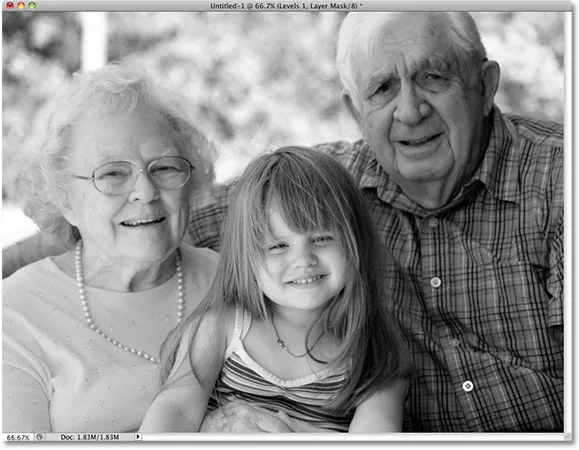 Коначни резултат црно-белих.
Коначни резултат црно-белих.
Као што смо научили у овом туториалу, Пхотосхопови појединачни канали боја дају нам различиту црно-белу верзију слике. Овде смо изабрали одређени канал који ћемо користити и направили смо друга два канала. Сљедеће ћемо погледати како комбинирати сва три канала у боји како бисте креирали прилагођену црно-бијелу верзију користећи Пхотосхоп'с Цханнел Микер !