У овом Водичу за ефекте Пхотосхоп-а научит ћемо како да додамо осећај акције и покрета поклонивши тако да главни предмет лако креира траг кретања!
Не, нећемо користити стандардни Мотион Блур филтер за то јер смо га већ покренули у претходном упутству . Уместо тога, креираћемо прилагођени траг кретања користећи више копија нашег предмета, заједно са једним од Пхотосхоп модова мешања и неким једноставним подешавањима непрозирности слоја.
Користићу Пхотосхоп ЦС5 за овај туториал, али свака новија верзија ће радити.
Ево слике са које ћу започети и која је доступна из библиотеке слика Фотолиа :
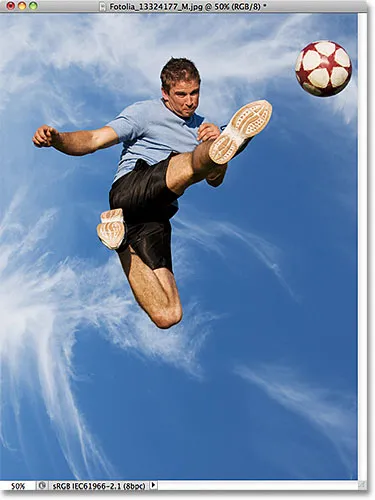
Оригинална слика.
А ево како ће то изгледати након што спортисту дода ефекат покретних трагова док скаче како би лопта погодио лопту:

Коначни резултат.
Како створити ефекат прилагођеног кретања трагом
Корак 1: Изаберите главни предмет на фотографији
Са новоотвореном сликом у Пхотосхопу, започните одабиром главног предмета на фотографији помоћу одабраног алата по вашем избору ( Алат Лассо, Алат за брзи избор, Алат за оловке итд.). За своју слику користићу алатку за брзи избор која је први пут представљена у Пхотосхопу ЦС3, али, наравно, можете користити и другу алатку за избор ако желите. Изаберите алатку за брзи избор на панелу са алаткама:
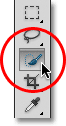
Одабир алата за брзи избор.
Затим, са алатком за брзи избор у руци, кликнућу било где у спорташу и држећи притиснут тастер миша једноставно ћу превући алат око њега док не буде потпуно изабран. Без обзира који алат за одабир сте користили, требало би да видите обрисе избора око вашег предмета када завршите:

Сада је одабран главни предмет.
2. корак: Направите две копије предмета
Кад је изабрани предмет, идите до менија Слоја у траци менија на врху екрана, изаберите Ново, затим одаберите Слој преко Копирај или притисните Цтрл + Ј (Вин) / Цомманд + Ј (Мац) на тастатури да бисте брзо одаберите исту команду помоћу пречице:
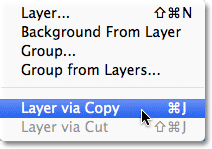
Идите на Лаиер> Нев> Лаиер преко Цопи или притисните Цтрл + Ј (Вин) / Цомманд + Ј (Мац).
Чини се да се ништа неће догодити у прозору документа, али Пхотосхоп прави копију предмета и поставља је на нови слој под називом Слој 1 изнад оригиналне слике на плочи Слојеви (оригинална слика је на позадинском слоју):
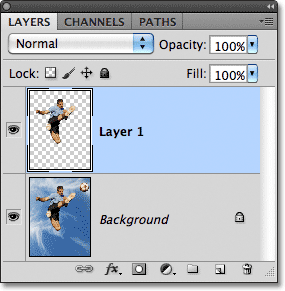
Копија избора појављује се изнад оригиналне фотографије.
Једном када имате прву копију предмета, направите другу копију тако да се вратите назад на мени Лаиер, изаберете Нев, а затим одаберете слој преко Цопи или притиском на Цтрл + Ј (Вин) / Цомманд + Ј (Мац) на вашем тастатура. Сада ћете имати две копије предмета, свака на свом слоју, изнад оригиналне фотографије:
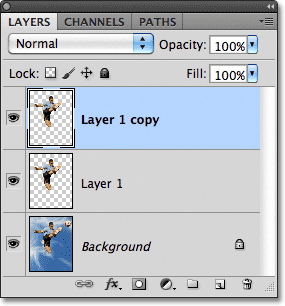
На екрану Слојеви се појављује друга копија предмета.
Корак 3: Одаберите слој 1
Кликните на Лаиер 1 на плочи Слојеви да бисте је одабрали:

Одабир слоја 1.
Корак 4: Изаберите алатку Премештање
Изаберите Пхотосхоп'с Мове Тоол с врха плоче са алаткама. Такође можете да притиснете слово В на тастатури да бисте га одабрали пречицом:
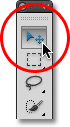
Изаберите Алат за померање.
Корак 5: Повуците копију из предмета
Када је изабран Алат за премештање, кликните на ваш главни предмет и држите притиснутим дугметом миша мало даље од оригиналне локације субјекта у смеру из којег би предмет долазио. Другим речима, ако је на вашој фотографији неко ко трчи лево надесно, повуците мало лево до места где би се тркач појавио да је фотографија снимљена делић секунде раније. Приликом превлачења видећете да се копија вашег главног предмета помера иза оригинала. У мом случају повући ћу кратке путеве доле и лево, као да је то правац из којег човек скаче. Видимо да се његова копија појављује одмах иза оригинала:
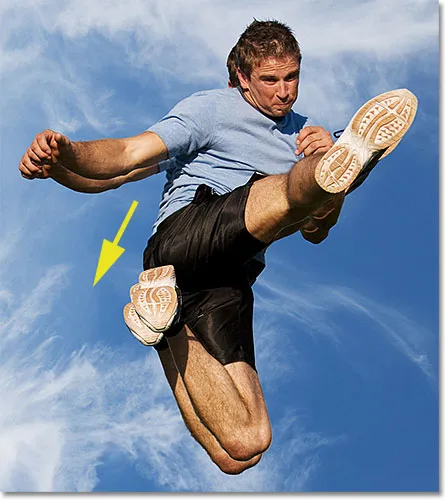
Кликните и повуците копију иза главног предмета у правцу из којег долазе.
Корак 6: Промените режим слоја слоја на меко светло
Идите на опцију Бленд Моде у горњем левом углу плоче Слојеви и промените режим мешања слојева из Нормал у Софт Лигхт :
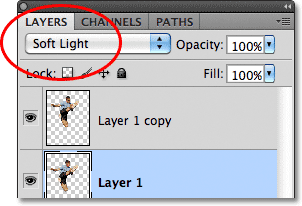
Промените режим мешања за Лаиер 1 у Софт Лигхт.
Ово спаја копију субјекта са позадином, стварајући изблиједјелу слику "духа" особе:

Копија иза главног предмета сада се стапа са позадином.
Корак 7: Извуците другу копију у истом правцу
Када је Алат за кретање и даље активан, држите тастер Алт (Вин) / Оптион (Мац), а затим кликните унутар слике и превуците се у истом смеру као и пре тренутак. Држањем тастера Алт (Вин) / Оптион (Мац) притисне Пхотосхоп да направи копију слоја док повлачите помоћу Мове Тоол-а, што нам даје другу копију нашег предмета. Превуците ову нову копију у истом смеру као и пре, али раздаљину између њих учините мало већом него раније:

Држите Алт (Вин) / Оптион (Мац) и извуците другу копију предмета у истом смеру.
Корак 8: Смањите непрозирност слоја
Ако погледамо панел слојева, видећемо да сада имамо три копије нашег главног предмета, сваки на свом слоју. Она коју смо управо створили је одабрана и истакнута. Потребна нам је нова копија нашег предмета да се на слици појави више изблиједјеле у односу на претходну, па смањите њену непрозирност на око 65% :
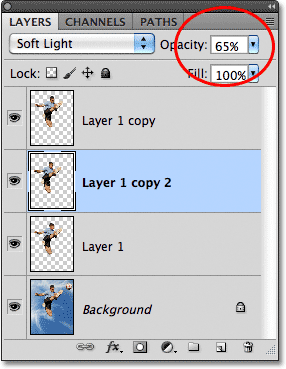
Изблиједите нову копију предмета смањујући непрозирност.
Ефекат траг кретања сада почиње да се обликује, при чему се копије појављују изблиједјеле како се крећу даље од теме:

Нова копија делује више изблиједјелу од претходне.
9. корак: поновите кораке 7 и 8 још неколико пута
Да бисмо довршили ефекат стазе кретања, једноставно морамо поновити иста два корака (кораке 7 и 8) још два или три пута. Држите тастер Алт (Вин) / Оптион (Мац), кликните унутра документ помоћу алата Мове и извуците другу копију предмета у истом смеру, чинећи удаљеност између копија сваки пут мало широм. Затим смањите непрозирност нове копије тако да се не испуши више од претходне. Извући ћу још две копије предмета. Смањиват ћу непрозирност прве копије на 35%, а друге на 15%, тако да је једва видљива. На плочи Слојеви можемо видети да сада имам укупно пет примерака предмета:
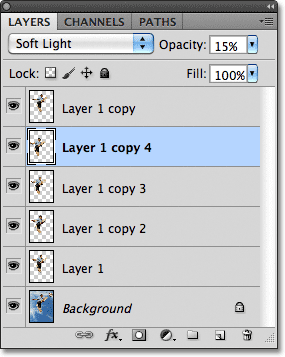
Плоча слојева која приказује све копије предмета потребне за креирање стазе за кретање.
Ако требате да поново поставите било коју копију након што су све додане, једноставно кликните на слој копије на плочи Слојеви да бисте је изабрали. Затим кликните унутар документа помоћу алата Мове и превуците копију мишем или притисните стрелице на тастатури да бисте извршили суптилна подешавања. Можда ћете требати да експериментишете са вредностима непрозирности за слојеве да би ефект бледе изгледао правилно уз вашу одређену слику. Опет кликните на слој који вам је потребан на плочи Слојеви, а затим унесите другу вредност у опцији Опацити.
Ево, након неколико мањих подешавања у размаку између копија, мој је последњи ефекат "трага кретања":

Коначни резултат.