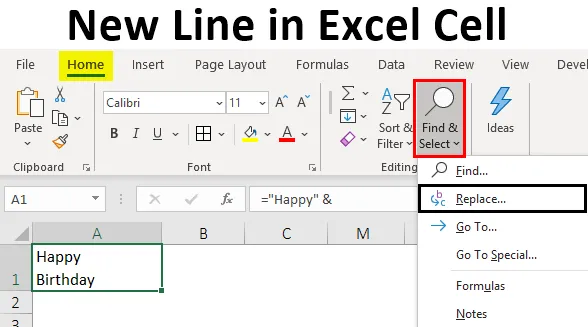
Нова линија у Екцеловој ћелији (Садржај)
- Увод у нову линију у Екцеловој ћелији
- Како убацити нову линију у Екцел ћелију?
Увод у нову линију у Екцеловој ћелији
Нова линија у ћелији назива се прекид линије који се обично користи тако да се тренутна линија може завршити и нова линија може започети у истој ћелији. Погледајмо једноставан пример овога у наставку:
- Употријебите пречицу на типковници Алт + Ентер.
- Користећи везујуће / амперсанд операторе (&) и ЦХАР (10) функцију.
- Кориштењем функције „Пронађи и замијени“.
Како убацити нову линију у Екцел ћелију?
Да разумемо како да унесемо нову линију у Екцел ћелију са неким примерима.
Овде можете преузети овај нови линијски образац Екцел Целл - Нови линијски образац Екцел ћелијаПример # 1 - Коришћење пречице на тастатури Алт + Ентер
Најједноставнији начин за уметање нове линије у Екцел ћелију је коришћењем пречице на тастатури Алт + Ентер . Рецимо да желимо да у исту ћелију унесемо текст „Сретан рођендан“ („Сретан у једном ретку и„ Рођендан “у другој). Дакле, за то се може користити следећи поступак:
- Поставите курсор на тачку или локацију у ћелији у коју треба уметнути нову линију.

- Сада док држите тастер Алт, притисните тастер Ентер и откуцајте преостали текст.
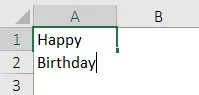
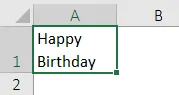
Приликом уметања нове линије у ћелију треба омогућити "Омотати текст" тако да се жељени текст види у новој линији. Ако ћелија није у режиму „Замотавање текста“, цео текст ће се видети у једном ретку, чак и ако се примени прекид линије. На картици „Почетна“ траке имамо опцију „Замотавање текста“.

Тако на горњем снимку слике можемо видети да је када је опција „Замотавање текста“ омогућена (означена црвеном бојом) и да можемо видети жељени текст у новом ретку. Да ово није омогућено, чак ни након убацивања прекида линије не бисмо могли да видимо „Рођендан“ у новом ретку.

Пример бр. 2 - Коришћење функције придруживања / амперсанд оператора (&) и функције ЦХАР (10)
Рецимо у горњем примеру, желимо да постигнемо исти резултат користећи функцију придруживања / амперсанд (&) и ЦХАР (10). Следећи кораци се могу користити за то:
Да бисте уметнули прекид линије уз помоћ формуле која користи функцију придруживања / амперсанд (&) и ЦХАР (10), синтакса која се користи за формулу је:
= „Текст“ и ЦХАР (10) и „текст“ & ЦХАР (10) и „текст“, и тако даље
где,
- текст: Ово је део дела текстова који се морају повезати у различите ретке у истој ћелији
- ЦХАР (10) између ових текстуалних делова користи АСЦИИ код за враћање фееда ретка у Виндовс. То би приморало формулу да убаци нову линију.
Па да видимо сада како ово функционише:
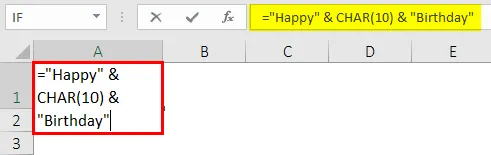
Једном када се користи функција Цхар, излаз се приказује испод.
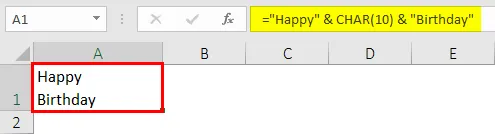
Дакле, на горњем снимку слике можемо видети да када је активирано „Замотавање текста“, тада користећи оператер амперсанд и ЦХАР (10), можемо постићи исти резултат уметања прекида линије као и пречица на тастатури. То је зато што формула функционише комбинујући све дијелове текста помоћу оператора амперсанд или придруживања са функцијом ЦХАР између сваког дијела са шифром знакова 10. Овај код знакова у Виндовс-у користи се за прекид линија у Екцелу.
Пример бр. 3 - Коришћење функције придруживања и функције ЦХАР
Сада ћемо користити Оператор спајања и функцију ЦХАР када је омогућена опција „Замотавање текста“. Рецимо да желимо да свака линија адресе буде у новој линији исте ћелије. Дакле, следећи кораци се могу користити за то помоћу функције придруживања / амперсанд оператора (&) и ЦХАР (10):
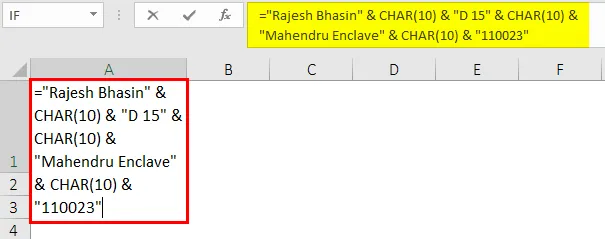
Једном када се користи функција ЦХАР и амперсанд, излаз је приказан доле.

Тако на горњем снимку слике можемо видети да је сваки одељак адресе у новом ретку исте Екцел ћелије. Ово је такође постигнуто помоћу оператора придруживања и функције ЦХАР (10) када је омогућен „Омотај текст“.
Пример # 4 - Коришћење функције Пронађи и замени функцију
Рецимо сада да имамо адресу неких људи на следећи начин:
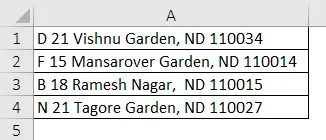
Сада ако желимо да уметнемо нову линију у којој се налази зарез. Ово желимо да убацимо у ћелију са сваком линијом адресе у свакој новој линији исте ћелије. Дакле, ово се може учинити помоћу функције пронађи и замени. Следећи кораци се могу користити за то.
- Одаберите све оне ћелије у којима желимо заменити зарез новом линијом.

- Сада кликните на картицу „Почетна“ и кликните на „Пронађи и изабери“ -> „Замијени“ (или притисните Цтрл + Х). Отвориће се дијалошки оквир 'Пронађи и замени'.
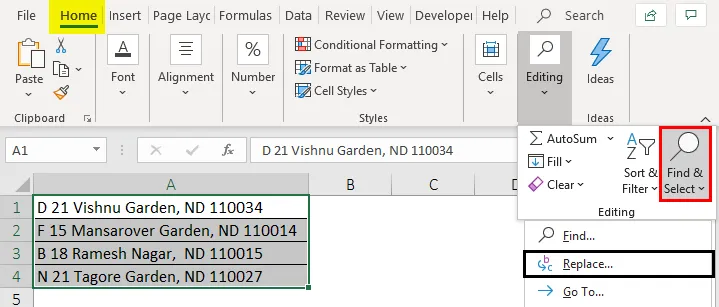
- Сада у дијалошком оквиру који се појави унесите ', ' у поље 'Пронађи шта'. Затим поставите курсор у поље 'Замијени' и притисните 'Цтрл + Ј' тако да убаците нову линију. Након притиска на Цтрл + Ј, видећемо трептајућу тачку у пољу Реплаце. Затим кликните на 'Замијени све'.

- Ово ће донети следеће промене на горе наведеним адресама.
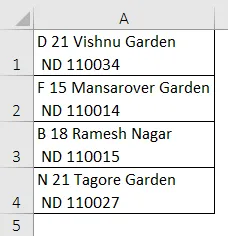
Тако на горњем снимку слике можемо видети да где год се налазила зарез у адреси, уместо ње се убацује нови ред. Ове промене ће се поново видети само ако је омогућено или активирано „Омотри текст“. Да није тако, промене се не би виделе.
Ствари које треба запамтити о новој линији у Екцеловој ћелији
- Нова линија мора бити уметнута у ћелију када желимо додати размаке између редака или одломака.
- Техника пречаца на тастатури може се употребити да се компликоване формуле лако читају.
- Док уносите нову линију у ћелију, „Омотати текст“ треба да буде омогућен или активиран тако да се у новом ретку види жељени текст.
- Док се користи ЦХАР (10) функција и метода оператора придруживања за уметање прекида линије или нове линије, стварање именованог распона (користећи опцију 'Дефинирај име') такође се може користити уместо функције ЦХАР (10).
Препоручени чланци
Ово је водич за нову линију у програму Екцел Целл. Овде смо расправљали о томе како убацити нову линију у Екцел ћелију заједно са практичним примерима и бесплатним екцел шаблоном. Можете и да прођете кроз друге наше предложене чланке -
- Како уградити објект у Екцел
- Једноставни начини за додавање заглавља колоне у Екцелу
- Шта је ИНДЕКС функција у Екцелу?
- Схаде алтернативни редови у Екцелу радном листу