Научите како да претворите било коју фотографију у скицу са пуно финих детаља. Изврсно за пејзаже, фотографије архитектуре, мртве фотографије и још много тога! И научите како да завршите целокупни ефекат од почетка до циља за 60 секунди!
У претходном водичу за Пхотосхоп научили смо како претворити фотографију у скицу оловке у боји користећи методу која посебно добро функционише са портретима, јер има тенденцију да изоставља мале, нежељене детаље попут бора и других мрља на кожи, а више се фокусирамо на главну карактеристике које желимо да видимо, као што су очи, усне и коса особе.
Ипак, за остале врсте слика (фотографије пејзажа или природе, зграде и архитектура, мртва природа или заиста било која слика која није усмерена на људе) често ћете желети да скица садржи оне ситне детаље које би претходна метода игнорисала. Дакле, у овом туториалу ћемо научити другачији начин претварања фотографије у скицу, онај који је обично погоднији за ове друге врсте слика, јер често обавља невероватан посао откривања ситних детаља.
Ако сте већ прочитали претходни водич за цртање оловком за цртање оловком, схватићете да су многи кораци овде исти. То је заиста само једна промена у једном од корака која доноси све разлике. Као додатни бонус за оне који су већ упознати са претходним туторијалом, на крају овог ћете научити како да креирате целокупни ефект скице од почетка до краја за 60 секунди или мање! Међутим, да бисте добили највише од овог водича, препоручујем вам да га прочитате од почетка барем једном, уместо да скачете равно до краја, јер верзија „60 секунди или мање“ укључује пуно пречица на тастатури (нису сви воли пречице на тастатури) и прескаче детаље како и зашто сваки корак функционише.
Ова верзија уџбеника је у потпуности ажурирана за Пхотосхоп ЦЦ, али је такође компатибилна са било којом недавном верзијом Пхотосхопа. Међутим, корисници Пхотосхоп ЦС5 или старије верзије можда ће желети да погледају и оригинални Водич за фотографирање са више детаља.
Ево слике коју ћу користити и преузео сам из Адобе Стоцк-а:

Оригинална слика.
Ево како ће то изгледати након претварања у скицу оловком. Започет ћемо претварањем слике у црно-белу скицу, а затим ћемо научити како да је колоришемо користећи неколико различитих начина мешања слојева, а сваки ће нам дати различите резултате:

Једна од неколико различитих колорисаних верзија скице.
Како створити детаљан ефекат скице
Корак 1: Умножите позадински слој
Започнимо прављењем копије наше оригиналне слике. Оригинални ће нам поново требати касније када кренемо у колорирање скице, тако да ћемо, радећи на копији, сачувати оригинал од штете. Ако погледамо у панел Слојеви, видјет ћемо како наша слика сједи сама по себи на позадини слоја, тренутно јединог слоја у документу:
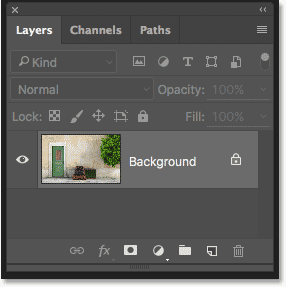
Плоча слојева која приказује фотографију на позадини слоја.
Да бисте направили копију позадинског слоја, притисните тастер Алт (Вин) / Оптион (Мац) на тастатури, а затим и даље притиснут тастер кликните на позадински слој и превуците је доле на икону новог слоја на дну на плочи Слојеви (друга икона са десне стране):
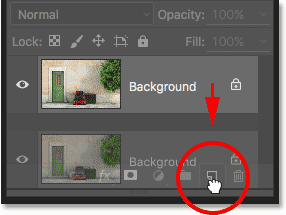
Повлачењем позадинског слоја на икону Нев Лаиер.
Отпустите тастер миша, а затим отпустите тастер Алт (Вин) / Оптион (Мац) (тим редоследом). Обично би Пхотосхоп само напредовао и направио копију слоја, али додавањем тастера Алт / Оптион рекли смо Пхотосхопу да прво отвори дијалошки оквир Дуплицате Лаиер, дајући нам прилику да слој именимо пре него што буде додато. Уклонићемо боју са слоја помоћу Пхотосхопове наредбе Десатурате, па ћемо овај слој именовати "Десатурате":
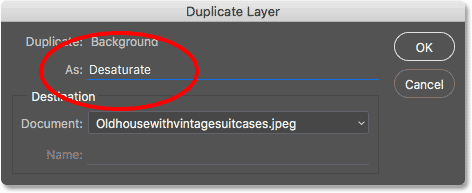
Именовање дупликата слојем "Десатурате".
Кликните ОК (У реду) када завршите како бисте затворили дијалог Дуплицате Лаиер (Дупликатни слој). Пхотосхоп прави копију позадинског слоја, даје му назив "Десатурате" и поставља је изнад оригинала:
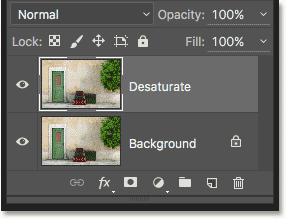
Појављује се дупликатни слој „Десатурате“.
Корак 2: Десатурати слој
Да бисте уклонили боју са овог слоја, идите на мени Слика у траци менија на врху екрана, изаберите Подешавања, а затим изаберите Десатурате :
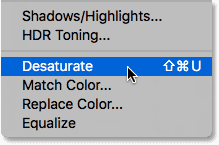
Идите на слику> Подешавања> Десатурате.
Ово одмах уклања боју, остављајући нам брзу црно-белу верзију слике:
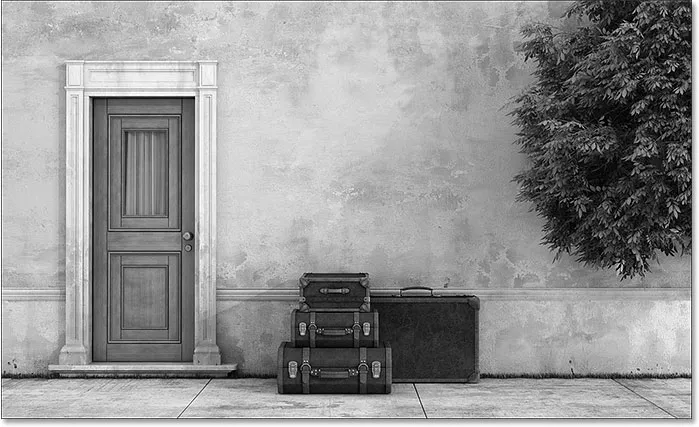
Слика након напухавања слоја.
Корак 3: Умножите слој "Десатурате"
Затим морамо направити копију нашег засићеног слоја. Као што смо то учинили пре, притисните тастер Алт (Вин) / Оптион (Мац) на тастатури, затим притиском на тастер, притисните слој „Десатурате“ на плочи Слојеви и повуците је доле на икону новог слоја. :
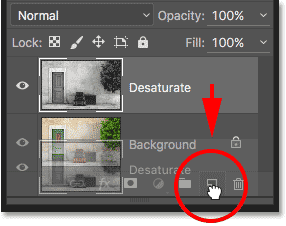
Превлачењем „дупликатног“ слоја на икону новог слоја.
Отпустите тастер миша, а затим отпустите тастер Алт (Вин) / Оптион (Мац). Пхотосхоп поново искаче дијалог Дуплицате Лаиер (Дупликатни слој ) тако да можемо именовати слој пре него што га додамо. Инвертират ћемо овај слој, чинећи светла подручја тамна, а тамна подручја светлима, па ћемо га именовати "Инверт":
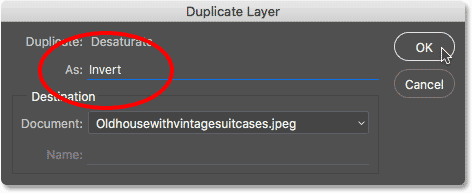
Именовање дупликата "Инверт".
Кликните ОК да се још једном затворите из дијалошког оквира Дуплицате Лаиер. Пхотосхоп додаје дупликатни слој, именује га „Инверт“ и поставља га изнад осталих слојева:
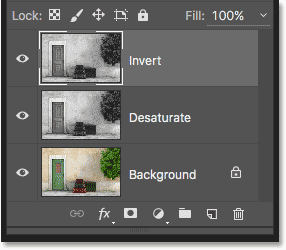
Плоча слојева приказује нови „Инверт“ слој.
4. корак: Инвертирајте слој
Да бисте преокренули слој, вратите се на мени Слика на врху екрана, одаберите Подешавања и овај пут одаберите Инверт :
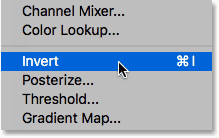
Идите на слику> Подешавања> Инверт.
Ово инвертира вредности осветљења, дајући слици негативан изглед филма:

Слика након примене команде Инверт.
Корак 5: Промените режим слоја слоја на "Цолор Додге"
Следећа ствар коју треба да урадимо је променити режим бленде нашег „Инверт“ слоја. Наћи ћете опцију Бленд Моде у горњем левом делу панела Слојеви. Подразумевано је постављено на Нормално, што значи да се "Инверт" слој уопште не помеша са слојевима испод њега. Само их блокира из погледа.
Кликните на реч "Нормално" да бисте приказали мени других модова мешања које можемо изабрати, а затим изаберите Цолор Додге са листе:
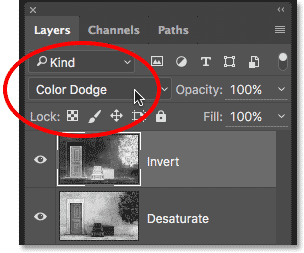
Промена начина мешања слоја "Инверт" у Цолор Додге.
Ово претвара слику у потпуно белу боју (можда ћете видети неколико насумичних делова црне боје у зависности од ваше слике, али већина би их сада требала бити бела):
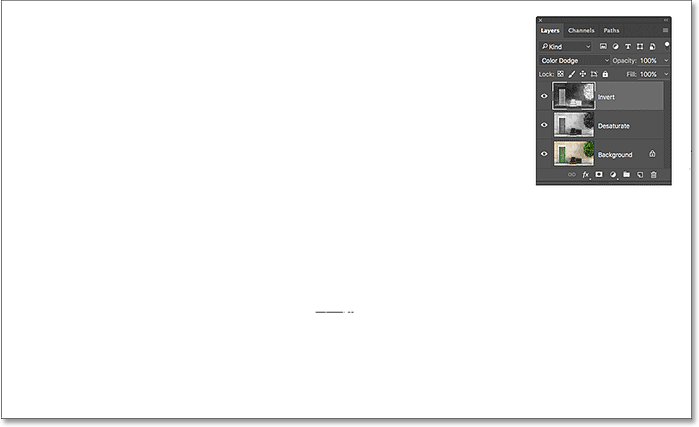
Ако промените режим мешања слојева у Цолор Додге, слика се привремено бела.
Корак 6: Примените "Минимум" филтер
Ако прочитате претходни туториал Пхото то Цолоур Пенцил Скетцх, знат ћете да су до овог тренутка кораци које смо овде покрили били приближно исти. Али овде се ствари мењају и ево зашто.
Да смо претворили фотографију портаита у скицу, као што смо то радили у претходном упутству, створили бисмо ефекат замагљивањем слоја помоћу Пхотосхоповог филтра Гауссиан Блур. Та метода одлично функционира за портрете јер има тенденцију да сакрије многе мање, нежељене детаље. Али не ради баш добро када желите да задржите те мање детаље, као што то радимо овде.
Да бисмо задржали детаље, морамо користити нешто другачије, па ћемо користити Минимални филтер. Само зато што се зове „Минимум“ не значи да је некако најмањи од свих филтера у Пхотосхопу. У ствари, и Минимални филтер и његова супротност, Максимални филтер, могу бити изузетно корисни. Обоје добијају име по ономе што раде. Минимални филтер се гуши или смањује, бела подручја згушњавањем и ширењем било којег подручја црне боје. Максимални филтер чини супротно; шири се и шири бела подручја како би смањила црна подручја. Другим речима, Минимални филтер минимизира белу боју, док Максимални филтер повећава бели.
Иако су филтери Минимум и Мак најчешће коришћени приликом рафинирања избора и маски слојева, такође имају много креативне употребе. У ствари, Минимални филтер је управо оно што нам треба да би нам помогло да постигнемо свој ефекат скице. Да бисте га изабрали, идите на мени Филтер у врху екрана, изаберите Остало, а затим изаберите Минимум :
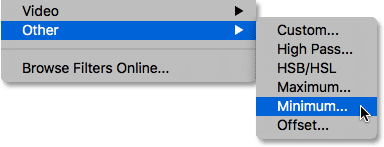
Идите на Филтер> Остало> Минимално.
Ово отвара дијалошки оквир Минимални филтер. Као што сам споменуо, Минимални филтер смањује величину белих подручја ширењем и ширењем црних подручја. Контролишемо колико су се црне површине рашириле помоћу клизача Радиус дуж дна дијалошког оквира. Подразумевана вредност радијуса је 1 пиксел, а за најбоље резултате уз наш ефекат скице, у идеалном случају желите да је оставите на 1 пиксел. Ово ће створити најтање могуће линије у скици. Ако радите са веома великом сликом и осећате се авантуристички, покушајте да повећате вредност на 2 пиксела, али највероватније ћете установити да линије чине превише густе. Радијус од 1 пиксела обично најбоље функционише.
На самом дну дијалошког оквира налази се опција Сачувај (доступна само у Пхотосхоп ЦЦ). Подразумевано је постављено на Скуаренесс . Ако на слици имате пуно округлих облика, покушајте да је промените у Округлост што може да вам помогне да се заобљене ивице не спљоште. Оставићу га постављеном Скуаренессу:
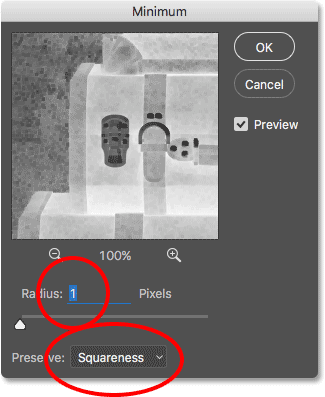
Оставите радијус подешен на 1 пиксел, а затим поставите Очувај квадратност или заобљеност у зависности од ваше слике (само за ЦЦ).
Кликните ОК да се затворите из дијалошког оквира и одмах имамо главни ефекат скице. У овом тренутку сте можда приметили да се управо нешто чудно догодило. Ако гледате слику на нечем нижем од 100% -тног зума, ефекат који сте видели пре клика на У реду да бисте затворили из дијалошког оквира Минимум може се приказати јачим од, у зависности од нивоа зумирања и величине ваше слике. ефекат који видите после притиска на ОК.
Да вам покажем на шта мислим, ево како је изгледао мој ефекат скице док сам још имао Минимални филтер отворен:
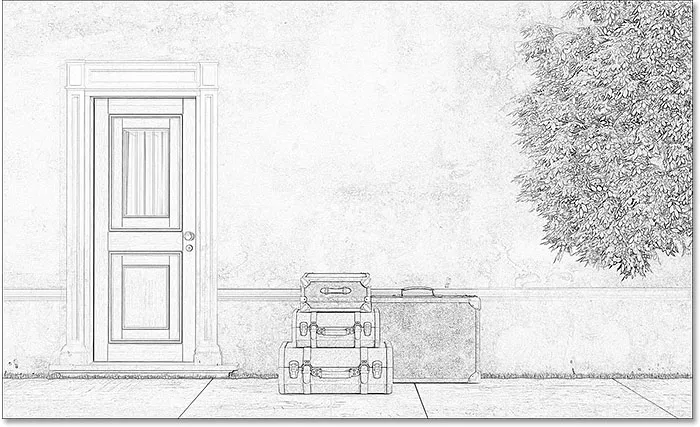
Минимални ефекат филтера какав се појавио пре затварања из дијалошког оквира.
И ево како је то изгледало након што сам кликнуо ОК да се затворим. Разлика је овде суптилна, али сада је укупни ефекат лакши и мекши. Линије које су раније биле дебље и тамније више нису тако добро дефинисане. Ако вам се то догодило, не брините. То је једноставно резултат не гледања слике на нивоу 100% зума. Ионако ћемо потамнити слику у сљедећем кораку:
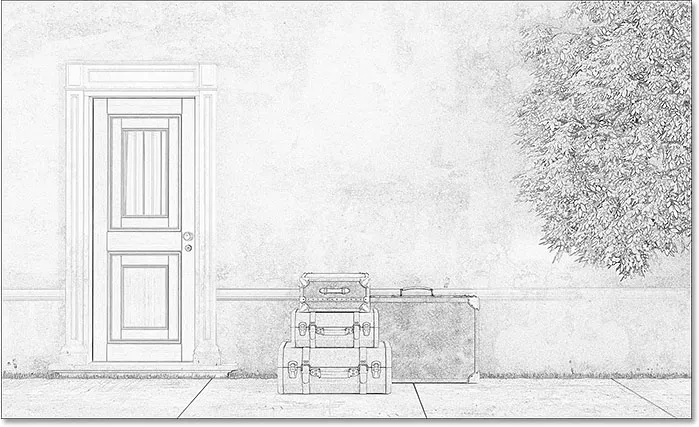
Минимални ефекат филтера након затварања дијалошког оквира.
Корак 7: Додајте слој за подешавање нивоа
Да затамнимо скицу, користићемо слој за подешавање нивоа. Кликните на икону Нев Филл или Адјустмент Лаиер на дну плоче Слојеви:
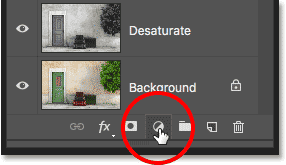
Кликом на икону Нев Филл или Адјустмент Лаиер.
Изаберите слој за подешавање нивоа са листе која се појави:
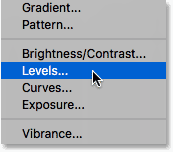
Додавање нивоа за подешавање нивоа.
Корак 8: Промените режим бленде на "Помножи"
Опције и контроле за слој за подешавање нивоа појављују се на панелу Својства Пхотосхопа. Могли бисмо их користити за замрачење скице, али постоји бржи и лакши начин. Ако поново погледате плочу Слојеви, видећете нови слој за подешавање нивоа („Нивои 1“) који сједи изнад осталих слојева. Да затамнимо скицу, све што треба да урадимо је да променимо њен начин мешања из Нормал у Мултипли :
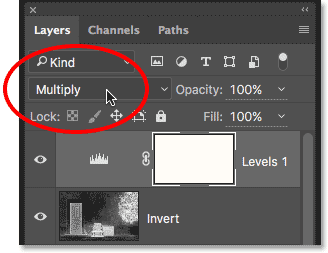
Промена режима мешања нивоа у Множи.
Режим Мултипли бленд један је од група модуса блендирања у Пхотосхопу који затамњују слику, а једноставно променом режима бленде у Мултипли, скица сада изгледа тамније:
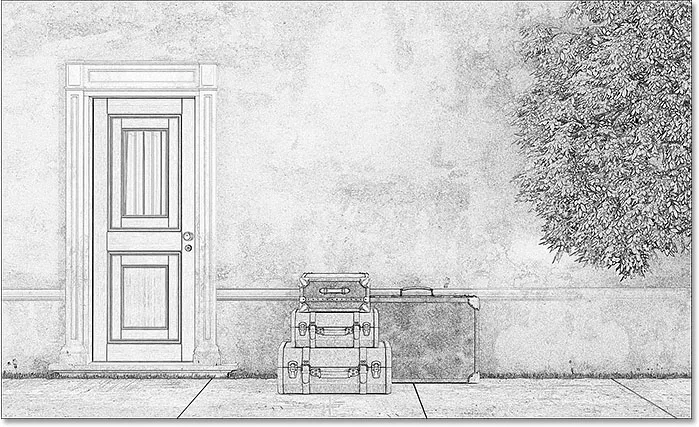
Ефекат након промене режима бленде у Множи.
Ако утврдите да је ваша скица сада превише тамна, можете вратити мало осветљења смањујући непрозирност слоја за подешавање нивоа. Наћи ћете опцију непрозирности у горњем десном углу плоче Слојеви. Задана вредност је 100%. Што је ниже подесите, то ће мање утицати слој за подешавање нивоа на слику. Смањићу мину на 75%:
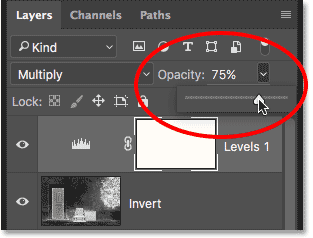
Смањивање непрозирности слоја за подешавање нивоа.
Ово враћа неке оригиналне светлине:
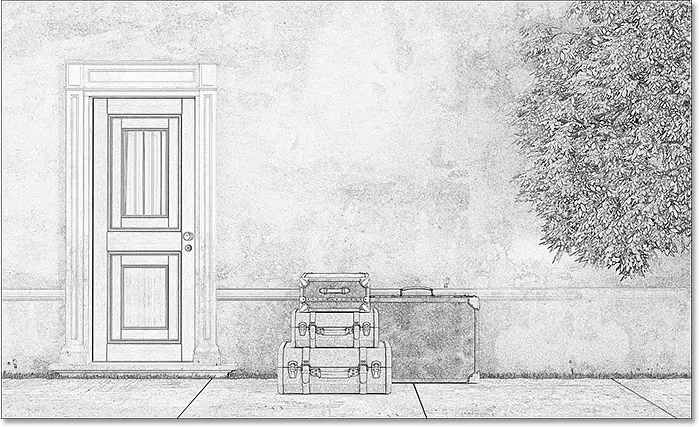
Скица сада није баш толико мрачна као што је била пре тренутак.
Корак 9: Умножите позадински слој
У овом тренутку смо слику претворили у црно-белу скицу. Да видимо како то можемо колорирати користећи неколико различитих начина мешања слојева, а сваки ће нам дати другачији резултат.
Колорисат ћемо скицу користећи оригиналне боје фотографије. Да бисмо то постигли, мораћемо да направимо још једну копију нашег позадинског слоја. Још једном притисните и држите тастер Алт (Вин) / Оптион (Мац) на тастатури, а затим кликните на позадински слој на плочи Слојеви и превуците је доле на икону новог слоја :
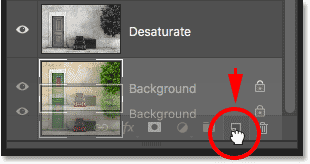
Кликом и повлачењем позадинског слоја на икону Нев Лаиер.
Отпустите тастер миша, а затим отпустите тастер Алт (Вин) / Оптион (Мац). Када се појави дијалог "Дупликатни слој", нанесите слој "Боја" (пошто ћемо га користити за колорирање скице), а затим кликните на дугме У реду:
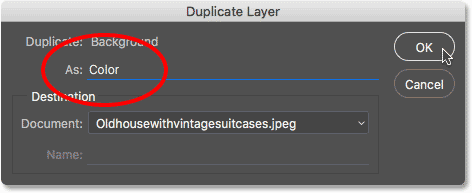
Именовање дупликата слоју "Боја".
Пхотосхоп прави копију позадинског слоја, именује је "Цолор" и поставља је директно изнад оригинала:
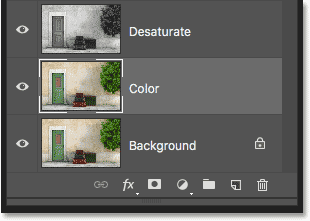
Појави се нови слој „Цолор“.
Корак 10: Померите слој „Цолор“ на врх слоја слоја
Морамо да померимо слој „Боја“ изнад свих осталих слојева. Један од начина за то би био да га кликнете и повучете све до врха, али постоји бржи начин употребе пречице на тастатури. Да бисте прескочили слој равно на врх снопа, проверите да ли је одабран на плочи Слојеви, а затим притисните Схифт + Цтрл + десни носач ( ) ) (Вин) / Схифт + Цомманд + десни носач ( ) ) (Мац). Ово тренутно помера слој „Цолор“ на врх, непосредно изнад слоја за подешавање нивоа:
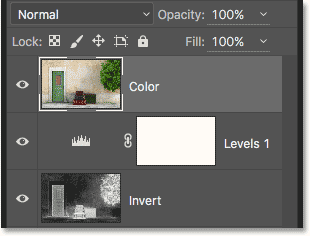
Слој „Цолор“ је скочио на врх снопа.
Корак 11: Промените режим бленде на "Боја"
Тренутно слој "Цолор" потпуно блокира скицу са погледа. Да бисте то променили, тако да видимо само боју из слоја, једноставно промените режим мешања из Нормал у Цолор :
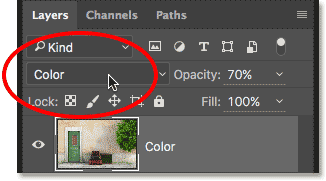
Промена режима мешања слоја „Цолоур“ у Цолор.
Ово нам даје први од наших ефеката обојења:

Скица након промене режима мешања у "Боја".
Ако боја изгледа преинтензивно, можете је смањити смањењем непрозирности слоја „Цолор“. Смањићу мину на 70%:
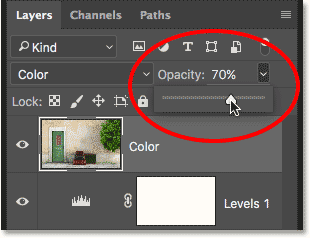
Смањивање непрозирности слоја „Цолор“.
Након смањења непрозирности, боја делује истанчано:

Исти ефекат обојења, али са смањеном непрозирношћу.
12. корак: Испробајте режиме мешања "Оверлаи", "Софт Лигхт" и "Хард Лигхт"
За другачији изглед скице, покушајте да је колорирате користећи преклапање слојева Оверлаи, Софт Лигхт или Хард Лигхт . Сва три су део групе модова мешања у Пхотосхопу који појачавају контраст слике, али се такође могу користити за мешање и побољшање боје. Као и код режима мешања у боји, након што одаберете Оверлаи, Софт Лигхт или Хард Лигхт, можете подешавати резултат подешавањем непрозирности слоја.
Пре него што променим режим мешања, прво ћу подесити вредност непрозирности на 100% :
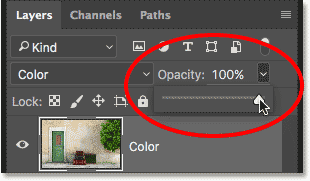
Поновно постављање непрозирности на 100%.
Затим ћу променити режим бленде са Боје у Прекривајући :

Промена режима мешања слојева у Прекривање.
Као што сам напоменуо, режим преклапања Оверлаи појачава контраст слике, а овде видимо ефекат који има на скицу. Контраст је дефинитивно јачи него раније, а тамо где нам је режим мешања боја дао готово пастелне боје, Оверлаи производи тамније и пригушене боје:

Ефекат обојења са режимом бленде постављеним на Оверлаи.
Затим ћу пробати Софт Лигхт бленд мод:
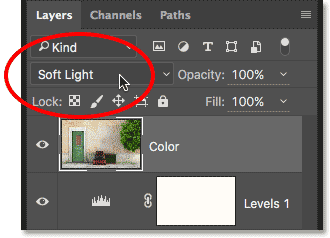
Промена режима мешања из Оверлаи у Софт Лигхт.
Софт Лигхт је врло сличан Оверлаи-у, али резултат је суптилнији. Контраст је мање интензиван и боје су пригушене:

Софт Лигхт производи суптилнији ефекат од Оверлаи-а.
Коначно ћу променити режим бленде у Хард Лигхт :
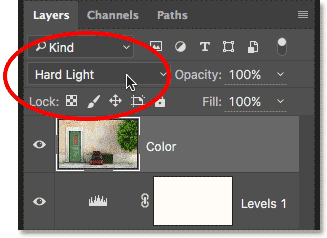
Промена режима мешања у Хард Лигхт.
Док је Софт Лигхт мање интензивна верзија Оверлаи-а, Хард Лигхт је потпуно супротна, стварајући најјачи контраст и боју у сва три начина мешања. У ствари, са непрозирношћу слоја постављеном на 100%, Тврдо светло може бити превише екстремно:

Скица постављена на Хард Лигхт, непрозирност 100%.
Међутим, ако смањимо непрозирност да умањимо утицај режима мешања Хард Лигхт:
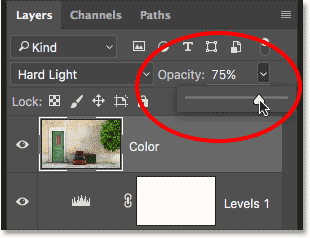
Спуштање непрозирности слоја.
Ствари почињу изгледати много боље. Ако се режим бленде постави на Хард Лигхт, али смањи непрозирност на око 75%, барем по мојем мишљењу и за ову специфичну слику, добива најбољи резултат:

Исти режим мешања тврдог светла, али са непрозирношћу смањеном на 75%.
Фотографија за скицу у 60 секунди или мање
Сада када смо покренули детаље како претворити фотографију у скицу, као што је и обећано, ево како да креирате потпуно исти ефекат у 60 секунди или мање (бржи ћете то чинити). Да бисмо смањили време, већину посла ћемо искористити пречице на тастатури и нећемо бринути о преименовању било ког од слојева.
Пре него што почнемо, проверите да ли сте изабрали Алат за померање при врху панела са алаткама . Разлог је тај што би за одабир Пхотосхопових режима мешања слојева са тастатуре требало да буде изабран алат који нема сопствене опције мешања, као што су Брусх Тоол, Алат за клонирање клона, Алат за исцељивање четкица, и тако даље. Ако сам алат има могућности режима блендања, промена начина мешања на тастатури промениће режим мешања алата, а не режим мешања слоја .
У Пхотосхопу има доста алата који немају опције мешања, али пошто је алат за померање један од њих и сједи на врху панела са алаткама, изабрати га је најлакше. Можете га брзо одабрати притиском на слово В на тастатури:
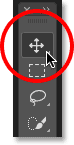
Одабир алата Мове
Затим, са одабраним алатом Премјести, само слиједите ове кораке:
Корак 1: Притисните Цтрл + Ј (Вин) / Цомманд + Ј (Мац) да дуплирате позадински слој.
Корак 2: Притисните Схифт + Цтрл + У (Вин) / Схифт + Цомманд + У (Мац) да бисте десатурали слој.
Корак 3: Притисните Цтрл + Ј (Вин) / Цомманд + Ј (Мац) да дуплирате засићени слој.
Корак 4: Притисните Цтрл + И (Вин) / Цомманд + И (Мац) да бисте преокренули слој.
Корак 5: Притисните Схифт + Алт + Д (Вин) / Схифт + Оптион + Д (Мац) да бисте променили режим мешања слоја у Цолор Додге.
Корак 6: Идите на Филтер > Остало > Минимално . Оставите вредност радијуса постављену на 1 пиксел .
Корак 7: Кликните на икону Нев Филл Ор Адјустмент Лаиер на дну плоче Слојеви и одаберите Нивои .
Корак 8: Притисните Схифт + Алт + М (Вин) / Схифт + Оптион + М (Мац) да бисте променили режим бленде у Мултипли који замрачује слику. Прилагодите непрозирност слоја према потреби.
Корак 9: Кликните на позадински слој на плочи Слојеви да бисте га изабрали. Притисните Цтрл + Ј (Вин) / Цомманд + Ј (Мац) да бисте је дуплирали.
Корак 10: Притисните Схифт + Цтрл +) (Вин) / Схифт + Цомманд +) (Мац) да бисте прескочили слој на врх слоја слоја.
Корак 11: Притисните и задржите Схифт + Алт (Вин) / Схифт + Оптион (Мац) и притисните Ц за режим мешања боја, О за прекривање, Ф за меко светло или Х за чврсто светло. Прилагодите непрозирност слоја према потреби.
И ту га имамо! Тако ћете претворити фотографију у детаљнију скицу помоћу филтера Минимал, уз неколико подешавања слике и модуса мешања слојева, у Пхотосхопу! Погледајте наш фото ефекат за више водича о ефектима Пхотосхопа!