
Шта је ефекат кише у Пхотосхопу?
Пхотосхоп је био изванредан алат за вишеструке ефекте слике за побољшање различитих својстава слике за побољшање њеног визуелног изгледа за корисничко искуство. Овај алат се користи у више видео и играчких студија како би се обогатио производни резултат, а многи токови пројеката садрже активирајући Пхотосхоп. Студији ангажују стручњаке за 2Д и 3Д визуелне уметнике и уметнике за анимацију како би радили на пројектима. Пхотосхоп се користи за многе ефекте уређивања визуелних слика попут снега, кише, дима, уништавања, контракција и подешавања боја, маскирања и многих других. Данас ћемо гледати корак по корак за стварањем ефекта кише на Пхотосхопу.
Како створити ефекат кише у Пхотосхопу?
Да бисте створили ефекат кише на слици, избор слике такође је важан да би се ефекат применио и изгледао природно. Зато одаберите слику погодну за ефекат. Дакле, на следећу слику ћемо применити ефекат.

1. корак: Додајте нови слој
Отворите Пхотосхоп и учитајте слику и додајте нови слој помоћу опција присутних у десном доњем углу или користите пречице Цтрл + Схифт и Н заједно да бисте учитали нови слој у окно слојева и преименовали нови слој двоструким кликом на његово име као Раин да бисте применили све ефекте на њега.
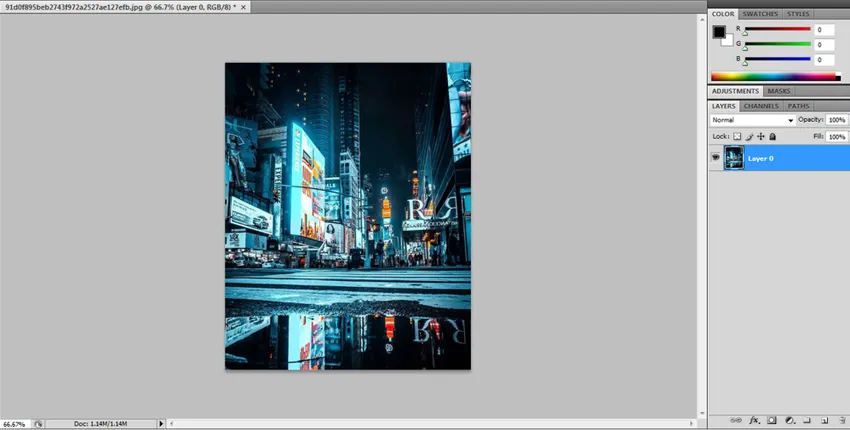
Кликните на ок или унесите кад преименовање заврши.
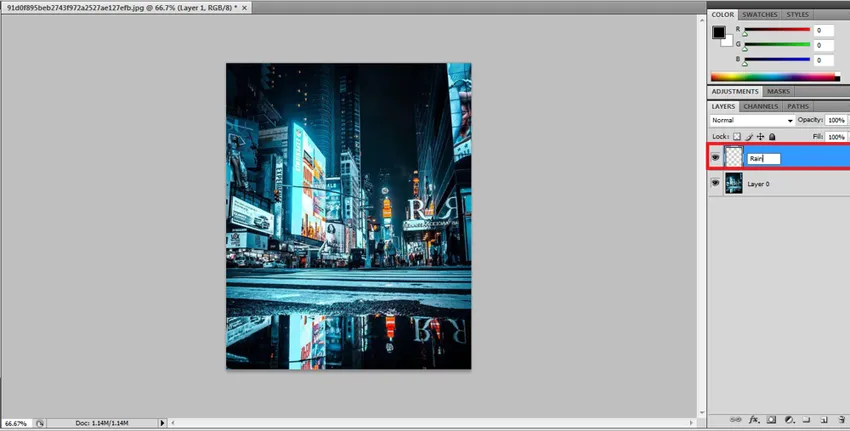
Корак 2: - Напуните нови слој црном бојом
Сада ћемо сву своју атрибуцију применити на нове слојеве тако да наш оригинал остане сигуран. Сада морамо да слој напунимо црном бојом. Идите на Уреди и одаберите опцију попуњавања отвара се нови дијалошки оквир с детаљима својства испуњавања.
Уреди -> Упути
Пречица: Схифт + Ф5

Из дијалошког оквира за попуњавање, помоћу падајућег изборника смо одабрали више опција, а затим из падајућег прозора одаберите Црно. Одржавањем непропусности 100% и режима који је вишеструко задан.

Након тога можемо видети да је комплетан слој испуњен црном бојом као испод слике.
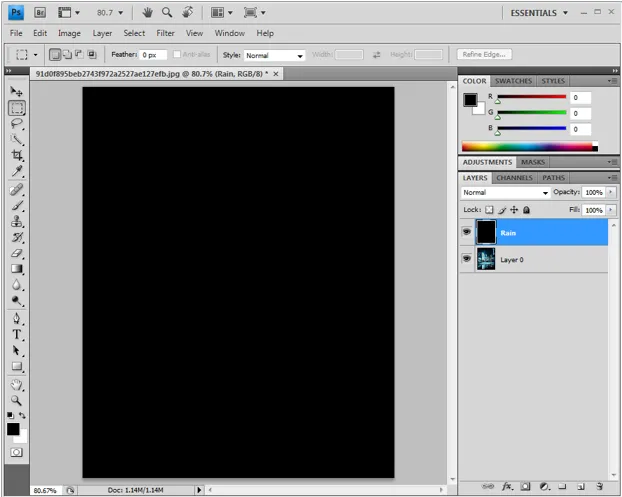
Корак 3: - Примените филтер за буку
Да бисмо створили ефекат кише, користимо опцију Додавање шума у Пхотосхопу да бисмо добили беле капи које ће на слици изгледати као кишне капи. Да бисмо то учинили, потребно је да кликнемо на Филтер са траке са менијима и ставимо стрелицу миша на буку тако што ћемо отворити ову подопцију буке и изабрати Додај буку у слој.
Филтрирај -> Бука -> Додај буку
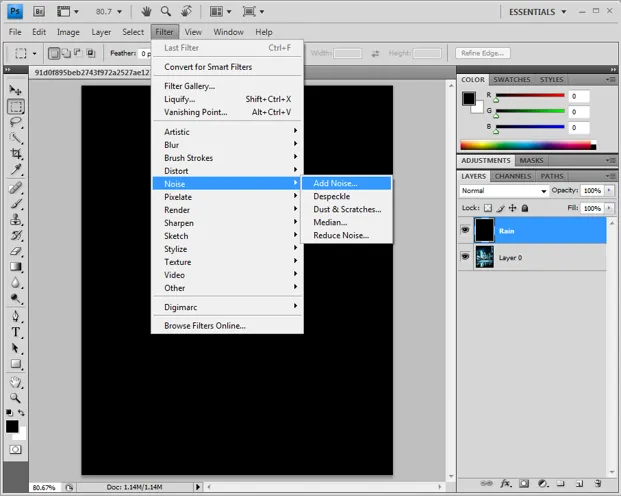
Додавањем буке отвара се дијалошки оквир за буку где морамо да променимо неколико својстава као што је количина процента мора бити 25%, а режим дистрибуције у Гауссов и монохроматски омогућен.
Износ 25%, дистрибуција - Гаусовска и једнобојна омогућена.
Радећи то, слој ће се напунити тачкама како би се наставио са следећим процесом.

Корак 4: - Ширина и висина слоја и везе
Даље идите на Уреди кликните на трансформацију и изаберите скали. Можемо видети неколико опција које се појављују испод траке са менијима.
Уреди -> Трансформирати -> Скала.
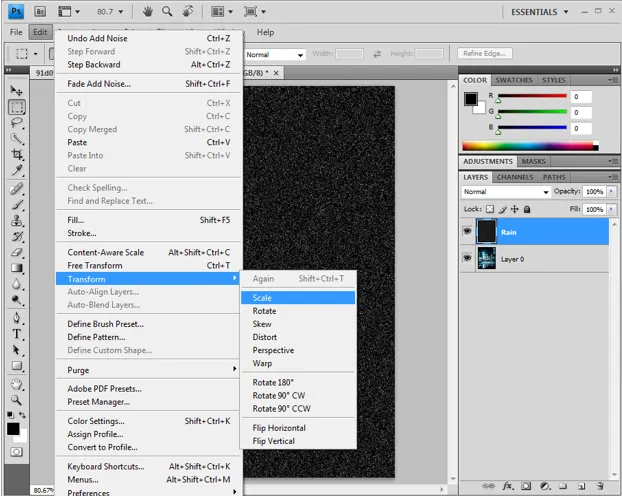
На траци са могућностима кликните везу (-) која је између вредности ширине и висине. А на основу величине слике слој кише вади тачке које се могу скалирати променом вредности у ширини и висини. Често коришћене вредности висине и тежине су 400/400 200/200 итд., По потреби. За ову слику добићемо висину и ширину од по 400.
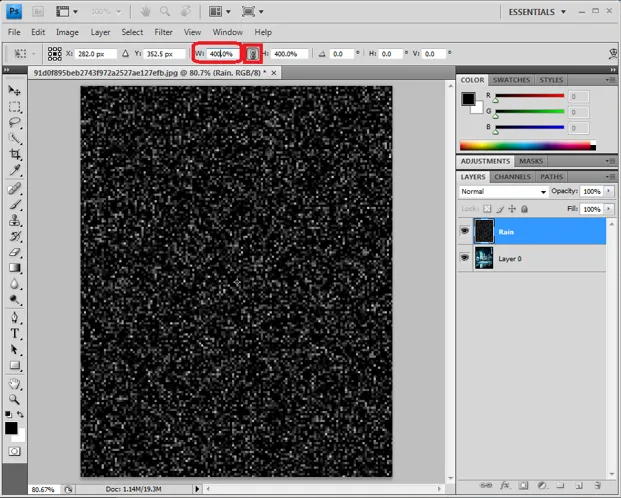
Кликните на квачицу која се налази у десном углу да бисте применили промене.
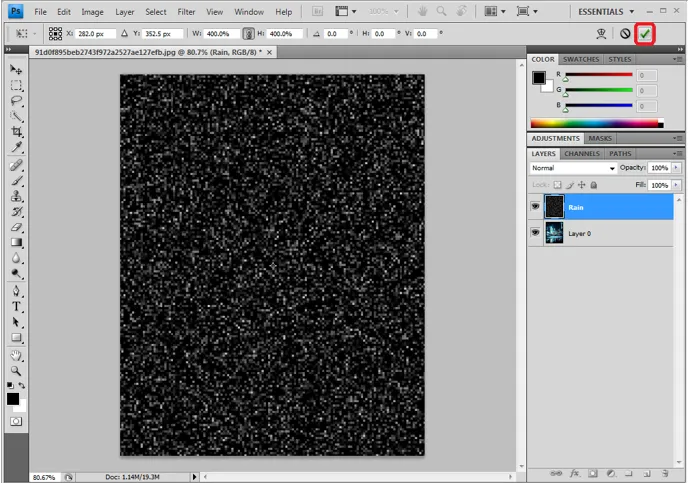
Корак 5: - Промените режим бленде на екран
До сада слој Кише који га уређујемо у Бленд моду, па промијените режим на заслон тако да ће испод слоја бити видљиви доњи слојеви. Сва чврста црна боја нестаје, а испод ће бити видљив слој који је наша изворна слика са капима беле боје.
Слојеви -> Дроп довн -> Екран

Корак 6: - Промените слој Кише у Смарт Објецт
Белим капљицама морамо додати динамику тако да изгледају као права падајућа киша, тако да за то одаберите 3 линије која се налази у прозору слоја у десном углу и кликнете на опцију као паметни објект.
= -> Претвори у паметни објект

Корак 7: - Примјена замућења покрета као филтра.
Након примене паметног објекта на кишни слој можемо видети сличицу прегледа која се појављује на слоју.
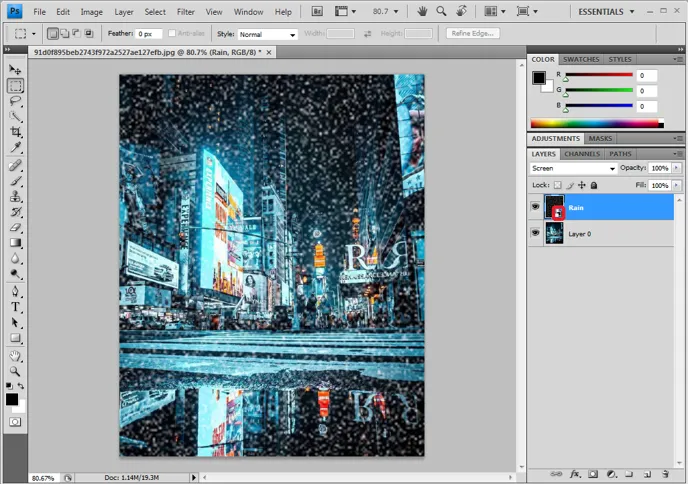
Идите на филтере, померите курсор на Блур и одаберите опцију замућења покрета да бисте додали кретање беле тачке. Да капљице капи падну на слој.
Филтер -> Блур -> Блур кретања.
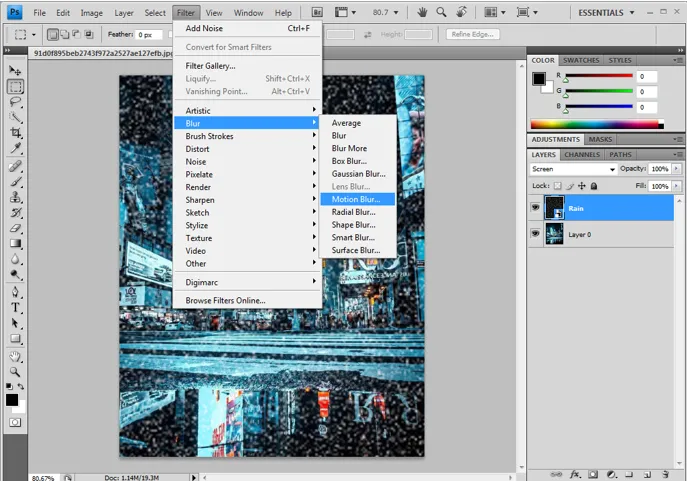
Отвара се дијалошки оквир замућења кретања који мора бити конфигурисан као потребан тренутак капирања на слици. Мало је својстава
Угао: - 65 степени
Удаљеност (б / в пиксела до пиксела): - 75 пиксела
Они се могу мењати на основу изгледа и изгледа на слици ручно проверите и прегледајте двапут, а затим кликните на дугме У реду.
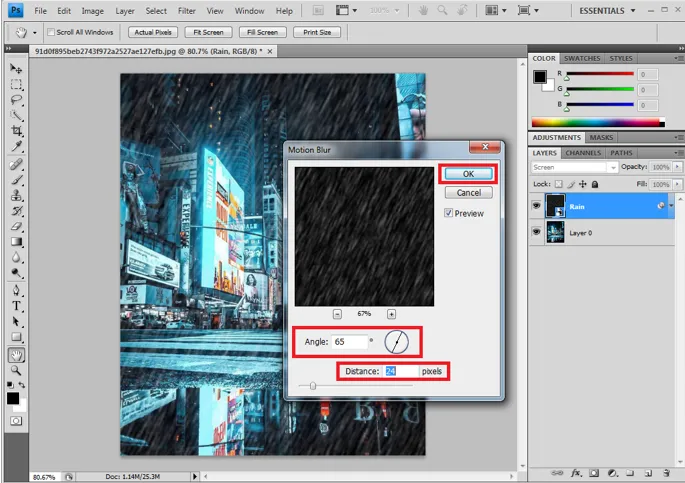
Конфигурирани покрет ће бити додан доњем слоју као што је приказано на слици, него што се може променити двоструким кликом на отвориће се дијалошки оквир Мотион и тада можемо преуредити вредности према потреби.

Корак 8: - Додавање и прилагођавање нивоа слоја.
Да бисте прилагодили и смањили количину атрибута кише и боје, као што су светлина и контрастни ефекти, могу се променити на слици помоћу ове опције.
Изаберите слој кише и притисните тастер Алт у вин / Оптион на Мац-у са тастатуре да бисте креирали слој Нев Адјустмент. На дну посуде са слојем такође можемо да кликнемо и добијемо је директно.
Нови слојеви за подешавање -> Ниво.
Омогући Користи претходни слој за креирање опције маске за исечак.
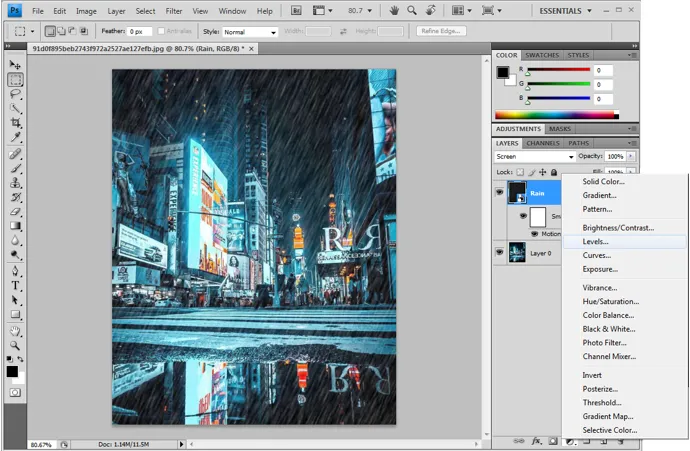
Нови слој за подешавање нивоа кише за подешавање нивоа ствара.
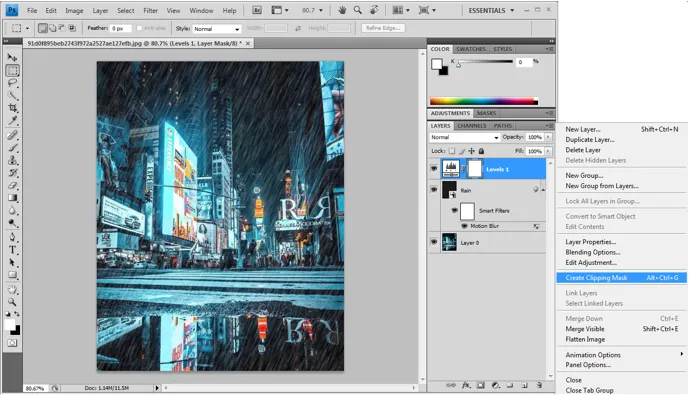
Корак 9: - Подешавање клизача нивоа нивоа
Нови нивони слој ствара и биће повезан са кишним слојем испод њега двапут кликните на нови слој да бисте отворили дијалошки оквир нивоа.

Имамо три тачке за подешавање нивоа тако да прву и последњу тачку (црно-бели клизачи) можемо мало померити једно другом, тако што ћемо проверити промене које се дешавају како су се помериле. И фиксирајте нивое у тачно потребном распону. Тако да ћемо са одређеном брзином моћи да видимо кишу која следи из угла.
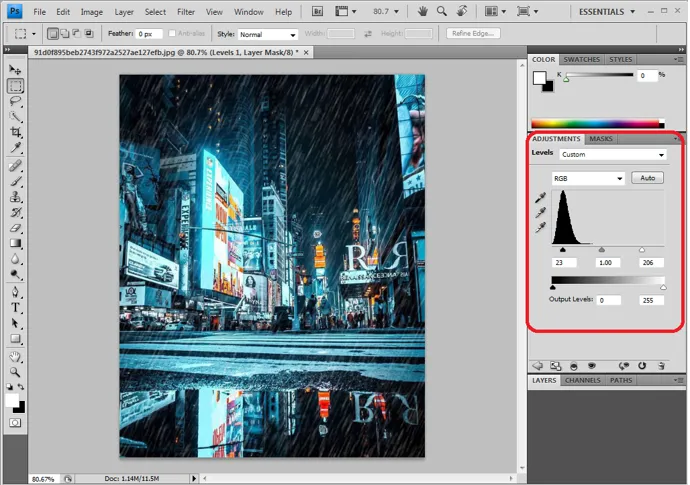
Маска нивоа и замагљивање покрета могу се подесити у било којем тренутку како би се добио тачан излаз. Једном када је слика коначна, можемо је извести или сачувати у .јпг или .пнг према потреби. Почетницима је потребна поновљена вежба да би се навикли.

Закључак
По њима имамо ефекат кише до фотографије. Исти кораци се могу пратити за вишеструке ефекте на Пхотосхопу. Корисници морају разумети корак по корак, атрибуције и њихов утицај на слику да би добили ефекат пре него што добију излаз. Испробајте ово за више слика да бисте вежбали практично.
Препоручени чланци
Ово је водич за ефекте кише у Пхотосхопу. Овде смо расправљали о концепту и како створити ефекат кише у слици уз помоћ Пхотосхопа. Можете и да прођете кроз друге наше предложене чланке да бисте сазнали више -
- Оштри алат у Пхотосхопу
- Прилагођени облик алата у Пхотосхопу
- Адобе Пхотосхоп Тоолс
- Алати за тестирање аутоматизације
- Замућење покрета у ефектима
- Замућивање ефеката