Мислите да је Алат за обрезивање намењен само за обрезивање слика? Сазнајте како се такође може користити за брзо додавање више платна и обруба око ваших фотографија!
До сада смо у овој серији о обрезивању слика у Пхотосхопу видели неколико примера како се алатка за обрезивање користи за изрезивање нежељених подручја слике. Али, мање позната особина алата Цроп је да се он такође може користити за додавање више платна простора око слике, омогућавајући нам брз и једноставан начин да додамо украсну обруб око фотографије! У овом туториалу ћемо научити како додати простор платну алатком Цроп Тоол и како додатни простор претворити у једноставну, прилагодљиву фотографију!
Ако још нисте упознати са коришћењем алата за изрезивање у програму Пхотосхоп, можда ћете желети да прочитате први водич из ове серије како да изрежете слике пре него што наставите. Овде ћу користити Пхотосхоп ЦЦ, али овај је туториал потпуно компатибилан са ЦС6 и старијим верзијама.
Можете користити било коју сопствену слику да слиједите даље. Ево фотографије коју ћу користити и преузео сам из Адобе Стоцк-а:

Оригинална фотографија. Кредитна слика: Адобе Стоцк.
Ово је лекција 3 из наше серије Обрезивање слика. Хајде да почнемо!
Како додати више платна помоћу алата Цроп
1. корак: Претворите позадински слој у нормалан слој
Са новоотвореном сликом у Пхотосхопу, ако погледамо у панел Слојеви, проналазимо слику која лежи на позадини слоја, тренутно јединог слоја у нашем документу:
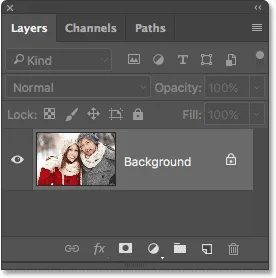
Плоча слојева која приказује слику на позадинском слоју.
Пре него што додамо још платног простора око слике, прво што треба да урадимо је да претпоставимо слој позадине у нормалан слој. Разлог је тај што желимо да се додатни простор појави на његовом засебном слоју испод слике, али Пхотосхоп нам не дозвољава да слојеве налазимо испод позадинског слоја. Једноставно решење је једноставно претварање позадинског слоја у нормалан слој.
Да бисмо то постигли, у Пхотосхоп ЦЦ-у је све што треба да урадимо кликнути на малу икону закључавања десно од назива позадинског слоја:
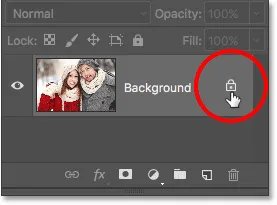
Кликом на икону закључавања позадинског слоја.
Ако користите Пхотосхоп ЦС6 или старији (ово такође ради у ЦЦ), притисните и држите тастер Алт (Вин) / Оптион (Мац) на тастатури и двапут кликните на назив "Бацкгроунд":
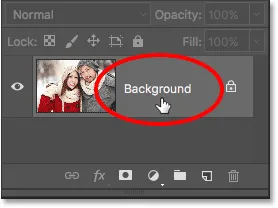
У ЦС6 и старијим верзијама, држите Алт (Вин) / Оптион (Мац) и двапут кликните на име слоја.
Позадински слој се тренутно претвара у нормалан слој и преименован је у "Лаиер 0":
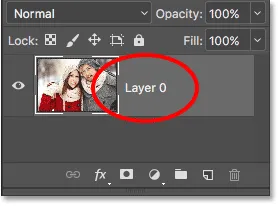
Позадински слој је сада нормалан слој назван "Слој 0".
Разумевање слојева у Пхотосхопу
Корак 2: Изаберите Алат за обрезивање
Сада када смо решили тај мали проблем, научимо како да додамо додатни простор око слике. Изаберите Алат за обрезивање на траци са алаткама лево од екрана. Такође можете изабрати Алат за обрезивање притиском на слово Ц на тастатури:

Одабир алата за обрезивање.
Кад је изабран Алат за обрезивање, Пхотосхоп поставља подразумевану обруб око слике, заједно са ручкама на врху, дну, лево и десно од обруба и по један у сваки угао. Ове ручке користит ћемо за промјену величине обруба обрезивања и додавање додатног простора на платну:
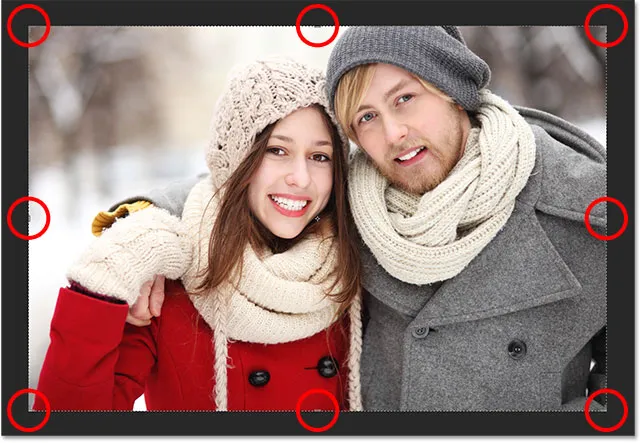
Ручице обрезивања (заокружене црвеном бојом) око слике.
Корак 3: Повуците ручке да бисте промијенили величину обруба обрезивања
Да бисте додали додатни простор око слике, све што требате је да кликнете на ручке и повучете их према споља. Пхотосхоп ће тада проширити величину платна тако да одговара новој величини обруба обрезивања.
На пример, ако бих желео да додам простор на десној страни фотографије, кликнуо бих десну ручицу и одвукао је даље десно, даље од слике:

Повлачење десне ручице према десној.
Када отпустим дугме миша, Пхотосхоп додаје додатни простор и испуњава га шаблоном . Узорак шаховнице је како Пхотосхоп представља транспарентност, што значи да је додатни простор тренутно празан. То ћемо поправити за неколико тренутака:

Пхотосхоп додаје додатни празан простор на десној страни слике.
Уместо да још увек извршите обрезивање, погледајмо како додати простор око остатка слике, заједно са неколико важних пречица за тастатуру. Отказаћу обрезивање и ресетирам обруб обрезивања притиском на дугме Откажи у траци са могућностима. Такође можете да откажете обрезивање притиском на тастер Есц на тастатури:

Кликом на дугме Откажи.
Да бисте додали додатни простор на левој страни фотографије, кликните на леву ручицу и превуците је лево. Или да истовремено додате једнаку количину простора на обе стране слике, притисните и држите тастер Алт (Вин) / Оптион (Мац) док кликнете и превучете леву или десну ручицу. Ово ће променити величину обруба усјева од његовог средишта, узрокујући истовремено померање ручке на супротној страни у супротном смеру:

Додавање додатног простора на обе стране држећи Алт (Вин) / Оптион (Мац) док повлачим.
Ослобађам тастер миша, потом ћу пустити свој тастер Алт (Вин) / Оптион (Мац), а сада видимо једнаку количину празног простора са обе стране фотографије. Обавезно прво отпустите тастер миша, затим тастер Алт (Вин) / Оптион (Мац) или овај трик неће успети:

Обе стране су додате једнаке количине простора.
Такође можемо додати додатни простор изнад и испод слике. Да бисте додали простор изнад њега, кликните и превуците горњу ручицу према горе. Да бисте додали простор испод њега, кликните и повуците доњу ручицу према доле.
Или да истовремено додате једнаку количину простора изнад и испод слике, још једном притисните и држите типку Алт (Вин) / Оптион (Мац) на тастатури док повлачите горњу или доњу ручицу. Супротна дршка кретаће се заједно са њом у супротном смеру:
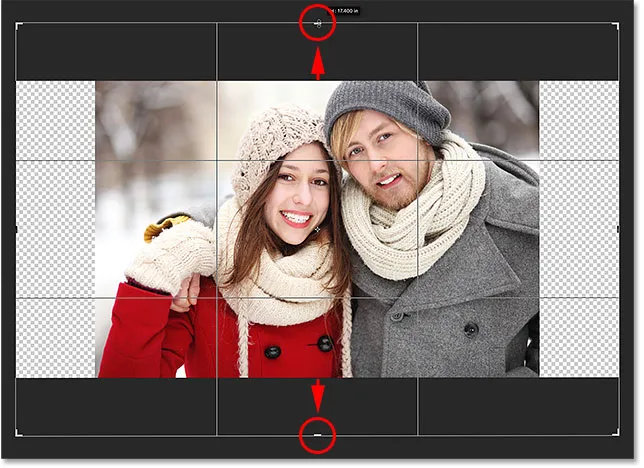
Додавање додатног простора на врх и дно држећи Алт (Вин) / Оптион (Мац) док повлачим обе ручице.
Ослобађам тастер миша, потом ћу пустити тастер Алт (Вин) / Оптион (Мац), а сада имам једнаку количину празног простора изнад и испод слике. Поново проверите да ли ћете прво отпустити тастер миша, а затим тастер или неће радити:
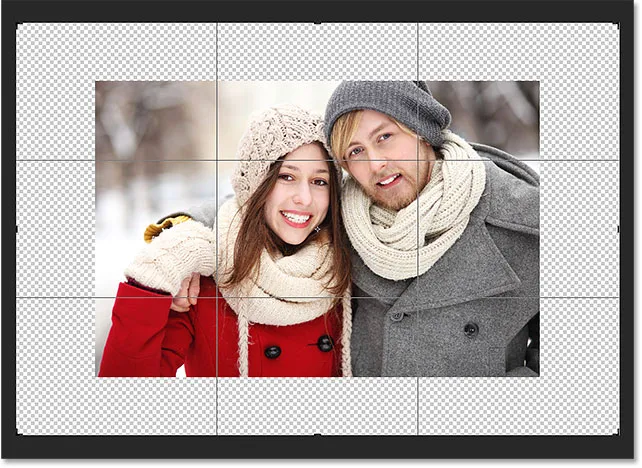
Изнад и испод фотографије је додато једнака количина простора.
Прекидамо обрезивање још једном притиском на дугме Откажи у траци са могућностима или притиском на тастер Есц на тастатури, тако да можемо да погледамо још једну важну пречицу на тастатури:

Кликом на дугме Откажи.
Задржавање оригиналног омјера фотографије
Шта ако желите задржати оригинални омјер слике док додајете додатни простор платна око ње? На пример, можда сте већ обрезали слику, рецимо, 8 к 10, а сада желите да задржите тај однос 8 к 10 док додајете додатни простор.
Да бисте то учинили, притисните и држите Схифт + Алт (Вин) / Схифт + Оптион (Мац) док повлачите било који од углова ручки према споља. Типка Алт (Вин) / Оптион (Мац) налаже Пхотосхопу да промијени величину обруба обрезивања у средишту, док типка Схифт говори да фиксира изворни омјер слике на мјесту.
Ево, држим тастере док повлачим горњи леви угао. Приметите да се сва четири угла померају споља:
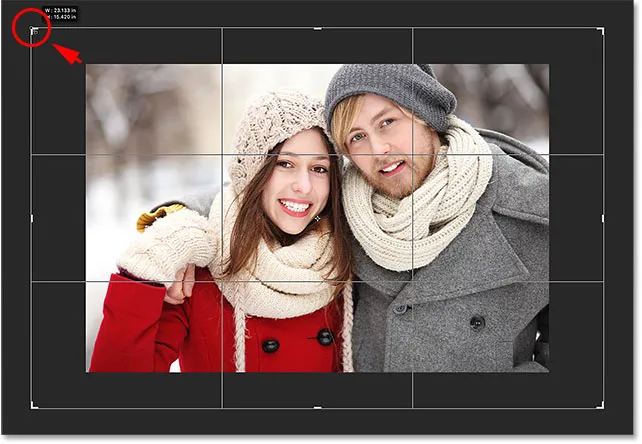
Додавање додатног простора око целокупне слике одједном задржавајући оригинални омјер слике.
Ослобађам тастер миша, а онда ћу пустити мој тастер Схифт и мој тастер Алт (Вин) / Оптион (Мац) (не заборавим да пустим тастер миша пре него што пустим тастере). Пхотосхоп додаје додатни празан простор око целокупне слике, док омјер слике остаје исти као што је био изворно:
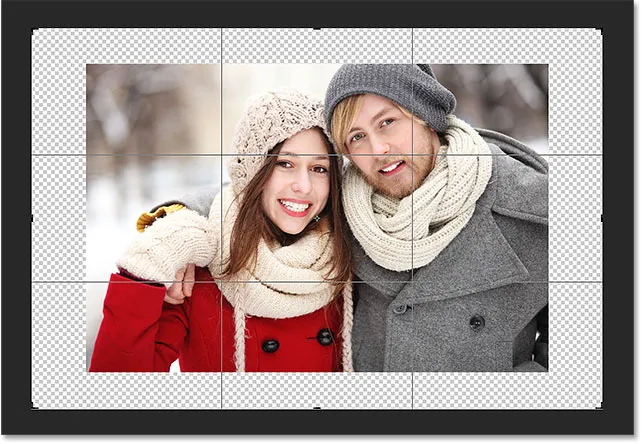
Додатни простор је додат, али омјер слике остаје исти.
Корак 4: Нанесите усев
Да бисте примијенили обрезивање, кликните потврдни оквир у траци са могућностима или притисните типку Ентер (Вин) / Ретурн (Мац) на тастатури:
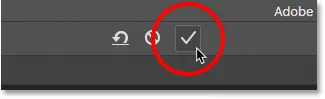
Кликом на квачицу за примену усјева.
Пхотосхоп "обреже" слику, мада смо у овом случају уствари супротно; Алатом за обрезивање додали смо простор уместо да смо га избрисали:

Резултат након примене усева.
Корак 5: Додајте слој за пуњење пуне боје
Засада је добро. Додали смо додатни простор платна. Али тренутно је простор празан. Претворимо је у обруб фотографије тако што ћемо је испунити бојом, а то ћемо учинити користећи један од Пхотосхоп слојева пуне боје.
Кликните на икону Нев Филл или Адјустмент Лаиер на дну плоче Слојеви:
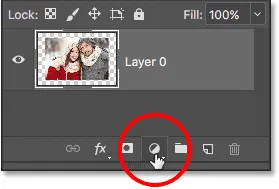
Кликом на икону Нев Филл или Адјустмент Лаиер.
Затим изаберите Солид Цолоур са врха листе која се појављује:
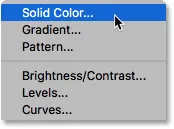
Одабир „пуне боје“ са листе.
Пхотосхоп ће отворити Цолор Пицкер на којем ћемо моћи одабрати боју за обруб. Задана боја је црна, али за сада одаберите белу . На крају туторијала научићемо како да прилагодимо изглед обруба одабиром боје директно са слике:

Бирање беле за боју обруба.
Кликните ОК да бисте затворили програм за одабир боја. Пхотосхоп привремено испуњава цјелокупни документ бијелом бојом, блокирајући фотографију из приказа. Ми ћемо следећи проблем решити:
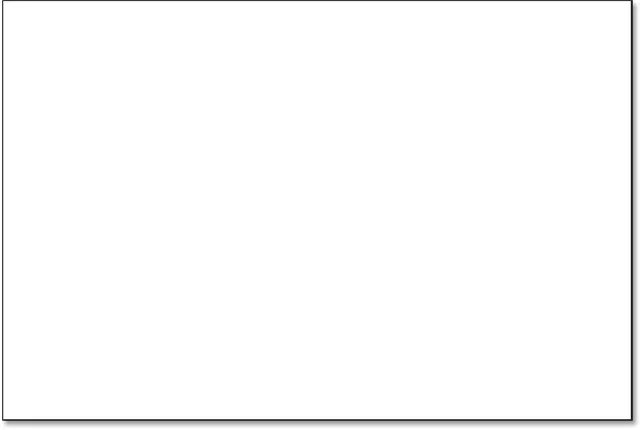
Документ је сада испуњен белом бојом.
Корак 6: Повуците слој за пуњење испод маге
Ако погледамо у панел Слојеви, можемо видети наш слој за пуњење у пуној боји, назван „Боја за попуну 1“. А, видимо да је разлог што блокира нашу слику из погледа, јер тренутно сједи изнад слике на "Лаиер 0". Сви слојеви изнад осталих слојева на плочи Слојеви појављују се испред тих слојева у документу:
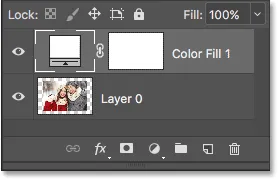
Плоча слојева која приказује слој испуњавања изнад слике.
Морамо померити слој за попуњавање испод слике на плочи Слојеви тако да се појави иза слике у документу. Да бисте то учинили, једноставно кликните на слој за испуну и повуците га испод „Слоја 0“. Када видите хоризонталну траку за осветљење испод „Слоја 0“, отпустите тастер миша:
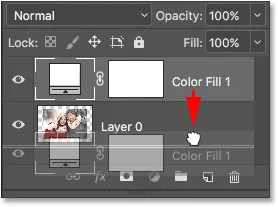
Повлачење слоја пуне боје испод „Слоја 0“.
Пхотосхоп ставља слој за испуну на место испод слике:
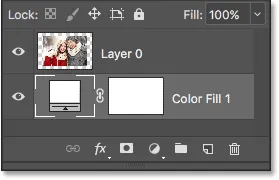
Плоча слојева сада приказује слику изнад слоја за испуну.
А сада се слика појављује испред слоја за пуњење бијеле боје у документу, стварајући наш ефекат фотографије обруба:

Слика се сада појављује са белим обрубом око ње.
Корак 7: Изаберите „Лаиер 0“
Сада када поново можемо видети нашу фотографију, додајмо јој капљицу. Прво кликните на слој слике ( Лаиер 0) на плочи Слојеви да бисте је одабрали:
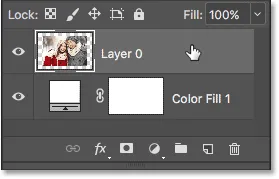
Одабир „Слоја 0“.
Корак 8: Додајте сенку
Затим кликните икону слојева слојева (икона „ фк “) на дну плоче Слојеви:
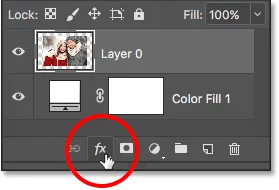
Кликом на икону Слојеви слојева.
Изаберите Дроп Схадов са листе која се појави:
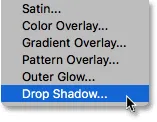
Одабир „Дроп Схадов“ са листе стилова слојева.
Ово отвара Пхотосхоп-ов дијалошки оквир Лаиер Стиле постављен на опције Дроп Схадов у средњем ступцу:
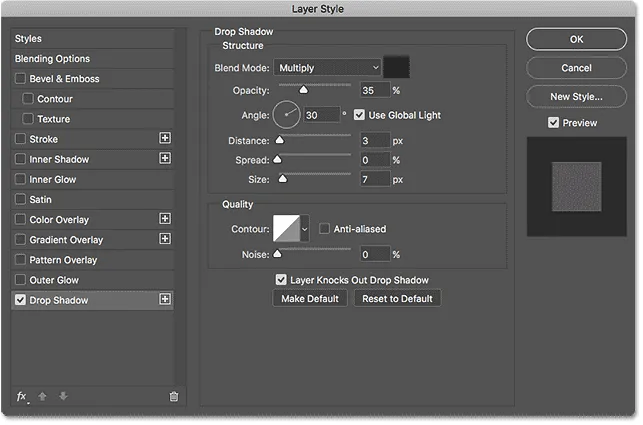
Опције испуштања сенке у дијалошком оквиру Стил слоја.
Прво што обично желимо да додамо у сенку је подешавање угла и удаљености сенке. То бисмо могли да учинимо подешавањем вредности Угао и Удаљеност директно у дијалошком оквиру. Али, лакши начин је да једноставно кликнете на слику у документу, држите притиснуту типку миша и повуците се од слике у правцу у којем желите да сјена падне. Док повлачите, сенка ће се кретати заједно са вама.
Ево, повукао сам сенку на малој удаљености од слике према доњем десном углу документа:

Подешавање угла и растојања сенке кликом и превлачењем унутар документа.
Док повлачите, у дијалошком оквиру ћете видети како се ажурирају вредности Угао и удаљеност. Тачне вредности угла и растојања које одаберете могу се разликовати од онога што овде користим (удаљеност ће у великој мери зависити од величине ваше слике), али за мене угао од око 135 ° и удаљеност од 180 пк изгледа добро:

Вредности угла и растојања.
Након што подесите угао и удаљеност, омекшајте ивице сенке повлачењем клизача Величина у дијалошком оквиру. Што је вредност већа, то ће се појавити мекша сенка. Као и вредност Удаљеност, вредност Величина која ће вам требати у великој мери ће зависити од величине ваше слике. За мене вредност од око 50 пиксела добро делује.
Такође можете да контролишете како се сенка светла или тамна појављује повлачењем клизача Опацити, али ја ћу оставити задану вредност од 35% :
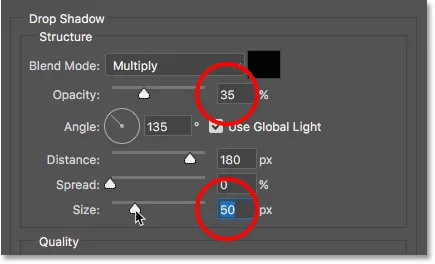
Вриједности величине и непрозирности.
Када сте задовољни резултатима, кликните ОК да бисте затворили дијалог Лаиер Стиле. Ево мог резултата са примењеном сенком:

Ефекат након додавања сенке за испуштање.
Промена боје обруба
И на крају, иако смо боју обруба поставили белом, лако се можете вратити и променити у било коју боју која вам се допада. У ствари, можете чак и да одаберете боју директно са саме слике.
Да бисте променили боју, двапут кликните на слој боје за попуњавање на панелу Слојеви:
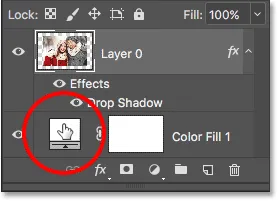
Двокликните на узорак у боји.
Ово поново отвара Пхотосхоп изборник боја :

Бирач боја поново се отвара.
Ако знате тачну боју која вам је потребна, можете је одабрати у Бирачу боја. Или, да бисте одабрали боју директно са слике, једноставно померите показивач миша преко слике. Курсор ће се променити у икону капка . Кликните на слику са слике да бисте је узорковали и Пхотосхоп ће је одмах поставити као нову боју за обруб.
На пример, кликнућу на место у мушкој сивој јакни (заокружено жутом бојом), и ево, видимо да је боја моје границе сада исте нијансе сиве:
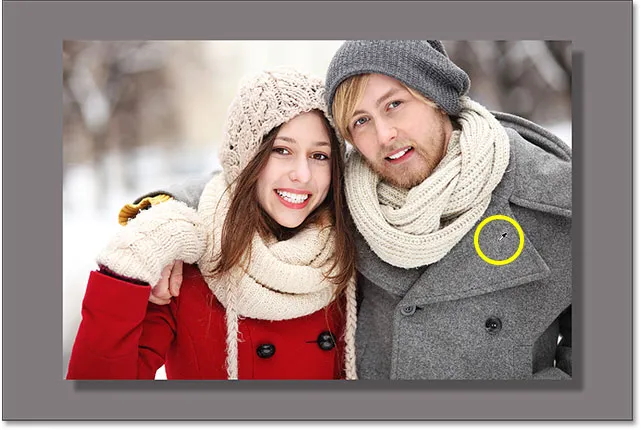
Клик на мушку јакну мења границу у сиву.
Ако вам се боја не свиђа, кликните на другу боју на слици да бисте је испробали и покушајте поново. Овога пута кликнућу на женски капу, а Пхотосхоп тренутно ажурира боју обруба да одговара. Када сте задовољни резултатима, кликните ОК да бисте затворили програм за одабир боја:
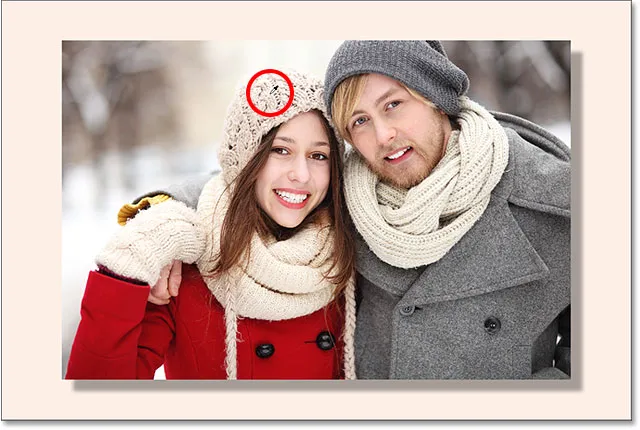
Боја женског шешира на крају постаје бољи избор за границу.
И ту га имамо! Тако можете лако додати додатни простор платна око слике помоћу алата Цроп, заједно са тим како додатни простор претворити у једноставни ефекат обруба фотографије, у Пхотосхопу! У следећој лекцији овог поглавља, показујем вам суштинске савете и трикове за Алат за обрезивање који чине изрезивање слика лакшим него икад!
Или погледајте било коју другу лекцију у овом поглављу:
- 01. Како изрезивати слике у Пхотосхоп ЦЦ-у
- 02. Како ротирати и исправити слике
- 03. Како повећати величину платна алатком Цроп
- 04. Савјети и трикови за Цроп Тоол
- 05. Употреба алата за перспективно обрезивање
- 06. Обрежите и промијените величину фотографија у складу са величинама оквира
- 07. Како се користи Цонтент-Аваре Цроп
- 08. Како изрезивати фотографије у кругу
За више поглавља и за наше најновије водиче, посетите наш део Пхотосхоп Основе!