
Ефекти акварелних четкица
Сликарство акварелом је веома интригантна уметност како за уметнике који једноставно сликају целокупну уметност, тако и графичаре који морају смислити комбинације алата и смислити методе за дизајн овог прелепог ефекта на Пхотосхопу као и на другом софтверу за дизајн. Да бисмо видели прави ручно осликани ефект акварела на Пхотосхопу, морамо да користимо Филтрирање, алат четкице, слојеве слоја и маскирање.
Пхотосхоп вам такође омогућава да креирате сопствене стилове четкица како бисте их касније сачували, чували и користили, а разне веб странице такође нуде читав сет различитих претходно подешених поставки четкица, тако да можете постати безрезервни. Врло пажљиво ћемо видети два примера и покушати да разумемо тај ефекат.
Ефекат акварела у Пхотосхопу
Врло је лако применити овај ефекат. Узмимо илустрацију Тај Махала како бисмо створили ефекат акварела.
1. корак: Узмите слику Тај Махала на мрежи у којој желите да примените ефекат. Изаберите Датотека> Отвори. И изаберите слику са те локације која ће бити уређена овако.
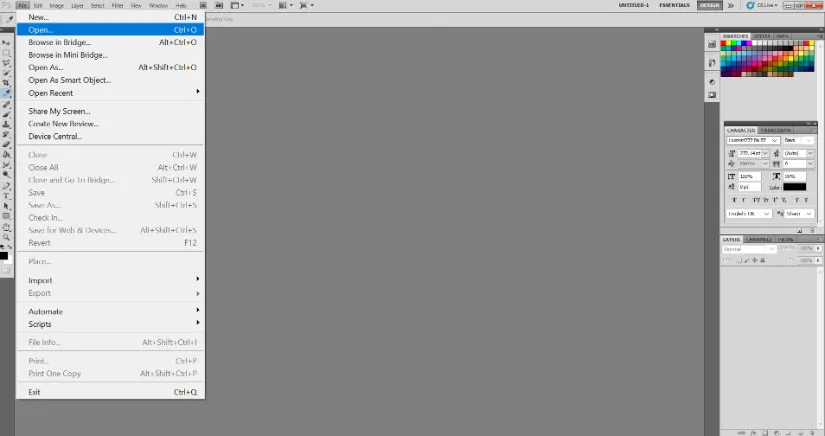
Корак 2: Кликните десним тастером миша на позадински слој и одаберите опцију Претвори у паметни објект. Ово ће откључати слој и сада је слика спремна за било какве ефекте Пхотосхопа.

Корак 3: Сада за почетни ефекат идите на мени Филтер и изаберите Филтер> Филтер Филтер> Артистиц.
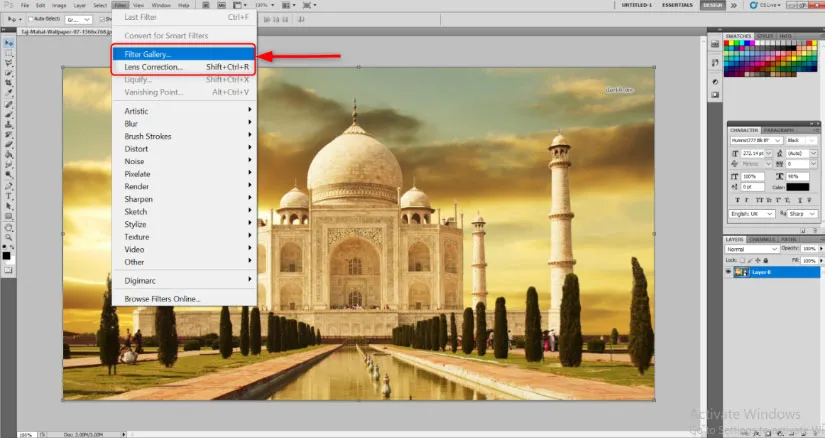
Корак 4: Отвориће се велики прозор са већ спремним за коришћење ефеката који ће обично подесити тон за целу слику тренутно. Изаберите ефекат суве четкице. Промените следеће вредности као што је поменуто, Величина четкице: 10, Детаљ четке: 10 и Текстура: 1.
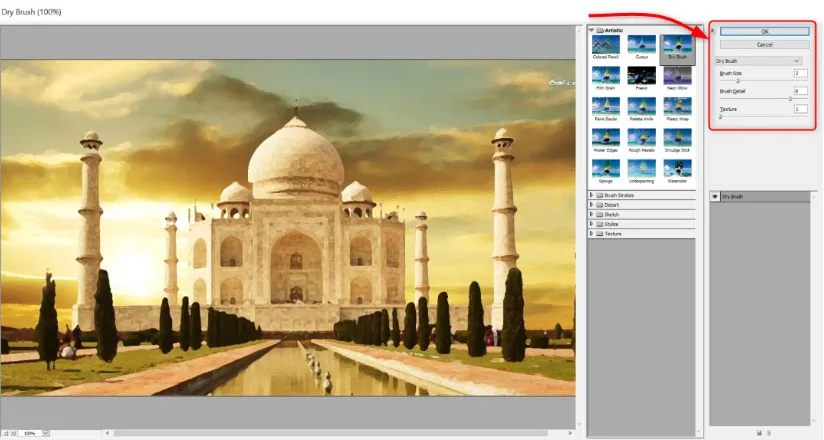
Корак 5: Сада ћете видети да је почетни изглед већ промењен у груби ефекат у акварелу. Али Пхотосхоп нам пружа алате који укључују четке и маскирање, као и осветљење, тако да ћемо их искористити да још више детаљно објаснимо овај ефекат. Након тога идите на Филтер> Блур> Смарт Блур. Подесите следеће вредности. Радијус: 5, праг: 100 и квалитет: висок. Видећете да су фине линије и оштри углови мало замагљени, док средина и даље изгледа нетакнута.

Корак 6: За нас је то пресудан корак. Видећете сићушно поље са стрелицом поред филтера Смарт Блур на плочи Слоја. Двапут кликните на њу. Отвориће се дијалошки оквир под називом Опције мешања (Смарт Блур). Промените следеће вредности. Режим: Екран, Опацитет: 50%. Ово ће ублажити ефекат замућења.
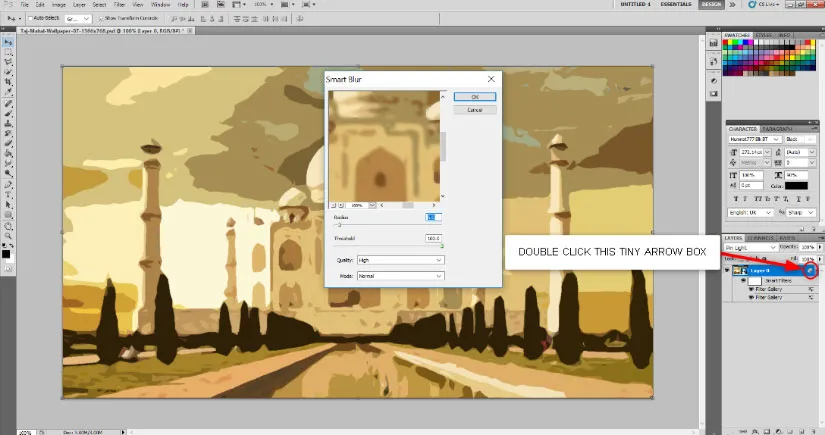
Корак 7: Идите на Филтер> Стилизуј> Пронађи ивице. Након додавања филтера на плочи слоја, двапут кликните на малени оквир поред ставке Пронађи ивице и у дијалошком оквиру „Опције мешања“ промените МОДЕ на множење. Видећете да се појавио цртеж облика. Ово је пресудан корак за разумевање. Видећете сићушно поље са стрелицом поред филтера Смарт Блур на плочи Слоја. Двапут кликните на њу. Отвориће се дијалошки оквир под називом Опције мешања (Смарт Блур). Промените следеће вредности. Режим: Екран, Опацитет: 50%. Ово ће ублажити ефекат замућења.
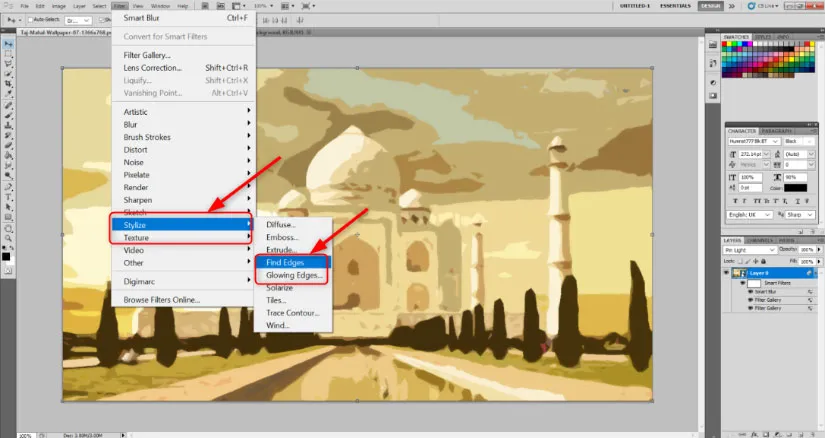
Корак 8: Узмите бесплатну позадину текстуре слоноваче или платна на папиру. Поставите је на слику и промијените величину према величини платна Тај Махал. Притисните Ентер да једном подесите и промените величину.
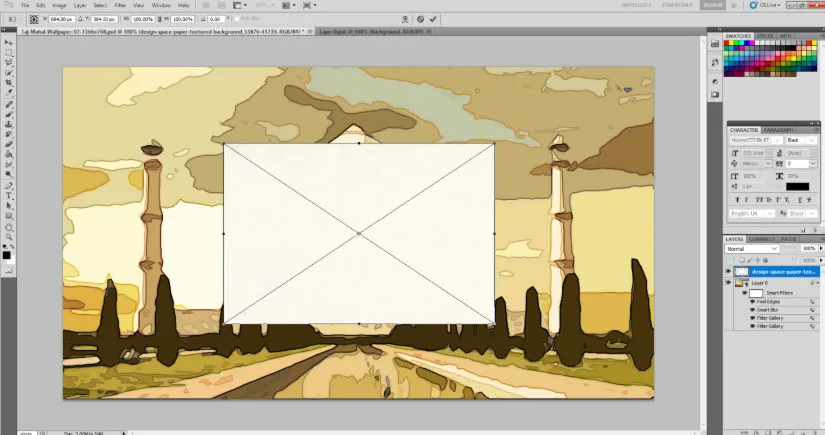
Док кликате слој текстуре папира, промените режим блендирања да се умножи.
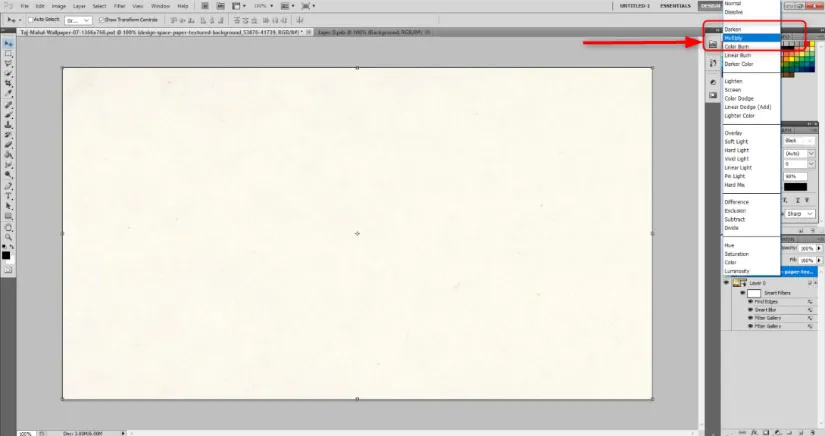
Корак 9: Сада додајте маску слоја у позадински слој. обојите маску слоја у црну помоћу алата за канту боје. Изгледаће као да је целокупна слика нестала.
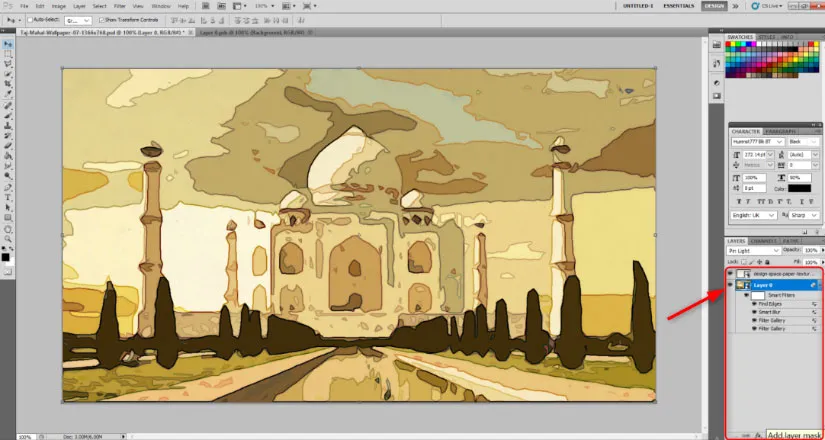
Корак 10: Одаберите алат за четке. На траци са алаткама постојаће опција врсте четкице која се бира. Поред ње видећете сићушну стрелицу. Кликните ту стрелицу и изаберите Натурал Брусх.
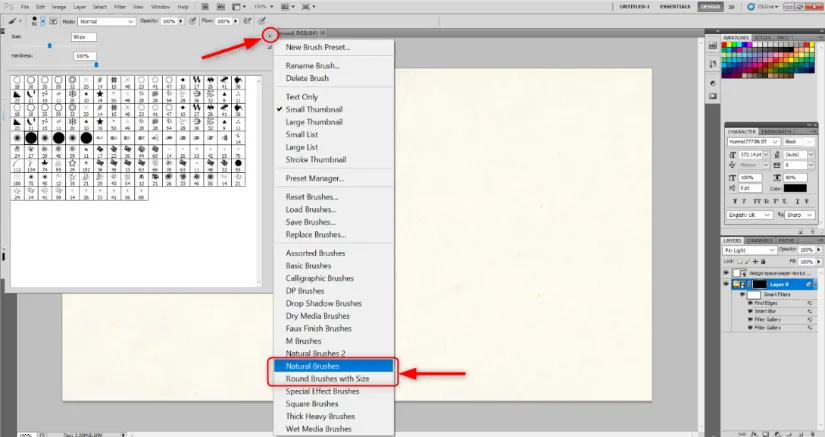
У следећем дијалошком оквиру кликните на Додати. Ово ће додати низ узорака четкица који изгледају као природни потези четкица.
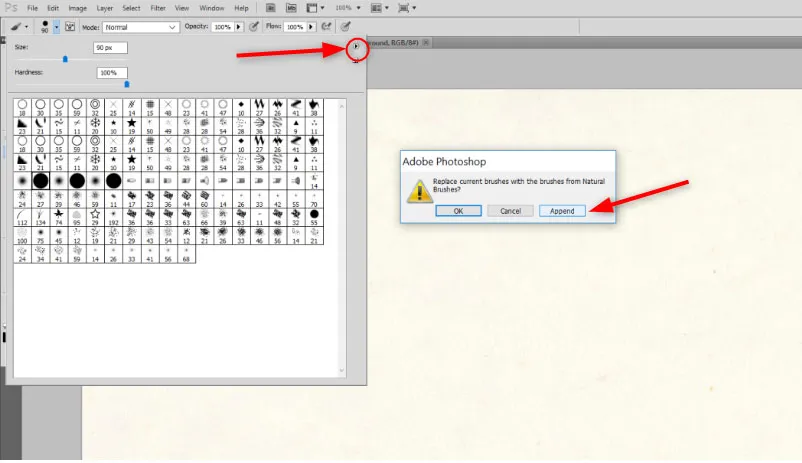
Можете одабрати дизајн по вашем избору. Подесите величину четкице на око 101. Непрозирност на око 17% и проток око 55%. Ово су вредности са којима сам се угодно осећао. Можете да се укротите према својим жељама.
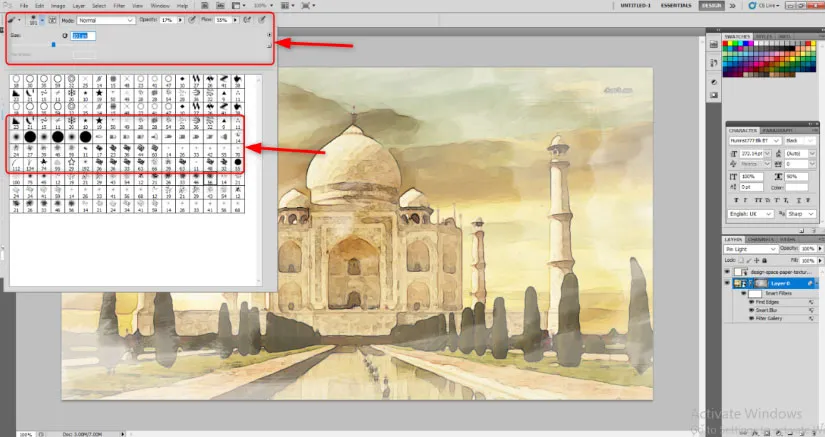
Корак 11: Полако почните повлачењем миша и креирати утиске и потезе четком. Видећете слику која већ изгледа као да акварел почиње да се појављује. Користите ефекат четкице све док сте задовољни изгледом.
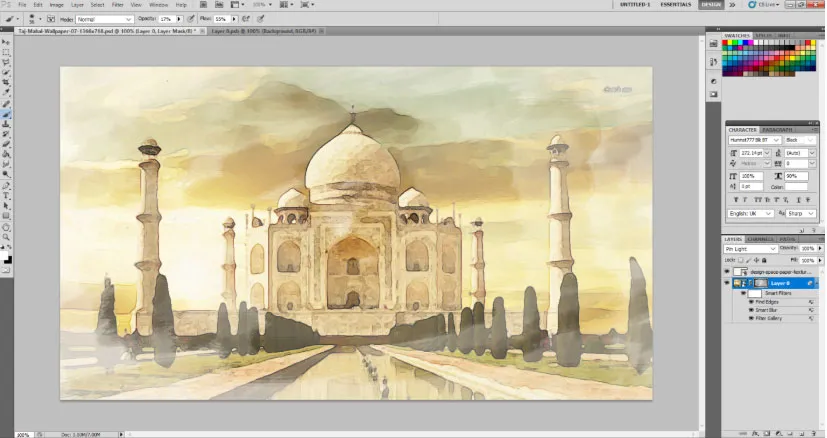
Ефекти акварелне четкице у Пхотосхопу
Подузећемо сличне кораке за следећу слику. Само неколико корака који показују да је ефект акварела могућ пребрзо.
Корак 1: Исто као на горњој слици, љубазно покушајте пронаћи бесплатну векторску веб слику на мрежи која може имати ефекат акварела. Отворите га у Пхотосхопу и претворите га у Смарт Објецт.
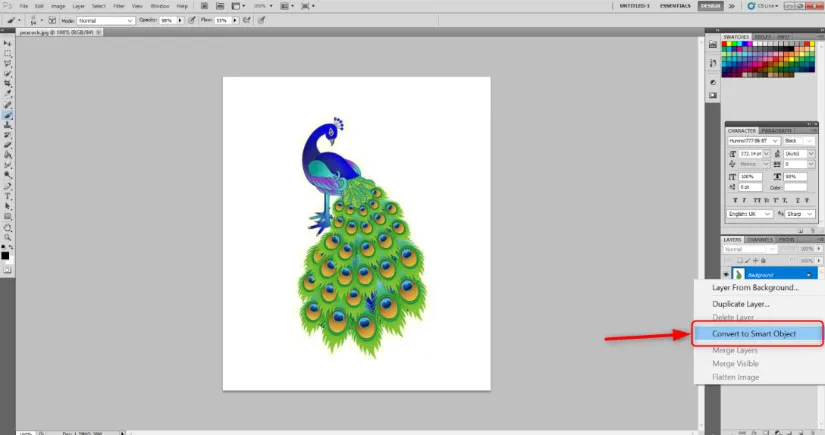
2. корак: Идите на Филтер> Филтер филтра> Артистиц.

Изаберите опцију Сува четка и задржите вредности Величина четкице: 10, Детаљ четке: 10 и Текстура: 1.
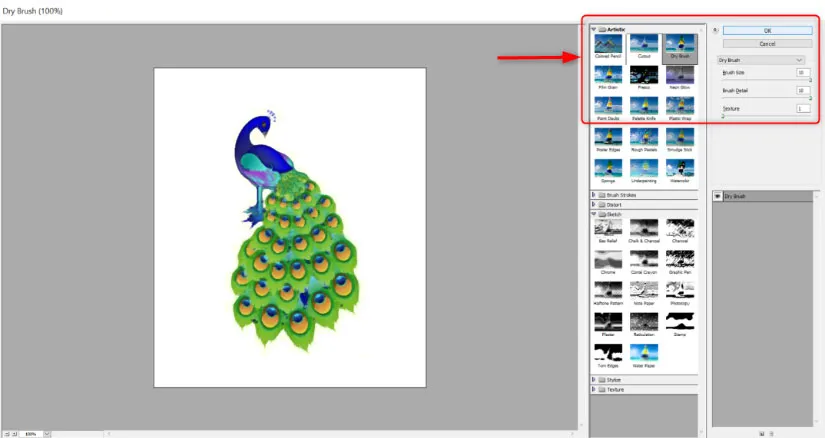
Корак 3: Направите маску позадинског слоја одабиром малог поља попут овог у наставку.
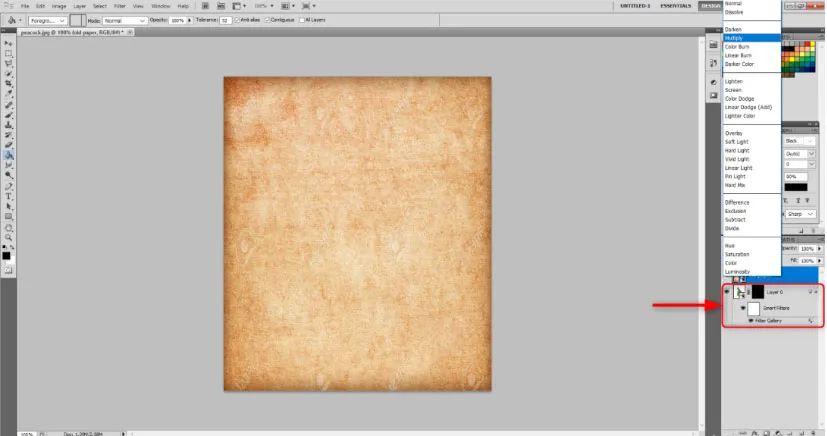
Корак 4: Држите одабрану маску слоја. Сада помоћу алата за фарбање кашике маску обојите црном бојом.
Корак 5: Изаберите Датотека> Место, да бисте на слику поставили позадину текстуре платна или слоноваче. Подесите величину слике пауна и притисните Ентер.
Корак 6: Сада одаберите слој текстуре папира и одаберите помножите у горњим опцијама за блендирање. Ово ће одмах вратити слику.
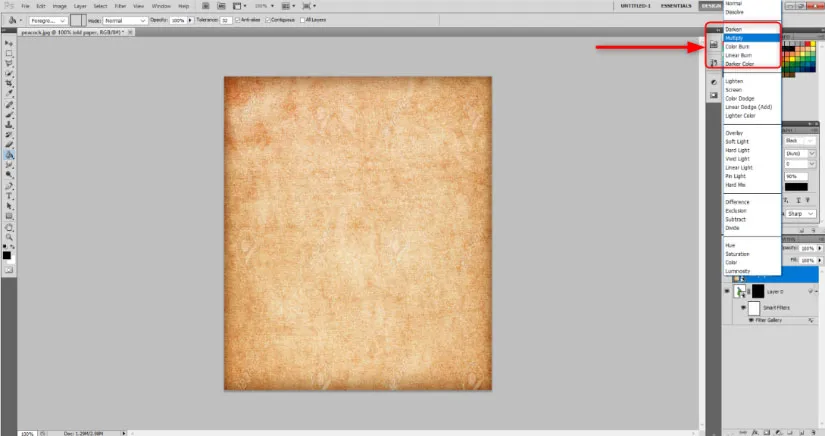
Корак 7: Изаберите алат за четкицу и изаберите маску слоја. Изаберите белу боју за алат за четкицу. У опцијама дизајна четкице на траци са алаткама изаберите природни стил четкице по вашем избору. Подесите величину, непрозирност и проток четкице према вашем избору и почните да фарбате. Видећете паун са ефектом акварела.
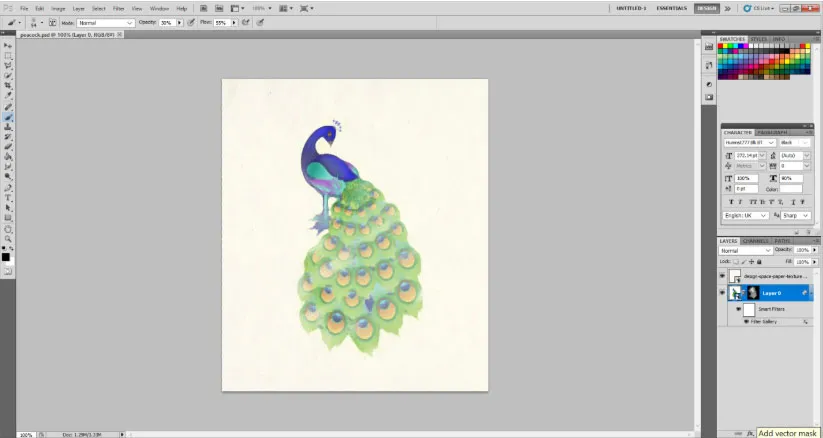
Закључак
Дуги низ година овај ефекат и шарм акварела нису изумрли. У ствари, то се сада побољшава све више и више увођења у разне преднастављене четкице на мрежи које помажу кориснику да оствари реални ефекат на своју слику. Све што требате је да подесите ефекте филтера, слојева слојева и маскирања на прави начин.
Препоручени чланци
Ово је водич за акварелне четке у Пхотосхопу. Овде смо расправљали о уводу, заједно са ефектом акварела и ефектом акварелне четке у Пхотосхопу. Такође можете погледати следеће чланке да бисте сазнали више -
- Како створити ефекат снега у Пхотосхопу?
- Афтер Еффецт Вс Цинема 4Д | Главне разлике
- Топ 3 алата Лассо у програму Пхотосхоп
- Како повећати слику птице помоћу алатке за лутке?