У овом водичу за Пхотосхоп погледаћемо како да створимо занимљив ефекат додавањем текстуре тексту. Стварање ефекта не захтева ништа друго него фотографију која се користи као текстура, маска слоја, једноставно подешавање слике и, наравно, неки текст! Ефекат најбоље функционише када користите текстуру која има неке везе са темом вашег текста, али крајњи резултат зависи од вас.
Ево примера ефекта на којем ћемо радити:

Коначни текстуални ефекат текста.
Хајде да почнемо!
1. корак: Креирајте нови документ
Прво што нам треба је нови документ на којем ћемо радити. Идите до менија Филе на врху екрана и изаберите Ново или притисните пречицу на тастатури Цтрл + Н (Вин) / Цомманд + Н (Мац). Било како било, појављује се Пхотосхоп-ов дијалог за нови документ . Изаберите величину која вам је потребна за ваш документ. За овај ћу водич створити документ од 800 пиксела ширине 600 пиксела и пошто не планирам штампати ово, оставићу резолуцију на 72 пиксела по инчу. Кликните ОК (У реду) када завршите да бисте изашли из дијалошког оквира. На вашем екрану ће се појавити нови документ:

Дијалог бок Нови документ у Пхотосхопу.
2. корак: Нови документ испуните црном бојом
Користићу црну као позадину за свој текст ефекат, што значи да ћу морати да испуним документ црном бојом. Да бисте то учинили, идите на мени „ Уреди “ при врху екрана и изаберите Испунити . Ово отвара дијалог за испуњавање. Изаберите Црно за опцију Садржај на врху дијалошког оквира. Такође проверите да ли је режим мешања постављен на нормално, а непрозирност постављена на 100% (ово су подразумевана подешавања, па их вероватно нећете морати мењати):
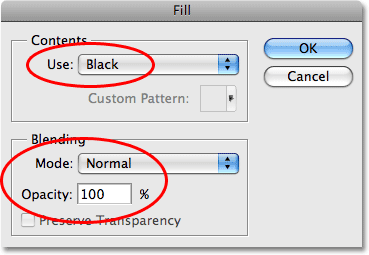
Изаберите Црно за опцију Садржај у дијалошком оквиру Филл.
Кликните ОК да бисте изашли из дијалога Филл. Пхотосхоп испуњава нови документ чврстом црном бојом:
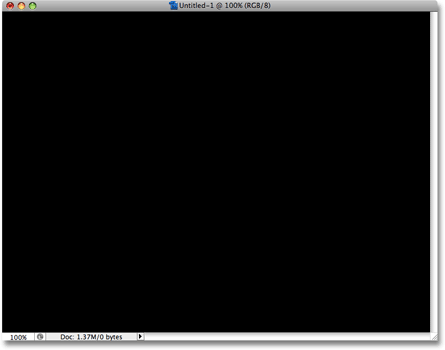
Документ је сада испуњен црном бојом.
Корак 3: Додајте свој текст
Изаберите Типе Тоол из палете Тоолс (Алати) или притисните слово Т на тастатури да бисте га брзо одабрали помоћу пречице:
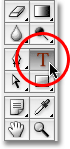
Изаберите Типе Тоол.
Једном када изаберете алатку Типе, на траци са опцијама у врху екрана биће приказане опције за рад са типом. Изаберите фонт, величину фонта и боју текста коју желите да употребите, а затим кликните унутар документа и додајте свој текст. Ако се желите мало свидјети свом тексту, у Пхотосхоповој палети знакова којој брзо можете приступити, пронаћи ћете додатне могућности за форматирање типа, као што су превођење, кернинг, праћење и помицање основне линије, кликом на палету знакова и одломака. икона пребацивања у траци са могућностима:

Кликните на икону преклопке словима знакова и одломака за додатне опције форматирања типа.
Користићу фотографију водених валова за своју текстуру, тако да ћу за свој текст одабрати плаву боју и у свој документ укуцати „муљање у води“:
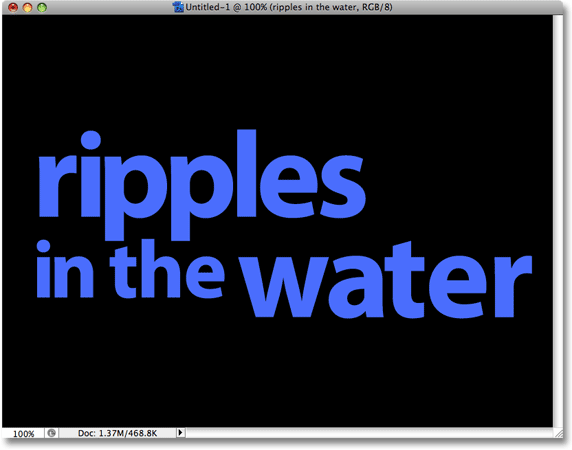
Кликните унутар вашег документа и додајте свој текст.
Када завршите, кликните потврдни оквир у траци са могућностима да бисте прихватили врсту и изашли из режима за уређивање текста:

Кликните на квачицу на траци са могућностима да бисте унели текст.
Сав ваш текст сада треба да буде на једном слоју непосредно изнад позадинског слоја у палети Слојеви:
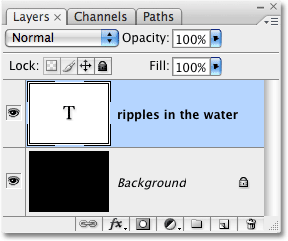
Сав ваш текст треба бити на слоју једне врсте.
Корак 4: Отворите фотографију текстуре
Отворите фотографију коју желите да употребите као текстуру у ефекту. Ево слике коју ћу користити:

Отворите фотографију коју ћете користити као текстуру.
Корак 5: Копирајте фотографију у међуспремник
Морамо привремено копирати слику на Пхотосхоп-у међуспремник, што једноставно значи да је копирамо у меморију рачунара. Идите до менија Селецт у врху екрана и изаберите Алл, или притисните Цтрл + А (Вин) / Цомманд + А (Мац) за бржу пречицу на тастатури. Било који начин одабире цијелу слику, а видјет ћете контуру одабира око ивица фотографије. Затим идите на мени Едит (Уреди) и изаберите Цопи (Копирај ) или притисните Цтрл + Ц (Вин) / Цомманд + Ц (Мац) да бисте копирали слику у међуспремник.
Корак 6: Додајте маску слоја у слој типа
Пошто се фотографија текстуре сада привремено чува у меморији, вратите се на првобитни документ (онај који садржи текст). Уверите се да је слој типа означен плавом бојом у палети Слојеви, што значи да је тренутно изабрани слој. Ако није изабран, кликните на њега да бисте га изабрали. Затим кликните на икону Лаиер Маск на дну палете слојева. Неће изгледати као да се у документу ништа догодило, али ако поново погледате слој типа, видећете да се сада појавила сличица маске са белим слојем:
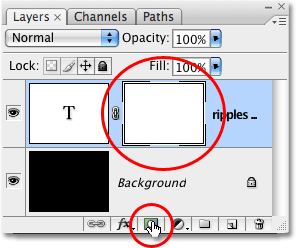
Кликните на икону Лаиер Маск на дну палете слојева. Сличица маске слоја ће се појавити на слоју типа.
Корак 7: Налепите фотографију на маску слоја
Налепит ћемо нашу слику текстуре директно у маску коју смо управо додали. Обично нам Пхотосхоп не дозвољава да залијепимо слику у слој маске, али ево трика. Држите тастер Алт (Вин) / Оптион (Мац), а затим кликните на минијатуру слоја маске у палети Слојеви:
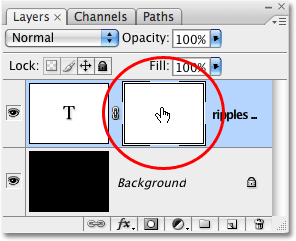
Држите Алт (Вин) / Оптион (Мац) и кликните директно на минијатуру маске слоја.
Видећете прозор вашег документа испуњен потпуно бијелом бојом. Оно што заправо видите је сама маска слоја, што обично не видимо током рада у Пхотосхопу. Са маском слоја која је сада видљива унутар прозора документа, идите на мени Едит (Уређивање) и изаберите Пасте или притисните Цтрл + В (Вин) / Цомманд + В (Мац) да бисте текстуру текстуре залепили у маску слоја. Да бисте обрисали контуру одабира око фотографије, идите до менија Селецт и изаберите Поништи избор или притисните Цтрл + Д (Вин) / Цомманд + Д (Мац). Пошто се маске слоја баве само црном, белом и нијансама сиве, фотографија текстуре ће се појавити црно-бела унутар маске слоја:
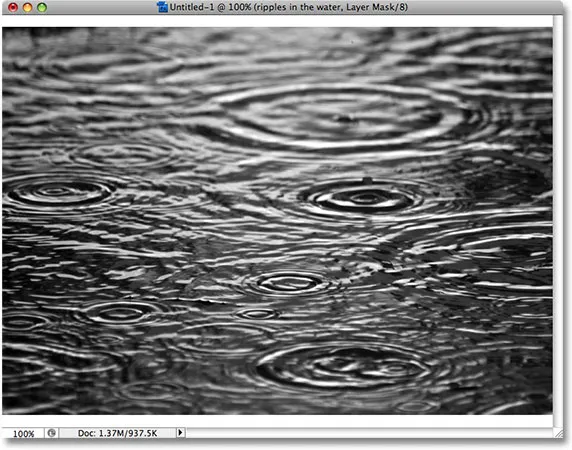
Фотографија текстуре се појављује у црно-белој боји унутар маске слоја.
Када је фотографија залепљена у маску слоја, поново држите Алт (Вин) / Оптион (Мац) и кликните на минијатуру слоја маске у палети слојева:

Држите Алт (Вин) / Оптион (Мац) и поново кликните на минијатуру маске слоја.
Ово нас избацује из маске слоја и враћа нас у нормалан режим прегледа документа. Видећете фотографију текстуре која се сада појављује унутар текста:
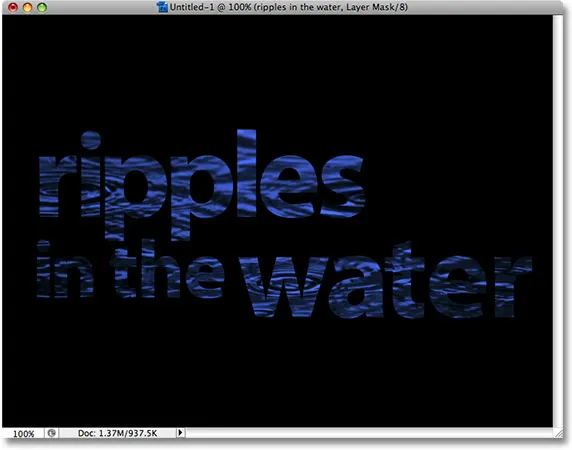
Фотографија се сада појављује у тексту.
Корак 8: Примените подешавање прага на маску слоја
Да би слика унутар текста изгледала мање као фотографија и више личила на занимљиву текстуру, користићемо Пхотосхопово подешавање прага слике. Пхотосхоп нам омогућава да неке (али не све) прилагодбе своје слике директно применимо на маске слојева, а подешавање прага је једно од оних које можемо да користимо. Подешавање прага узима све боје (или нијансе сиве) на слици и претвара их у црне или беле, знатно смањујући количину детаља на слици.
Требало би да видите белу ивицу са истакнутим слојем око сличице маске слоја у палети Слојева. Ово нам говори да је тренутно изабрана маска слоја. Ако око сличице не видите обруб осветљења, кликните га да бисте га одабрали. Затим идите до менија Слика на врху екрана, изаберите Подешавања, а затим изаберите Праг :
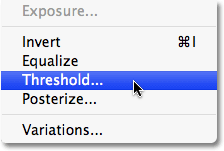
Са маском слојева одабраном у палети Слојева, идите на Слика> Подешавања> Праг.
Ово ће отворити дијалошки оквир прага и одмах ћете видети промену изгледа вашег текста, при чему ће нека подручја пуне боје остати видљива, а друга подручја сада скривена од погледа. Стварне површине које су скривене у потпуности ће зависити од фотографије коју користите за своју текстуру:

Подручја текста нестају из приказа чим је изабрано подешавање прага.
Можете да контролишете колики утицај фотографије текстуре има на текст тако што ћете повући мали клизач на дну дијалошког оквира Праг лево или десно. Запамтите, подешавање прага узима све на слици и претвара је у чврсту црну или чврсту белу боју, а на масци слоја, где стоји фотографија текстуре, бела подручја откривају те делове слоја, док се подручја црне скривају оне делове слоја. Како повучете клизач улево, све више и више фотографија текстуре биће приморано да побере белим подешавањем прага, што значи да ће све више и више текста постати видљиво. Повлачењем клизача удесно, слика текстуре ће постати црна, што значи да ће већи део текста бити сакривен. Тачно место на коме повлачите клизач потпуно ће зависити од фотографије коју користите за текстуру и ефекта који ћете постићи, тако да ћете сигурно желети да пазите на свој текст док повлачите клизач док не постигли сте резултат који желите. Пошто је мој текст тренутно готово нечитљив, превући ћу клизач прилично налево да бих умањио утицај текстуре:
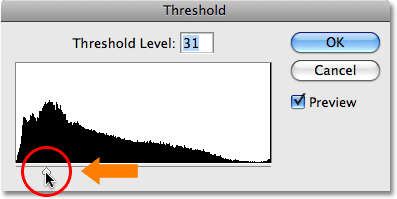
Повлачење клизача прага лево и десно утиче на то колико је текста скривено од приказа.
Пошто је моја фотографија текстуре присиљена на белу боју, већи део текста је сада видљив у документу:
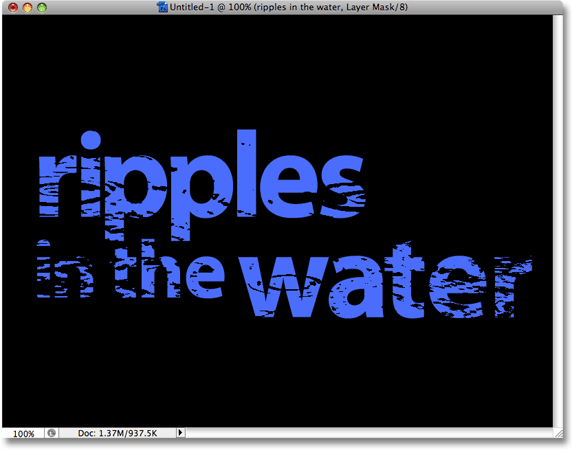
Већи део текста је сада видљив након подешавања клизача Праг.
Корак 9: Прекинути везу маске слоја с текстуалног слоја
Ако сте задовољни резултатима ефекта, можете се зауставити овде, али ако желите да промените величину фотографије или је преместите унутар текста, кликните на икону мале везе између сличице слоја типа и минијатуре маске слоја. Ово ће прекинути везу маске слоја са текстом, омогућавајући нам да померамо фотографију своје текстуре у маски слоја без померања самог текста:
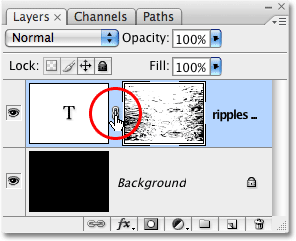
Кликните на икону везе да бисте прекинули везу текста са маском слоја, омогућавајући вам померање једног без померања другог.
Корак 10: Промените величину и / или померите фотографију текстуре са слободном трансформацијом
Када је фотографија текстуре на маски слоја и текст више није повезан заједно, притисните Цтрл + Т (Вин) / Цомманд + Т (Мац) да бисте приказали Пхотосхоп-ов оквир за бесплатну трансформацију и обрађивао се око фотографије текстуре. Повуците било коју ручку угла да бисте је промијенили. Држите Схифт док повлачите ручке да бисте ограничили пропорције фотографије ако не желите да искривите њен облик. Додајте тастер Алт (Вин) / Оптион (Мац) док повлачите ручицу да промените величину фотографије из њеног центра, а не из угла. Да бисте фотографију премештали унутар текста, једноставно кликните било где у оквиру Слободна трансформација и превуците слику мишем:
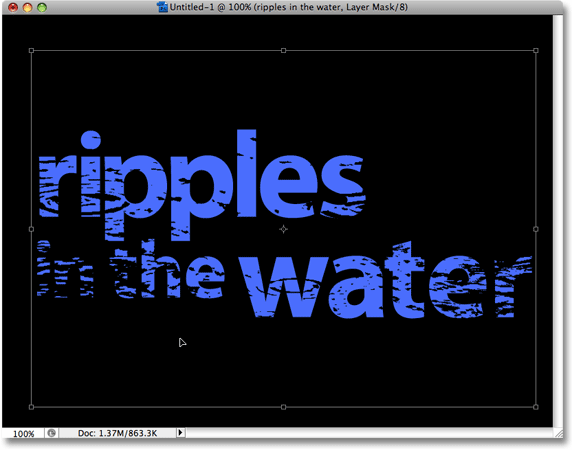
Употријебите бесплатну трансформацију за промјену величине или помицање фотографије текстуре унутар текста по потреби.
Притисните Ентер (Вин) / Ретурн (Мац) да бисте изашли из команде Фрее Трансформ и готови сте! Ево мог коначног текстурног резултата фотографије:

Коначни текстуални ефекат текста.
Где даље …
И ту га имамо! Погледајте наше текстуалне ефекте или фото ефекте за више уџбеника о ефектима Пхотосхопа!