Сазнајте како лако преместити сирове датотеке слика из Адобе Лигхтроом-а у Пхотосхоп ради даљег уређивања. Затим како вратити уређену верзију назад у Лигхтроом када завршите! Конкретно, гледаћемо Лигхтроом ЦЦ и Пхотосхоп ЦЦ и како неометано преместити слику између њих.
И Лигхтроом и Пхотосхоп имају своје место у добром процесу уређивања слика. Уместо да се међусобно такмиче за титулу "најбољег уредника слика на свету", сваки програм има своје јединствене предности које уравнотежују слабости другог. Лигхтроом-ова неразорна природа и интуитивне контроле одлични су за прављење почетних глобалних измена на слици; то јест, побољшања фотографије у целини. Са Лигхтроом-ом лако можемо да поправимо излагање и баланс белине, појачамо контраст и засићеност боја, додамо почетно оштрење и још много тога.
Ипак, са свом снагом, Лигхтроом није уређивач пиксела. То делује тако што чува упутства о томе како да побољшате и побољшате изглед слике. Оно што видимо на екрану у Лигхтроом-у није ништа друго до преглед онога што би слика изгледала када бисмо применили та упутства на слику. Предност ове врсте процеса рада је у томе што је у потпуности неразорна; без обзира на то што радимо, оригинална фотографија остаје сигурна и неоштећена. Недостатак је, међутим, да постоји толико много што можемо учинити неразорно. У неком тренутку обично морамо да почнемо да мењамо стварне пикселе у самој слици.
Лигхтроом то не може. То није уређивач пиксела, али Пхотосхоп дефинитивно јесте! Иако постоје начини да се у Пхотосхопу неразорно ради, његова главна снага је што је то електрана за уређивање пиксела, што је чини изврсном за локалне измјене; то јест, промене на одређеном делу фотографије. Пхотосхоп има много функција које нису доступне у Лигхтроом-у, као што су алати за избор, слојеви и маске слојева, модуси блендирања, могућност додавања текста и графике нашим сликама и још много тога. Пхотосхоп нам такође омогућава креативнију креативност захваљујући бројним филтрима и способности компоновања више слика заједно, што Лигхтроом једноставно не може учинити.
Добар радни свет Лигхтроом / Пхотосхоп значи да почињемо у Лигхтроом-у довршавајући што више почетног, глобалног рада. Након што учинимо све што можемо у Лигхтроом-у, слику просљеђујемо Пхотосхопу ради више локализираних или креативних прилагођавања. Али док кренемо у Лигхтроом, завршавамо и у Лигхтроом. То је зато што, поред тога што је уредник слика, Лигхтроом такође управља и организује наше слике, пратећи не само наша упутства за уређивање, већ и где се свака слика чува на нашем рачунару, било какве оцене или кључне речи које смо примењивали, информације о ауторским правима за свака слика и још много тога. Лигхтроом похрањује све ове информације у базу података коју назива каталог и зато што Лигхтроом и Пхотосхоп тако неометано раде заједно, Лигхтроом може аутоматски додати измењену верзију наше слике у свој каталог након што свој рад сачувамо у Пхотосхопу! Барем, ако пратимо исправне кораке, и научит ћемо све о тим корацима кроз овај туториал.
Лигхтроом је дизајниран превасходно као уређивач необрађених слика, али може радити и са не-сировим датотекама (ЈПЕГ, ТИФФ и ПСД датотеке). Међутим, у овом туториалу ћемо посебно погледати сирове датотеке. Постоји мала, али битна разлика између премештања сирових и не-сирових датотека из Лигхтроом-а у Пхотосхоп, па ћемо не-сирове датотеке покрити у следећем упутству.
Ово је лекција 8 од 10 у Поглављу 2 - Отварање слика у Пхотосхопу. Хајде да почнемо!
1. корак: У почетку направите почетна подешавања слике
Да бисмо били у току са темом овог уџбеника, овде нећу детаљно покривати Лигхтроом или Пхотосхоп. Уместо тога, пребрзо ћу прескочити одређене ствари (ствари које баш и нису важне за дотичну тему) тако да можемо усредсредити нашу пажњу на то како да премештамо сирове датотеке између Лигхтроом-а и Пхотосхопа.
Као што сам напоменуо, добар радни ток Лигхтроом / Пхотосхопа започиње у Лигхтроом-у где уводимо наша, глобална прилагођавања слике. Овде видимо слику на којој радим у Лигхтроом-овом модулу за развијање . Ово је фотографија коју сам снимио током крстарења Аљаском (ако шкљоцнете, у даљини можете видети још један брод за крстарење):
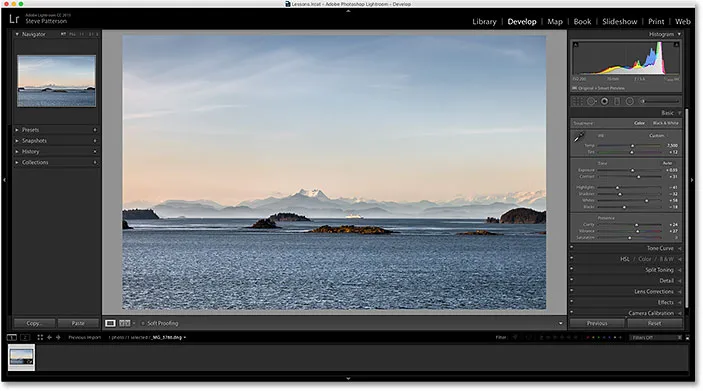
Отворена датотека отворена је у модулу Развој Лигхтроом-а.
Ако погледамо у Лигхтроом-ов основни панел у колони с десне стране, видимо да сам већ направио нека почетна побољшања у балансу белине, експозицији, контрасту, засићености боја и још много тога:
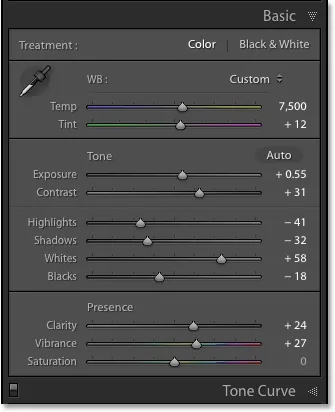
Почетна, глобална побољшања слике.
Оно што је овде важно имати на уму је да је ово сирова датотека, што значи да ју је снимила моја камера у сировом формату. Знамо да је то сирова датотека јер, ако погледамо у траци изнад Филмстрип-а дуж дна Лигхтроом-а, видимо да датотека има .днг екстензију на крају имена. ДНГ значи "Дигитал Негативе" (Дигитални негативни) и то је Адобе-ова верзија верзије необрађеног формата датотеке. Сваки произвођач фотоапарата такође има своју верзију необрађеног формата са сопственим наставком од три слова (Цанон користи .црв и .цр2, Никон користи .неф и тако даље). Оно што је овде важно није специфична екстензија, већ да је у ствари необрађена датотека, а не ЈПЕГ (.јпг), ТИФФ (.тиф) или ПСД (.псд) датотека. Описаћемо их у следећем водичу:
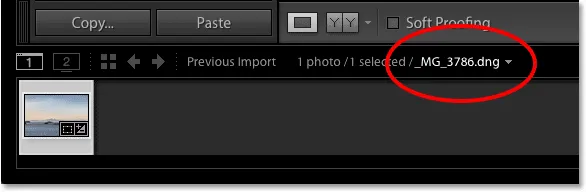
Проширење с три слова говори нам с којом врстом датотеке радимо.
Корак 2: Померите слику на Пхотосхоп
Рецимо да сам учинио све што могу са својом фотографијом у Лигхтроом-у, а сада бих желео да додам мало текста слици. Лигхтроом нема никакве функције за додавање текста, али Пхотосхоп то мора, па ћу морати да пребацим необрађен фајл из Лигхтроом-а у Пхотосхоп.
Можда мислите да би прво требало слику некако спремити у Лигхтроом, а затим је ручно отворити у Пхотосхопу, али Лигхтроом и Пхотосхоп заправо врло добро раде заједно као тим. Да бисте преселили необрађену датотеку у Пхотосхоп, све што треба да урадимо је да отворите мени Пхото (у Лигхтроом-у) на траци менија на врху екрана, изаберите Едит Ин, а затим изаберите Едит ин Адобе Пхотосхоп (ваш специфичан биће наведена верзија Пхотосхопа, што је у мом случају овде Пхотосхоп ЦЦ 2015). Такође можете да притиснете пречицу на тастатури, Цтрл + Е (Вин) / Цомманд + Е (Мац). Било како било:

Идите на Фото> Уреди> Уреди у Адобе Пхотосхопу.
Ово ће отворити Пхотосхоп ако већ није био отворен, а онда ће се и сама слика отворити у Пхотосхопу:
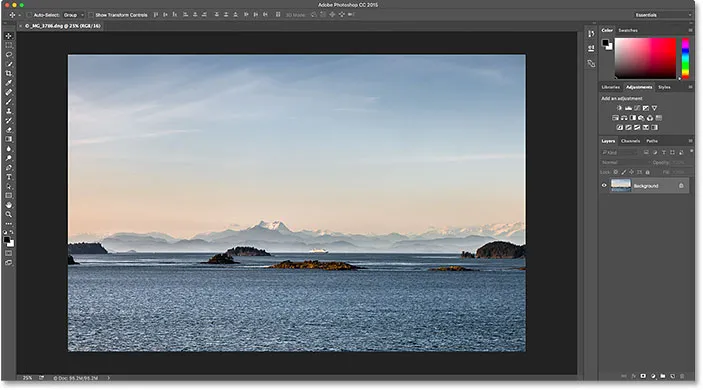
Иста слика је премештена из Лигхтроом-а у Пхотосхоп.
Шта се догодило са сировином од камере?
Ако сте у прошлости радили са Пхотосхопом и сировим датотекама, можда се питате шта се управо овде догодило. Како је Пхотосхоп могао директно отворити сирови фајл?
Када покушамо отворити сирову датотеку у Пхотосхопу, слика се прво отвара у додатку Адобе Цамера Рав . То је зато што Пхотосхоп сам по себи не може радити са сировим датотекама. Ради се о уређивачу пиксела, а не о необрађеном уређивачу слика. Потребан јој је други програм или додатак, попут Цамера Рав (на слици доле) да би најпре претворио сирови фајл у пикселе пре него што га Пхотосхоп може и отворити:

Додатак Адобе Цамера Рав обично се појављује када покушавамо да отворимо сирову датотеку у Пхотосхопу.
Па ипак, када сам свој сирови фајл из Лигхтроом-а пренео у Пхотосхоп, додатак Цамера Рав се није појавио. Уместо тога, слика се изгледа отворила директно у Пхотосхопу. Како је то било могуће када Пхотосхоп не може отворити сирове датотеке?
То је могуће зато што Лигхтроом и Цамера Рав користе потпуно исти мотор за прераду сировог материјала испод хаубе. Оно што се догоди када проследимо сирови фајл из Лигхтроом-а у Пхотосхоп је да Цамера Рав тајно улази иза сцене, погледа упутства за уређивање која смо направили у Лигхтроом-у, а затим користи та иста упутства за претварање слике из сирове датотеке у пикселе . Другим речима, сирова датотека се није стварно отворила директно у Пхотосхоп. Цамера Рав је ушла иза кулиса и претворила је у слику засновану на пикселу за нас користећи измене које смо направили у Лигхтроом-у.
Корак 3: Уређивање слике у Пхотосхопу
С мојом сликом која је сада отворена у Пхотосхопу, могу додати свој текст. Брзо ћу уграбити мој алат са траке са леве стране екрана:
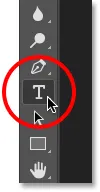
Одабир алата за унос у Пхотосхопу.
Већ сам одабрао свој фонт (Тахома Болд) у траци са могућностима и поставио свој тип боје на белу, тако да ћу кликнути унутар документа алатком Типе и додати свој текст. Пошто сам снимио ову фотографију на Аљасци, откуцаћу реч "АЛАСКА" (јер сам такав креативан). Да прихватим текст када завршим, притискаћу Цтрл + Ентер (Вин) / Цомманд + Ретурн (Мац) на тастатури:
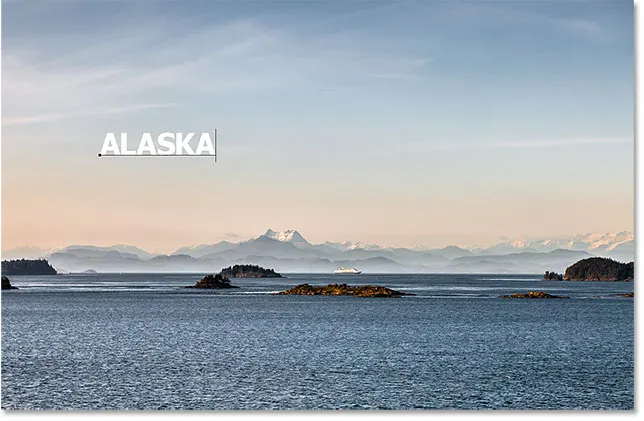
Додавање неког текста слици у Пхотосхопу.
Да променим величину и поново поставите текст, прећи ћу на мени „ Уреди “ при врху екрана и изабрати „ Бесплатна трансформација“ :
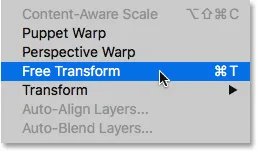
Идите на Уређивање> Бесплатна трансформација.
Овиме се поставља оквир Слободна трансформација и обрађује се око текста. Притисните и држим тастер Схифт да закључам у пропорцији текста док кликнем и превучем ручке угла да бисте га промијенили. Затим ћу кликнути и повући унутар оквира Слободна трансформација да бих ставио текст на своје место. Да бисте то прихватили, притисните тастер Ентер (Вин) / Ретурн (Мац) на тастатури. Опет пролазим кроз овај део прилично брзо да бисмо се могли више фокусирати на то како да преместимо слику између Лигхтроом-а и Пхотосхопа, а ово је само један пример када би то требало да урадите. Све о наредби за бесплатну трансформацију можете сазнати у нашем водичу за бесплатне трансформације:
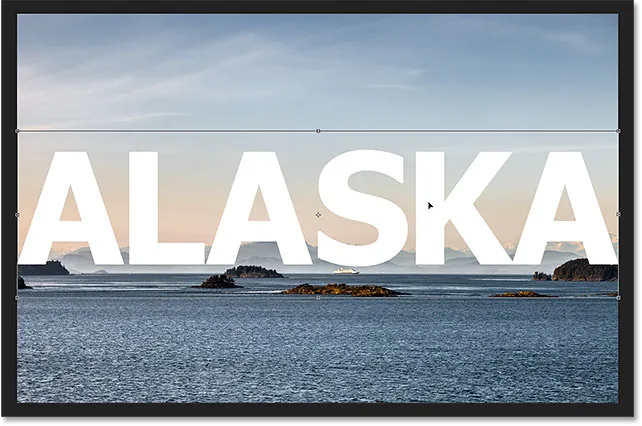
Промјена величине и премјештања текста бесплатном трансформацијом у Пхотосхопу.
4. корак: сачувајте и затворите слику
Ево како моја слика сада изгледа у Пхотосхопу са додатим текстом:

Слика након додавања текста.
Рецимо да сам сада задовољан начином на који изгледа и желим да сачувам оно што сам учинио. Овај следећи део је веома важан, јер желим да се уверим да Лигхтроом зна шта сам урадио са сликом. Уосталом, оба програма раде као тим.
Да бисте сачували свој посао након преношења слике из Лигхтроом-а у Пхотосхоп, идите на мени Филе (Датотека) на врху екрана и изаберите Саве (Сачувај) . А ово је важан део; обавезно изаберите "Саве", а не "Саве Ас". Разлог је тај што би Лигхтроом могао да дода измењену верзију слике у свој каталог (своју базу података), измењену верзију треба сачувати у истој фасцикли као и оригиналну слику. Ако је сачувате било где другде, неће радити. Ако одаберемо „Сачувај као“, ризикујемо да датотеку сачувамо на погрешној локацији и збркамо ствари. Одабиром „Саве“ датотека ће се аутоматски сачувати на истој локацији као у оригиналу:

Идите у Датотека> Сачувај.
Након што сачувате свој рад, слику можете затворити у Пхотосхопу тако што ћете отворити мени Филе и изабрати Цлосе :

Идите на Датотека> Затвори.
Корак 5: Повратак у Лигхтроом
Када је слика затворена, вратите се назад у Лигхтроом, где ћете сада наћи своју слику ажурирану са изменама које сте направили у Пхотосхопу:
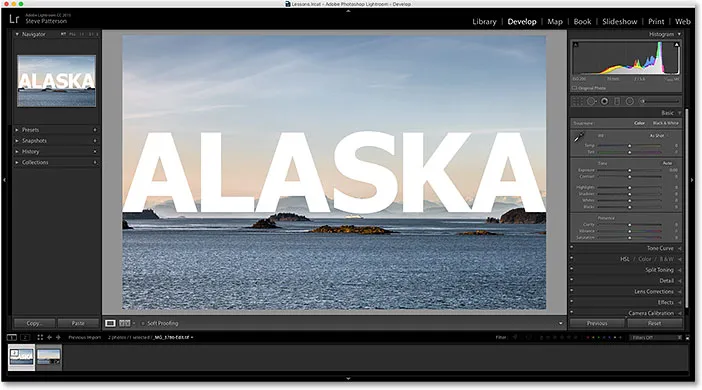
Уређивање Пхотосхопа сада су видљиве у Лигхтроом-у.
Међутим, иако изгледа као иста слика, ако погледамо доле у мојој Филмској врпци дуж дна Лигхтроом-а, видимо да ја сада заправо имам не једну већ две верзије исте слике. Зашто постоје две верзије? Када проследимо сирови фајл из Лигхтроом-а у Пхотосхоп, Лигхтроом у ствари не прослеђује оригиналну слику. Уместо тога, он прави копију слике и прослеђује је у Пхотосхоп. Опет, то је зато што Пхотосхоп не може директно радити са сировим датотекама, па му је потребна посебна верзија заснована на пикселима.
Повећаћу величину своје филмске врпце како бисмо боље прегледали сличице. Имајте на уму да само један од њих (онај који је тренутно изабран са леве стране) приказује текст који сам додао у Пхотосхопу. Ово је копија коју је Лигхтроом послао у Пхотосхоп, а затим је враћен у Лигхтроом. Друга верзија (с десне стране) не приказује Пхотосхоп текст јер је оригинална верзија. Показује подешавања која сам извршио у Лигхтроом-у, али ништа више:

Лигхтроом-ов каталог сада садржи и оригиналну слику и копију уређену у Пхотосхопу.
Још један начин на који можемо рећи да је верзија на левој страни Пхотосхоппед верзија је тај да, ако погледамо име датотеке, видимо две важне промене. Прво, слика више није необрађена датотека. Ако се сећате, оригинална слика је имала ".днг" екстензију. Ова нова верзија аутоматски је сачувана као ТИФФ датотека, на коју је назначено ново .тиф проширење на крају. Друго, име датотеке је измењено, са „ -Едит “ се аутоматски додаје на крај имена:

Копија је аутоматски сачувана у облику ТИФФ датотеке са именом „-Едит“.
Постоји још један начин на који можемо рећи да ово није оригинална слика. Ако погледамо на мој основни панел, видећемо да су све контроле за експозицију, контраст, боју итд. Ресетоване на нулу. Оригинална подешавања која сам направио у сировој датотеци су печена у копију слике када их је Лигхтроом пренео у Пхотосхоп. Још увек можемо да извршимо додатна прилагођавања у Лигхтроом-у ако треба, али више немамо исту флексибилност као што смо имали када смо радили са оригиналном сировом сликом. Зато је увек најбоље да прилагодите Лигхтроом прво пре него што датотеку проследите у Пхотосхоп:
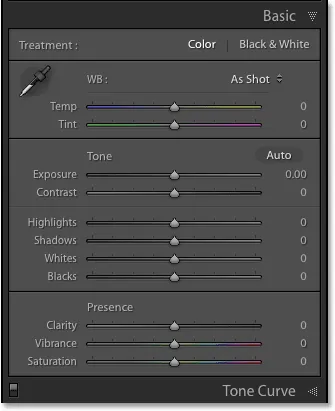
Основни панел више не приказује оригинална подешавања необрађене датотеке.
Даље уређивање у Пхотосхопу
Шта ако треба да извршимо додатне измене слике у Пхотосхопу? На пример, рецимо да желим да текст уклопим са сликом користећи слој маске. Не могу то урадити у Лигхтроом-у, па ћу морати поново да отворим слику у Пхотосхопу.
Као што смо сазнали, копија са мојим уређивањем Пхотосхопа сада је ТИФФ датотека, а не необрађена датотека, али без обзира о којој врсти датотеке се ради, и даље је на исти начин преносимо у Пхотосхоп. Једноставно идите до менија Пхото у Лигхтроом-у, изаберите Едит Ин, а затим још једном изаберите Едит ин Адобе Пхотосхоп . Или притисните Цтрл + Е (Вин) / Цомманд + Е (Мац) на тастатури:

Вратите се на Пхото> Едит Ин> Едит у Адобе Пхотосхопу.
Међутим, овде се ствари мало разликују од раније. Кад смо сирови фајл проследили Пхотосхопу, Лигхтроом је аутоматски створио копију слике и ту копију послао у Пхотосхоп. То је зато што Пхотосхоп не може директно радити са сировим датотекама. Али овај пут, преносимо Пхотосхопу врсту датотеке са којом може радити. У овом случају то је ТИФФ датотека. Ипак, то не значи да ће их Лигхтроом предати, без питања. Уместо тога, Лигхтроом прво жели знати шта тачно желимо да пошаљемо у Пхотосхоп, и постоји неколико различитих опција:

Са не-сировим датотекама, Лигхтроом пита шта треба послати Пхотосхопу.
Прва опција, Уређивање копије са подешавањем светлосне собе, није оно што желимо, барем не у овој ситуацији. Ова опција ће направити још једну копију слике, која нам није потребна, а укључиће и све додатне промене које смо увели у Лигхтроом-у од последњег рада на слици у Пхотосхопу. Нисам направио никакве додатне промене у Лигхтроом-у, тако да овде нема шта да се укључи.
Али главни разлог зашто ово није добра опција при поновном уређивању слике у Пхотосхопу је тај што има несретан споредни ефекат спљоштења слике и одбацивања ваших слојева. У мом случају, мој слој Типе био би спојен са самом сликом, остављајући мој текст у потпуности нерасположивим. Опција Уреди копију са подешавањем светлосне собе је корисна у другим ситуацијама, као што ћемо видети у следећем упутству када погледамо рад са ЈПЕГ датотекама у Лигхтроом-у. Овде једноставно није добар избор.
Друга опција, Уреди копију, је бар бољи избор, ако не и најбољи, јер неће изравнати вашу слику, што значи да ћете задржати слојеве Пхотосхопа. Међутим, ипак ће направити другу копију слике која нам заиста није потребна.
Најбоља опција за поновно уређивање слика у Пхотосхопу је трећа, Едит Оригинал . Неће направити никакве непотребне копије, омогућавајући вам да поново измените исту датотеку и неће изравнати вашу слику, што значи да ће и даље бити присутни било какви слојеви које сте претходно додали у Пхотосхопу. Важна напомена је, међутим, да ни опција Едит а Цопи, ни опција Едит Оригинал неће променити додатне измене које сте увели у Лигхтроом-у од последњег рада на слици у Пхотосхопу. То може изазвати мало збрке када се слика појави у Пхотосхопу, јер ће изгледати као да недостају ваша најновија подешавања (ако их има). Међутим, то је само привремено. Чим сачувате свој рад у Пхотосхопу и вратите се у Лигхтроом, ваша подешавања Лигхтроом-а ће поново бити видљива, заједно са свим изменама које сте направили у Пхотосхопу.
Изабрат ћу Едит Оригинал, а затим кликните на дугме Едит :
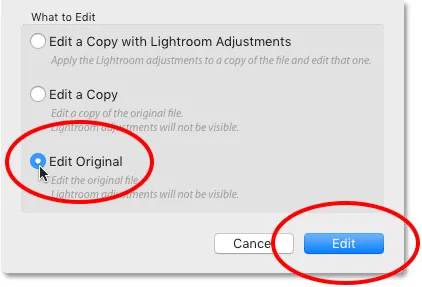
Изаберите „Уреди оригинал“, а затим кликните на дугме Уреди.
Ово поново отвара ТИФФ датотеку у Пхотосхопу:
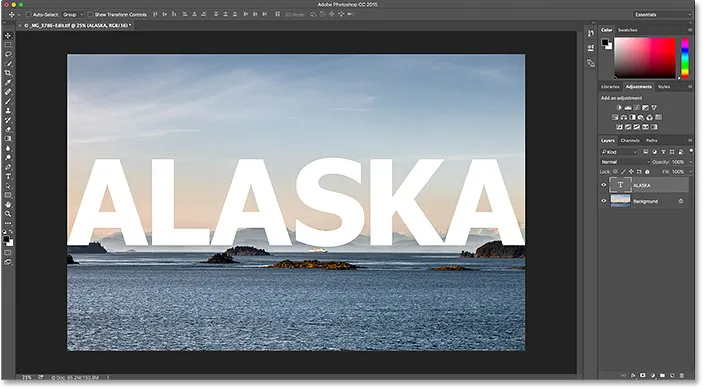
Претходно уређена слика поново се отвара у Пхотосхопу.
Ако погледамо картицу на врху документа у Пхотосхопу да видимо име датотеке, видимо да је, сасвим сигурно, то иста датотека као и раније:
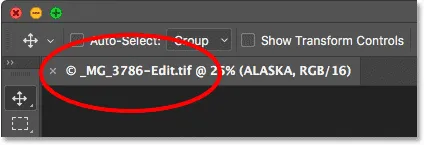
Назив датотеке се подудара са оним у Лигхтроом-у.
А ако погледамо плочу Слојеви, видимо да је мој слој Типе од раније и даље ту. Датотека је тачно онаква какву сам и оставио:

Плоча слојева на којој су приказани моји претходни слојеви и даље нетакнути.
Да бих текст ускладио са сликом, прво ћу бити сигуран да је изабран мој слој Типе . Затим ћу му додати маску слоја кликом на икону Додај маску слоја на дну плоче Слојеви. Опет, брзо пролазим кроз ове кораке, јер мешање текста са сликом није фокус овог водича:
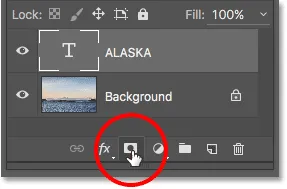
Додавање маске слоја у слој Типе.
Сад кад сам додао маску слоја, узећу Градиент Тоол из Тоолбар-а:
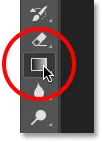
Одабир алата Градиент.
Са алатком Градиент у руци, кликните десним тастером миша (Вин) / Цонтрол (клик ) на Мац (Мац) унутар документа да бих отворио Пхотосхоп Градиент Пицкер, а затим ћу се побринути да изаберем градијент црно на бело двоструким кликом Његова сличица која одабире градијент и затвара се од Градиент Пицкер-а:
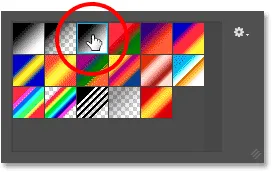
Одабир градијента црно-бело са Градиент Пицкер-а.
Да бих текст уклопио са сликом, кликнућу близу дна текста и повучем према горе према средини, притискајући и држећи мој тастер Схифт док повлачим да ограничим угао у који се могу кретати, што олакшава повуците равно вертикално према горе:
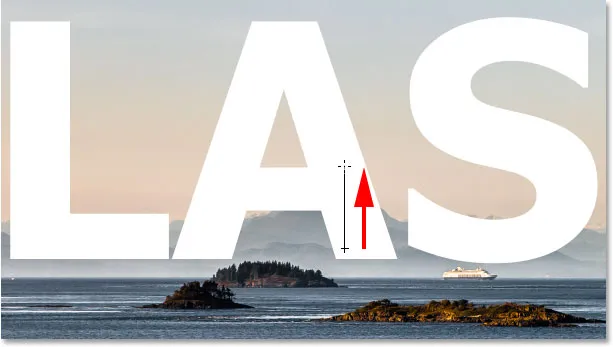
Превлачење црно-белог градијента на маски слоја одоздо према средини текста.
Ослободићу дугме миша да довршим градијент. Пошто сам нацртао градијент на маски слоја, а не на самом слоју, не видимо стварни градијент у документу. Уместо тога, дно слова се сада стапа са планинама иза њих:
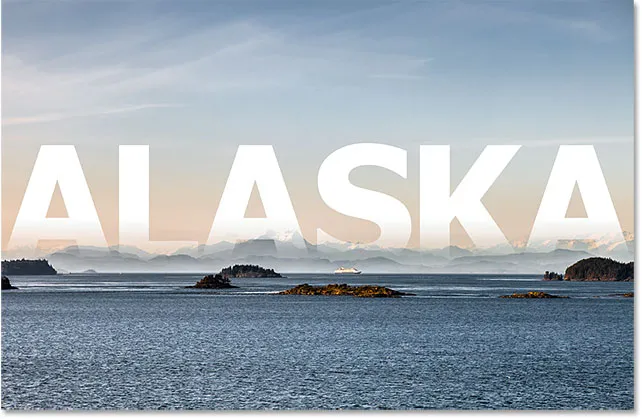
Ефекат након наношења градијента на маску слоја.
Коначно, да додатно помогнем спајању текста са сликом, променићу режим мешања слоја Типе у горњем левом делу панела Слојеви из Нормал у Софт Лигхт :
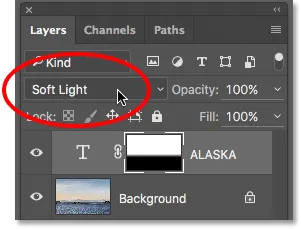
Промена начина мешања слојева Типе у Софт Лигхт.
Ево како изгледа коначни резултат:

Коначни ефекат у Пхотосхопу.
Сад кад сам завршио у Пхотосхопу, спремићу свој посао као што сам то урадио пре, тако што ћу отворити мени Филе и изабрати Саве :

Вратите се на Филе> Саве.
Затим, да затворим слику у Пхотосхопу, вратит ћу се на мени Филе и изабрати Цлосе :

Идите на Датотека> Затвори.
Са снимљеном и затвореном сликом у Пхотосхопу, вратит ћу се у Лигхтроом, где видимо датотеку која је сада ажурирана како би одражавала моје најновије Пхотосхоп измене:
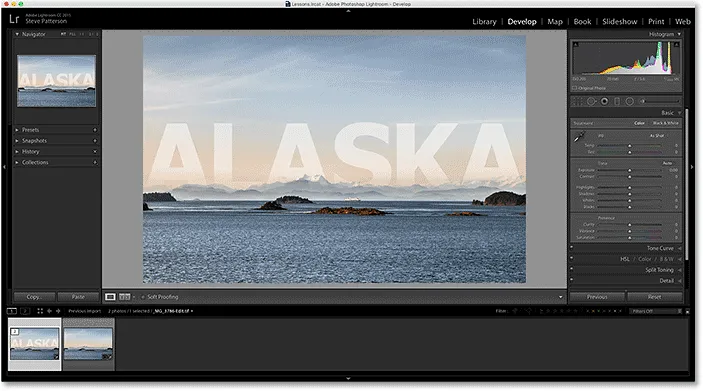
Лигхтроом-ов каталог је поново допуњен променама у Пхотосхопу.
Где даље …
И ту га имамо! Иако је Лигхтроом примарно уређивач необрађених слика, може се користити и са традиционалнијим ЈПЕГ датотекама. У следећој лекцији у овом поглављу сазнаћемо како премештати ЈПЕГ датотеке из Лигхтроом-а у Пхотосхоп!
Или погледајте било коју другу лекцију у овом поглављу:
- 01. Учините Пхотосхоп као подразумевани уређивач слика у Виндовс 10
- 02. Направите Пхотосхоп као подразумевани уређивач слика у Мац ОС Кс
- 03. Како креирати нови документ у Пхотосхопу
- 04. Како отворити слике у Пхотосхопу
- 05. Како отворити слике у Пхотосхопу са Адобе Бридгеа
- 06. Како променити асоцијације типа датотека у Адобе Бридгеу
- 07. Како отворити слике у Цамера Рав
- 08. Како премјестити сирове датотеке из Лигхтроом-а у Пхотосхоп
- 09. Како премјестити ЈПЕГ слике из Лигхтроом-а у Пхотосхоп
- 10. Како затворити слике у Пхотосхопу
За више поглавља и за наше најновије водиче, посетите наш део Пхотосхоп Основе!