У овом Водичу за Пхотосхоп научит ћемо како да том тексту дамо духовит, натприродан изглед помоћу неколико једноставних филтера за замагљивање. Користит ћу Пхотосхоп ЦС5 у цијелом уџбенику, али свака недавна верзија Пхотосхопа ће радити.
Ево како ће изгледати коначни резултат:
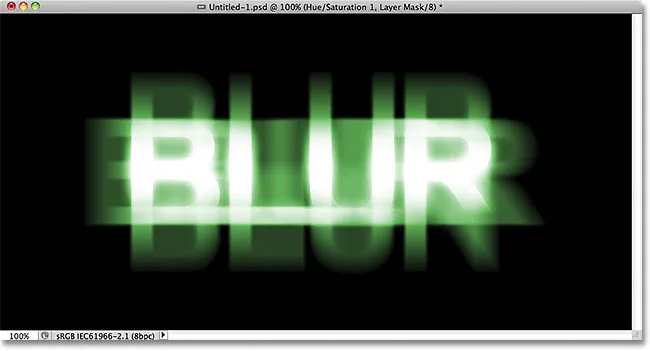
Коначни резултат.
Хајде да почнемо!
Корак 1: Растерирај тип
Ево документа са којим започињем, а то је само реч "БЛУР" уписана белом бојом испред чврсте црне позадине. За фонт сам користио Ариал Болд:

Оригинални документ.
Ако погледамо у панел Слојеви, видјет ћемо слој Типе који сједи изнад црног позадинског слоја:

Плоча слојева која приказује два слоја тренутно у документу.
Уверите се да је на плочи Слојеви одабран слој Типе (одабрани слојеви су означени плавом бојом), а затим идите до менија Лаиер у траци менија на врху екрана, одаберите Растеризе, а затим одаберите Типе :
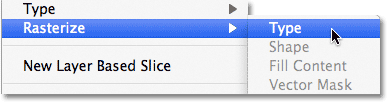
Идите на Лаиер> Растеризе> Типе.
"Растеризовање" типа само значи да га претварамо из текста који се може уређивати у пикселе, што морамо да урадимо пре него што нам Пхотосхоп дозволи да применимо било који филтер на њега. Чини се да се ништа није променило у прозору документа, али на плочи Слојеви можемо видети да је слој Типе постао нормалан слој на бази пиксела:
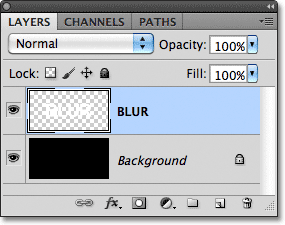
Једном када је текст растеризован (претворен у пикселе), више га није могуће уређивати.
Корак 2: Направите три копије слоја
Потребно је да направимо три копије растеризованог текста, па идите на мени Лаиер, изаберите Нев, затим одаберите Лаиер преко Цопи или притисните Цтрл + Ј (Вин) / Цомманд + Ј (Мац) да бисте приступили истој команди са бржа пречица на тастатури:
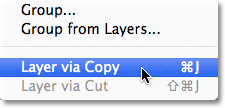
Идите на Лаиер> Нев> Лаиер преко Цопи или притисните Цтрл + Ј (Вин) / Цомманд + Ј (Мац).
Било који начин каже Пхотосхопу да направи копију слоја и постави га изнад оригинала:
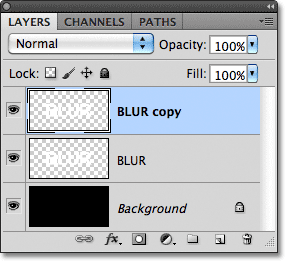
Нови слој се појављује изнад оригинала на панелу Слојеви.
Исто учините још два пута, било тако што ћете два пута одабрати Лаиер > Нев > Лаиер преко Цопи или двапут притиснути Цтрл + Ј (Вин) / Цомманд + Ј (Мац), иако је пречица на тастатури много бржа. Када завршите, требали бисте имати 4 слоја текста, плус позадински слој:
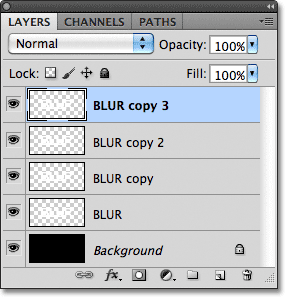
Сада би требало да имате укупно 5 слојева.
Корак 3: Одаберите оригинални слој текста
Кликните на оригинални слој текста на плочи Слојеви (онај непосредно изнад позадинског слоја) да бисте га изабрали:
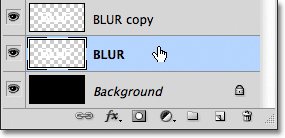
Одаберите оригинални слој текста.
Корак 4: Примените Мотион Блур Филтер
Идите до менија Филтер у врху екрана, одаберите Блур, а затим одаберите Мотион Блур :
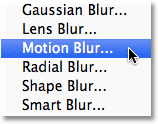
Идите на Филтер> Блур> Мотион Блур.
Ово отвара Пхотосхоп'с Мотион Блур дијалошки оквир. Започнимо додавањем вертикалног замућења кретања у текст. Промените Угао замућења на 90 °, а затим започните превлачење клизача Даљина на дну дијалошког оквира удесно да бисте повећали количину замућења. Пазите на прозор документа док повлачите клизач да бисте проценили резултате. Поставит ћу вриједност Удаљеност на око 150 пиксела, што мислим да изгледа добро са мојом сликом, али вриједност коју користите може бити различита у зависности од величине и резолуције вашег документа:
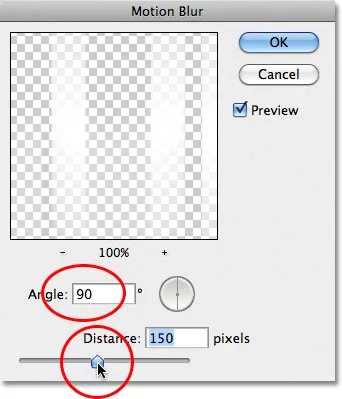
Подесите Угао на 90 °, а затим повуците клизач Даљина да бисте заменили замућивање.
Када завршите, кликните ОК да бисте затворили дијалог. Ваш ефект замућења у вертикалном кретању треба да изгледа слично овоме:
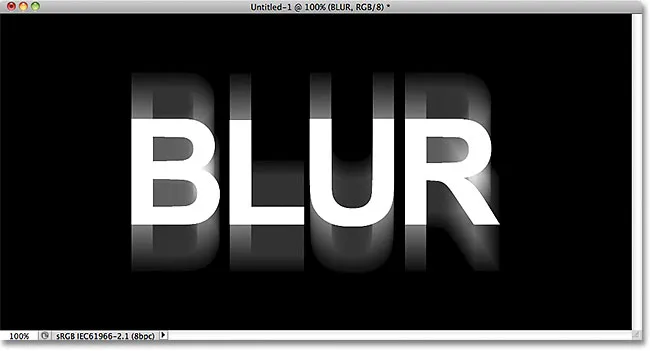
Ефекат након додавања вертикалног замућења покрета.
Корак 5: Изаберите слој изнад њега
Кликните на слој изнад првобитног слоја текста на плочи Слојеви (слој који каже „копирај“ после његовог имена) да бисте га изабрали:
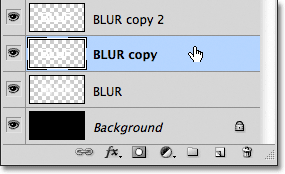
Изаберите први слој „копирај“.
Корак 6: Поново примените филтар замућења покрета
Притисните Цтрл + Алт + Ф (Вин) / Цомманд + Оптион + Ф (Мац) на тастатури. Ово је брз начин да приступите последњем филтру који смо користили, а то је у нашем случају филтер Блур. Пхотосхоп ће поново отворити дијалошки оквир филтра за нас тако да можемо извршити било какве промене које су нам потребне пре него што се филтер примени. Овог пута додаћемо хоризонтално замућење кретања, па промените Угао на 0 ° . Опцију Удаљеност можете поставити на исту вредност коју сте користили прошли пут:
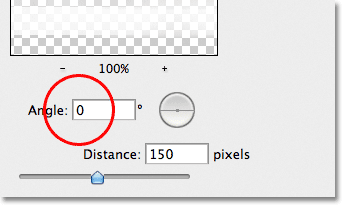
Промените угао на 0 °.
Кликните ОК да бисте затворили дијалог. Пхотосхоп наноси слој хоризонталног помицања на слој:
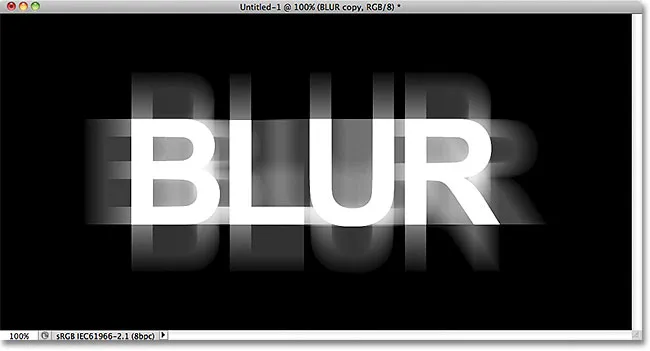
Вертикалном и хоризонталном замућењу кретања је додато у текст.
Корак 7: Спојите два слоја заједно
Идите на мени Лаиер и изаберите Мерге Довн или притисните Цтрл + Е (Вин) / Цомманд + Е (Мац) на тастатури:
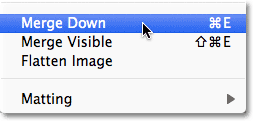
Идите на Лаиер> Мерге Довн или притисните Цтрл + Е (Вин) / Цомманд + Е (Мац).
Пхотосхоп ће спојити два слоја замућења покрета заједно у панелу Слојеви, остављајући нам три слоја текста:

Ефекти замагљивања хоризонталних и вертикалних кретања сада су на истом слоју.
Корак 8: Примените Гауссов филтер замагљивања
Ивице ефекта замућења изгледају преоштро, па применимо другу врсту замућења да бисмо их омекшали. Идите поново на мени Филтер, одаберите Блур, а затим одаберите Гауссиан Блур :
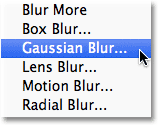
Идите на Филтер> Блур> Гауссиан Блур.
Ово отвара дијалошки оквир Гауссиан Блур. Повуците клизач радијуса на дну мало удесно да додате малу количину замућења, тек толико да омекшате ивице ефекта замагљивања покрета. Вриједност радијуса од око 2 пиксела би требала бити довољна, иако ћете можда требати већу вриједност за већи документ. Као и увек, пазите на прозор документа док повлачите клизач да бисте проценили резултате:
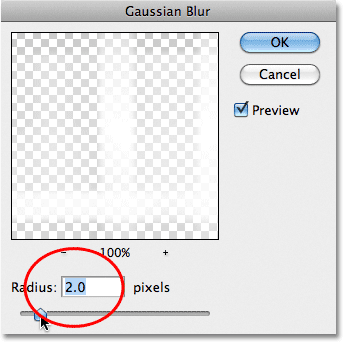
Повећајте вредност радијуса на око 2 пиксела.
Кликните ОК да бисте затворили дијалог. Ивице замућења кретања сада изгледају мекше:
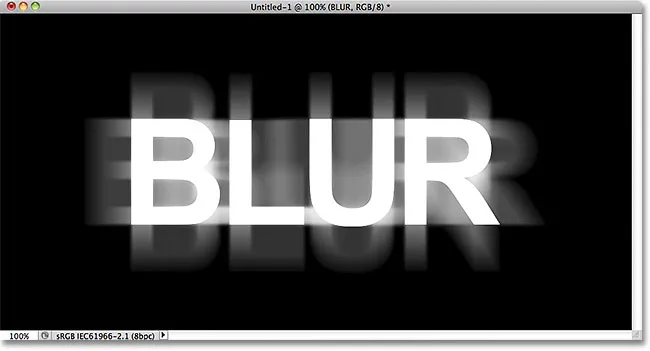
Слика након примене филтра Гауссиан Блур.
Корак 9: Одаберите слој изнад ње
Кликните на слој директно изнад спојеног слоја (онај са "копирај 2" у имену) да бисте га изабрали:

Изаберите слој текста „копирај 2“ изнад спојеног слоја.
Корак 10: Примените Гауссов филтер замагљивања
Притисните Цтрл + Алт + Ф (Вин) / Цомманд + Оптион + Ф (Мац) на тастатури. Овим се поново отвара дијалошки оквир за последњи филтер који смо користили, а који је овај пут био Гауссов филтер замућења. Овде ћемо користити филтер Гауссиан Блур да бисмо додали ефект сјаја око слова у тексту. Повуците клизач радијуса удесно и док повлачите видећете сјај око текста. Повећаћу вредност свог радијуса на 8 пиксела, што даје мојим словима суптилан, мекан сјај:
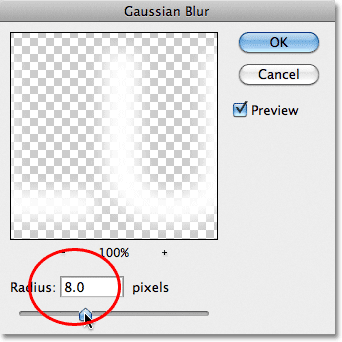
Повећање вредности радијуса на 8 пиксела.
Кликните ОК да се још једном затворите из дијалошког оквира. Сада можемо видети меки сјај око текста:

Слика након примене филтра Гауссиан Блур на текст.
Корак 11: Изаберите горњи слој
Изаберите горњи слој на плочи Слојеви, који је једини текстни слој на који нисмо примењивали ниједан филтер:
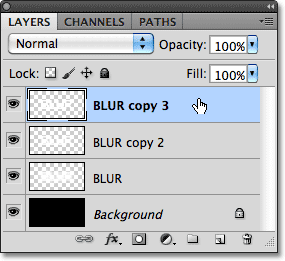
Кликните на горњи слој да га одаберете.
12. корак: Спајање слоја са слојем испод њега
Баш као што смо учинили у 7. кораку, идите на мени Лаиер и изаберите Спајање доле или притисните Цтрл + Е (Вин) / Цомманд + Е (Мац) за пречицу на тастатури. Ово ће спојити горњи слој са замагљеним слојем „сјаја“ испод њега, остављајући нам само два слоја текста:
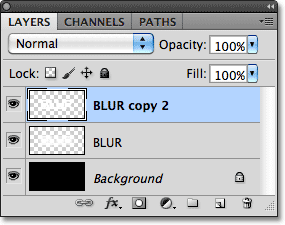
Идите на Лаиер> Мерге Довн или притисните Цтрл + Е (Вин) / Цомманд + Е (Мац) да бисте спојили горња два слоја заједно.
Корак 13: Додајте маску слоја
Кликните на икону Лаиер Маск на дну плоче Слојеви:
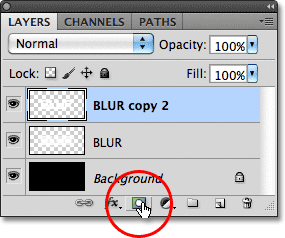
Кликните на икону Лаиер Маск.
Сличица маске слоја појављује се на горњем слоју, што нам даје до знања да је додата маска:
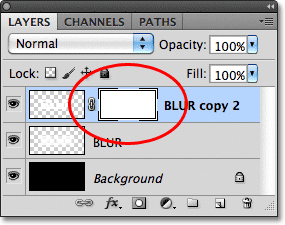
Појави се минијатурна маска са напуњеним слојем.
Корак 14: Изаберите Алат за градијент
Изаберите Пхотосхоп-ов градијентски алат на плочи са алаткама:
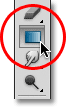
Одабир алата Градиент.
Корак 15: Изаберите бели до црни градијент
Када је одабрана маска слоја (сличица маске на панелу Слојеви ће око ње имати бело истакнуто обруб који ће вам дати до знања да је одабрано), притисните слово Д на тастатури за брзо ресетовање Пхотосхоп боја предњег и позадинског слоја, ако је потребно, која поставља предњи план боја на белу и боја позадине у црна. Затим кликните десним тастером миша (Вин) / Цонтрол (Мац) било где у прозору документа да бисте брзо отворили Градиент Пицкер и изабрали градијент од белог до црног (горњи леви угао - то је заправо градијент Предњи план до позадине) кликом на његову сличицу . Притисните Ентер (Вин) / Ретурн (Мац) када завршите да бисте изашли из Градиент Пицкер-а:
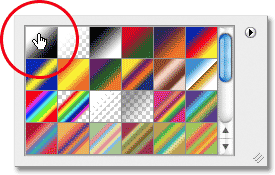
Изаберите градијент Предњи и позадински (бели до црни) у горњем левом углу.
Корак 16: Одаберите опцију "Рефлецтед Градиент"
У траци са могућностима на врху екрана кликните на икону Рефлецтед Градиент да бисте променили стил градијента који ћемо нацртати:

Кликните на икону Рефлецтед Градиент у траци са могућностима.
Корак 17: Нацртајте градијент на масци слоја
Када је одабрана опција Рефлецтед Градиент, кликните било где дуж хоризонталног средишта текста да бисте поставили почетну тачку градијента. Затим држите тастер Схифт и држите притиснут тастер миша право до врха текста. Ако држите тастер Схифт док повлачите олакшава се повлачењем право нагоре:

Кликните на средину текста, а затим држите Схифт и превуците на врх текста.
Отпустите тастер миша на врху текста, а затим Пхотосхоп црта одразни градијент на маски слоја, остављајући потпуно видљивом само средину текста, а затим постепено бледи према врху и дну слова, омогућавајући кретање ефекат замагљивања иза њих који ће се показати кроз:
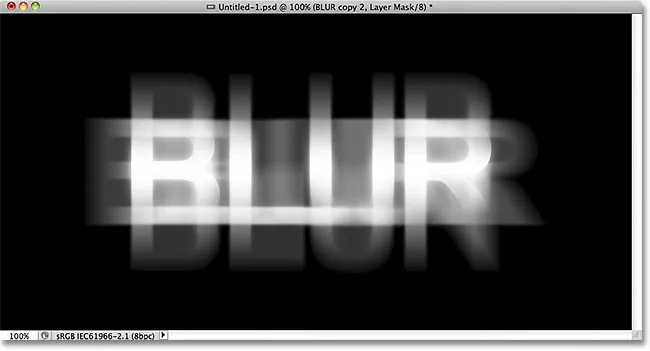
Главни текст сада бледи према врху и дну слова. Само средина речи остаје 100% видљива.
Корак 18: Умножите слој
Притисните Цтрл + Ј (Вин) / Цомманд + Ј (Мац) на тастатури да бисте брзо дуплирали слој:
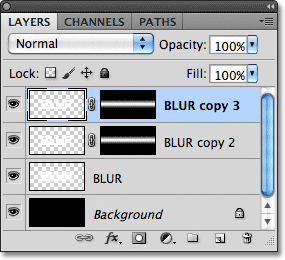
Копија горњег слоја појављује се изнад оригинала.
Ово чини ефекат сјаја интензивнијим, дајући тексту више "сабласан" изглед:
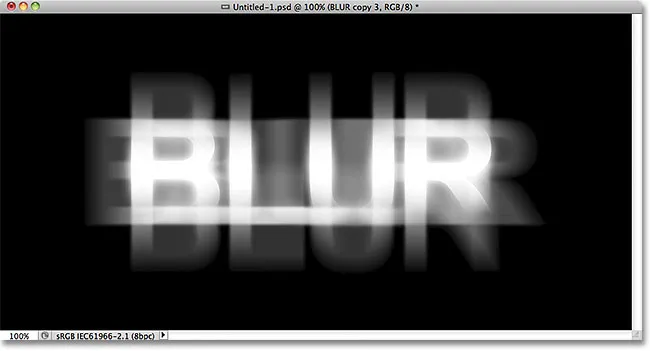
Сјај око текста је сада интензивнији.
Можете да још више појачате сјај тако што ћете дуплирати слој. Притисните Цтрл + Ј (Вин) / Цомманд + Ј (Мац) да направим још једну копију слоја:

Притисните Цтрл + Ј (Вин) / Цомманд + Ј (Мац) поново ако је потребно да направите још једну копију замућеног слоја текста.
Ствари дефинитивно почињу изгледати сабласно у овом тренутку:
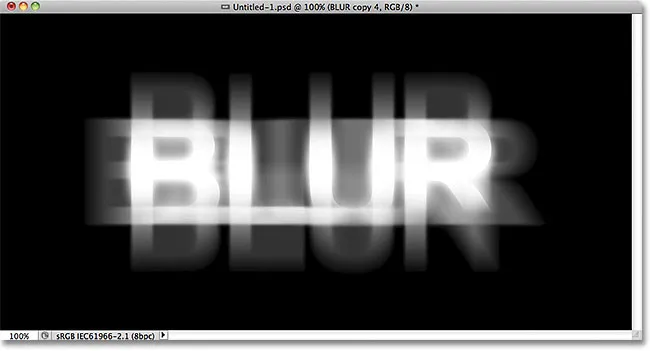
Текст након налетавања ефекта сјаја се још више повећава.
Корак 19: Додајте слој подешавања нијанси / засићења
Као крајњи корак, учинимо колоризацију ефекта. Кликните на икону Нев Адјустмент Лаиер на дну плоче Слојеви:
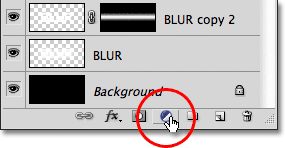
Кликните на икону Нев Адјустмент Лаиер.
Изаберите Хуе / Сатуратион са листе прилагодљивих слојева:
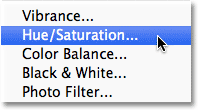
Изаберите Хуе / Сатуратион са листе.
Ако користите Пхотосхоп ЦС4 или ЦС5, контроле и опције за слој подешавања Хуе / Сатуратион ће се појавити на плочи за подешавања . За ЦС3 и старије верзије отвориће се посебан дијалошки оквир. Прво изаберите опцију Цолоризе кликом унутар њеног потврдног оквира . Затим повуците клизач Хуе да бисте одабрали боју која ће се користити и повуците клизач Засићење да бисте подесили интензитет боје. Изабраћу сабласно зелену тако што ћу вредност своје Хуе поставити на 123, а затим ћу повећати вредност засићења на 40 :
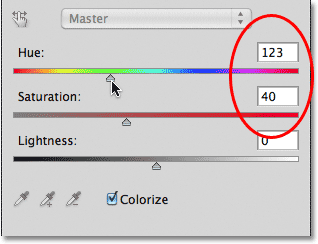
Одаберите Цолоризе, затим поставите Хуе на 123 и Сатуратион на 40.
За Пхотосхоп ЦС3 и старије кориснике кликните ОК да бисте затворили дијалог након што завршите. Корисници ЦС4 и ЦС5 могу оставити Подешавање плоче отвореним. И с тим смо готови! Ево, након колорирања текста, мој последњи ефекат "сабласно замагљивање":
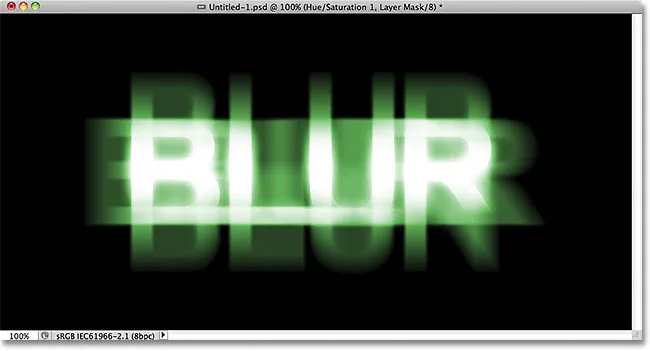
Коначни ефекат текста.
И ту га имамо! Посетите наше рубрике Текстуални ефекти или Фото ефекти за више уџбеника о ефектима Пхотосхопа!