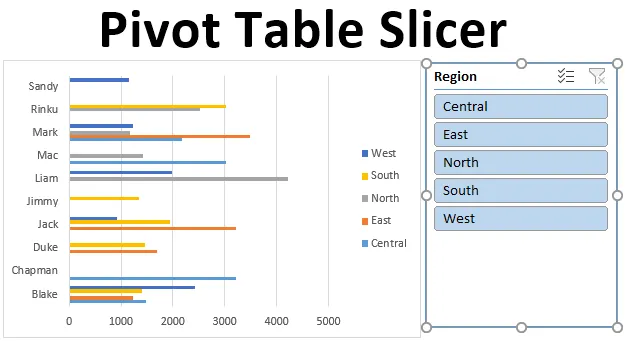
Резач окретне табеле (Садржај)
- Дефиниција клизача стожерне табеле
- Како створити клизач у Екцелу?
Увод у резач окретних таблица
Слицерс у Екцелу представљен је у верзији 2010 и доступан је од Екцел 2013 и новијих верзија. Слицер је интерактивни алат који помаже у филтрирању одређених потребних података из окретне таблице и графикона. Одсекачи су плутајући предмети и могу се поставити или померати било где у екцелу. Имате могућност промене положаја секача, то се може учинити кликом и превлачењем плоче секача на друго место у оквиру радног листа.
Дефиниција клизача стожерне табеле
Слицерс у Екцелу је интерактивни алат или визуелни филтери који вам омогућавају да видите који су предмети филтрирани унутар окретне таблице. Резач стола за окретни сто најчешће се користи у надзорним плочама и сажетим извештајима. Предност секача над филтером стожерног стола, може се повезати у више стожерних табела и окретних карата. Од екцел 2013 верзије, алат за резање може се применити на табелу података, стожерну табелу и графиконе.
Напомена: Пре додавања пресјека у сирове податке, требате пронаћи и уклонити дупликате вриједности, избрисати водеће, слиједеће или двоструке размаке и уклонити празнине и погрешке у необрађеној датотеци података.Како створити клизач стожерне табеле у Екцелу?
Да разумемо како да додамо или креирамо Слицер у екцелу помоћу окретне табеле са неколико примера.
Овде можете преузети овај шаблон за Екцел образац за сто за резање табеле - Шаблон за Екцел образац табелеПример # 1 - Извештај о перформансама продаје
Помоћу стожерне табеле и графикона, додајмо објект Слицер да сажме податке о продаји за сваког представника и регион. Испод поменутих података садржи компилацију информација о продаји према датуму, продавачу и региону.

У почетку се скуп података претвара у објект таблице, што се може учинити кликом унутар скупа података, кликните картицу Уметни на картици Почетна, одаберите таблицу, појави се скочни прозор таблице, гдје приказује распон података и заглавља, и кликните на ОК .
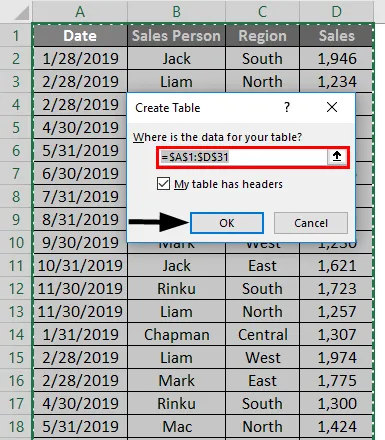
Једном када се створи објект таблице, појављује се као што је приказано у наставку.
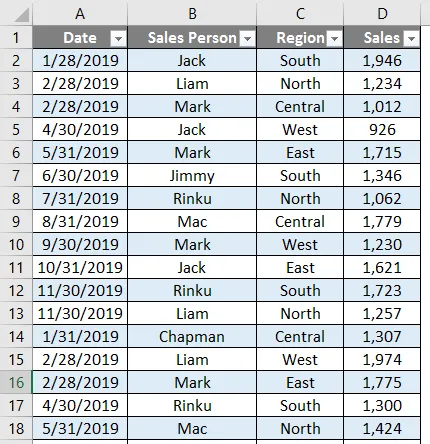
За ове табеларне податке морамо сумирати податке о продаји за сваког представника по регионима и квартално.

Због тога морамо да направимо две стожерне табеле.
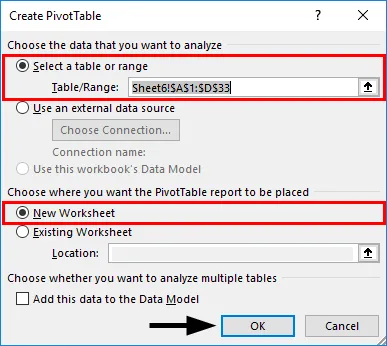
Прво ћемо направити стубну табелу за продавача по регионима. У објекту Таблес кликните унутар скупа података, кликните на картицу ИНСЕРТ, изаберите стожерну табелу и кликните ОК, у другом листу се појављује окно Пивот Табела поља. (Лист можете назвати „САЛЕС_БИ_РЕГИОН“)
У окну ПивотТабле Фиелдс превуците продавца у одељак Ровс, Регион у одељак Ступци и продаја у одељак Валуе.
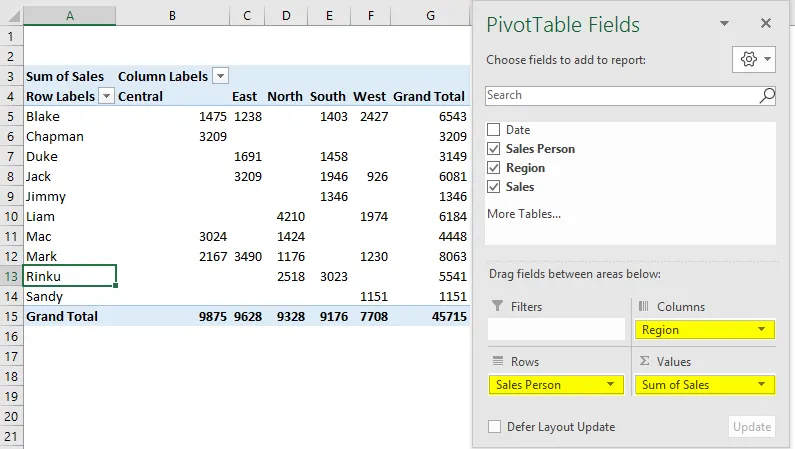
Слично томе, направите другу стожерну табелу на исти начин, Да бисте креирали окретну таблицу за продавача по датуму мудро или квартално (САЛЕС_БИ_КУАРТЕР).
Превуците датум у одељак Редови, продавац у одељак Ступци и продаја у одељак Вредности.

Овде желимо да сумирамо податке на тромјесечној основи, стога датуми морају бити груписани као “Квартал”. Да бисте то учинили, кликните десним тастером миша на било коју ћелију у ступцу Ознаке редака и одаберите Група.
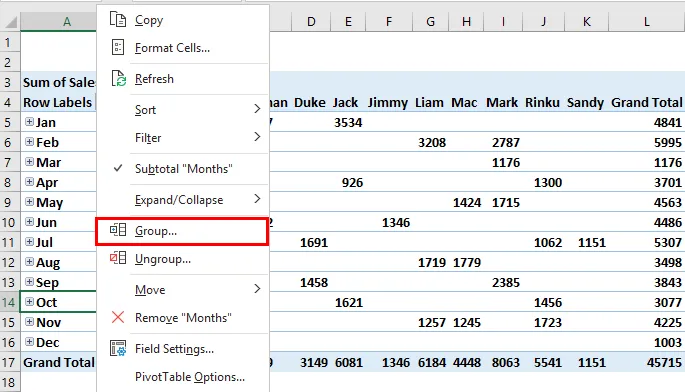
Појави се картица за групирање, са датумом почетка и завршетком, на листи БИ, поништите избор Месеци (подразумевана вредност) и друге, Сада одаберите само Четвртине, после избора се појављује у плавој боји. затим кликните на дугме У реду.
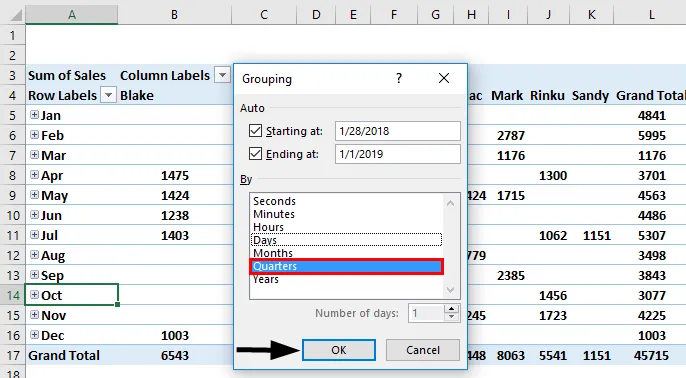
Након груписања у четвртину, подаци се појављују као што је приказано у наставку.
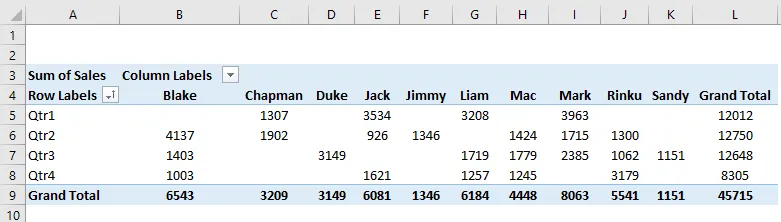
Овде морамо створити ПивотЦхарт на свакој од креираних стожерних табела на оба листа.
Идите на лист „САЛЕС_БИ_РЕГИОН“, кликните унутар ПивотТабле-а, на картици ПивотТабле Анализа, одаберите ПивотЦхарт, појави се падајући прозор графикона, у тој Селецт Бару, испод те одаберите Цлустеред Бар цхарт.
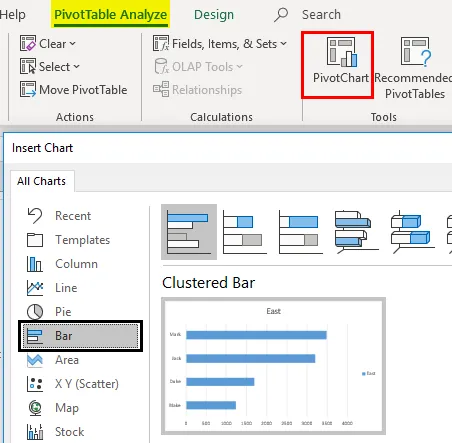
Заокретни графикон појављује се за „САЛЕС_БИ_РЕГИОН“
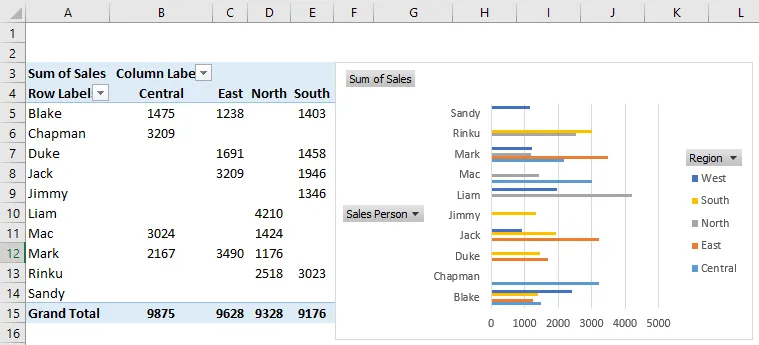
Овде можете сакрити регију, продавача и суму продаје у окретном графикону десним кликом и изабрати „Сакриј дугмад поља поља на графикону“, тако да се та три поља неће појавити на графикону.
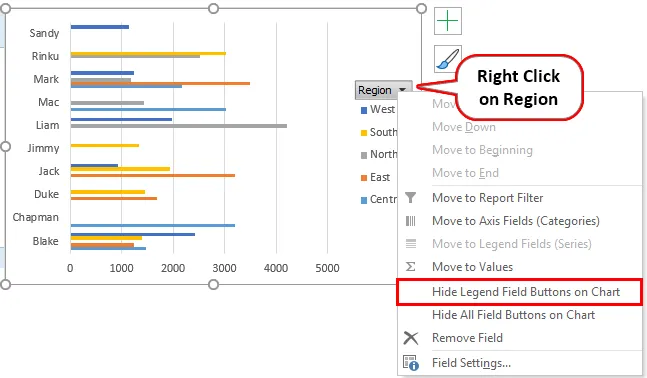
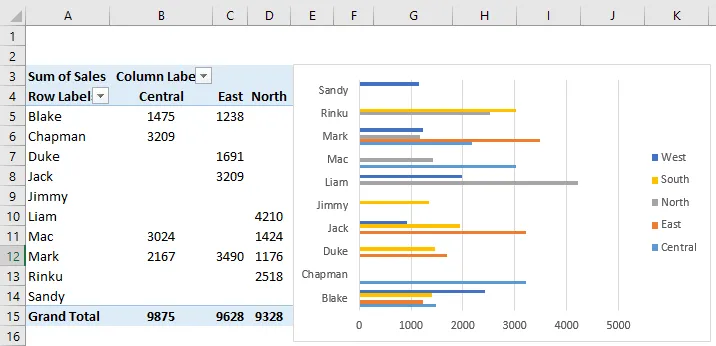
Слично томе, окретни графикон се такође примењује у листу „САЛЕС_БИ_КУАРТЕР“, где за кварталне податке о продаји можете одабрати Пие графикон. Овде такође можете сакрити та 3 поља.

Да бисмо проверили перформансе појединог продавача по регионалним мудрим и тромесечним подацима, морамо додати пресеке који ће вам помоћи у томе где можете филтрирати појединачне перформансе. Идите на лист „САЛЕС_БИ_РЕГИОН“, на картици анализа. Кликните Уметање клизача у групи Филтер.

Појави се прозор Уметање слице, у том пољу Регије и кликните ОК.

Појавит ће се Слицер за регију. 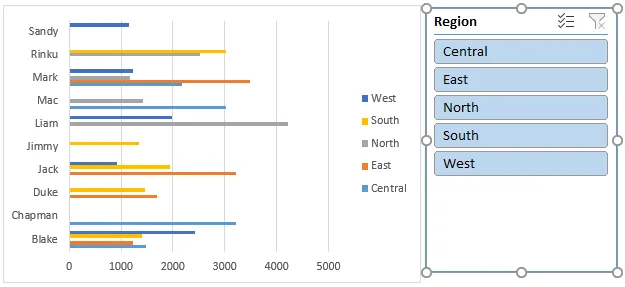
Једном када се уметне регистар за регију, перформансе појединачних продавача по регионима могу се филтрирати. На снимку доле сам одабрао источни регион, где могу да видим перформансе појединог продавца у том региону који се појављују на окретном графикону и табели.
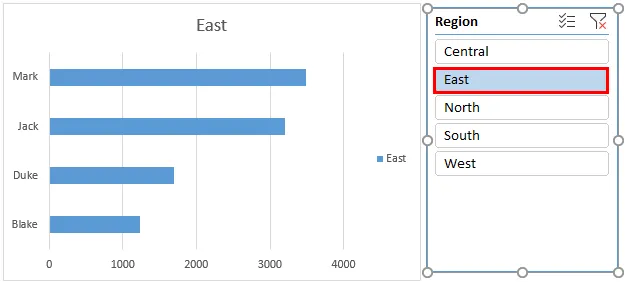
Слично томе, можете додати кришке на листу „САЛЕС_БИ_КУАРТЕР“, такође на картици ПивотТабле Аналисис. Кликните на Уметање клизача у групи Филтер. Отвориће се прозор Уметање клизача у том одабиру продавца. кликните ОК.

Слицер за особу продаје појавиће се као што је приказано у наставку.
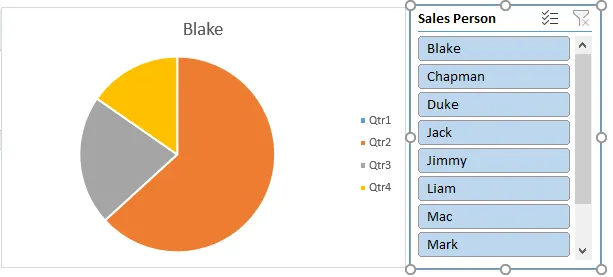
Једном када се уметне мудри продавач, квартални учинак појединачног продавача може се филтрирати. На слици испод приказаном Цхапман-у сам изабрао Цхапман да провери његове продајне перформансе где можете да пронађете промене у окретној табели и графикону, приказујући његове перформансе квартално.

Секач може да контролише и стожерну табелу и окретну карту. тј. Обе стожерне табеле и графикон ажурирају се када промените продавца. Може се одабрати више ставки у секачу, тј. Кликом на тастере резача и истовремено држите тастер Цтрл, а затим можете одабрати више ставки.
Напомена: Ако се оквир за сечење сакрива иза графикона, кликните десним тастером миша на резалицу и изаберите ставку Донеси напред са опција алата за резање.Ствари које треба запамтити
- У одрезима се може створити више стубова. Један резач се може повезати са више стожерних табела и графикона.
- У поређењу са филтером за извештаје, Слицер има боље предности и могућности где се један резач може повезати на више стожерних табела и графикона, што помаже у унакрсном филтрирању и припреми интерактивног извештаја користећи Екцел.
- Секачи се могу у потпуности прилагодити, где можете променити његов изглед, подешавања и боју уз помоћ опција алата за резање.
- Можете да промените величину секача, са опцијама висине и ширине у опцијама алата за резање.
- Постоји могућност закључавања положаја секача на радном листу, ниже наведеним поступком.
Препоручени чланци
Ово је водич за резач окретне таблице. Овде смо расправљали о начину додавања или креирања резне табеле у Екцел-у заједно са практичним примерима и бесплатним Екцеловим предлошком. Можете и да прођете кроз друге наше предложене чланке -
- Преглед и учење ПоверПивот-а у Екцелу
- Креирајте брзу контролну таблу у Екцелу
- Како створити радарску карту у Екцелу?
- Израчунајте порез на доходак у Екцелу
- Водич за ВБА Освежити стожерну табелу