Сазнајте све о Адобе Бридге-у и како помоћу Бридгеа пронаћи, организовати и прегледати своје слике. Теме укључују Бридге интерфејс и панеле, прегледе преко целог екрана, Режим прегледа, примену оцена звезда, додавање кључних речи и информација о ауторским правима, филтрирање слика и још много тога!
До сада смо се у овој серији Први кораци са Пхотосхопом фокусирали на Адобе Бридге . Научили смо како инсталирати Адобе Бридге ЦЦ (верзија Бридгеа укључена у сваку претплату на Цреативе Цлоуд). И научили смо како да користимо Бридге за преузимање фотографија са фотоапарата на рачунар.
У овом туториалу ћемо сазнати више о самом Адобе Бридгеу. Научићемо шта је тачно Бридге и зашто га желимо користити. Погледаћемо интерфејс Адобе Бридге заједно са неким главним карактеристикама Бридгеа. На крају овог водича имаћемо добар осећај зашто је Бридге тако сјајно средство за проналажење, организовање и преглед наших слика. Користићу Адобе Бридге ЦЦ, али све је у потпуности компатибилно са Бридге ЦС6 (верзија је укључена у Пхотосхоп ЦС6).
Ово је лекција 4 од 8 у Поглављу 1 - Упознавање са Пхотосхоп серијом.
Шта је Адобе Бридге?
Адобе Бридге је пратећи програм за Пхотосхоп. Бридге се често назива менаџер дигиталних средстава или менаџер медија . То је зато што нам Адобе Бридге пружа моћне начине да пронађемо, управљамо и организујемо нашу стално растућу колекцију слика. У ствари, Бридге није ограничен на само фотографије или само Пхотосхоп. Бридге је заправо пратећи програм за сваку апликацију у Адобе Цреативе Цлоуд (или Цреативе Суите). Можемо користити Бридге за управљање не само сликама већ и Адобе Иллустратор датотекама, ИнДесигн датотекама, видео записима и још много тога! Будући да нас углавном занима Пхотосхоп, фокусираћемо се на то како можемо користити Бридге са својим фотографијама.
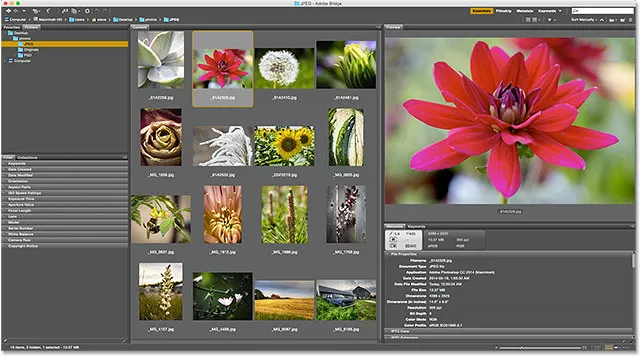
Адобе Бридге.
Преглед могућности Адобе Бридге
Пре него што детаљније погледамо Адобе Бридге, прелистајмо неке од многих сјајних функција које Бридге може да понуди.
01. Мост је претраживач датотека
Адобе Бридге је основни претраживач датотека . Бридге је на много начина сличан прегледачу датотека који користите са оперативним системом рачунара. Као што смо већ видели, Бридге можемо да користимо за преузимање наших фотографија са наше камере или меморијске картице. Али такође можемо да користимо Бридге да пронађемо слике које тражимо на свом рачунару. Бридге нам омогућава копирање или премештање слика из једне мапе у другу. Такође може копирати или премештати читаве мапе са једне локације на другу. Помоћу Бридге-а можемо да креирамо нове фасцикле, преименујемо мапе и слике и бришемо мапе и слике. Сваку основну функцију коју можемо да извршимо помоћу претраживача датотека нашег оперативног система, можемо да урадимо и са Адобе Бридгеом.
02. Мост је систем за управљање датотекама
Ако већ можемо радити ове ствари са нашим уобичајеним прегледачем датотека, зашто се гњавити учењем како их радити у Бридгеу? Разлог је једноставан. Бридге није само претраживач датотека. Адобе Бридге је комплетан систем за управљање датотекама . За почетак, Бридге може приказати сличице свих слика у мапи. Наравно, прегледач датотека вашег оперативног система такође може приказати сличице. Али сличице у Бридгеу су у потпуности прилагодљиве . Можемо прилагодити величину сличица у Бридгеу повлачењем клизача. Бридге такође може да прикаже више информација о слици (име датотеке, димензије пиксела, датум креирања, информације о ауторским правима и још много тога) испод своје сличице.
Такође, Бридге нам омогућава лако промену редоследа слика. Слике можемо наручити према називу датотеке, врсти датотеке, датуму када је свака датотека креирана или модификована или према величини или димензијама датотеке. Слике такође можемо да наручимо према оцени звезда (о томе више касније) или неким другим критеријумима. А ми можемо ручно променити редослед сортирања само повлачењем сличица!
03. Прегледи већих и бољих слика
Упоредо са променом величине сличица, Бридге нам пружа и друге начине прегледа наших слика. Плоча за преглед у Бридге приказује већи преглед сваке слике коју одаберемо. А једна од најбољих карактеристика Бридгеа је режим приказа преко целог екрана . Омогућава нам да одмах погледамо било коју слику преко целог екрана за ближи поглед!
04. Режим прегледа слике
Режим прегледа у Бридгеу омогућава нам сортирање кроз читав низ или серију слика. Ово олакшава одвајање чувара од „осталих“. Режим прегледа омогућава нам да брзо обилазимо слику по слици, задржавајући само оне које волимо, а остатак испустимо!
05. Додавање оцјена и ознака сликама
Споменуо сам да је један од начина на који можемо сортирати своје слике у Бридгеу према звезданој оцени . Бридге нам омогућава да брзо применимо оцене на нашим сликама користећи систем од један до пет звездица. Слика коју апсолутно волите може добити пет звездица, док друга слика која је "у реду, али треба радити" може добити само једну звезду. Друге слике које надилазе наду (хеј, догађа се свима нама) можда уопште немају звезде. Или можете означити слику као "Одбаци", ако је толико лоша, то је срамотно.
Упоредо са звезданим оценама, Адобе Бридге нам омогућава и да на слике применимо налепнице у боји . Жута налепница може назначити слике које и даље требају радити. Зелена се може користити за оне који су већ одобрени. Значење сваке боје бирамо сами, тако да је у потпуности зависи од тога како ћете их користити!
06. Додавање кључних речи и информација о ауторским правима
Бридге нам омогућава да додајемо важне информације о ауторским правима нашим фотографијама. И можемо прегледати и уредити читав низ додатних информација ( метаподатака ) о нашим сликама. Помоћу Бридге можемо створити и применити кључне речи на наше слике, олакшавајући нама (и другима) да пронађемо те слике када нам затребају.
07. Филтрирање слика и стварање колекција
Бридге може да филтрира слике тако да нам покаже само фотографије које испуњавају одређене критеријуме. Можемо видети само слике са оценом од пет звездица. Или само слике снимљене одређеном сочивом или са одређеном жаришном дужином. Бридге може комбиновати фотографије у колекције које нам олакшавају груписање повезаних слика. Колекције могу чак и груписати слике које су раштркане у различитим мапама или чак на различитим чврстим дисковима. И паметне колекције у Бридгеу дјелују попут динамичних резултата претраживања. Паметне колекције налажу Бридге да аутоматски дода било које слике у колекцију ако и када испуњавају критеријуме које смо одредили.
08. Батцх Преименовање датотека
Функција Батцх Ренаме у Бридгеу омогућава нам да брзо преименујемо више датотека одједном. У претходном водичу смо сазнали да наше датотеке можемо преименовати у Пхото Довнлоадер док их преузимамо с наше камере. Али наредба Батцх Ренаме је бољи начин за то. Скупно преименовање је моћније и омогућава нам преименовање датотека након што смо обрисали оне које не желимо да задржимо. То значи да неће бити прекида у низу именовања (због чега изгледа као да неке слике недостају).
09. Брзи приступ Пхотосхопу
Као што ћемо видети у следећем низу туторијала, Бридге олакшава отварање наших слика у Пхотосхопу. Али Бридге нам такође омогућава приступ неким Пхотосхоповим моћним командама за обраду слика. Исправљање објектива, спајање на ХДР Про, Пхотомерге и други доступни су директно из самог Бридгеа. Адобе Бридге је такође најбољи начин за отварање слика у Пхотосхопову додатку за уређивање слика, Цамера Рав. Опет ћемо се томе вратити у следећој серији, Отварање слика у Пхотосхоп.
И то је брза анализа неких главних предности и карактеристика Адобе Бридгеа. Погледајмо неке од ових карактеристика детаљније. Почећемо са општим прегледом Бридге интерфејса. Затим ћемо поближе погледати неке од главних карактеристика Бридгеа.
Како покренути Адобе Бридге
Започнимо с учењем како отворити Адобе Бридге. То је можда пратећа апликација за Пхотосхоп, али Бридге је заправо свој посебан програм. Можемо отворити Бридге на исти начин на који отворимо Пхотосхоп или било који други програм на рачунару. На Виндовс ПЦ-у се Бридге може отворити из менија Старт. На Мац-у се Бридге налази у фасцикли Апплицатионс. Пхотосхоп не мора бити отворен да бисмо отворили Бридге. Али Мост можемо отворити из Пхотосхопа.
Ако сте претплатник Цреативе Цлоуд-а, проверите да ли сте преузели и инсталирали Бридге ЦЦ пре него што наставите. Затим у Пхотосхопу отворите Бридге тако да отворите мени Филе и одаберете Бровсе ин Бридге . Бридге такође можете да отворите са тастатуре притиском на Цтрл + Алт + О (Вин) / Цомманд + Оптион + О (Мац). Ево кратког савета. Пречица на тастатури ће вас пребацити између Пхотосхопа и Бридгеа сваки пут када притиснете:
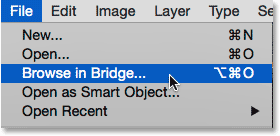
У Пхотосхопу идите на Филе> Бровсе ин Бридге.
Наредба Бровсе ин Бридге отвориће Адобе Бридге ако већ није био отворен. Ако је Бридге већ покренут, Бровсе ин Бридге пребациће вас из Пхотосхопа у Бридге. Пхотосхоп ће се наставити приказивати у позадини. Ево како изгледа задати Бридге интерфејс. Поближе ћемо то погледати у следећем одељку:
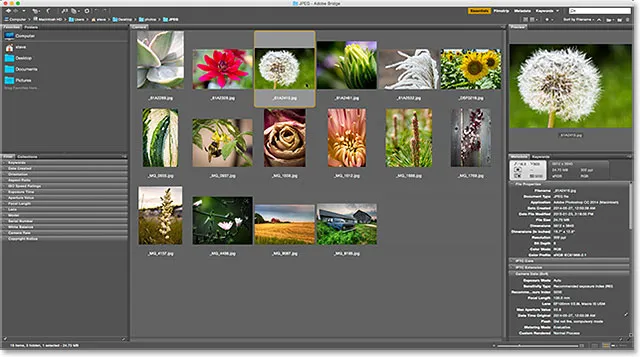
Адобе Бридге интерфејс.
Адобе Бридге интерфејс
Као и Пхотосхоп, Адобе Бридге нам пружа колекцију панела . У ствари, интерфејс Бридге се готово у потпуности састоји од панела. Плоча мапе у горњем левом делу омогућава вам да се крећете кроз мапе и директоријуме на рачунару да бисте пронашли слике. Уметање помоћу панела Мапе је фасцикла Фаворити . Фаворити вам омогућавају брз приступ мапама и мапама које највише користите. Плоча са садржајем у средини приказује сличице ваших слика.
У горњем десном углу је панел Превиев, који приказује већи преглед овисно о томе која је сличица одабрана. Метаподаци о вашим сликама, укључујући податке о ауторским правима, могу се прегледати и уређивати на плочи Метаподаци . Плоча Кључне речи омогућава нам да креирамо кључне речи и применимо их на наше фотографије. Плоча Филтер олакшава филтрирање слика тако да видимо само оне које су нам потребне. А панел Збирке омогућава нам да групишемо слике повезане.
Мапе и панели фаворита
Обично, прво што желимо да урадимо након отварања Бридгеа је да пронађемо неке слике на којима ћемо радити. Ту улазе два панела у горњем левом делу, Мапе и Фаворити. Панел Фолдерс је наш главни начин навигације до наших слика. Приказује фасцикле на рачунару у познатој и једноставној структури „дрвета“. Плоча Фаворити омогућава нам брз приступ мапама и локацијама датотека које највише користимо, баш као и обележивачи у вашем веб претраживачу!
Адобе Бридге групира сродне плоче како би уштедио простор, баш као што то чини и Пхотосхоп. И баш као што је и у Пхотосхопу, можемо пребацивати између панела у групи кликом на језичке с именима дуж врха групе. Овде видимо плочу Фаворити. Подразумевано, Бридге додаје неке уобичајене локације датотека на плочу Фаворити, попут радне површине, мапе Документи и мапе Слике. Брзо можемо скочити на било коју од ових локација кликом на њих. На панел „Фаворити“ можемо додати и своје директоријуме и локације датотека. Научићемо како то учинити у трену:
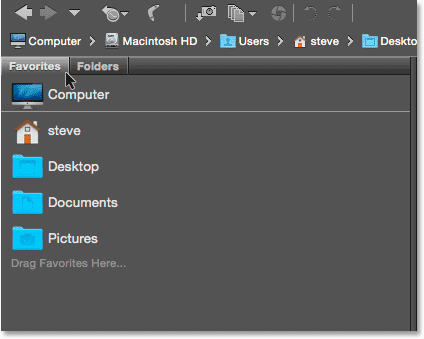
Плоча Фаворити омогућава нам брз приступ најчешће коришћеним фајловима.
Панел фасцикли
Да бисте се пребацили са Фаворита на панел Мапе, кликните на картицу Мапе:
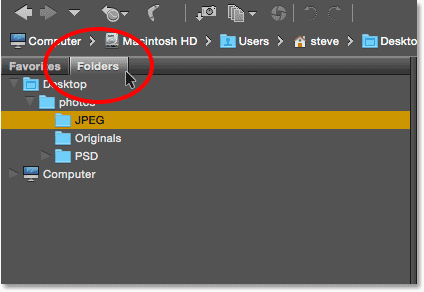
Кликните на картице да бисте се пребацивали између плоча у групи.
Панел мапе је наш главни начин кретања до наших слика. Омогућује нам да прођемо кроз наше мапе да дођемо до потребних датотека. Кликом на троугао са леве стране мапе, отворит ће се та мапа, откривајући мапе унутар ње. Наставите да путујете кроз своје мапе док не дођете до оне у којој се налазе ваше слике. Овде видимо да тренутно имам изабрану мапу под називом „ЈПЕГ“. Мапа ЈПЕГ налази се унутар родитељске мапе под називом „фотографије“. А мапа „фотографије“ седи на мојој радној површини:
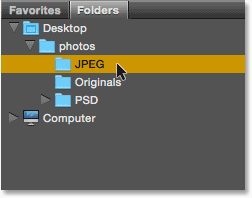
Твирл мапе се отварају да бисте видели фасцикле у њима.
Додавање фасцикли на панел фаворита
На фасциклу Фаворити лако можемо да додамо фасциклу. Рецимо да знам да ћу се поново и поново враћати у директоријум „ЈПЕГ“. Уместо да сваки пут ручно прелазите до ње, једноставно могу да додам директоријум „ЈПЕГ“ у Моје фаворите. Да бисте додали фасциклу у Фаворите, кликните десним тастером миша (Вин) / Цонтрол (клик ) на њу (Мац) на панелу Мапе. Затим из менија одаберите Додај у фаворите :
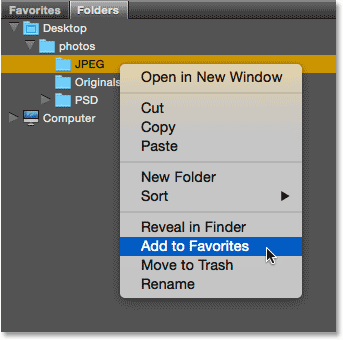
Додавање директоријума у Моје фаворите.
Вратит ћу се на мој омиљени панел кликом на картицу. И овде видимо да је моја мапа „ЈПЕГ“ додата на листу. Следећи пут када будем требао да приступим мапи, моћи ћу брзо да скочим право на њу:
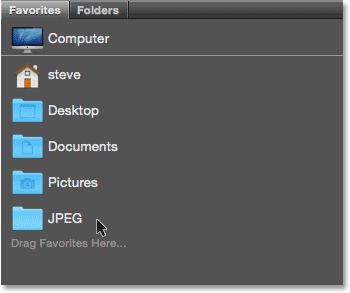
Мапа ЈПЕГ је сачувана као омиљена.
Тхе Патх Бар
Трака стазе на врху Бридге интерфејса пружа нам још један начин да видимо тренутну локацију датотеке. Овде поново видимо да се налазим у мапи „ЈПЕГ“ која се налази у мапи „фотографије“ на мојој радној површини. Али Патх Бар нам не показује само где смо. Омогућује нам и брз скок до било које друге локације уз стазу. На пример, ако бих хтео да скочим на свој Десктоп, све што бих требао да урадим је да кликнем на „Десктоп“ у Патх Бару и Бридге би ме одвео баш тамо:

Патх Бар показује нам тренутну локацију и омогућава нам скок до било које родитељске локације.
Дугме за назад и напред
Мост нам такође даје позната дугмета „ Назад и напред“ у горњем левом углу. Ова дугмета делују баш као и дугмад Назад и Назад у вашем прегледачу. Користите их за кретање напред-назад кроз вашу историју навигације:

Дугмад Назад и Назад у Мосту.
Преузимање фотографија са камере с моста
Ако су вам потребне слике још увек на фотоапарату или меморијској картици, Бридге олакшава њихово преузимање на рачунар. Пронаћи ћете малу икону камере на траци са алаткама у горњем левом делу интерфејса. Ово је икона Гет Пхотос фром Цамера :

Кликом на икону Преузми фотографије с фотоапарата на алатној траци.
Кликом на икону фотоапарата отвара се Адобе Пхото Довнлоадер . Овде можемо одабрати камеру или меморијску картицу која држи наше слике. Тада можемо одабрати локацију на којој желимо да похранимо слике на наш рачунар. Можемо преименовати датотеке док се преузимају, додавати им информације о ауторским правима и још много тога! У претходном туториалу сам описао како преузети фотографије са свог фотоапарата:
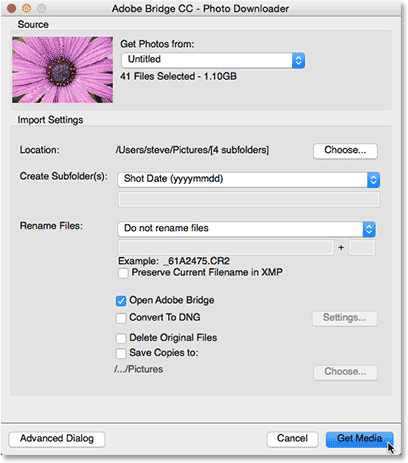
Адобе Бридге Довнлоадер је уграђен у Адобе Бридге.
Плоча садржаја
Једном када смо се кретали до наших слика помоћу панела Мапе или Фаворити, оне се појављују као сличице на плочи Садржај . Панел садржаја је највећи панел на мосту, који заузима цео део у средини. Овде видимо прегледе сличица свих слика унутар моје „ЈПЕГ“ мапе:
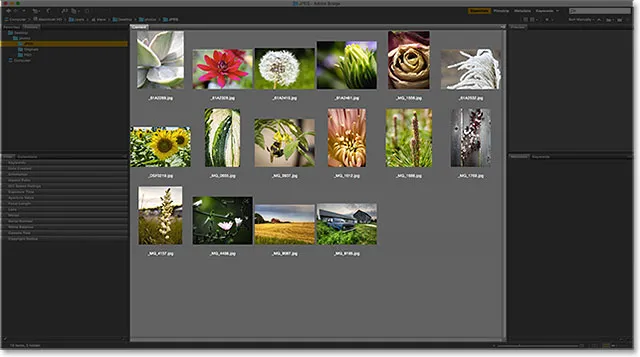
На плочи са садржајем приказани су прегледи сличица.
Клизач дуж доњег десног дела интерфејса Бридге олакшава подешавање величине сличица. Повуците клизач удесно да бисте увећали сличице. Превуците улево да бисте их смањили. Такође се налази икона са обе стране клизача. Кликом на иконе постепено ће се повећавати (десна икона) или смањити (лева икона):
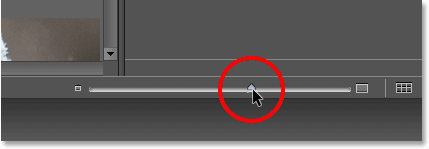
Повуците клизач да бисте променили величину сличица.
Овде видимо да након повлачења клизача удесно, моје минијатуре су сада много веће. У ствари су толико велике да се само неколико њих може уклопити у видљиви део панела Садржај. Трака за померање десно од плоче са садржајем омогућава нам да се помицамо кроз умањене сличице када су или превелике или када их је превише, да их све ставимо на екран одједном:
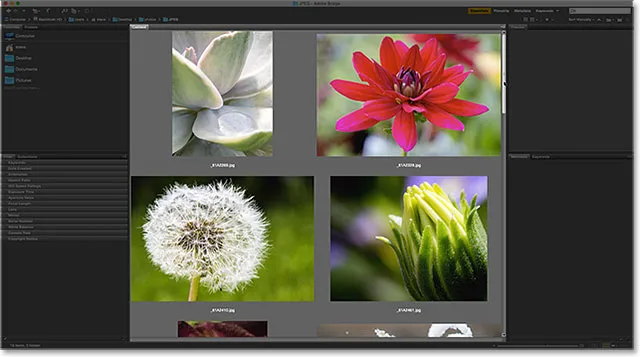
Користите траку за померање да бисте се помицали горе и доле кроз умањене сличице.
Панел за преглед
Да бисте одабрали слику на плочи са садржајем, кликните једном на њену сличицу. Преглед слике ће се појавити на плочи за преглед у горњем десном делу Бридге интерфејса:
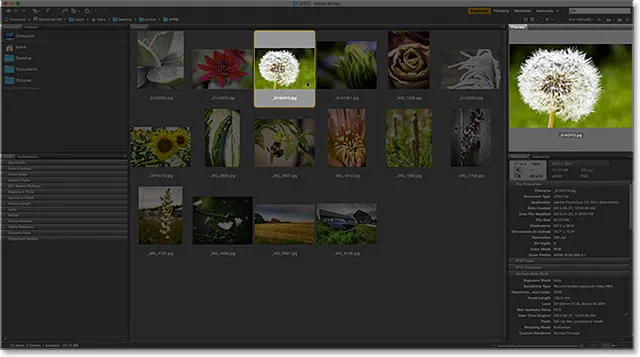
Одабиром сличице на панелу Садржај приказује се приказ слике на панелу Превиев.
Промјена величине плоча у мосту
Ако установите да је преглед премален, као што је и мој, лако можете да промените величину плоче за преглед да бисте је увећали. У ствари, можемо да променимо величину било којег панела у Бридге-у на потпуно исти начин. Једноставно задржите показивач миша изнад вертикалне линије разводника са леве или десне стране плоче. Или преко хоризонталне разделне линије изнад или испод плоче. Курсор ће се променити у икону величине са две стрелице које су у супротном смеру. Кликните и превуците линију разделника да бисте промијенили величину плоче по потреби. Примијетићете да приликом промјене величине панела за преглед слика унутар плоче се мијења заједно са њом:
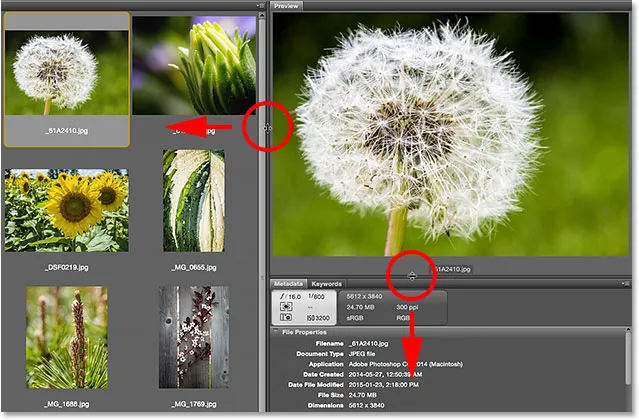
Кликањем и превлачењем линија разделника промените величину плоче за преглед.
Повећавањем величине једне плоче у Бридгеу смањује се величина осталих панела (јер на екрану има само толико простора). У овом случају, повећањем панела за преглед учинио сам да се моја плоча са садржајем смањи. То је у реду, међутим, јер особно бих радије користио простор за веће прегледе. Интерфејс можете прилагодити на било који начин:
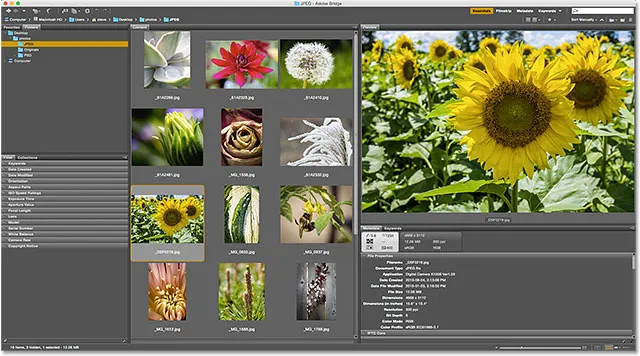
Повећање панела за преглед учинило је да се панел садржаја смањи.
Прегледи преко целог екрана
Иако је панел Превиев леп, опција Фулл Сцреен Превиев у Бридгеу је још боља! Са сличицом која је одабрана на плочи са садржајем, идите на мени „ Поглед “ у траци менија на врху екрана и изаберите Преглед целог екрана . Или само притисните размакницу на тастатури:
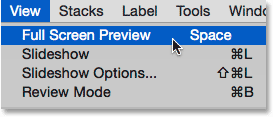
Идите на Виев> Фулл сцреен Превиев.
Ово тренутно пребацује вашу слику на приказ преко целог екрана, а целокупна слика се смешта на екран. Ако однос слике на вашој слици није исти као однос слике на вашем екрану, видећете сиве траке било са страна или дуж врха и дна:
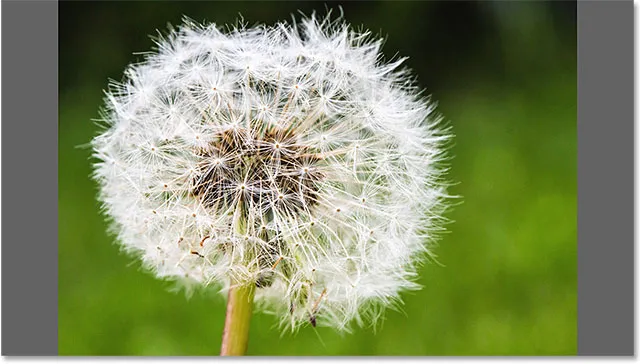
Преглед целог екрана
100% поглед
Клик на слику док сте у приказу преко целог екрана повећаће вас до 100% приказа . У стопостотном погледу сваки пиксел на слици заузима тачно један пиксел на екрану. То олакшава процену оштрине и фокусираности слике. Можете да кликнете и превучете слику док сте у режиму 100% приказа да бисте прегледали и прегледали различита подручја. Да бисте умањили приказ, кликните поново на слику. Да бисте у потпуности изашли из режима прегледа преко целог екрана, поново притисните размакницу на тастатури:
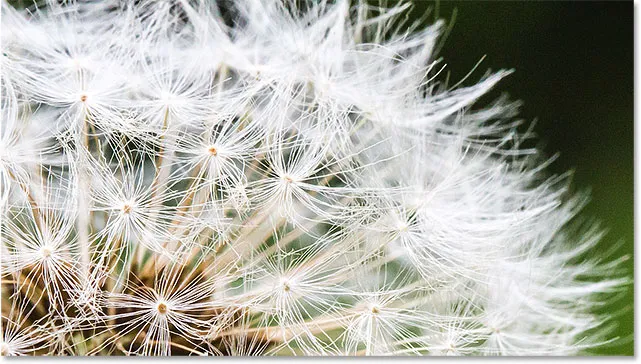
Кликните и превуците слику док сте у 100% приказу да бисте прегледали различита подручја.
Режим прегледа
Режим прегледа преко целог екрана одличан је за преглед појединачних слика. Али шта ако вам је потребно да брзо прегледате читаву фасциклу слика? Ту стварно прегледава Режим прегледа у Бридгеу. Само идите до менија Приказ у врху екрана и изаберите Режим прегледа . Или притисните Цтрл + Б (Вин) / Цомманд + Б (Мац) на тастатури:
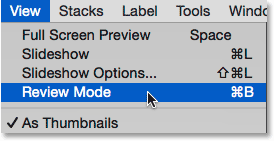
Идите на Преглед> Режим прегледа.
Режим прегледа приказује ваше слике у облику ротирајуће каруселе. Можете да ротирате од једне до друге слике користећи леву и десну стрелицу у доњем левом углу екрана. Такође можете да притиснете леву и десну стрелицу на тастатури. Када дођете до слике коју не желите да задржите, притисните стрелицу надоле у доњем левом делу екрана (или тастер са стрелицом надоле на тастатури). Ово ће оборити слику са избора и прећи на следећу слику. Када завршите са прегледом слика, кликните „ Кс “ у доњем десном углу или тастер Есц на тастатури. Ово ће затворити режим прегледа. Назад на плочи са садржајем одабире се само слике које нисте испустили током поступка прегледа:
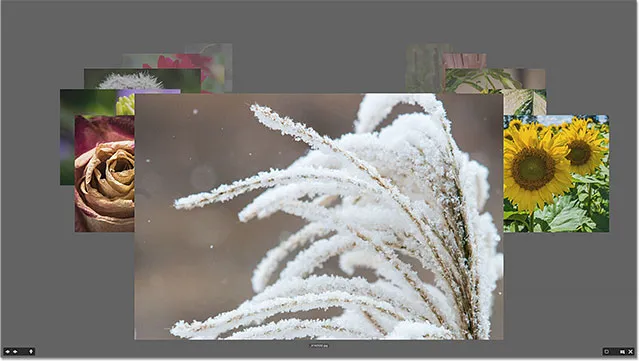
Режим прегледа одличан је за брзо упоређивање многих слика.
Алат Лоупе
Док смо у режиму прегледа, можемо кликнути на слику да би се приказао алат Лоупе . Алат Лоупе у Адобе Бридгеу делује као повећало. Увећава место на које смо кликнули па га видимо на нивоу 100% зума. На овај начин се лако може проверити оштрина и фокус слике. Кликните и превуците алат Лоупе око себе да бисте прегледали различита подручја. Да бисте затворили алат Лоупе, кликните било где у њему:
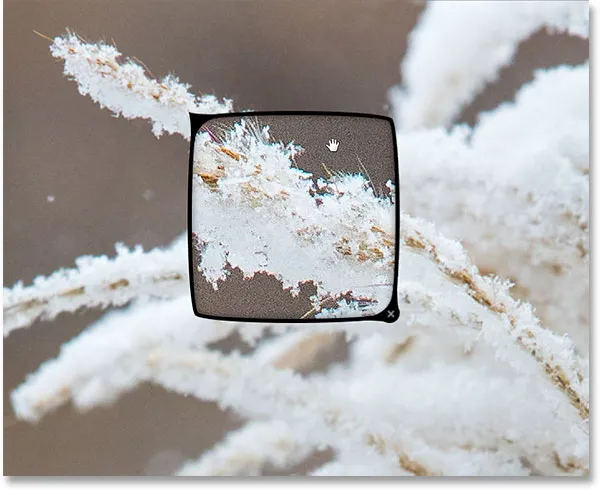
Користећи Лоупе за преглед површине слике на 100%.
Оцењивање слика
Да бисмо олакшали одвајање добрих слика од лоших, Бридге нам омогућава да применимо оцене на нашим сликама. Користи популаран систем оцењивања од једне до пет звездица. Да бих показао како оцене раде, на плочи са садржајем сам одабрао три слике. Слике које сам изабрао су друга, трећа и четврта у горњем реду. Да бисте одабрали више слика одједном, притисните и држите тастер Цтрл (Вин) / Цомманд (Мац) на тастатури и кликните на слике које су вам потребне. Или, ако су све слике које желите одабрати у непрекидном реду, постоји лакши начин. Кликните на сличицу прве слике да бисте је одабрали. Затим притисните и држите тастер Схифт и кликните на последњу слику. Овиме ћете одабрати прву слику, последњу слику и све слике између њих.
Имајте на уму да са одабране три слике, моја плоча за преглед приказује веће прегледе за све три слике. Плоча за преглед може истовремено приказати до девет слика:
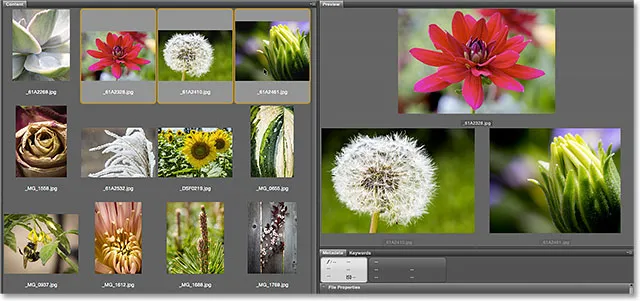
Одабране су три слике у горњем реду плоче са садржајем. Сва три се појављују на панелу за преглед.
Рецимо да одлучим да ми се заиста свиђају ове три фотографије. Можда бих хтео да кажем дајући им оцену са пет звездица. Када су одабране све три слике, прећи ћу на мени са ознакама при врху екрана. Одатле ћу изабрати пет звездица . Изаберите Без оцене да бисте избрисали претходну оцену са слике. За слике за које знате да их не желите задржати, одаберите Одбиј :

Одабир оцене са пет звездица из менија Лабел.
Примјетите да све три слике сада имају оцјену од пет звјездица испод своје сличице:
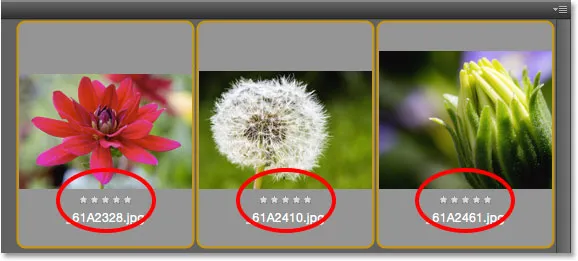
Оцене се појављују испод сличица на плочи са садржајем.
Филтрирање слика по звезданој оцени
Након што оцените неке слике, можете да филтрирате таблу са садржајем тако да се приказују само слике са одређеном оценом. Кликните икону „ Филтрирај ставке према оцени“ (звезда) у горњем десном углу интерфејса Бридге. Затим изаберите опцију из менија. Да бисте видели само моје слике са 5 звездица, изабраћу Прикажи 5 звездица :
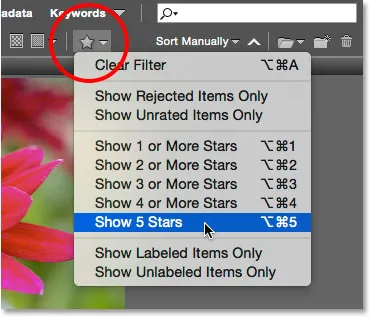
Филтрирање слика на плочи са садржајем на основу њихове звездице.
Сада су на плочи са садржајем остале само оне три слике са оценом 5 звездица. Слике са мање од 5 звездица или уопште без оцене привремено су скривене. Такође можемо да одаберемо да гледамо само одбачене слике или слике без оцена. Или можемо видети само слике с нашим без додељене наљепнице у боји:
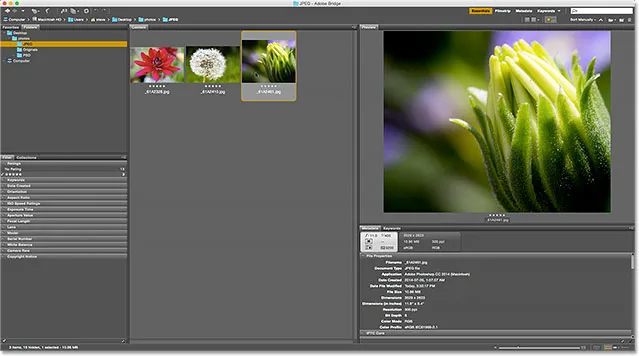
Све слике са мање од пет звездица сада су скривене од погледа.
Брисање филтра
Да бисте поново прегледали све своје слике, кликните на икону Филтрирај ставке према оцени и изаберите Избриши филтер са врха менија:

Чишћење филтра.
Када је филтер очишћен, панел са садржајем још једном приказује све слике у мапи:
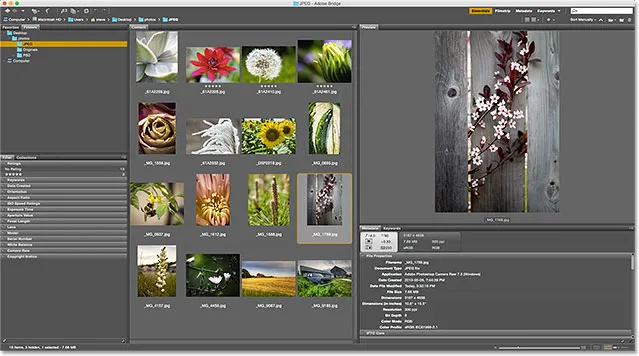
Очистите филтер да бисте вратили све слике.
Плоча метаподатака
Испод панела за преглед на десној страни налазе се плоче Метаподаци и Кључне речи које су угнијежђене заједно у групи. Оба ова панела су изузетно вредна. Плоча метаподатака приказује све што бисмо желели знати о слици. Можемо видети датум снимања, подешавања фотоапарата и величину и врсту датотеке. Такође можемо видети режим слике и дубину бита слике, или да ли је бљескалица активирана или не, и још много тога. Панел метаподатака такође се може користити за додавање додатних детаља слици, попут наших ауторских права и података за контакт. Употријебите траку за помицање удесно да бисте се помицали кроз све детаље. Кликните на наслове различитих категорија (Својства датотека, ИПТЦ језгра и тако даље) да их отворите и затворите:
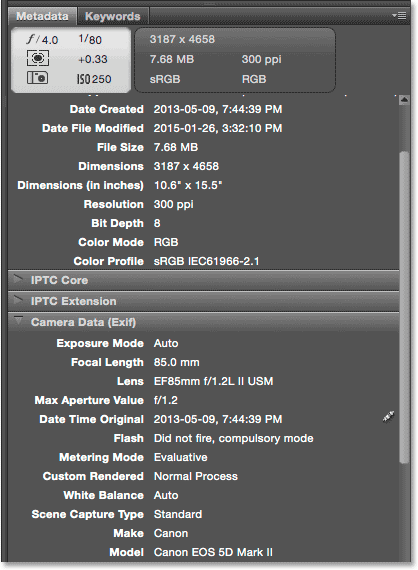
Панел метаподатака омогућава нам гледање и уређивање информација о слици.
Панел кључних речи
Панел Кључне речи угнијежђен је поред панела Метаподаци. Кликните на картицу Кључне речи да бисте је отворили. Плоча Кључне речи омогућава нам да креирамо описне кључне речи и доделимо их сликама. Касније, када поново морамо да пронађемо те слике, можемо их потражити по њиховим кључним речима. Да бисте додали нову кључну реч, кликните на дугме Нова кључна реч на дну, а затим унесите кључну реч. Да бисте слици придружили постојећу кључну реч, изаберите је на панелу Садржај. Затим кликните унутар потврдног поља кључне речи коју желите да доделите. Истој слици можете доделити више кључних речи. Да бисте уклонили кључну реч, изаберите слику на плочи са садржајем, а затим поништите ознаку за кључну реч:
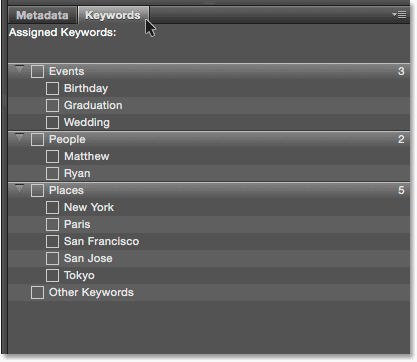
На плочи Кључне речи додајте описне кључне речи сликама и олакшавајући их касније проналажење.
Плоча филтера
Испод панела Фаворити и Мапе лево од Моста налази се панел Филтер . Раније смо видели да можемо филтрирати слике приказане на плочи са садржајем на основу њихове звездице. Али то није ништа у поређењу с оним што Филтер панел може. Можемо да користимо панел филтра за филтрирање слика по кључној речи, датуму креирања, да ли је слика у пејзажној или портретној оријентацији, по отвору, брзини затварача и ИСО поставкама, фокусној дужини и многим другим. Можемо чак и филтрирати слике по моделу фотоапарата или према одређеном објективу који је коришћен.
Да бисте користили панел Филтер, кликните на наслове различитих категорија да бисте их отворили и затворили. Затим кликните на било коју од опција филтра у категорији да бисте их одабрали. Имајте на уму да нећете увек видети сваку опцију филтрирања на списку. То је зато што је панел филтра у Бридгеу динамичан. Опције које видите заснивају се на сликама у тренутно одабраној мапи. На пример, можда све слике у мапи користе пејзажну оријентацију. Будући да ниједан од њих не употребљава оријентацију портрета, опција Портрет неће бити приказана у категорији Оријентација:
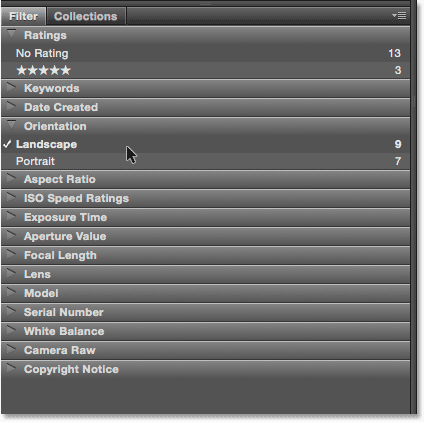
Плоча Филтер нам омогућава да врло прецизно дефинишемо које слике гледамо.
Панел колекције
Уграђено на панелу Филтер је панел Збирке . Колекције нам омогућавају да групишемо повезане слике заједно. Слике се могу раштркати по вашем рачунару или чак на различитим чврстим дисковима. Једном када су слике додате у колекцију, њима се може прегледати и приступити им тако лако као да су све у истој мапи. Панел колекције у Бридгеу је такође место где креирамо паметне колекције . Паметна колекција поручује Бридгеу да аутоматски додаје слике у колекцију ако одговарају одређеним критеријумима. Ми ћемо сазнати више о колекцијама и паметним колекцијама у другом туториалу.
Где даље …
И ту га имамо! У следећој лекцији у овом поглављу прећи ћемо са Моста на Пхотосхоп! Научићемо како отворити наше слике у потпуно новој палети боја и помоћи им да изгледају најбоље што направимо једноставном, али важном променом поставки за Пхотосхоп у боји!
Или погледајте било коју другу лекцију у овом поглављу:
- 01. Како ажурирати Пхотосхоп ЦЦ
- 02. Како инсталирати Адобе Бридге ЦЦ
- 03. Како преузимати фотографије с фотоапарата помоћу Адобе Бридге-а
- 04. Како управљати и организовати своје слике помоћу Адобе Бридгеа
- 05. Основна подешавања боје Пхотосхоп
- 06. Усклађивање поставки Пхотосхоп боја у боји са свим апликацијама Цреативе Цлоуд
- 07. Основне поставке Пхотосхоп-а за почетнике
- 08. Како ресетовати поставке Пхотосхоп-а
За више поглавља и за наше најновије водиче, посетите наш део Пхотосхоп Основе!