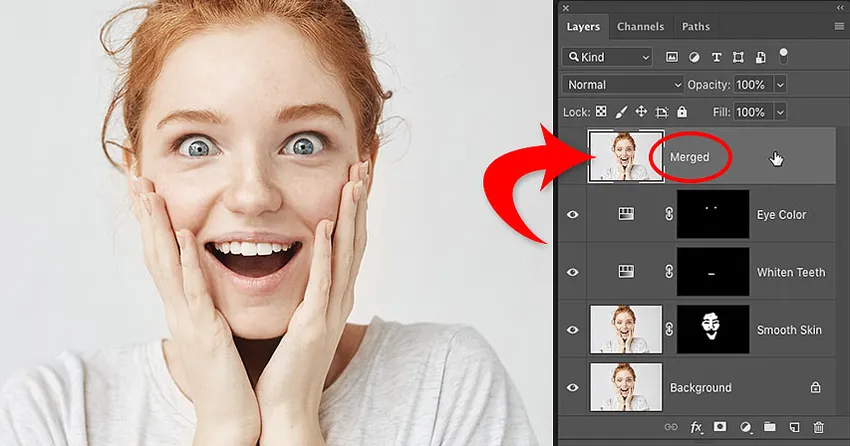
Требате спајати слојеве у Пхотосхопу? Не поравнајте слику и изгубите сав рад. Научите како спојити копију постојећих слојева у засебан слој! За Пхотосхоп ЦЦ и раније.
Написао Стеве Паттерсон.
Када радите са вишеслојним Пхотосхоп документима, често дођете до тачке у којој морате да спљоштите слику. Обично је то тако да можете изоштрити слику за штампање или отпремање на веб. Или можда желите да преместите слику на други изглед или дизајн.
Али иако Пхотосхоп има команду Флаттен Имаге, то није решење које тражите. Када равнате слику, губите све своје слојеве. Ако сачувате и затворите документ након спљоштења слике, ти слојеви се заувек губе.
Дакле, у овом туториалу ћу вам показати бољи начин, који је потпуно неразоран. Научићете како спојити своје слојеве на засебни слој и задржати постојеће слојеве нетакнутима!
Али постоји трик. Нигде у Пхотосхопу нећете наћи наредбу „Спајање свих слојева у нови слој“. Уместо тога, морате знати тајну пречицу на тастатури. И иако нису сви љубитељи тастатурних пречица, мислим да ћете се сложити да овај свакако вреди знати.
Хајде да почнемо!
Зашто не бисте требали спљоштити Пхотосхоп документ
Пре него што научимо како спојити слојеве у нови слој, погледајмо зашто је равнање слике лоша идеја. Користим Пхотосхоп ЦЦ, али можете га пратити уз било коју новију верзију.
На панелу Слојеви видимо да сам свом документу додао неколико слојева. Уз оригиналну слику на позадинском слоју, имам и посебан слој за изглађивање коже. Изнад је слој за избељивање зуба. А на врху је слој за промену боје очију:
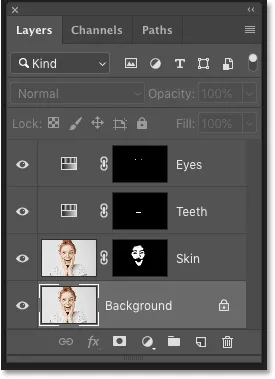
Плоча слојева која приказује више слојева у документу.
Ако бих завршио рад на слици, можда бих желео да је одштампам, пошаљем е-поштом или пренесем на веб. Али прво бих хтео да изоштрим слику. И пре него што бих је могао оштрити, требало бих да све своје слојеве спојим у један слој.
Проблем са спљоштењем слике
Један од начина спајања слојева у Пхотосхопу је једноставно спљоштавање слике. А то бих могао учинити тако што ћу отворити мени Лаиер у траци менија и изабрати команду Флаттен Имаге :
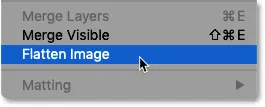
Идите на слој> Изравнајте слику.
Али ево проблема. Изравнавањем слике изгубио сам све своје слојеве. А ако сачувам и затворим документ у овом тренутку, моји слојеви ће нестати заувек, заједно са мојом способношћу да уређујем било који од тих слојева у будућности:
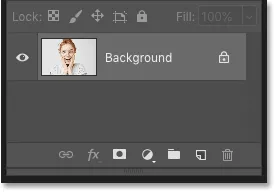
Резултат након спљоштења слике.
Поништићу то и вратити своје слојеве тако што ћу отворити мени Едит (Уреди) и изабрати Поништи Флаттен Имаге :
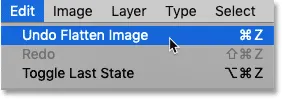
Идите на Уређивање> Поништи изравнавање слике.
Како спојити слојеве на нови слој
Ево бољег начина рада. Уместо да поравнамо слику, можемо да задржимо постојеће слојеве и само стопимо копију истих на потпуно нови слој!
1. корак: Изаберите горњи слој на плочи Слојеви
Кад год додамо нови слој, Пхотосхоп га поставља директно изнад тренутно одабраног слоја. Дакле, пошто ћете највероватније желети да се спојена копија појави изнад постојећих слојева, почните одабиром горњег слоја на панелу Слојеви:
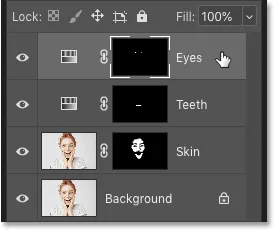
Кликните горњи слој да бисте га одабрали.
2. корак: Спајање копије слојева у нови слој
Затим помоћу тајне пречице на тастатури спојите копију својих слојева на нови.
На рачунару са Виндовс оперативним системом притисните Схифт + Цтрл + Алт + Е. На Мац рачунару притисните Схифт + Цомманд + Оптион + Е. У основи, то су сва три тастера за модификовање, плус слово Е.
А ако поново погледамо моју плочу Слојеви, сада видимо потпуно нови слој изнад оригиналних слојева. Овај нови слој садржи обједињену копију свих осталих слојева у документу:
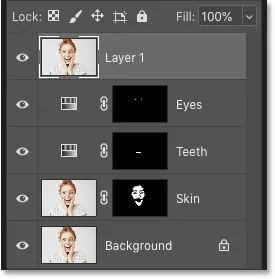
Пхотосхоп додаје нови слој и спаја копију постојећих слојева на њега.
Корак 3: Преименујте нови слој у "Спојени"
У овом тренутку, добра је идеја спојити слој дати описније име. Двапут кликните на постојеће име (у мом случају то је "Лаиер 1"), преименујте слој "Мергед", а затим притисните Ентер (Вин) / Ретурн (Мац) на тастатури да бисте га прихватили:

Преименовање спојеног слоја.
И ту га имамо! Тако је лако избећи спљоштавање слике спајањем слојева на нови слој у Пхотосхопу!
Погледајте наш Пхотосхоп Основе одељак за више туторијала! И не заборавите, сви наши туторијали су сада доступни за преузимање у ПДФ-у!