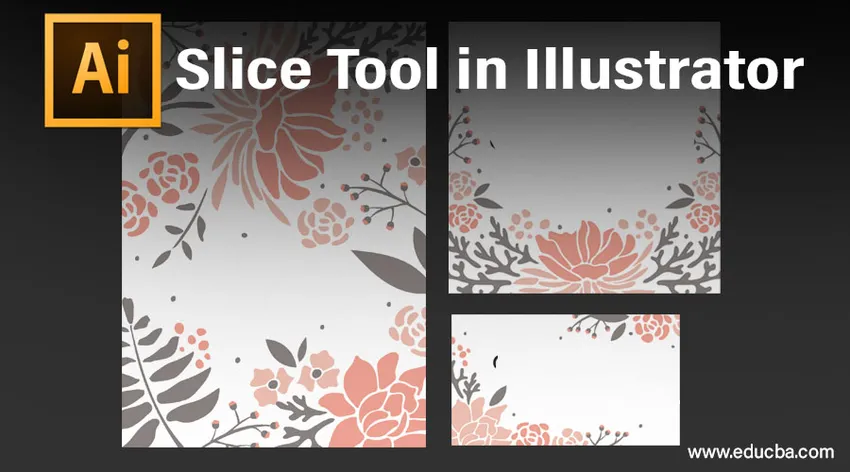
Увод у Алат за резање у Иллустратору
Одломци које креирате у Иллустратору могу се користити за претварање уметничких дела, текста и статичких слика у елементе током прављења ХТМЛ (ХиперТект Маркуп Лангуаге) страница. Одресци вам омогућавају да поделите сличну слику или дизајн на мање области које можете сачувати као дискретне, побољшане слике. Те ће се слике истовремено учитавати и обично брже од једне огромне слике у веб претраживачу. Алат за резање може се користити за поделу вашег Иллустратор распореда на кришке. Уз помоћ алата за резање, Иллустратор ће додати кришке да би попунио све празнине које постоје између објеката. Одломци се користе за резање веб илустрација, стварајући прегршт комада од сада комплетне слике. Да бисте користили одсечке у слици која је исечена, требало би да их можете изабрати и то можете да постигнете уз помоћ алата за избор кришки.

Како користити Алат за резање у Иллустратору?
Приликом креирања веб страница у Адобе Иллустратор-у постоји велика разноликост међусобно повезаних одсјечака. Оне могу да покривају векторску графику, растерске слике и ХТМЛ кодове, а сви заједно функционишу да би створили глатко веб искуство. Да бисте раздвојили и уредили ове различите елементе у истом програму, Иллустратор вам дозвољава да направите екстремитете између њих зване кришке или комадићи. Процес сечења говори Иллустратору који део веб странице желите да одвојите од осталих и сачувате их појединачно у виду ЈПЕГ или ГИФ или ПНГ.
Као пример објашњења узећемо образац ЕДУЦБА веб странице:
- Превуците предложак ЕДУЦБА на платно.
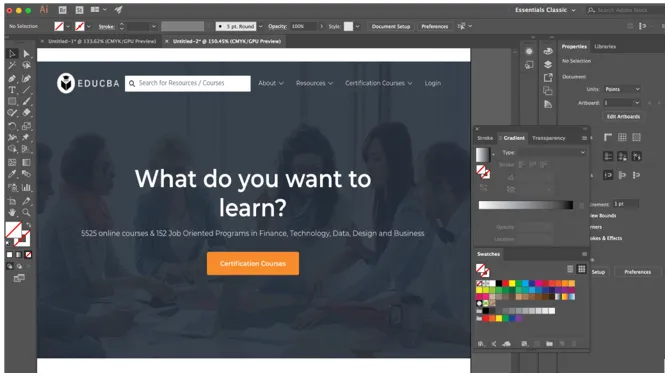
- Након полагања предмета на плочу у складу са вашим захтевима, лако је претворити било који од елемената или предмета у кришку. Прво одаберите алат за кришке који изгледа као скалпел на плочи са алаткама, а затим формирајте оквир око елемената које желите да додате у кришку. Такође можете одабрати елементе помоћу алата Селецтион, а затим кликните на Објецт> Слице> Маке. У овом примеру ћемо исећи лого ЕДУЦБА-е, о падајућем тастеру, дугме курсева сертификовања, можете прилично исећи све што желите. Следеће снимке приказују поступак сечења помоћу алата за резање.
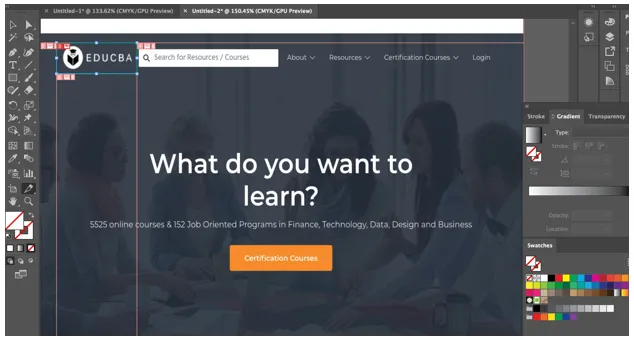
- Када користите алат Иллустратор слице, софтвер ће несумњиво исећи све слике и предмете који окружују елемент. Све кришке или комади се производе у распореду ћелија таблице, тако да су побољшани за веб.
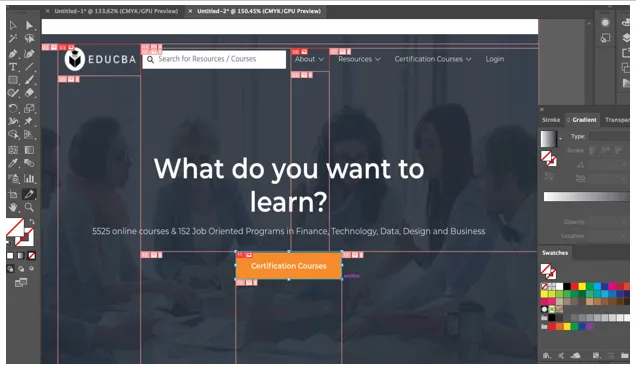
- Након што исечете елементе који су вам потребни, да изаберете кришку, кликните на алат за одабир кришке на панелу са алатном траком, чини се да је као алат за резање, али изнад њега је мали показивач сличан мишу. Затим одаберите кришку. Ако желите да изаберете више од једне кришке, само се држите Схифт и кликните једну по једну.
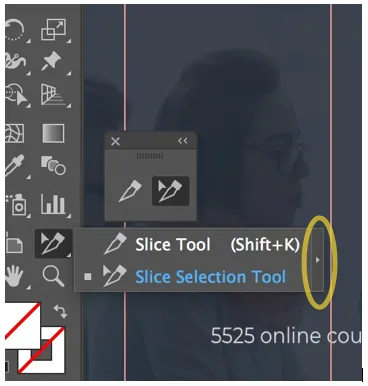
- Опцију алата за резање можете да извадите из алатне траке кликом на спољну стрелицу како је истакнута на горњој слици јер олакшава ефикасну употребу алата.
- Када сте задовољни положајем кришке и желите да спречите случајне промене, можете да га осигурате или закључате тако што ћете прећи на плочу слојева кликом на колону за уређивање кришке. Да бисте одмах обезбедили све своје кришке, изаберите Виев> Лоцк Слицес са траке са менијима на врху.
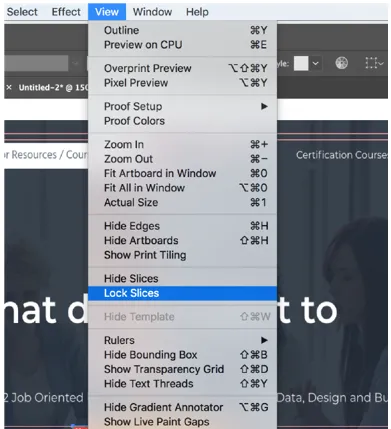
- Сада за спремање одабраних избора кликните на Филе> Саве фор веб и добићете прозор као што је приказано у наставку.
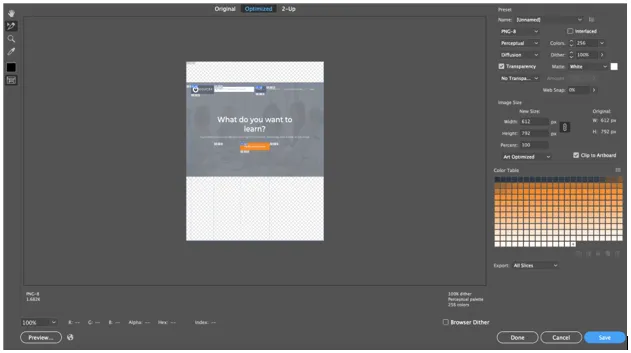
- Сада помоћу алата за избор одсекака можете одабрати појединачне елементе које сте исекли и сачувати их појединачно у виду ЈПЕГ, ПНГ или ГИФ. Логотипи се могу сачувати у СВГ формату.
- Након клика на "Саве" добићете скочни прозор за спремање одабира као што је приказано у наставку.
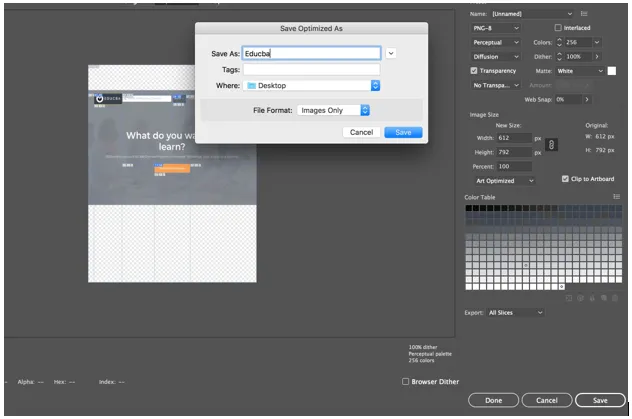
- Други начин прављења кришки је кроз водиче. Користићемо исти пример као горе и користићемо водиче за резање појединих елемената. За водиче су нам потребни владари које можемо да омогућимо притиском на Цомманд + Р за Мац и Цтрл + Р за Виндовс. Направићемо водиче као што је приказано у наставку:
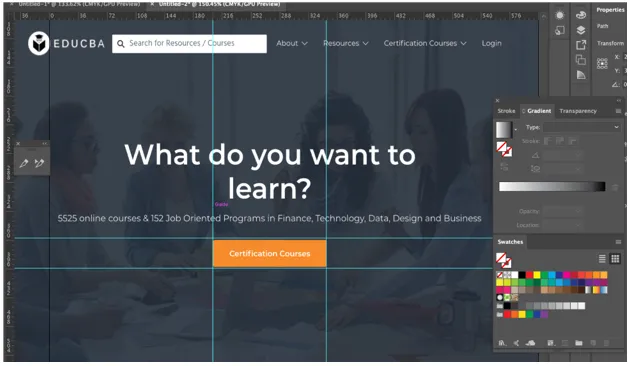
- Једном када креирате водиче, следећи корак је да исечете елемент кликом на Објецт> Слице> Цреате фром водичи.
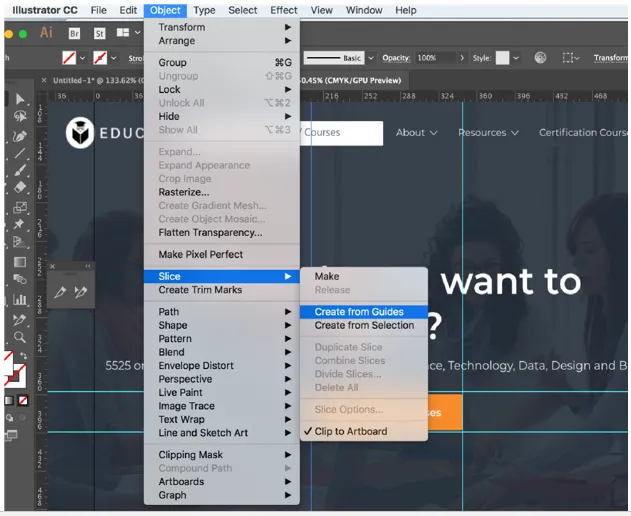
Као што видите, елементи су сада исечени.
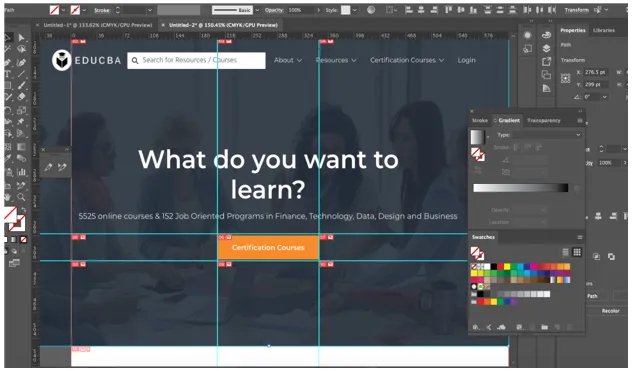
- Да бисте уклонили кришку, изаберите је алатком за одабир кришке, а затим притисните тастер за брисање. Ако желите да уклоните сваки део у свом послу и започнете поново, идите на Објецт> Слицес> Делете алл.
- Ако уклоните кришку, уклоните и уметничко дело које је повезано, тако да ако желите да сачувате уметност нетакнута, уместо ње отпустите. Да бисте то постигли, изаберите одсек који вам је потребан, а затим идите на Објецт> Слице> Релеасе.
- На крају, могуће је сакрити ћелије стола ваших кришки и аналогних логотипа, а да не елиминишете делове из вашег рада. Да бисте то постигли, изаберите Прикажи> Сакриј одсечке.
Закључак
У основи, користите алат за резање да бисте скицирали правоугаоне стазе преко подручја објекта које желите изрезати из изгледа. То је усамљени циљ пресека, да се илустрација исклеса у кришке који су правоугаоне из датотеке за изглед. Илустратор дели једну илустрацију на неколико слика. Производи ХТМЛ табелу, при чему се свака ћелија табеле састоји од једног од тих одсека или делова слике. На овај начин када региструјете веб страницу у прегледачу, све исечене слике настају заједно, слично као слагалица. Врховни део је да су кришке сачуване у досијеу, што имплицира да сте их чували као документ. Могуће је направити слој слице у Иллустратор-у и укључити све своје стазе одсека испод тог слоја. То олакшава проналазак стаза одсека и омогућава вам да сачувате прецизна мерења свих илустрација које су у првом степену исечене из датотеке.
Препоручени чланци
Ово је водич за Слице Тоол у Иллустратору. Овдје ћемо расправљати о томе како користити алат за резање у Иллустратору корак по корак с даним снимкама заслона. Такође можете погледати следећи чланак да бисте сазнали више -
- Инсталирајте Адобе Иллустратор
- 3Д ефекти у Иллустратору
- Алат за гумице у Пхотосхопу
- Алат за правоугаоник у Пхотосхопу
- Адобе Иллустратор за Виндовс 8
- 3Д ефекти у Афтер Еффецтс
- Инсталирајте Адобе Цреативе Цлоуд
- Алат за гумице у Пхотосхопу