У овом туториалу за кориснике Пхотосхопа ЦС6 обићи ћемо Цамера Рав интерфејс и сазнати где се налазе сви различити алати, панели и друге функције, тако да можете почети са обрадом сирових, ЈПЕГ или чак ТИФФ слика у Адобе-у Цамера Рав са свим једноставношћу, слободом и флексибилношћу коју нуди. Кад се упознамо са Цамера Рав интерфејсом, тада можемо почети детаљније да тражимо како да обрађујемо, исправљамо и ретуширамо своје слике као што ћемо то урадити у следећим туторијалама.
Ажурирање Пхотосхопа ЦС6 на Цамера Рав 8
Једна важна белешка пре него што почнемо. Пхотосхоп ЦС6 првобитно се испоручује са Цамера Рав 7, али Адобе је објавио бесплатно ажурирање за кориснике ЦС6 на нови Цамера Рав 8 (тачније 8.1 у време док ово пишем). Ако користите Пхотосхоп ЦС6 и још увек нисте ажурирали Цамера Рав 8, то можете учинити тако што ћете отворити мени Помоћ (у Пхотосхопу) на траци менија на врху екрана и изабрати Ажурирања са листе. Ово ће отворити Адобе Апплицатион Манагер где можете да прегледате, одаберете и преузмете све тренутно доступне исправке, укључујући исправке за Цамера Рав:
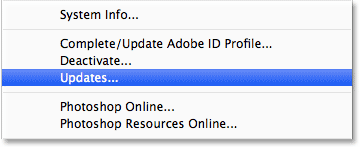
Да бисте погледали сва ажурирања која су доступна у Пхотосхопу, идите на Помоћ> Ажурирања.
Међутим (и ово је велико "међутим"), постоји улов. Верзија Цамера Рав 8 коју је Адобе ставио на располагање корисницима Пхотосхоп ЦС6 углавном је да поправи разне грешке из Цамера Рав 7 и учини Цамера Рав компатибилним и са екранима високе резолуције и са најновијим дигиталним фотоапаратима и сочивима. Иако је то сјајно, ЦС6 верзији Цамера Рав 8 недостају нове функције доступне искључиво претплатницима Пхотосхоп ЦЦ (Цреативе Цлоуд), попут новог радијалног филтра, побољшане четке за исцељивање у споту и нових Упригхт опција за лако прилагођавање перспективе. Такође, самом Пхотосхопу ЦС6 недостаје нови Цамера Рав филтер који је додан у Пхотосхоп ЦЦ. То је само нешто што треба имати на уму. Ако желите потпуно нове функције у Цамера Рав 8, мораћете да надоградите на Пхотосхоп ЦЦ претплатом на Адобе Цреативе Цлоуд. Покрићу ове нове функције у одвојеним водичима, али за овај туториал ћемо посебно погледати верзију Цамера Рав 8 која је доступна са Пхотосхоп ЦС6.
Отварање Цамера Рав
Да бисмо отворили Цамера Рав, прво морамо одабрати слику, или сирови фајл, ЈПЕГ или ТИФФ, а најбољи начин је да то учинимо помоћу Адобе Бридгеа . Већ имам отворен Пхотосхоп ЦС6 на свом екрану, тако да ћу приступити Адобе Бридге-у, отворити мени Филе (Датотека) у траци са менијима Пхотосхопа и изабрати Бровсе ин Бридге : Бровсе ин Бридге :
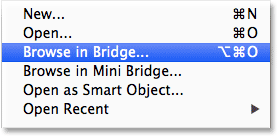
Идите на Филе> Бровсе у Бридге.
Ово ће отворити Адобе Бридге ако већ није отворен. Кликните картицу Мапе у горњем левом углу да отворите плочу Фасцикли и помакните се где год да се на рачунару налази мапа која садржи слику коју желите да отворите. Овде сам се пребацио до мапе на радној површини која садржи неколико фотографија снимљених као необрађене датотеке. Кликните једном (не двокликните, само једним кликом) на слику да бисте изабрали ону коју желите да отворите у Цамера Рав:
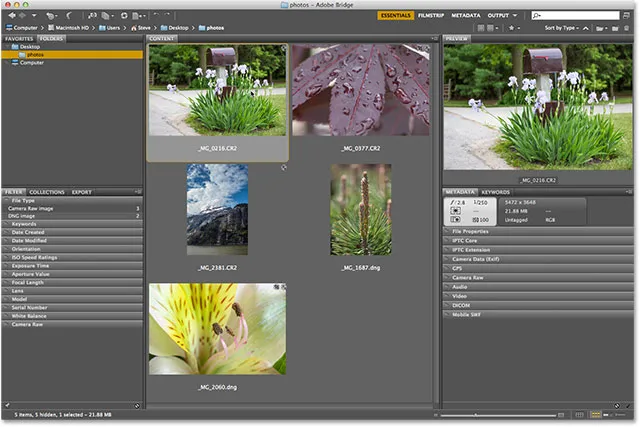
Кликом на фотографију желим да је отворим да бих је одабрао.
Када је изабрана фотографија, кликните на икону Отвори у камери Рав на врху екрана:

Кликом на икону Опен ин Цамера Рав.
Ово отвара слику у Цамера Рав и представља нам дијалошки оквир Цамера Рав, а фотографија је видљива у главном прегледу у центру:
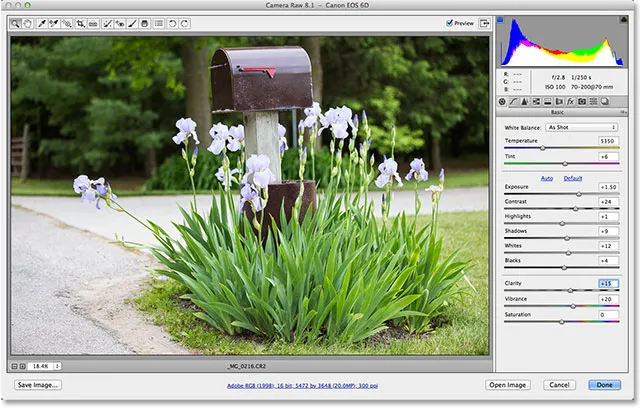
Дијалог бок Цамера Рав.
Укључивање и искључивање начина пуног екрана
Прво што ћете највероватније желети да урадите када се појави дијалошки оквир Цамера Рав је да кликнете на икону на целом екрану на врху (лево од хистограма у горњем десном углу). Ово ће проширити дијалошки оквир Цамера Рав на пуни екран и даће вам много веће подручје прегледа и више простора за рад. Ако се желите пребацити на компактнији начин рада, једноставно поново кликните икону на цео екран. Такође можете укључити и искључити режим пуног екрана притиском на слово Ф на тастатури:
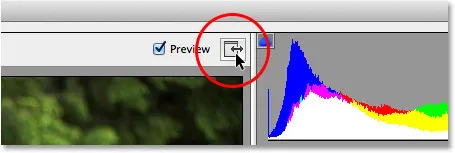
Кликом на икону на целом екрану.
Тоолбар
На врху дијалошког оквира налази се Тоолбар где проналазимо различите алате за уређивање Цамера Рав-а, од којих су многи исти или барем слични алатима и командама које бисмо пронашли у самом Пхотосхопу, попут Зоом-а и ручних алата за навигацију око слике, Алат за обрезивање, Алат за уклањање тачака и опције на крајњој десној страни Тоолбар-а за ротирање слике у смеру казаљке на сату или у смеру супротном од казаљке на сату. Назив алата појавиће се ако показивач миша поставите изнад његове иконе:
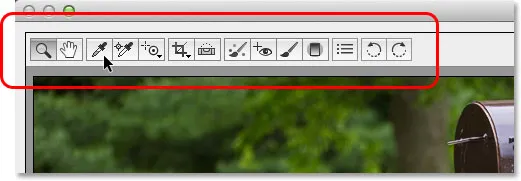
Алатна трака налази се дуж врха изнад подручја за преглед.
Поставке за сирове камере
Иако већина икона на траци са алаткама представља стварне алате за уређивање, једна од њих је другачија. Отвара подешавања Цамера Рав . То је трећа икона са десне стране:
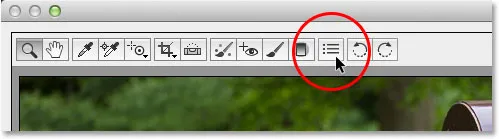
Кликом на икону Преференцес.
Кликом на њега отвара се дијалошки оквир Поставке сирове камере где можемо да поставимо различите опције за функцију Цамера Рав-а. Углавном, подразумеване поставке делују добро, након што их прегледате, наставите и кликните ОК да бисте затворили дијалог. Поделићемо детаљније у другом туториалу:
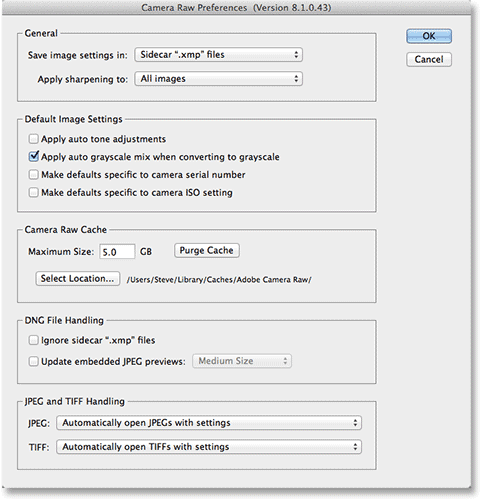
Дијалог бок подешавања камере.
Кретање по слици у подручју прегледа
Први алат на крајњој левој страни алатне траке је Алат за увећање, а баш као и Пхотосхоп-ов алат за увећање, може се користити за зумирање и смањивање слике. Кликните на његову икону да бисте је изабрали, а затим кликните на област фотографије коју желите да зумирате, кликајући неколико пута да бисте је додатно повећали. Да бисте умањили приказ, држите притиснутом типку Алт (Вин) / Оптион (Мац) на тастатури док кликнете. Да бисте одмах зумирали слику на ниво од 100% зума (познат као "Стварна пиксела"), двапут кликните на икону Зоом Алат на траци са алаткама (да бисте одмах смањили приказ како би се цела слика уклопила у подручје прегледа, двапут кликните на Ручни алат директно десно од алата за увећање):
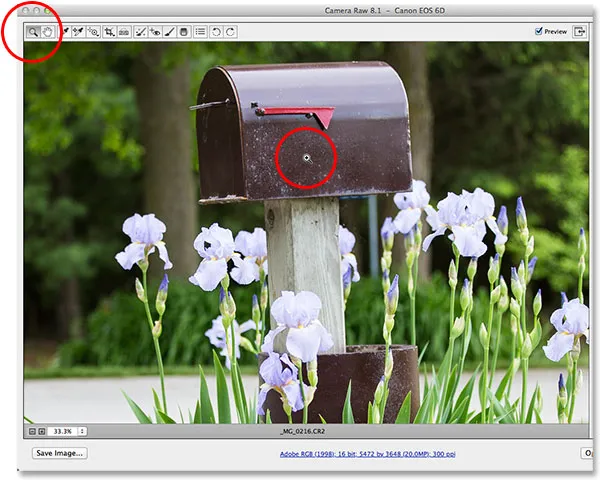
Кликните на алатку за увећање да бисте је одабрали, а затим кликните на слику да бисте је увећали.
Такође можемо да увећамо и умањимо користећи опције зумирања у доњем левом углу дијалошког оквира (одмах испод подручја за преглед). Кликните на мале иконе " + " и " - " да бисте повећали или умањили или кликните директно на оквир који приказује тренутни ниво зума да бисте отворили листу подешених нивоа зумирања које можете да изаберете:
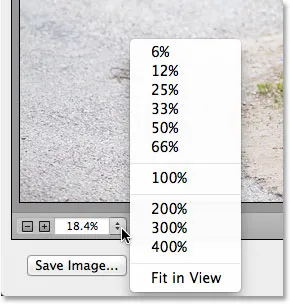
Кликом на тренутни ниво зума отворите мени подешавања зумирања.
Такође можемо да зумирамо и смањимо подручје за преглед са тастатуре. Притисните Цтрл + знак плус (+) (Вин) / Цомманд + плус знак (+) (Мац) да бисте зумирали, или Цтрл + минус знак (-) (Вин) / Цомманд + минус знак (-) (Мац) да бисте зумирали напоље. Притиском на Цтрл + 0 (Вин) / Цомманд + 0 (Мац) слика ће се одмах уклопити у подручје прегледа, док ће Цтрл + Алт + 0 (Вин) / Цомманд + Оптион + 0 (Мац) скочити на ниво 100% зума .
Да бисте слику премештали унутар подручја прегледа кад сте зумирали, изаберите Ручни алат тако што ћете кликнути на икону на траци са алаткама (друга икона са леве стране), а затим кликните и превуците слику. Такође можете да одаберете привремени алат тако што ћете притиснути и задржати размакницу на тастатури, баш као што то можете у Пхотосхопу:
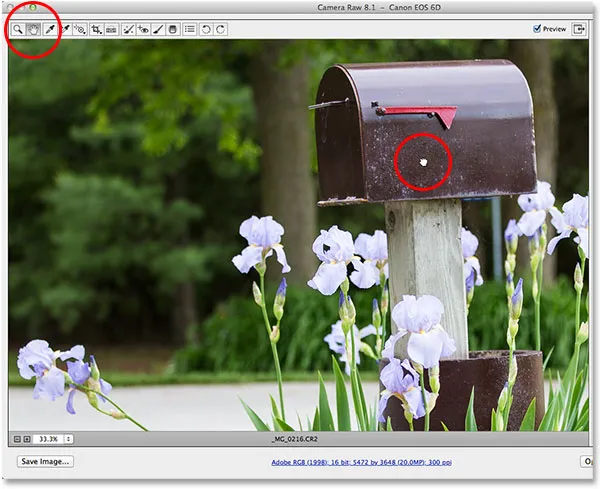
Одабир Ручног алата, затим кликање на слику и повлачење у подручју прегледа.
Хистограм
У горњем десном углу дијалошког оквира Цамера Рав налази се Хистограм, који нам омогућава стално праћење целокупног тоналног опсега слике док радимо. Представља опсег могућих вредности осветљења, почевши од чисто црне крајње леве стране и постепено повећавајући светлост до чисто беле на крајњој десној страни. Што се виша „планина“, како је многи називају, појављује преко одређеног нивоа светлине, то је више пиксела на слици на том истом нивоу. Најважнија употреба хистограма је осигурати да не обрежемо ни једну од наших сенки на чисто црну, или наше нагласке на чисто белу, а сазнаћемо више о томе како то делује у другом туториалу:
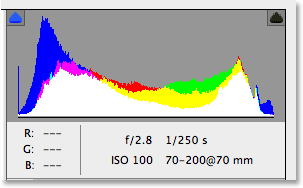
Хистограм приказује где тренутни опсег светлине пада на слици.
Панели
Непосредно испод хистограма на десној страни дијалошког оквира Цамера Рав налази се разни панели . Као што сам Пхотосхоп користи плоче за обављање различитих задатака, Цамера Рав користи и панеле. Разлика овде, и једна од лепих предности које имају Цамера Рав, је та што Цамера Рав нема нигде у близини толиког броја панела као што то чини Пхотосхоп. То је зато што је Цамера Рав поједностављена посебно за уређивање слика, док Пхотосхоп уређује слике плус много више. То значи да се са Цамера Рав-ом може много мање научити, а панели Цамера Рав-а су повољно смештени заједно на једном месту, што олакшава прелазак са једног на други панел једноставним кликом на разне картице дуж врха:

Прелазите између плоча кликом на језичке.
Основни панел
Плоче су распоређене у логичном редоследу на основу стандардног процеса обраде слика (још једна лепа карактеристика Цамера Рав), а основни панел је онај који се отвара по задатку, јер је то обично први панел који желимо да користимо. У ствари, само уз овај један панел можете обавити већину послова уређивања. На врху су контроле за подешавање равнотеже белине и температуре у боји, а затим група клизача за подешавање укупне експозиције и контраста, истакнутости и сенке и подешавање главних тачака беле и црне боје. На дну основног панела можемо повећати или смањити контраст у средњим тоновима помоћу клизача Цларити (који може драматично оштрити или омекшати слику), и на крају, можемо контролисати засићеност боја помоћу клизача Вибранце и Сатуратион. Ако у Цамера Рав-у постоји један панел који ћете користити више него било који други, то је овај:
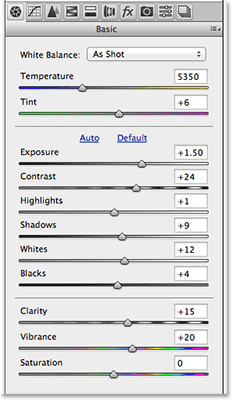
Основни панел у основи је главни панел у Цамера Рав.
Додаци за кратке кодове, акције и филтере: Грешка у кратком коду (огласи-фоторетоуцх-мид)
Плоча криве тона
Ако кликнемо на другу картицу са леве стране, отварамо таблу Кривуља тона . Једном када смо учинили да слика изгледа што је боље могуће са клизачима на почетном основном панелу, можемо да користимо плочу Тонска крива да би смо прилагодили светлост и контраст помоћу таласа. Слично је подешавању Цурвес у Пхотосхопу, али Панел Тове Цурве (Цамера Рав) нуди лакше, интуитивније контроле (попут својих једноставних клизача Хигхлигхт, Лигхтс, Даркс и Схадовс) које за почетнике могу бити мање застрашујуће. Као и код свих панела у Цамера Рав, и ја ћу детаљније да покријем плочу са кривуљом тона у другом туториалу:
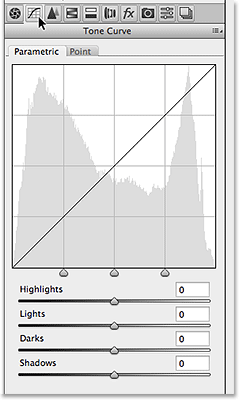
Плоча криве тона.
Панел детаља
Трећи панел са леве стране је панел Детаил . Горња половина је оно где радимо изоштрење свих слика, док нам доња половина омогућава да смањимо било какву светлост или шум у боји. Ова прва три панела (основна, кривуља тона и детаљ) су она која ћете користити са скоро свим својим сликама:
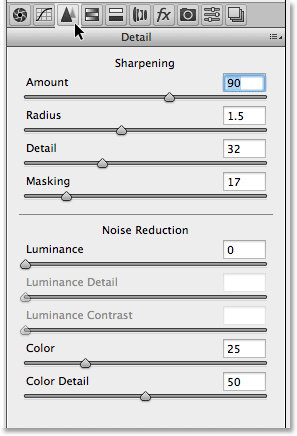
Панел детаља.
Панел ХСЛ / Греисцале
Слиједеће док се крећемо кроз плоче с лијева на десно је ХСЛ / Греисцале плоча. Одавде можемо прилагодити нијансу, засићеност и / или осветљеност (осветљеност) појединих боја на слици помоћу осам клизача у боји (кликните на картицу Хуе, Сатуратион или Луминанце изнад клизача да бисте променили шта је то што су клизачи утичу). Такође, ако на врху одаберемо опцију Претвори у сиве боје, можемо користити исте клизаче у боји да бисмо креирали високо прилагођене црно-беле верзије наших боја у боји, баш као што то можемо да користимо и Пхотосхоп црно-бело подешавање. Повлачењем клизача са боје лево потамниће сва подручја која су првобитно садржавала ту боју, док повлачењем клизача удесно осветлите та подручја. Да бисте се вратили на верзију слике у пуној боји, једноставно поништите могућност Претвори у сиве боје. Ништа што радимо док је у Цамера Рав-у трајно, тако да можемо да унесемо толико промена колико желимо да слика остане без губитка квалитета слике:
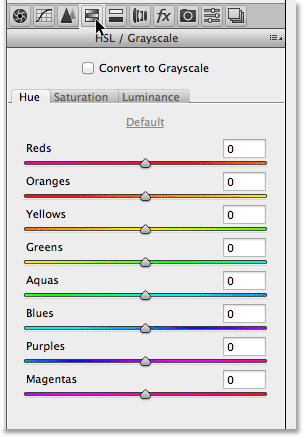
Панел ХСЛ / Греисцале.
Подијељена тонска плоча
Затим имамо панел за подешавање тона, једноставан начин за додавање прилагођеног ефекта дељења тонирања на било коју слику, било да је ријеч о боји у боји или црно-белој боји. Постоје одвојене контроле за нијансу и засићеност за осветљења и сенке, као и клизач Баланце за подешавање нивоа светлине тамо где се догађа прелазак између две боје:
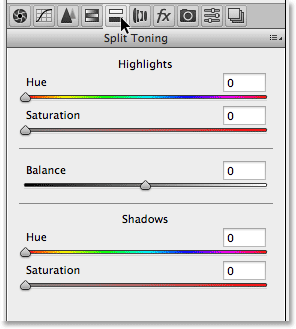
Плоча за подешавање тонова.
Плоча за корекцију објектива
Панел за корекцију објектива Цамера Рав-а је место где можемо да поправимо проблеме изобличења објектива на слици (другим речима, изобличење узроковано самим објективом фотоапарата) као и изобличење перспективе створено кутом под којим смо фотографирали (гледање у висину на пример, зграда чини да се чини да се нагиње уназад). Картица Профил омогућава Цамера Рав да аутоматски одабере профил корекције сочива посебно за марку и модел вашег сочива (информације које прикупља из података Екиф уграђених у вашу слику). Картица Цолор користи се за исправљање кроматске аберације и других проблема изобличења боје, док картица Мануал је за исправљање изобличења из перспективе, као и вињетирање сочива. Опет ћемо детаљније говорити о овом панелу (и свим осталим) касније:
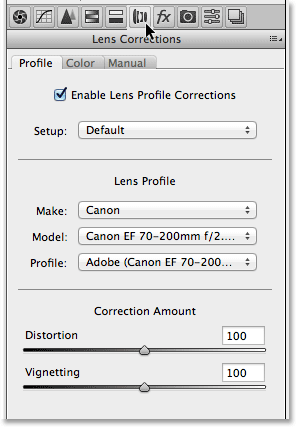
Плоча за корекцију објектива.
Панел ефеката
Са десне стране плоче за корекцију објектива налази се панел Еффецтс . Ако мислите "Да! Овде стварамо феноменалне фото ефекте!", Нажалост, не. Иако нема ограничења за невероватне фото ефекте које можете да креирате помоћу самог Пхотосхопа, Цамера Рав је много рафинираније окружење за уређивање слика и постоје заиста само две врсте ефеката које можемо додати помоћу панела Еффецтс - зрно филма и вињетирање. За мене често користим вињетирање да затамнимо ивице око својих фотографија, а опције постављања вињете Цамера Рав- ом постају додавање вињете брзо и једноставно:
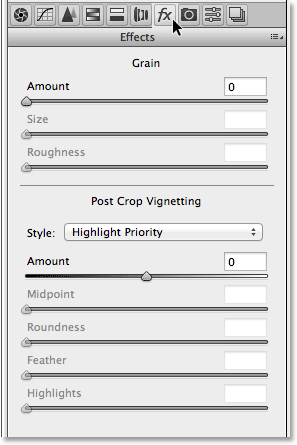
Панел ефеката.
Плоча калибрације камере
Већина људи никада неће имати користи за главну сврху плоче за калибрацију камере, а то је да нам пружи начин да надокнадимо проблеме у начину на који наша камера снима боје. Имамо одвојене клизаче Хуе и Сатуратион за сваку од три основне боје светлости (црвена, зелена и плава) као и клизач Тинт за подешавање сенки. Међутим, ако сте приметили проблем у вези са обојењем боја на фотоапарату, било би вам много боље да покренете неке тестове и поправите или замените фотоапарат ако је потребно, уместо да овде покушавате да надокнадите проблем.
Ту је и опција Процесс на врху панела која нам омогућава прелазак са најновијег механизма за обраду слика Цамера Рав (у овом случају 2012) на старије моторе 2010 или 2003. Осим за поређење, вероватно нећете наћи много користи ни за ову опцију.
Међутим, једна опција која заиста може бити корисна је Профил камере . Многи дигитални фотоапарати нуде различите стилове слике за избор који могу дати боље резултате у зависности од предмета (с уобичајеним стиловима су портрет, пејзаж, веран, неутрални и стандардни). Ако слике храните као необрађене датотеке, ови стилови слике у камери немају никакве разлике, јер се примењују само на слике снимљене као ЈПЕГ, али те исте стилове можемо одабрати из опције Цамера Профиле да би симулирали ефекат са нашим сирове слике:
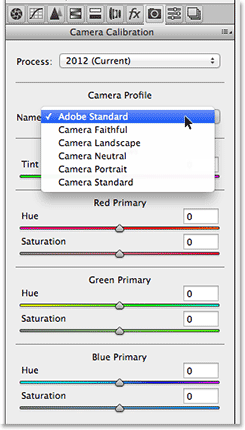
Плоча калибрације камере.
Панели предефинисаних слика и снимака
Последња два панела у Цамера Рав-у су панели Пресетс и Снапсхотс . Подешавање поставки омогућава нам да сачувамо подешавања која смо користили са једном сликом као предефинисане податке које можемо одмах да применимо на друге слике једноставним одабиром претходно постављене листе са листе. То је помало попут стварања акција у Пхотосхопу, али много, много једноставније. Панел Снапсхотс сличан је функцији снимања на панелу Пхотосхоп Хистори. У било којем тренутку док радимо на слици у Цамера Рав-у, можемо сачувати снимак нашег рада, који ће сачувати сва наша подешавања до тог тренутка. Тада се можемо одмах вратити у ту тачку у било којем тренутку ако је потребно само одабиром снимке. Оба та панела су подразумевано празна (све док не сачувамо претходно подешену поставку или снимку), тако да се нећу замарати снимкама екрана, али можете лако да их пребаците сами да их проверите кликом на њихове картице (Пресетс је други панел с десне стране, Снимци су последња плоча са десне стране).
Пребацивање панела са тастатуре
Сваки панел у Цамера Рав-у, са изузетком панела Снапсхотс на крајњој десној страни, може се лако одабрати са тастатуре. Једноставно држите типке Цтрл + Алт (Вин) / Цомманд + Оптион (Мац) и притисните бројчани тастер. Притисните 1 за основни панел, 2 за кривуљу тона, 3 за детаљ, 4 за ХСЛ / нијансе сиве, 5 за подешавање тона, 6 за корекцију објектива, 7 за ФКС и 8 за панел Пресетс .
Опција прегледа
Док радите на слици, често помаже да се упореди „пре и после“ упоређивање, а опција прегледа камере Цамера Рав-а, која се налази лево од иконе целог екрана на врху, омогућава нам да укључимо и искључимо преглед тако да можемо да прелазимо између онога како је слика првобитно изгледала и како изгледа након наших промена. Опцију можете да потврдите и поништите ако кликнете унутар њеног потврдног оквира, али бржи и једноставнији начин укључивања и искључивања прегледа је једноставно притиском на слово П на тастатури:
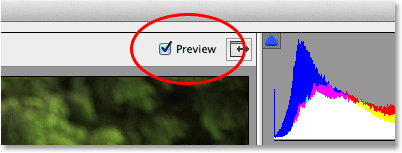
Опција прегледа
Имајте на уму да је опција Превиев специфична за панел, што значи да утиче само на тренутно активни панел. На пример, ако извршите измене на основном панелу, а затим се пребаците на плочу тонске криве и искључите преглед, ништа се неће догодити јер су све ваше промене извршене на основном панелу, а не на табли кривуље тона. Требали бисте се вратити на основни панел да бисте видели "пре и после" поређења тих промена. Да бисте истовремено укључили и искључили преглед за све панеле, прво пребаците на преднаредбе или снимке, а затим притисните слово П на тастатури.
Опције радног тока
У доњем центру дијалошког оквира је оно што изгледа као веза коју бисте видели на веб локацији. Ова веза вас заправо води до могућности Цамера Рав Воркфлов-а . Сама веза приказује ваше тренутне поставке радног тока, укључујући простор у боји, дубину бита, димензије пиксела слике и тренутну резолуцију штампања:
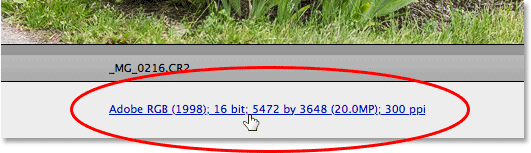
Веза радног тока.
Кликом на везу отвара се дијалошки оквир Могућности радног тока у којем можемо да извршимо измене у простору боја и дубини бита, променимо величину слике ако је потребно, поставимо неке основне опције оштрења и изаберемо да ли се слика треба отворити као паметни објект ако / када ми га отварамо у Пхотосхопу. Као и све остало што смо погледали, овим опцијама је потребан сопствени туториал како би их правилно покрили, али за сада бар знамо где да их пронађемо:
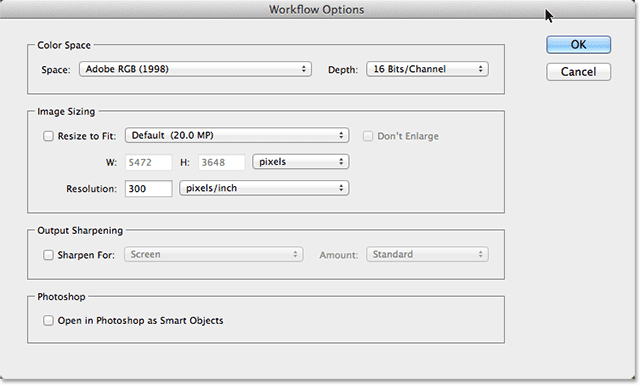
Дијалог бок Оптионс (Опције радног тока).
Спремање слике директно са камере Необрађено
Пошто је Цамера Рав тако комплетно окружење за уређивање слика, често ћете наћи да све што требате учинити можете директно да урадите на фотографији у Цамера Рав-у, а да то никада не морате да отворите у Пхотосхопу. Зато је Адобе дао Цамера Рав могућност да сачува коначну слику као ЈПЕГ или другу врсту датотеке. У доњем левом углу дијалог бок-а наћи ћете дугме Саве Саве (Спреми слику) . Кликом на ово дугме отвориће се дијалошки оквир Саве Оптионс (Саве опције ) где можемо одабрати формат датотеке за сачувану слику, преименовати слику ако је потребно, изабрати локацију у коју ћемо је сачувати и још много тога:
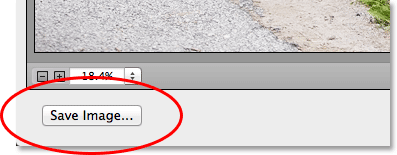
Дугме за снимање слике.
Отварање слике у Пхотосхопу
Наравно, постојат ће и тренуци када, након што учините све што можете у Цамера Рав-у, слику ћете и даље морати отворити у Пхотосхопу ради даљег уређивања. Када сте спремни да пошаљете слику у Пхотосхоп, кликните на дугме Отвори слику у доњем десном углу дијалошког оквира:

Дугме Отвори слику.
Затварање ван камере
Ако завршите рад на својој слици или вам је потребан одмор, и не морате да сачувате слику у неком другом формату датотеке или је отворите у Пхотосхопу, свој рад можете сачувати и затворити из Цамера Рав кликом на дугме Готово у доњем десном углу. Следећи пут када отворите слику у Цамера Рав, отвориће се са примењеним свим вашим подешавањима:
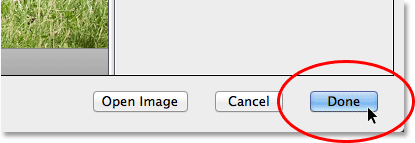
Дугме Готово.
Откажи и ресетуј
Ако желите да затворите Цамера Рав без да сачувате свој рад, кликните на дугме Откажи :
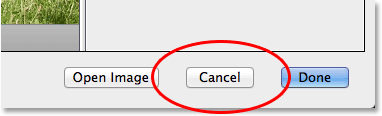
Дугме Откажи затвара Цамера Рав, а да не сачувате ништа што сте урадили.
Да бисте ресетовали плоче на онакав какав су били када сте отворили Цамера Рав, уклањајући било који посао који сте радили на слици од тада, али остављајући слику и Цамера Рав отвореним на екрану, притисните и држите Алт (Вин) / Опција (Мац) тастер на тастатури. Ово ће променити дугме Откажи у Ресетуј . Затим кликните на дугме Ресет.

Дугме за ресетовање ресетује панеле, али оставља Цамера Рав отвореним.
И ту га имамо! То је наша турнеја турнеје интерфејса Цамера Рав, а посебно новог интерфејса Цамера Рав 8 у Пхотосхопу ЦС6! Погледајте наш одељак за ретуширање фотографија ради више туторијала за уређивање слика!