У овом туториалу ћу вам показати корак по корак како да креирате ефекат ватреног текста у Пхотосхопу, захватајући ваша слова у горућем пламену. Започет ћемо додавањем почетног текста, а затим ћемо текст запалити помоћу Пхотосхоп-овог Винд филтра, филтера Ликуифи, слојева за подешавање и ефеката слојева! Текст ћемо уклопити у пламен помоћу Брусх Алата и маске слоја. И појачаћемо ефекат ватре помоћу неколико текстура које ћемо креирати испочетка.
Ево како ће изгледати ефекат ватреног текста када завршимо:

Коначни ефекат.
Хајде да почнемо!
Део 1: Додавање текста
Почећемо од стварања новог документа и додавања почетног текста.
Користим најновију верзију Пхотосхоп ЦЦ-а, али сваки корак је у потпуности компатибилан са Пхотосхоп ЦС6.
1. корак: Креирајте нови Пхотосхоп документ
Започните креирањем новог Пхотосхоп документа. Идите до менија Датотека у траци менија и изаберите Ново :
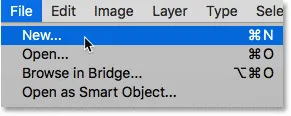
Идите у Датотека> Ново.
За овај водич подесите ширину документа на 1600 пиксела, висину до 1000 пиксела и резолуцију на 72 пиксела / инч . Оставите позадину Садржај постављен на белу боју . А затим да креирате документ, кликните на Креирај или У реду у зависности коју верзију Пхотосхопа користите:
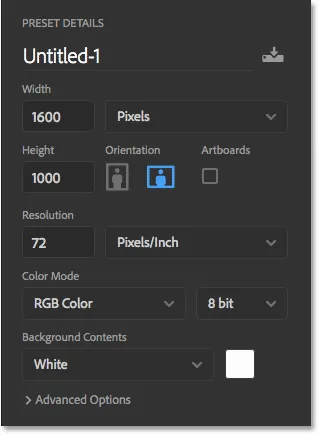
Нове поставке документа.
Корак 2: Нови документ напуните црном бојом
Промените позадину документа из беле у црну тако што ћете отворити мени Едит и изабрати Филл :
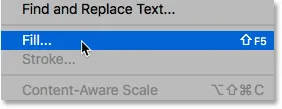
Идите на Едит> Филл.
У дијалошком оквиру Филл поставите садржај на црно, а затим кликните на дугме У реду:

Постављање садржаја на црно.
Пхотосхоп испуњава позадину црном бојом:
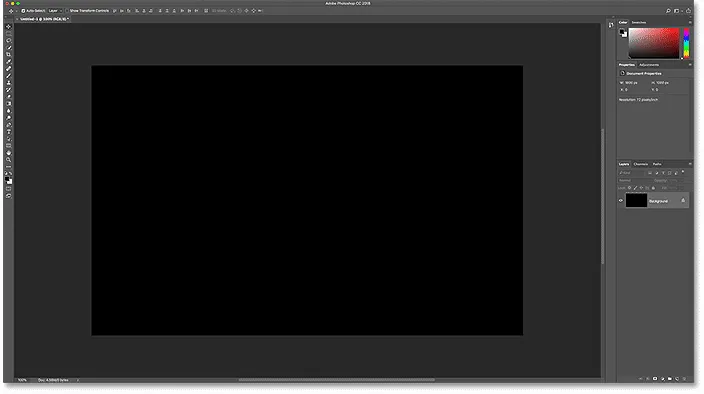
Текст о ватри лијепо ће се истакнути на црној позадини.
Корак 3: Додајте свој текст
Да бисте додали текст, зграбите алатку „Типе“ са траке са алаткама:
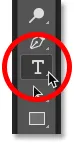
Одабир типа алата.
У траци са могућностима одаберите свој фонт. Идем са нечим једноставним као што је Тимес Нев Роман Болд . Подесите величину типа на 72 пт само да бисте нам за сада дали највећу претходно подешену величину:

Одабир величине фонта и типа у траци са могућностима.
И даље у траци са могућностима поставите боју на белу кликом на преклоп боје :

Промена боје типа.
А затим бирање беле боје у Бирачу боја. Кликните ОК да бисте га затворили:
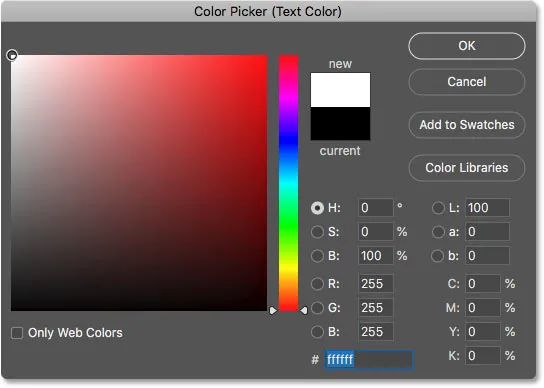
Подешавање боје на белу.
Са одабраним фонтом и врстом боје притисните унутар документа и додајте текст. Укуцаћу реч "ВАТРЕ". Текст ће изгледати премало, али то ћемо поправити следеће:
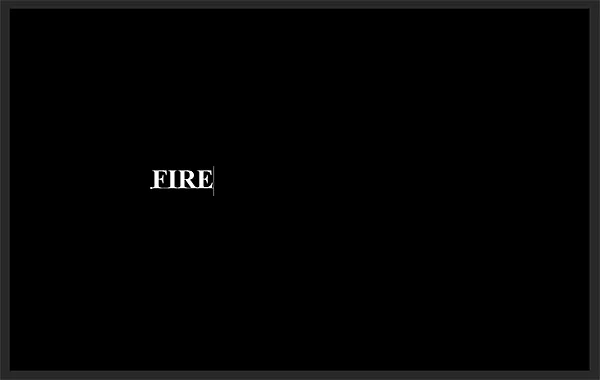
Додавање текста.
Да бисте га прихватили, кликните потврдни оквир у траци са могућностима:
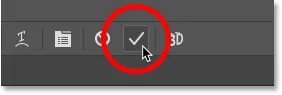
Кликом на квачицу.
Корак 4: Промените величину и преместите текст Фрее Трансформ
Да бисте промијенили величину текста, идите на мени Едит (Уреди) и одаберите Фрее Трансформ :
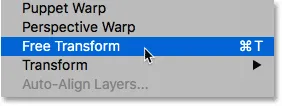
Идите на Уређивање> Бесплатна трансформација.
Затим притисните и држите тастер Схифт и повуците било коју ручку на углу . Држањем тастера Схифт закључава облике слова на месту тако да их не искривите. Када завршите, отпустите тастер миша, а затим отпустите тастер Схифт:
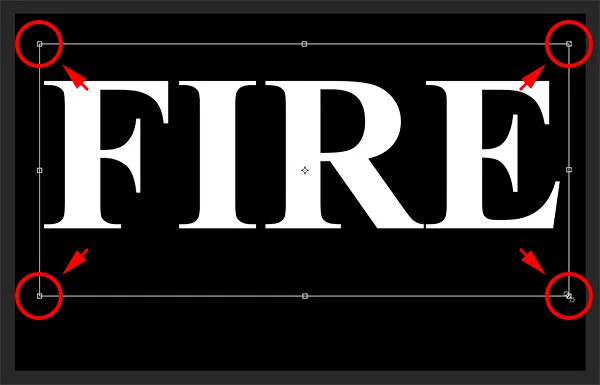
Држите Схифт и повлачите ручке угла да бисте промијенили величину текста.
Да бисте преместили текст, притисните унутар оквира Фрее Трансформ и повуците га на место. Направите места за пламенове дуж врха слова повлачењем текста према доле у доњу половину документа:
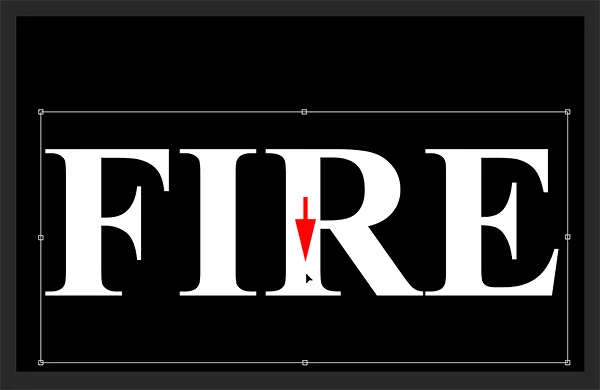
Повлачење текста на своје место.
Да бисте га прихватили, поново кликните на квачицу у траци са могућностима:
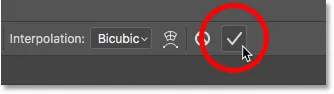
Кликом на квачицу за затварање програма Фрее Трансформ.
Део 2: Цртање пламена око текста
Корак 5: Растеризујте тип
На панелу Слојеви видимо наш текст на слоју Типе изнад позадинског слоја:
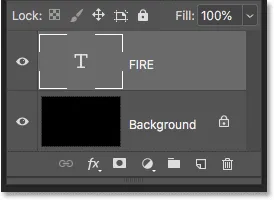
Плоча слојева која приказује слој Типе.
Претворите текст у пикселе кликом десне типке миша (Вин) / Цонтрол- типком (Мац) на слоју Типе и одабиром Растеризе Типе из менија:
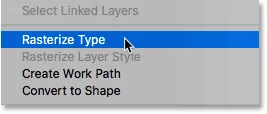
Одабир команде Растеризе Типе.
Пхотосхоп претвара текст у нормалан слој:

Тип је претворен у пикселе.
Корак 6: Умножите слој текста
Направите копију слоја тако што ћете је превући на икону Нев Лаиер на дну плоче Слојеви:
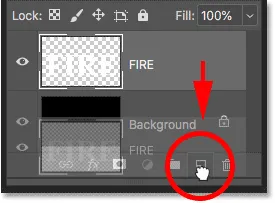
Умножавање слоја текста.
Корак 7: Искључите копију
Копија се појављује изнад оригинала. Искључите копију за сада кликом на икону видљивости :
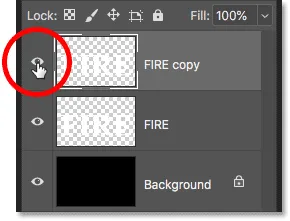
Искључивање горњег слоја.
Корак 8: Одаберите оригинални слој текста
Затим кликните на оригинални слој текста да бисте га одабрали:
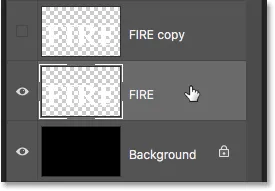
Одабир оригиналног слоја текста.
Сазнајте све о слојевима уз наш комплетан водич за учење!
Корак 9: Ротирајте текст за 90 ° у смеру казаљке на сату
Спремни смо да створимо свој пламен, а почет ћемо применом Пхотосхоповог ветровог филтра. Проблем је што филтер за ветар ради само с лева на десно или десно на лево. Не ради вертикално и потребни су нам пламенови да бисмо изгледали као да се уздижу изнад слова. Дакле, пре него што применимо филтер, прво морамо да ротирамо текст. Идите на мени Слика, изаберите Ротација слике, а затим изаберите 90 ° У смеру казаљке на сату :
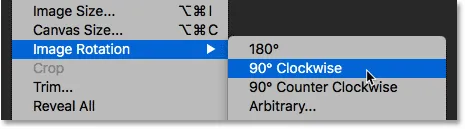
Идите на слику> Ротација слике> 90 ° у смеру казаљке на сату.
Овим се ротира цео документ, укључујући и текст, на његову страну:

Текст након ротирања слике у смеру казаљке на сату.
Корак 10: Примените филтер за ветар
Када је текст ротиран, идите до менија Филтер, изаберите Стилизе, а затим изаберите Винд :
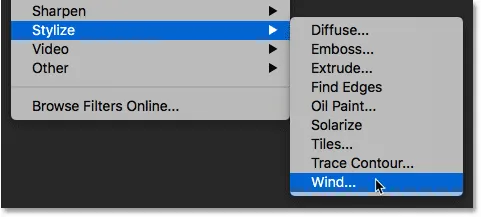
Идите на Филтер> Стилизуј> Ветар.
У дијалошком оквиру Винд поставите метод на Винд и смер са леве стране, а затим кликните на ОК:
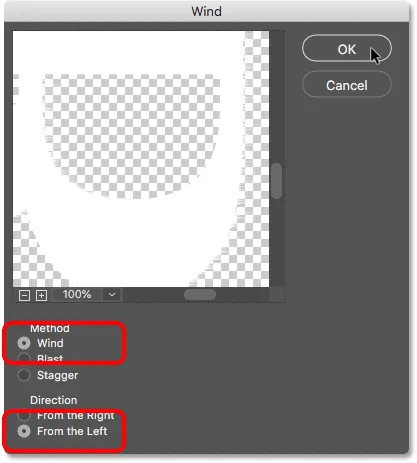
Подесите методу на "Ветар", а правац на "Са леве стране".
Ако погледате изблиза, видјет ћете мале пруге или шиљке који се протежу према ван дуж десних ивица сваког слова. Овде сам зумирао слово Ф да бих их лакше видео:
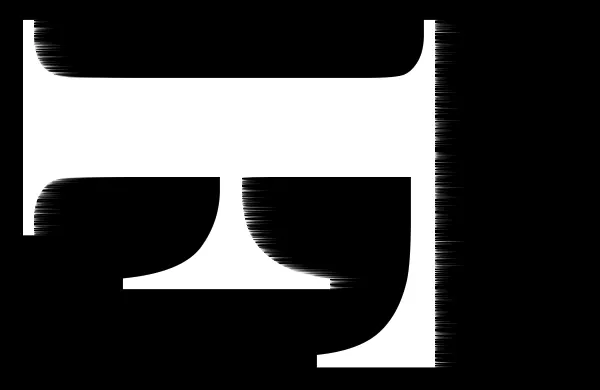
По десним ивицама се појављују мале пруге.
Корак 11: Поново нанесите филтер за ветар још два пута
Да бисте пруге продужили, поново нанесите филтер за ветар. Вратите се назад на мени Филтер, а пошто је Винд био последњи филтер који смо применили, наћи ћете га на врху листе:

Други пут покрените филтер за ветар одласком на Филтер> Винд.
После другог трчања, пруге су видљивије:
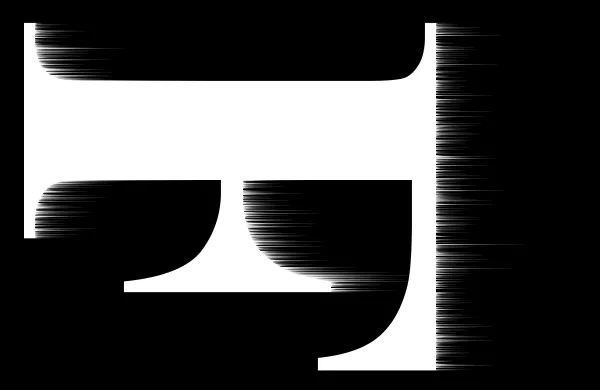
Ефекат након покретања филтра за ветар други пут.
Примените Винд филтер трећи пут тако што ћете га поново одабрати с врха менија Филтер:

Покретање филтра Винд трећи пут.
А сада су пруге онолико колико нам треба:

Ефекат након три пролаза филтра ветра.
12. корак: ротирајте текст за 90 ° у смеру супротном од казаљке на сату
Готови смо са филтером за ветар, тако да вратите текст назад у оригиналну оријентацију тако што ћете отворити мени Слика, изабрати Ротација слике, а овај пут одабиром бројача за 90 ° у смеру казаљке на сату :
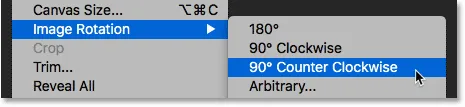
Идите на Имаге> Ротатион Имаге> 90 ° Цоунтер Цлоцквисе.
С ротираним текстом, пруге се сада подижу према горе према врху:

Слика се вратила у првобитни положај.
Корак 13: Примените филтер Гауссиан Блур
Да бисте омекшали пруге, нанесите мало замагљивања. Идите до менија Филтер, одаберите Блур, а затим одаберите Гауссиан Блур :

Идите на Филтер> Блур> Гауссиан Блур.
У дијалошком оквиру Гауссиан Блур одаберите ниску вредност радијуса од око 1 пиксела, а затим кликните на ОК:
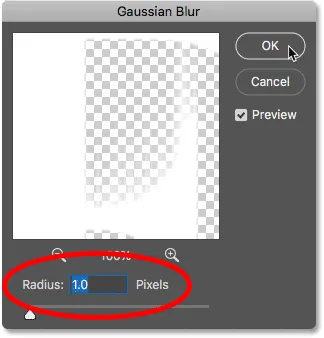
Замагљивање ефекта филтра ветра да га омекша.
Стуре им сада имају мекши изглед:

Ефекат након наношења Гауссовог замућења.
Корак 14: Умножите позадински слој
Назад на плочи Слојеви направите копију позадинског слоја повлачењем доле на икону новог слоја :
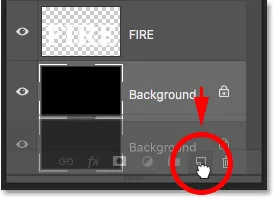
Умножавање позадинског слоја.
Копија се појављује изнад оригинала:
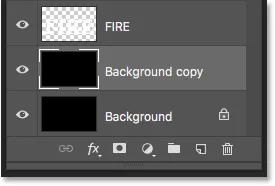
Нови слој "Позадинске копије".
Корак 15: Спајање слојева копирања текста и позадине
Спојите слој текста са слојем „Копирање позадине“ кликом на слој текста да бисте га одабрали:
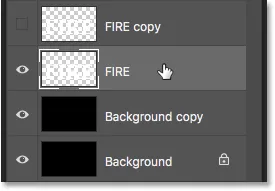
Одабир слоја текста.
А затим десним кликом на (Вин) / Цонтрол-типком (Мац) на слоју и изаберите Мерге Довн из менија:
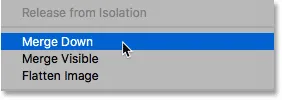
Одабир команде Мерге Довн.
Ово спаја оба слоја у један слој:

Слојеви текста и "Копирање у позадини" сада су спојени у један.
Корак 16: Преименујте спојени слој са "Пламенови"
Двапут кликните на назив "Бацкгроунд цопи" да бисте је истакли, а затим преименујте слој "Фламес". Притисните Ентер (Вин) / Ретурн (Мац) да бисте га прихватили:
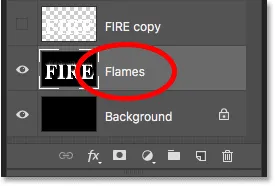
Преименовање спојеног слоја у "Пламенови".
Корак 17: Нацртајте пламен помоћу филтера Ликуифи
Са одабраним слојем "Пламенови" идите на мени Филтер и изаберите Ликуифи :
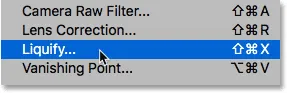
Идите на Филтер> Ликуифи.
Изаберите Алат за кретање унапред
У дијалошком оквиру Ликуифи филтер уверите се да је на траци са алаткама са леве стране изабран Алат за креирање унапред :
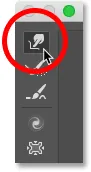
Одабир алата Форвард Варп.
Подесите величину четке
Затим у Опцијама алата за четкицу с десне стране подесите Величина четке на око 100 пиксела :

Почевши од четке од 100 пиксела.
Налепите пруге
Прво што требамо учинити је да пругама које смо створили помоћу Винд филтра више припитамо . Кликните унутар пруга на различитим местима и повуците миша на малој удаљености, било лево или десно, како бисте их благо искривили и створили суптилне, насумичне кривине. Само кликните, превуците, отпустите тастер миша, а затим поново кликните и превуците на друго подручје. Покушајте да сада не кликате унутар самих слова. Само прекријте и пометајте пруге:
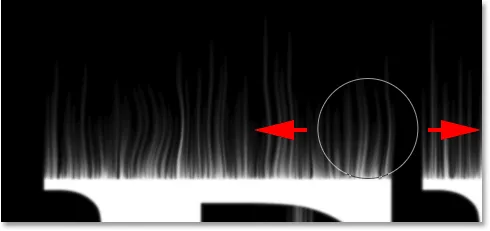
Повлачите се лево и десно дуж пруга да бисте их извртали.
Исправите грешке помоћу алата за обнову
Ако погрешите, поништите последњи корак притиском на Цтрл + З (Вин) / Цомманд + З (Мац). Или изаберите Алат за реконструкцију на траци са алаткама, а затим обојите подручје да бисте поништили облик који је примењен. Након што отклоните грешку, вратите се на алат „Напредни варп“ и наставите да стежете трагове:
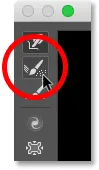
Варп можете поништити помоћу алата за обнову.
Не заборавите да унесете пруге у средњи и доњи део слова. Ако требате да подесите величину четке, притисните леви и десни тастер за заграде на тастатури. Леви носач (() четкицу чини мањим, а десни носач ()) већи. Када завршите, требало би да завршите са нечим сличним ономе што овде имам:
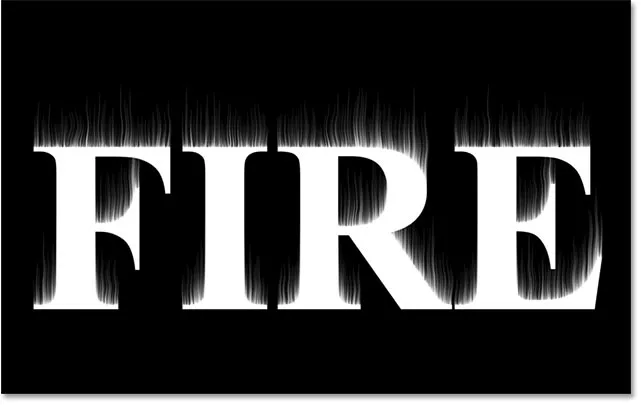
Траке после додавања почетног основе.
Смањите величину четкице и нацртајте мали пламен
Назад у опцијама Брусх Тоол, смањите величину четке на око 20 пиксела :
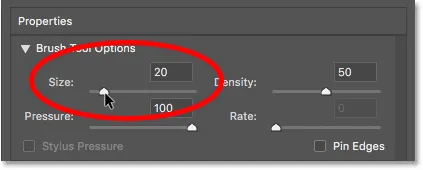
Смањивање величине четкице.
Овог пута, да направите мали пламен, притисните унутра слова и повуците према горе. Покушајте да се превучете у различитим смеровима за разноликост или чак следите путању пруга за додатни ефекат:
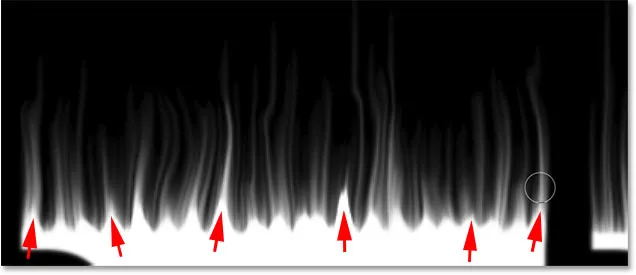
Цртање малих пламена дуж врхова слова.
Ако поново погрешите, притисните Цтрл + З (Вин) / Цомманд + З (Мац) да бисте поништили последњи корак. Када завршите са врховима слова, учините исто с доњим и средњим деловима. Резултат би требао изгледати овако:

Резултат након цртања малих пламена.
Повећајте величину четке и повуците већи пламен
Повећајте величину четкице на око 50 пиксела :
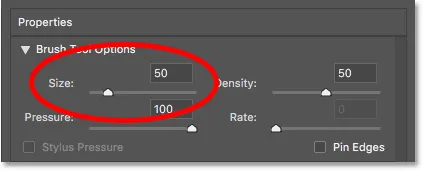
Одабир веће величине четкице.
Затим кликните на насумична места унутар слова и повуците према горе да бисте створили већи пламен. Поново повуците у различитим смеровима за разноликост:
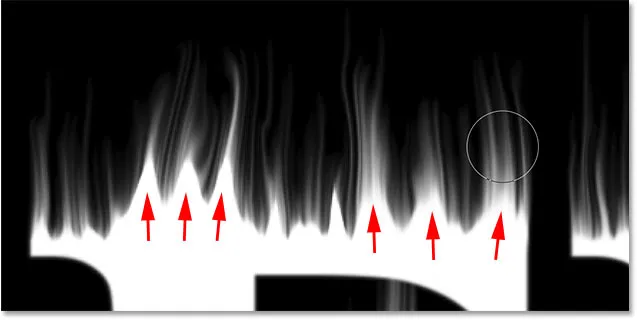
Нацртајте већи пламен већом четком.
Ево мог резултата након додавања већег пламена:

Додани су већи пламенови.
Повећајте величину четке и нацртајте највећи пламен
На крају, повећајте величину четкице на око 70 пиксела :
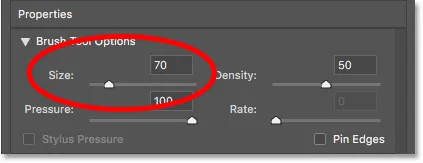
Постављање величине четке на 70 пиксела.
Затим кликните и превуците да додате неколико још већих пламена дуж врхова. Једно слово треба да уради:
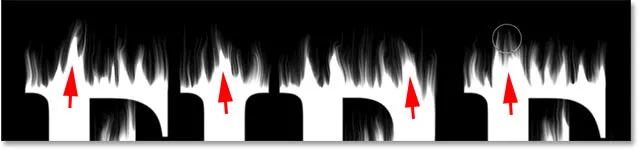
Додавање неколико већих пламена за побољшање ефекта.
Када завршите, кликните У реду да бисте затворили филтар Ликуифи, а ево и мог резултата:

Резултат Ликуифи Филтер.
Део 3: Бојење пламена
Корак 18: Додајте два слоја за подешавање Хуе / Сатуратион
Тренутно су наши пламени само бели, па им додамо мало боје.
Додајте први слој за подешавање Хуе / Сатуратион
На панелу Слојеви кликните на икону Нев Филл или Адјустмент Лаиер на дну:

Додавање новог слоја за подешавање.
Затим изаберите Хуе / Сатуратион са листе:

Одабир нијансе / засићења.
Подесиви слој се појављује непосредно изнад слоја "Пламенови":
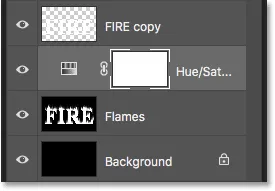
Додан је први слој за подешавање нијанси / засићења.
А контроле и опције за слој за подешавање појављују се на Пхотосхоповој плочи Својства . Прво укључите опцију Цолоризе . Затим поставите вредност Хуе на 40, а Сатуратион на 100 :
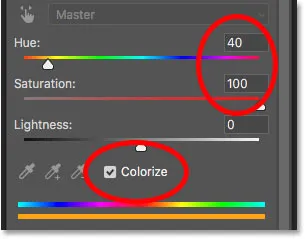
Хуе / Сатуратион контроле на панелу Пропертиес.
Ово додаје топлу жуту боју врховима пламена:

Резултат првог слоја за подешавање Хуе / Сатуратион.
Додајте други слој за подешавање нијанси / засићења
Додајте други слој за подешавање нијанси / засићења тако што ћете поново кликнути на икону Нев Филл или Адјустмент Лаиер на плочи Слојеви:
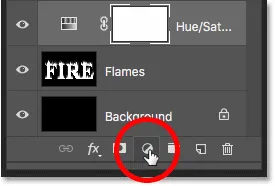
Кликом на икону Нев Филл или Адјустмент Лаиер.
И одабиром Хуе / Сатуратион са листе:

Опет одабир нијансе / засићења.
На плочи Својства, овај пут оставите опцију Цолоризе неозначену и само поставите вредност Хуе на -15 :
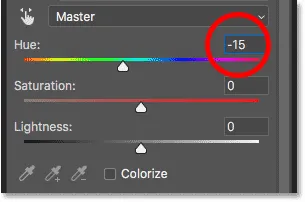
Постављање нијансе на -15.
Ово мења боју пламена из жуте у наранџасте:

Резултат другог слоја за подешавање Хуе / Сатуратион.
Корак 19: Промените начин мешања у Оверлаи
Да бисте мешале боје из два слоја за подешавање Хуе / Сатуратион заједно, промените режим мешања другог из Нормал у Оверлаи :
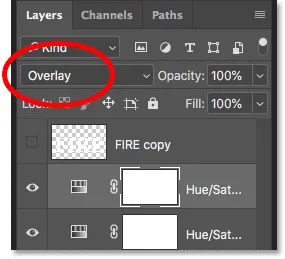
Промена режима мешања слојева у Прекривање.
Ово спаја и наранџасту и жуту заједно:

Резултат након промене режима мешања.
Корак 20: Додајте подешавање нивоа изнад слоја „Пламенови“
Да бисте променили преостала бела подручја у жуту, одаберите слој "Пламенови":
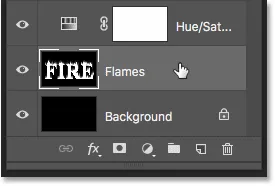
Одабир слоја „Пламенови“.
Затим кликните на икону Нев Филл или Адјустмент Лаиер :

Кликом на икону Нев Филл или Адјустмент Лаиер.
И овај пут одаберите нивое :
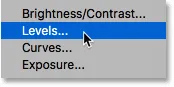
Додавање нивоа за подешавање нивоа.
Пхотосхоп додаје слој за подешавање нивоа директно изнад слоја "Фламес":
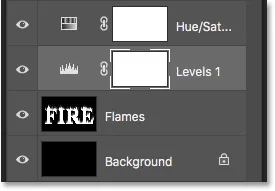
Додан је слој за подешавање нивоа.
Корак 21: Смањите излазни ниво макс
На плочи Својства видећете две вредности за излазне нивое ; један је подешен на 0, а други на 255. Прва вредност контролише минимални ниво светлости слојева испод слоја за подешавање, а друга контролише максималну светлост. Да бисте изблиједјели пламен и текст са беле на жуту, спустите другу вредност са 255 на 185 :
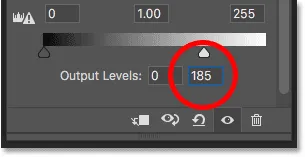
Смањивање максималне светлине Излазни ниво на 185.
И ево резултата. Бијела подручја су сада жута, али наранџасти нагласци и даље остају уз врхове пламена:

Резултат након снижавања нивоа излаза.
Део 4: Бојање текста
Сада када смо пламену додали мало боје, хајде да обојимо текст. И то ћемо урадити коришћењем Пхотосхопових ефеката слојева.
Корак 22: Изаберите и укључите горњи слој
Назад на плочи Слојеви кликните на горњи слој (слој „ФИРЕ цопи“) да бисте га изабрали, а затим укључите слој кликом на икону видљивости :
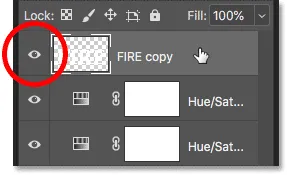
Избор и укључивање слоја текста.
Корак 23: Преименујте слој
Пошто је ово наш главни текстни слој, двапут кликните на његово име да бисте га истакли, а затим преименујте слој "Текст". Притисните Ентер (Вин) / Ретурн (Мац) да бисте га прихватили:
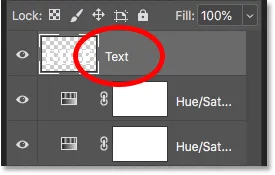
Преименовање горњег слоја "Текст".
Корак 24: Додајте ефекат слоја прекривајућег слоја
Када је одабран слој „Текст“, кликните на икону слојева слојева (икона „фк“) на дну плоче Слојеви:
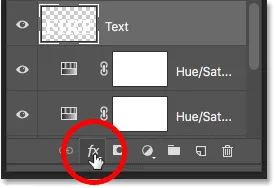
Кликом на икону Слојеви слојева.
А затим са листе одаберите Градиент Оверлаи :
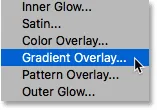
Додавање ефекта слоја прекривајућег слоја.
Поништавање заданих вредности градијента
Ово отвара Пхотосхоп-ов дијалошки оквир Стил слоја постављен на опције Градиент Оверлаи. Прво кликните тастер Ресет то Дефаулт да бисте били сигурни да полазимо од подразумеваних подешавања:
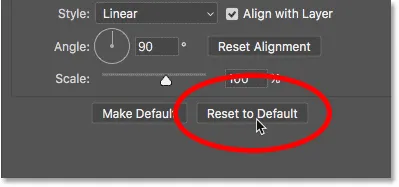
Поновно постављање преклопног слоја на његове подразумеване поставке.
Уређивање градијента
Да бисте уредили градијент, кликните на преклоп боје :
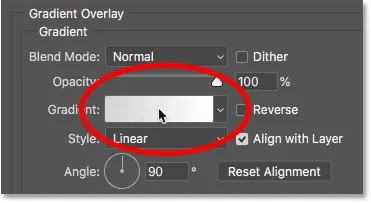
Кликом узорак боја.
У Градиент Едитору двапут кликните на заустављање боје испод левог краја градијента:
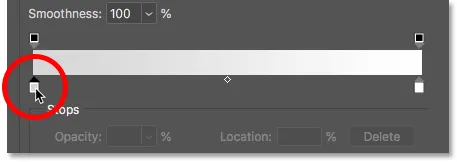
Уређивање леве боје.
Затим, у Бирачу боја, изаберите тамноцрвену боју тако што ћете вредност Хуе (Х) поставити на 7, вредност засићења (С) на 100 и вредност светлине (Б) на 27 . Кликните ОК да бисте затворили Бирач боја:
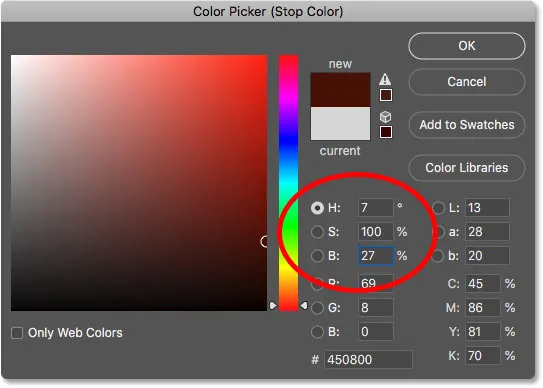
Постављање леве градијентне боје на тамно црвену.
Натраг у Градиент Едитор, двапут кликните на заустављање боје испод десног краја градијента:
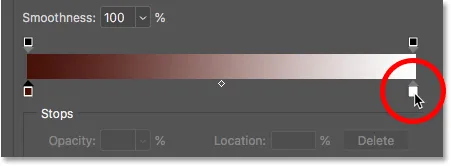
Уређивање праве боје.
А у Бирачу боја одаберите светлију наранџасту постављањем нијансе на 30, засићености на 95 и светлине на 96 :
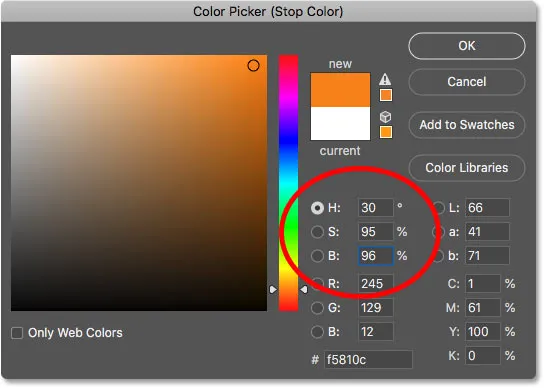
Постављање праве боје градијента на наранџасту.
Кликните на дугме У реду да бисте затворили алат за одабир боја, а затим кликните на дугме У реду да бисте затворили уредник градијената, али оставите отворен дијалошки оквир Слог слоја. Текст је сада обојен градијентом:

Резултат након додавања преклопног слоја у текст.
Корак 25: Додајте стил Спољашњи сјај
У дијалошком оквиру Стил слоја изаберите Спољни сјај са листе ефеката са леве стране:
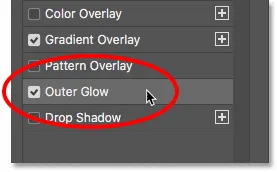
Додавање ефекта Спољашњи сјај.
Затим у опцијама Спољашњи сјај кликните на преклоп боје да бисте променили боју сјаја:
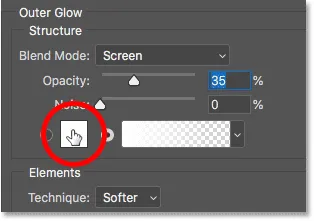
Кликом на слој боје Оутер Глов.
А у Бирачу боја одаберите јарко црвену. Поставит ћу вриједност своје нијансе на 0, сатурацију на 95, а свјетлину на 95 . Затим кликните ОК (У реду) да бисте затворили Цолор Пицкер:
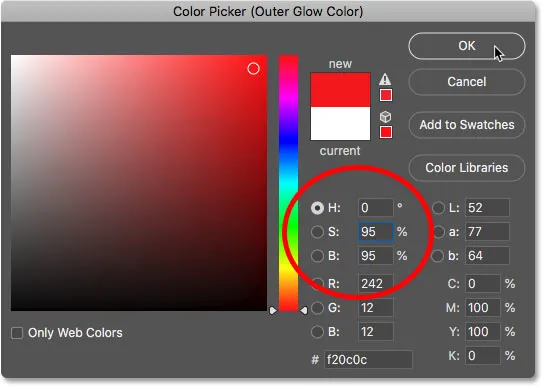
Одабир јарко црвене боје за спољашњи сјај.
Назад у опцијама Спољни сјај подесите Опацити за контролу светлине сјаја и Сизе да бисте контролисали удаљеност која сјај пружа ван текста. Поставит ћу своју Опацити на 60%, а Сизе на 40 пиксела :
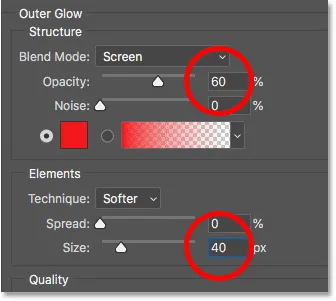
Подешавање непрозирности и величине спољног сјаја.
Ево ефекта са црвеним сјајем нанешеним око слова:

Резултат примењеног Спољашњег сјаја.
Корак 26: Додајте унутрашњи сјај
Још у дијалошком оквиру Стил слоја изаберите Унутрашњи сјај на левој страни:
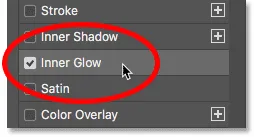
Додавање ефекта унутрашњег сјаја.
У опцијама Иннер Глов кликните на узорак боје :
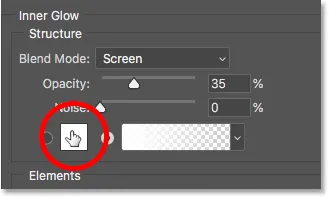
Промјена боје унутрашњег сјаја.
А у Бирачу боја одаберите јарку наранџасту. Поставит ћу Хуе на 20, Сатуратион на 100 и Освјетљење на 90 . Кликните ОК у реду када завршите са одабиром боја:
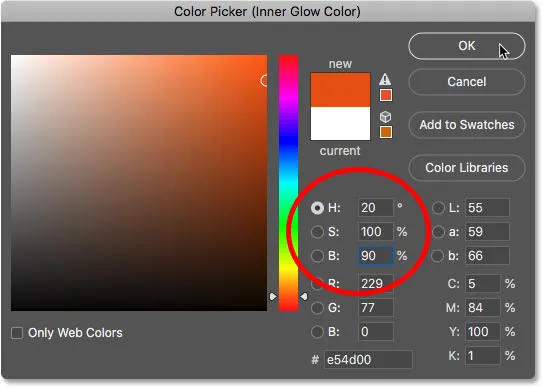
Одабир наранџасте боје за Унутрашњи сјај.
И на крају, поново у опцијама Иннер Глов повећајте непрозирност до 100%, а затим подесите величину на око 24 пиксела :
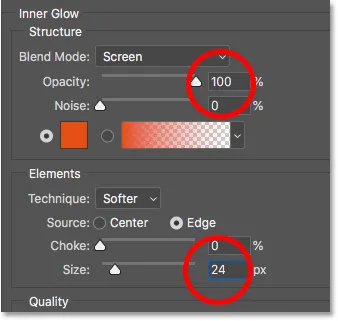
Подешавање непрозирности и величине Унутрашњег сјаја.
Готови смо са нашим стиловима слојева, па кликните на ОК да бисте затворили дијалог Лаиер Стиле. Ево резултата са сва три слојна ефекта примењена на текст:
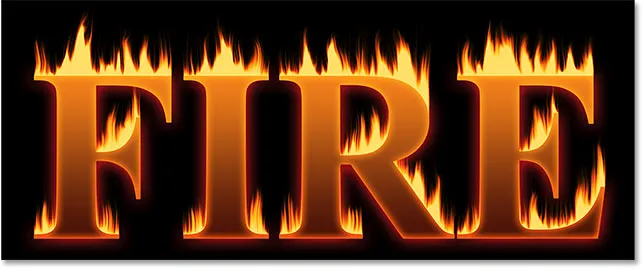
Резултат са примењеном сва три слојна ефекта.
Део 5: Мешање текста са пламеном
У овом тренутку текст изгледа као да сједи пред пламеном. Измешаћемо текст у пламен помоћу маске слоја.
Корак 27: Додајте маску слоја у слој текста
Ако је слој „Текст“ и даље активан, кликните на икону Додај маску слоја на дну плоче Слојеви:

Додавање маске слоја у слој „Текст“.
Поред сличице за преглед слоја „Текст“ појављује се сличица маске са белим слојем :
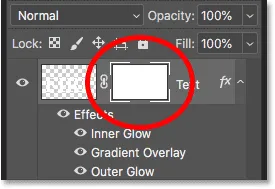
Сличица маске слоја.
Корак 28: Одаберите алат за четкицу
Узмите алат за четкицу са траке са алаткама:
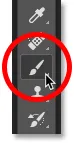
Одабир алата за четкицу.
Корак 29: Подесите боју четке на црну
Морамо да на слоју маске обојимо црном бојом, па се постарајте да боја вашег предњег плана (боја четкице) буде црна :
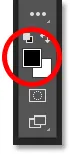
Подесите боју четке на црну.
Корак 30: Нацртајте дуж ивица слова да се стапају у пламену
Кликните десним тастером миша (Вин) / Цонтрол (клик) (Мац) унутар документа да бисте приказали опције четкице. Затим смањите тврдоћу на 0% тако да сликате меком четком и поставите Величина на 30-40 пк . Притисните Ентер (Вин) / Ретурн (Мац) да бисте затворили опције четке:
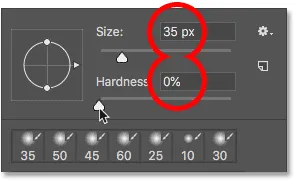
Подесите величину и тврдоћу четке.
Затим почните са сликањем дуж врхова слова. Оштре ивице текста ће нестати у пламену. Покушајте да се сликате више са таласном линијом, а не са равном линијом:

Сликање уз врх првог слова за спајање ивице у пламену.
Ако погрешите, притисните Цтрл + З (Вин) / Цомманд + З (Мац) да бисте је поништили. Затим наставите сликати док врх сваког слова не изгледа као да се топи у ватри:

Резултат после мешања врха слова.
Када завршите са врховима, урадите исту ствар са средњим и доњим ивицама слова, сликајући их дуж њих како бисте их стапали са пламеном. Ако требате да подесите величину четкице, користите леви и десни тастер за носаче на тастатури:

Према другим ивицама обојите их да се стапају са пламеном.
Да бисте додали ефекат, користите већу четкицу (неколико пута притисните десни тастер за заграде) и обојите је по осталим ивицама слова да бисте додали сјај тим деловима. Држите већи део курца четке изван слова тако да преко њега прелази само спољна ивица:
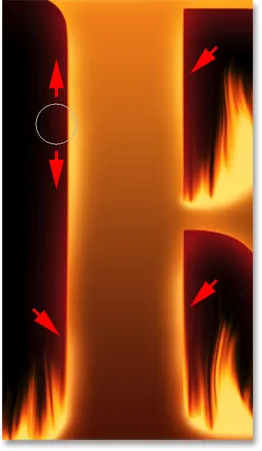
Сликање насумичним деловима ивица како би се добио сјај.
Ево мог резултата након сликања по ивицама. Скоро смо готови:

Ефекат након мешања текста у пламен.
Део 6: Додавање текстуре ефекту
Додајмо мало текстуре, како самом тексту тако и пламену.
Корак 31: Додајте нови слој
Ако је слој „Текст“ и даље активан, кликните на икону Нови слој на дну плоче Слојеви:

Додавање новог слоја.
Нови празни слој појављује се изнад слоја „Текст“. Створићемо текстуру помоћу Пхотосхоп'с Цлоудс филтера, па двапут кликните на име слоја да бисте га истакнули, а затим га преименовали у "Цлоудс". Притисните Ентер (Вин) / Ретурн (Мац) да бисте га прихватили:
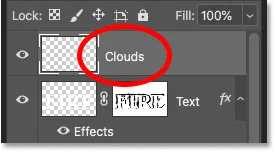
Преименујте нови слој у „Облаци“.
Корак 32: Примените филтер за облаке
У Тоолбару провјерите да ли су боје предњег и позадинског оквира постављене на задане вриједности (црна и бијела). Ако нису, притисните Д на тастатури да бисте их ресетовали:

Подразумеване боје предњег и позадинског дела.
Затим идите на мени Филтер, изаберите Рендер, а затим изаберите Цлоудс :
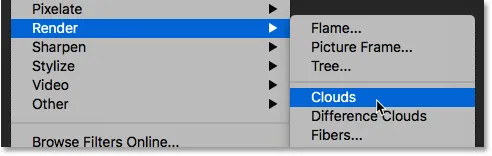
Идите на Филтер> Рендер> Цлоудс.
Пхотосхоп испуњава слој насумичним црно-белим "облацима", привремено блокирајући текст из приказа:
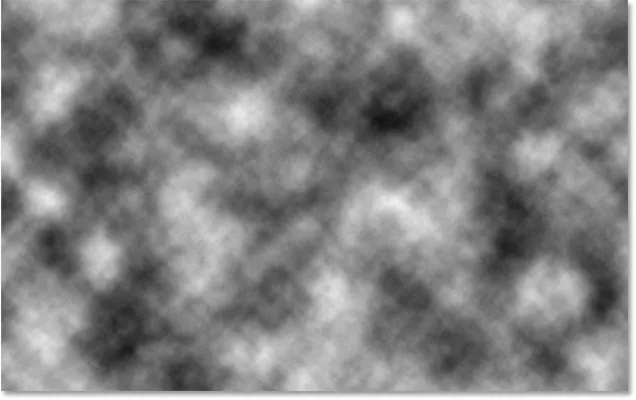
Документ након покретања Цлоудс филтра.
Да бисте уклопили текстуру облака са текстом и пламеном, промените режим мешања слоја „Облаци“ из Нормалног у Оверлаи . Затим подесите интензитет текстуре смањујући непрозирност слоја на око 70% :
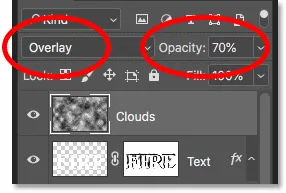
Мешање текстуре облака с текстом.
И ево резултата са додатком текстуре. Углавном је видљив у тексту, али такође можете видети суптилне нагласке и сенке у пламену:

Учинак са текстурама облака се уклопио.
Корак 33: Додајте још један нови слој
Додаћемо још једну текстуру, овог пута да појачамо пламен. Кликните поново на икону новог слоја при дну плоче Слојеви:

Додавање још једног новог слоја.
Нови слој се појављује изнад слоја „Облаци“. Направићемо ову другу текстуру помоћу Пхотосхоп Фибер филтера, па преименујте овај слој у „Влакна“:
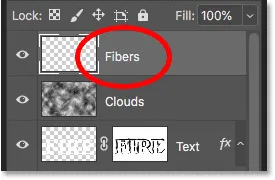
Слој "Влакна" користиће се за додавање текстуре пламену.
Корак 34: Примените филтер Влакна
Проверите да ли су боје предњег и позадинског слоја и даље црно-беле:

Филтери Облаци и Влакна користе боје предњег и позадинског боје.
Затим идите на мени Филтер, изаберите Рендер, а затим Фиберс :
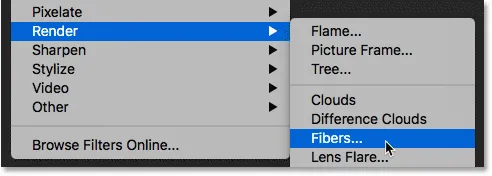
Идите на Филтер> Рендер> Влакна.
У дијалошком оквиру Влакна само прихватите подразумевана подешавања и кликните на У реду:
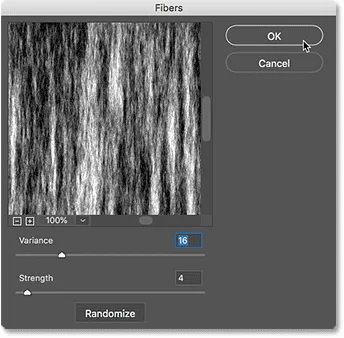
Подразумевана подешавања влакана ће радити.
Пхотосхоп испуњава слој насумичним узорком влакана, поново блокирајући текст ефекат из погледа:
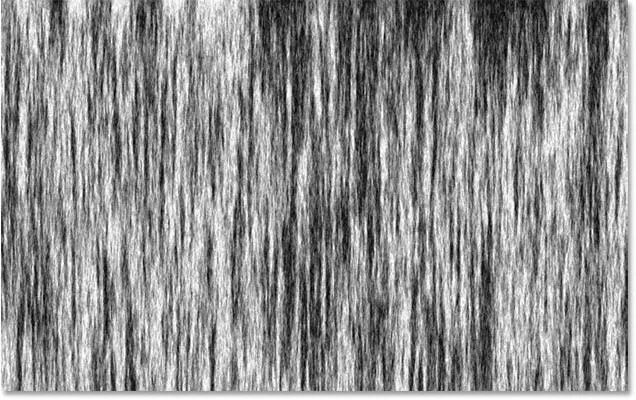
Текстура створена филтром Влакна.
Корак 35: Замутите текстуру помоћу Гауссовог замућења
Ублажите текстуру тако да отворите мени Филтер, одаберете Блур, а затим одаберете Гауссиан Блур :

Идите на Филтер> Блур> Гауссиан Блур.
У дијалошком оквиру Гауссиан Блур поставите вредност радијуса на 2 пиксела, а затим кликните на дугме У реду:

Наносећи малу мрљу на влакна.
Корак 36: Промените начин мешања у Софт Лигхт
Затим, за мешање влакана са пламеном, промените начин мешања слоја "Влакна" у Мекано светло :
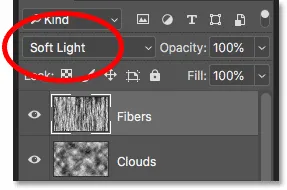
Промена режима мешања слојева „Влакна“ у Мекано светло.
Проблем је што то мијеша текстуру не само са пламеном, већ и са текстом, који не изгледа исправно:

Резултат након промене режима мешања текстуре „Влакна“.
Корак 37: Додајте маску са црним слојем
Да бисте то решили, притисните и држите тастер Алт (Вин) / Оптион (Мац) и кликните на икону Адд Лаиер Маск на панелу Слојеви:

Држите Алт (Вин) / Оптион (Мац) и додајте маску слоја.
Ово додаје слој маске у слој „Влакна“ и маску испуњава црном бојом, која сакрива целокупну текстуру од погледа:
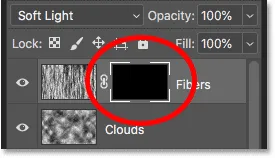
Типка Алт (Вин) / Оптион (Мац) испунила је маску црном умјесто бијелом.
Корак 38: Обојите текстуру у пламену
Промените боју четке из црне у белу притиском на тастер Кс на тастатури да бисте заменили боје предњег и позадинског дела:
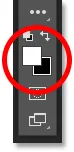
Притисните Кс да бисте подесили боју четке на белу.
Затим користите леви или десни тастер за носаче на тастатури да бисте променили величину четкице по потреби и премажите пламен да вратите текстуру влакана:

Обојите пламеном да бисте вратили текстуру.
Ако погријешите и случајно обојите у текст, притисните Кс да бисте замијенили боју четкице с бијеле у црну, а затим превукли грешку како бисте је сакрили. Затим поново притисните Кс да бисте боју четке вратили у белу и наставили сликати по пламену. И ево, након што сам обојио текстуру, мој коначни резултат "ватреног текста":

Коначни ефекат.
И ту га имамо! То је како запалити текст помоћу Пхотосхопа! Такође можете да научите како да претворите текст у злато, како да направите ретро текст из 80-их година, како креирате укусан текст од слаткиша од трске и још много тога у нашем одељку за Пхотосхоп Тект Еффецтс!