Научите како опције Поравнати и дистрибуирати у Пхотосхопу омогућава нам да лако и аутоматски постројимо и ставимо садржај наших слојева. И научите како нам групе слојева могу помоћи да центрирамо више слојева одједном са самим документом!
Ево документа који сам отворио на екрану и приказује дрвене блокове:
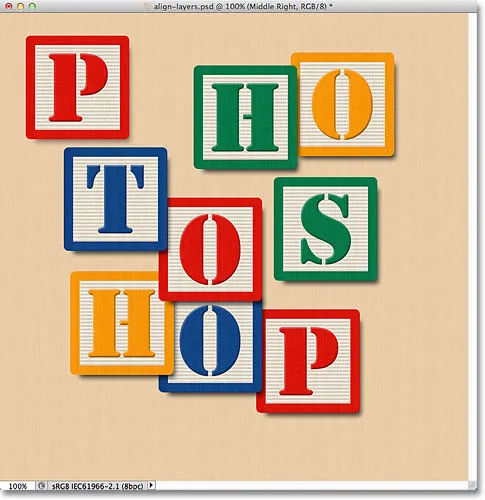 Оригинални документ.
Оригинални документ.
Тренутно су блокови расути по свим местима, али оно што бих желео је да их распоредим у више 3к3 обрасца решетке. Ако погледамо на моју плочу Слојеви, видјет ћемо да сваки блок сједи на свом слоју изнад позадинског слоја. Наставио сам и преименовао сваки слој на основу места где желим да се сваки блок појави у мрежи („Горе лево“, „Горе десно“, „Дно десно“, итд.):
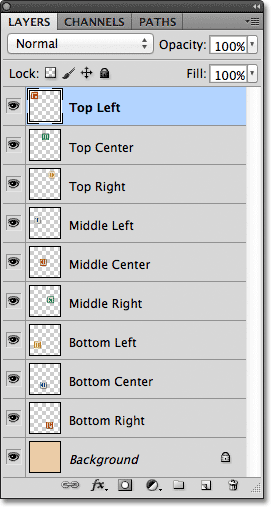 Сваки блок се појављује на сопственом слоју на плочи Слојеви.
Сваки блок се појављује на сопственом слоју на плочи Слојеви.
Па како могу преуредити блокове унутар документа и ускладити их један с другим? Па, могао бих да их покушам ручно да повучем на своје место помоћу алата Мове, али за то би било потребно време и сумњам да бих успео да их све постројим савршено само тако што бих га „погледао“. Бољи начин и много лакши начин би био допустити да Пхотосхоп аутоматски уради посао умјесто мене користећи своје опције Поравнај и дистрибуирај !
Да бисмо приступили опцијама Поравнање и дистрибуција, треба да буде изабран Алат за померање, па ћу га одабрати са врха панела са алаткама:
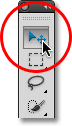 Изаберите Алат за померање.
Изаберите Алат за померање.
Када је изабран Алат за померање, опције Поравнавање и дистрибуција појављују се као низ икона у траци са могућностима на врху екрана. Тренутно су иконе засивљене и недоступне јер имам само један слој изабран на мојој плочи Слојеви и нема превише смисла покушавати да поравнате или распоредите слој са собом:
 Када је изабран Алат за померање, на траци са могућностима се појављују опције Поравнај и дистрибуирај.
Када је изабран Алат за померање, на траци са могућностима се појављују опције Поравнај и дистрибуирај.
Да видимо шта ће се догодити ако одаберем више слојева. Већ сам одабран горњи леви слој на врху снопа слојева:
 Тренутно је изабран горњи леви слој.
Тренутно је изабран горњи леви слој.
Такође ћу одабрати слојеве Топ Центер и Топ Ригхт тако што ћу притиснути мој тастер Схифт и кликнути на горњи десни слој. Ово задржава горњи леви слој одабраним, додаје горњи десни слој избору, а такође бира слој горњег десног дела између њих, тако да су сада сва три слоја одабрана одједном:
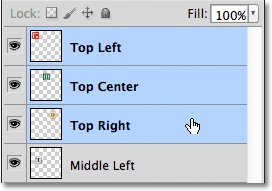 Одабир горњег левог, горњег центра и горњег десног слоја на плочи Слојеви.
Одабир горњег левог, горњег центра и горњег десног слоја на плочи Слојеви.
Са сада одабраним више од једног слоја, опције Поравнавање и дистрибуција постају доступне. Погледајмо их ближе.
Опције поравнања
Првих шест икона у реду су опције Поравнај. Слева на десно имамо поравнање горњих ивица, поравнавање вертикалних центара, поравнање доњих ивица, поравнавање левих ивица, поравнавање хоризонталних центара и поравнавање десних ивица . Ове опције ће распоредити садржај два или више слојева на основу ивица садржаја или центара садржаја:
 Шест опција поравнања - горње ивице, вертикални центри, доњи ивице, леви ивице, хоризонтални центри и десни ивице ..
Шест опција поравнања - горње ивице, вертикални центри, доњи ивице, леви ивице, хоризонтални центри и десни ивице ..
Опције дистрибуције
Следи шест опција дистрибуције, које ће садржати више слојева и равномерно их распоредити. С лева на десно имамо дистрибуцију горњих ивица, дистрибуцију вертикалних центара, дистрибуцију доњих ивица, дистрибуцију левих ивица, дистрибуцију хоризонталних центара и, на крају, дистрибуцију десних ивица . Имајте на уму да ће вам требати одједном изабрати три или више слојева на плочи Слојеви да би опције дистрибуције постале доступне:
 Шест опција дистрибуције - горње ивице, вертикални центри, доњи ивице, леви ивице, хоризонтални центри и десни ивице.
Шест опција дистрибуције - горње ивице, вертикални центри, доњи ивице, леви ивице, хоризонтални центри и десни ивице.
Да видимо како могу да користим ове опције Поравнавање и дистрибуцију да бих лако распоредио блокове у свом документу. Као што смо видели пре мало, изабрао сам горњи леви, горњи центар и горњи десни слој на плочи Слојеви. Привремено ћу искључити остале блокове у документу кликом на икону видљивости сваког слоја. Не морате искључити друге слојеве да бисте користили опције Поравнај и дистрибуирајте. Радим то само да бих лакше разумео шта се дешава у документу:
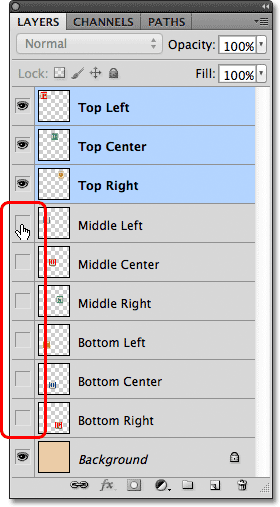 Искључивање осталих блокова кликом на њихове иконе за видљивост слоја.
Искључивање осталих блокова кликом на њихове иконе за видљивост слоја.
Кад су остали блокови искључени, видљиви су само блокови на три слоја која сам одабрао. Опет сам скренуо остале блокове овде само да бисмо лакше видели шта се дешава. Нема потребе за укључивањем и искључивањем слојева да бисте користили ове опције:
 Блокови у горњем левом, горњем центру и горњем десном слоју остају видљиви.
Блокови у горњем левом, горњем центру и горњем десном слоју остају видљиви.
Прво што желим учинити је да ова три блока хоризонтално поставим на горње ивице блокова. Да бисте то учинили, са три слоја одабрана на плочи Слојеви, све што треба да урадим је да кликнете на опцију Поравнавање горњих ивица на траци са могућностима:
 Кликом на опцију Поравнај горње ивице.
Кликом на опцију Поравнај горње ивице.
Пхотосхоп прегледава три блока и утврди који је најближи врху документа, а затим премешта друга два блока према горе да би поравнао горње ивице сва три, и све се то обави одмах:
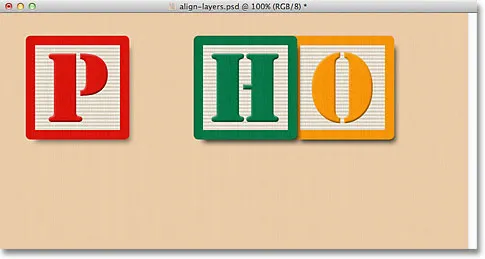 Три блока су сада поравната са њиховим горњим ивицама.
Три блока су сада поравната са њиховим горњим ивицама.
Такође желим да три блока дистрибуирам хоризонтално, тако да буду равномјерно распоређени један од другог, тако да ћу овај пут (поново са три слоја одабрана на плочи Слојеви) кликнути на опцију Дистрибуирање хоризонталних центара у траци са могућностима :
 Кликом на опцију Дистрибуинг Хоризонтал Центерс (Распореди хоризонталне центре).
Кликом на опцију Дистрибуинг Хоризонтал Центерс (Распореди хоризонталне центре).
Пхотосхоп поново прегледава три блока, гледа где је блок са леве стране и где је блок са десне стране, а затим помера средишњи блок у положај да створи једнаку количину простора између њих. Блокови са обе стране се не померају. Премештен је само блок између њих:
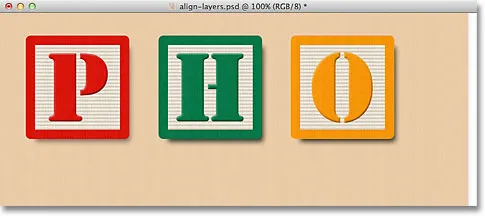 Блокови су сада хоризонтално распоређени један на други.
Блокови су сада хоризонтално распоређени један на други.
Кад су сада постављена прва три слоја, укључит ћу средњи леви и доњи леви слој кликом на иконе видљивости на плочи Слојеви:
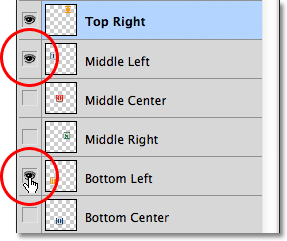 Кликом на иконе видљивости за средњи леви и доњи леви слој.
Кликом на иконе видљивости за средњи леви и доњи леви слој.
Ово укључује та два нова блока у документу. Плави блок „Т“ налази се на средњем левом слоју, а наранџасти „Х“ на доњем левом слоју:
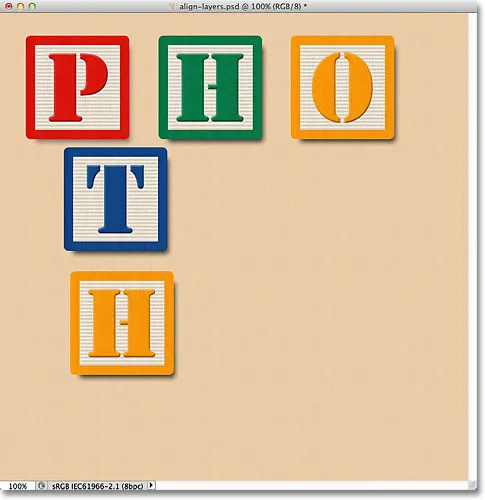 У документу се појављују још два блока.
У документу се појављују још два блока.
Желим да поравнам леве ивице ових двају нових блокова са левом ивицом блока "П" у горњем левом углу, тако да прво што морам да урадим је да одаберете та три слоја на плочи Слојеви. Почећу тако што ћу кликнути на горњи леви слој да га изаберем, а затим ћу притиснути типку Цтрл (Вин) / Цомманд (Мац) док кликнем на средњи леви и доњи леви слој. Ово ће одабрати сва три слоја одједном:
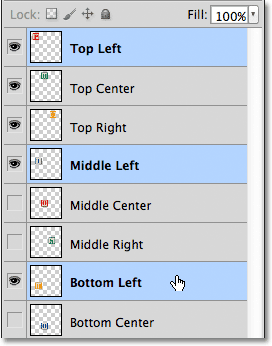 Одабир слојева горњи леви, средњи леви и доњи леви.
Одабир слојева горњи леви, средњи леви и доњи леви.
Са одабраним три слоја, кликнућу на опцију Поравнај леви ивице на траци са могућностима:
 Кликом на опцију Поравнај лијеве ивице.
Кликом на опцију Поравнај лијеве ивице.
Пхотосхоп гледа у три блока и утврђује који је најближи левој страни документа, а затим премешта друга два блока улево да би одредио леве ивице свих трију:
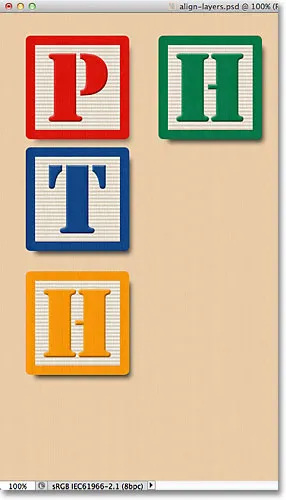 Леве ивице блокова су сада поравнате.
Леве ивице блокова су сада поравнате.
Још увек морам да исправим размак између три блока, али вратит ћу им се за тренутак. Укључићу слојеве Доњи центар и Доњи десни кликом на њихове иконе видљивости:
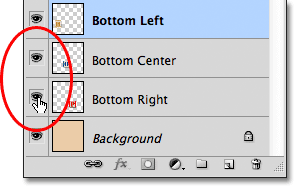 Кликом на икону видљивости за доњи и доњи слој.
Кликом на икону видљивости за доњи и доњи слој.
Ово укључује плави „О“ (Доњи центар) и црвени „П“ (Доње десно) блокове дуж дна:
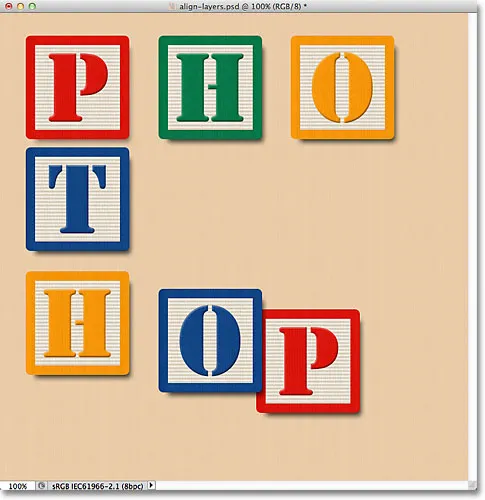 Два нова блока дуж дна су сада видљива.
Два нова блока дуж дна су сада видљива.
Изабраћу сва три слоја одједном тако што ћу прво кликнути на доњи леви слој на плочи Слојеви, затим притиснути мој тастер Схифт и кликнути на доњи слој. Сва три слоја, укључујући слој Доњи центар између, сада су одабрани:
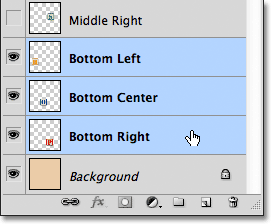 Одабир слојева доњег левог, доњег и доњег десног.
Одабир слојева доњег левог, доњег и доњег десног.
Желим да поравнам доње ивице ових слојева, па ћу кликнути на опцију Поравнати доње ивице на траци са могућностима:
 Кликом на опцију Поравнај доње ивице.
Кликом на опцију Поравнај доње ивице.
Пхотосхоп утврђује који је од три блока најближи дну документа, а затим премешта друга два блока доле да би се поредао доњим ивицама сва три:
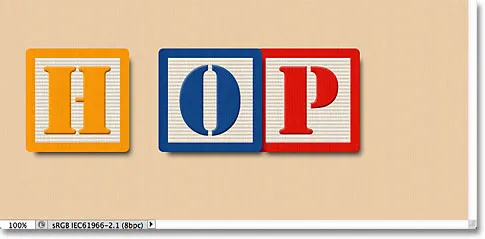 Доње ивице блокова су сада поравнате.
Доње ивице блокова су сада поравнате.
Сада када је блок "Х" у доњем левом углу постављен, вратит ћу се и поправити размак између блокова дуж леве стране. Опет ћу одабрати горњи леви, средњи леви и доњи леви слој на плочи Слојеви:
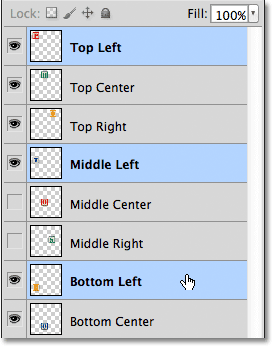 Одабир слојева горњи леви, средњи леви и доњи леви.
Одабир слојева горњи леви, средњи леви и доњи леви.
Са одабраним три слоја, на траци са опцијама кликните на опцију Дистрибуирање вертикалних центара :
 Кликом на опцију Дистрибуте Вертицал Центерс (Распореди вертикалне центре).
Кликом на опцију Дистрибуте Вертицал Центерс (Распореди вертикалне центре).
Пхотосхоп гледа положај горњег и доњег блока, а затим помера средњи блок да створи једнаку количину простора вертикално између њих:
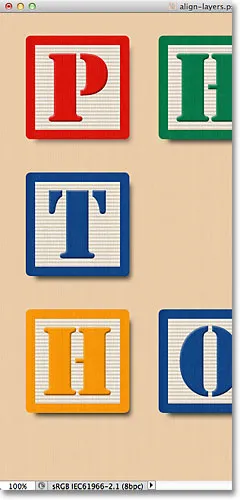 Три блока са леве стране сада су подједнако распоређена.
Три блока са леве стране сада су подједнако распоређена.
Додаци за кратке кодове, акције и филтере: Грешка у кратком коду (основни огласи-средина)
Засада је добро. Укључићу средњи десни слој у документу кликом на икону видљивости:
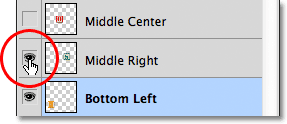 Прелазак на средњи десни слој.
Прелазак на средњи десни слој.
Ово укључује зелени блок "С" дуж десне стране:
 Зелени "С" блок на средњем десном слоју постаје видљив.
Зелени "С" блок на средњем десном слоју постаје видљив.
Да поставим десне ивице трију блокова дуж десне стране (блокови "О", "С" и "П") прво ћу одабрати горњи десни, средњи десни и доњи десни слој на плочи Слојеви:
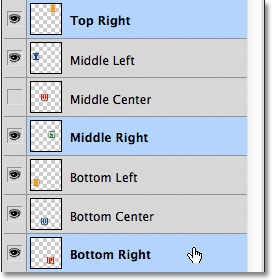 Одабир горњег десног, средњег десног и доњег десног слоја.
Одабир горњег десног, средњег десног и доњег десног слоја.
Затим ћу кликнути на опцију Поравнај десне ивице на траци са могућностима:
 Кликом на опцију Поравнај десне ивице.
Кликом на опцију Поравнај десне ивице.
Пхотосхоп одређује који је од три блока најближи десној страни документа, а затим премешта друга два блока удесно да би поравнао десне ивице свих трију:
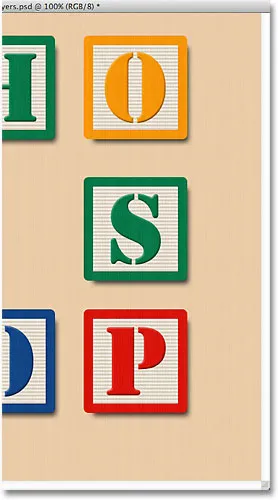 Десне ивице три блока су сада поравнане.
Десне ивице три блока су сада поравнане.
Такође морам да подесим три блока подједнако један од другог, тако да ћу кликнути на опцију Дистрибуирање вертикалних центара на траци са могућностима, баш као што сам то урадио кад сам прилагодио размак између три блока са леве стране:
 Кликом поново на опцију Дистрибуте Вертицал Центерс (Распореди вертикалне центре).
Кликом поново на опцију Дистрибуте Вертицал Центерс (Распореди вертикалне центре).
И сада су три блока са десне стране подједнако распоређени:
 Блокови након клика на опцију Дистрибуи Вертицал Центерс (Распореди вертикалне центре).
Блокови након клика на опцију Дистрибуи Вертицал Центерс (Распореди вертикалне центре).
Коначно, укључит ћу средњи слој кликом на икону видљивости на плочи Слојеви:
 Укључивање у средњи слој.
Укључивање у средњи слој.
Укључује се црвени блок „О“ у центру:
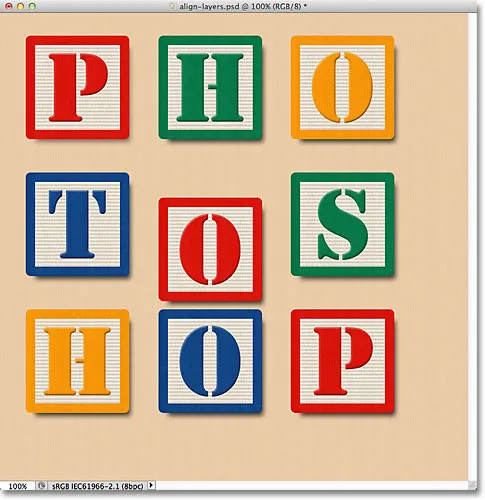 Блок „О“ у центру је сада видљив.
Блок „О“ у центру је сада видљив.
Средишњи блок мора бити усклађен са блоковима са обе стране па ћу на плочи Слојеви одабрати средњи леви, средњи и средњи десни слој:
 Одабир три средња слоја.
Одабир три средња слоја.
Затим ћу кликнути на опцију Поравнање горњих ивица на траци са могућностима:
 Кликом на опцију Поравнај горње ивице.
Кликом на опцију Поравнај горње ивице.
Пхотосхоп помиче средњи блок према горе како би се поравнала горња ивица са горњим ивицама блокова "Т" и "С" поред њега, а са тим је и "грид" узорак довршен, захваљујући Пхотосхоп-овим опцијама Поравнавање и дистрибуција:
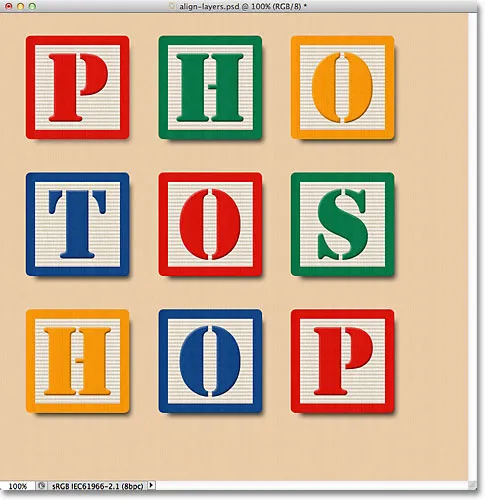 Опције Поравнање и дистрибуција олакшавале су преуређивање блокова.
Опције Поравнање и дистрибуција олакшавале су преуређивање блокова.
Наравно, преостао је још један проблем. Блокови се могу поравнати и распоредити међу собом, али цјелокупни дизајн и даље треба да буде усредсређен на документ. Да бисмо то учинили, потребан нам је начин да се блокови померају и поравнају као једна целина, а најлакши начин да то учинимо јесте да их све ставимо у групу слојева, што смо погледали у претходном упутству.
За постављање блокова унутар групе прво морам да одаберем све слојеве који су ми потребни, па ћу почети кликом на горњи леви слој на врху снопа слојева, а затим ћу притиснути свој тастер Схифт и кликнути на доњем десном слоју, непосредно изнад позадинског слоја. Овиме ћете одабрати горњи леви слој, доњи десни слој и сваки слој између:
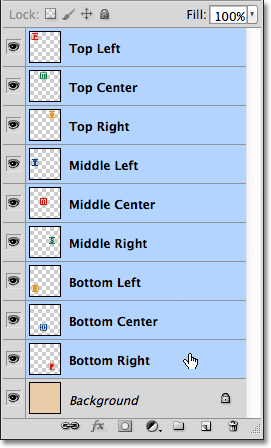 Одабир свих слојева блокова одједном.
Одабир свих слојева блокова одједном.
Када су одабрани сви слојеви блокова, кликнућу на икону менија у горњем десном углу плоче Слојеви (икона менија изгледаће као мала стрелица у старијим верзијама Пхотосхопа)
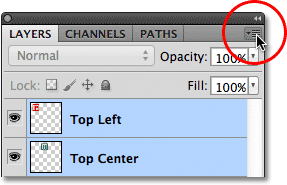 Кликом на икону менија у горњем десном углу плоче Слојеви.
Кликом на икону менија у горњем десном углу плоче Слојеви.
Изабери нову групу из слојева са менија који се појави:
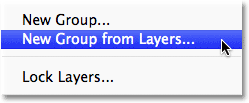 Одабир Нове групе из слојева из менија плоче Слојеви.
Одабир Нове групе из слојева из менија плоче Слојеви.
Пхотосхоп ће отворити дијалошки оквир тражећи име нове групе слојева. Назваћу је „Блоцкс“ („Блокови“), а затим кликните ОК (У реду) да се затворим из дијалошког оквира:
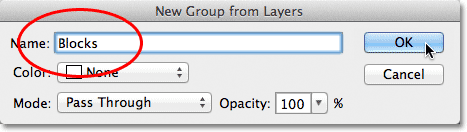 Именовање нове групе слојева.
Именовање нове групе слојева.
Ако погледамо у панел слојева, видјет ћемо да су сви слојеви блокова сада угнијежђени унутар групе слојева под називом "Блокови":
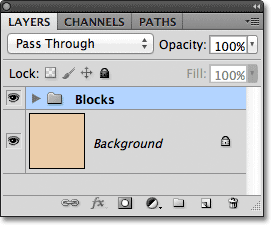 Одабрани слојеви су сада унутар групе слојева.
Одабрани слојеви су сада унутар групе слојева.
Једна од лепих ствари о групама слојева, осим што је одличан начин да ваш панел слојева изгледа чисто и организовано, је тај што нам омогућавају да померимо све слојеве унутар њих као да су један слој. Група Блоцкс је већ одабрана на плочи Слојеви, тако да ћу притиснути свој тастер Схифт док кликнем на позадински слој испод ње. Ово истовремено бира и групу слојева и позадински слој:
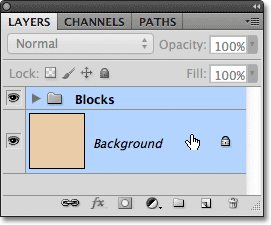 Одабир групе слојева и позадинског слоја одједном.
Одабир групе слојева и позадинског слоја одједном.
Као што смо сазнали у водичу о позадинском слоју, позадински слојеви су закључани, што значи да се не могу кретати унутар документа. Једино за што сам изабрао да се помера је група слојева. Кликните на опцију Поравнавање вертикалних центара на траци са могућностима:
 Кликом на опцију Поравнај вертикалне центре.
Кликом на опцију Поравнај вертикалне центре.
Пхотосхоп поравнава слојеве блокова унутар групе слојева вертикално са позадинским слојем:
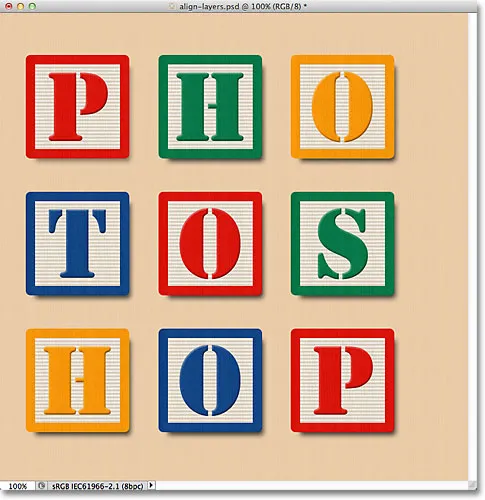 Блокови унутар групе слојева су поравнати као да су на једном слоју.
Блокови унутар групе слојева су поравнати као да су на једном слоју.
И на крају, кликните на опцију Поравнање хоризонталних центара на траци са могућностима:
 Кликом на опцију Поравнати водоравне центре.
Кликом на опцију Поравнати водоравне центре.
Ово поравнава блокове водоравно са позадинским слојем, центрирајући дизајн у документу:
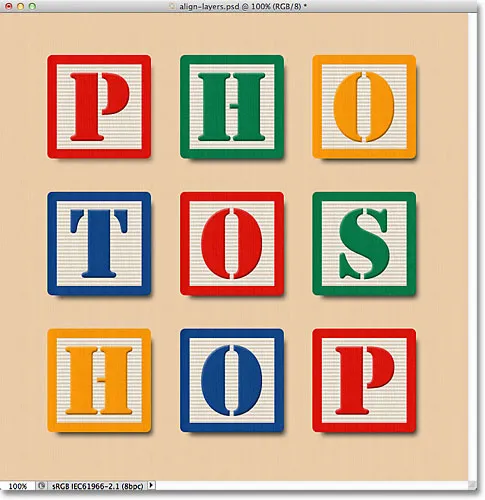 Група слојева је олакшала центрирање дизајна блока са документом.
Група слојева је олакшала центрирање дизајна блока са документом.
Где одавде …
И ту га имамо! У следећем водичу у нашем Водичу за учење слојева научићемо како да контролишете транспарентност слоја помоћу опција Опацити анд Филл на плочи Слојеви! Или погледајте наш Пхотосхоп одељак Основе за више туторијала!