Најчешћи узрок наглих проблема са перформансама у Пхотосхопу је оштећена датотека Преференцес. Сазнајте како лако избрисати и ресетовати поставке Пхотосхоп-а на њихове задане вредности. Научимо како вратити поставке у Пхотосхоп ЦЦ и у старијим верзијама Пхотосхопа.
Да ли се ваша копија Пхотосхопа понаша чудно? Панели или ставке менија нестају? Алат се лоше понаша? Вероватно је да је проблем у томе што је датотека са Пхотосхоп Преференцес оштећена. Не мислим да је примао мито од сјеновитих пословних сарадника (или барем, нисмо нашли никога ко је вољан да разговара). То значи да је датотека Преференцес оштећена и информације унутар ње забрљане.
Датотека Преференцес је место где Пхотосхоп чува многа своја подешавања перформанси. Постоје општа подешавања екрана и интерфејса, подешавања алата, могућности руковања датотекама и чување, подешавања типа, поставке диска за гребање, опције додатка и још много тога. Погледали смо неке од важнијих опција из претходног водича у овој серији, Основне поставке Пхотосхоп-а за почетнике. Сваки пут када затворимо Пхотосхоп, датотека Преференцес се поново пише. Нажалост, сваки пут када поново напишемо датотеку, постоји шанса да нешто пође по злу. Ако се та датотека налази у вашој Преференцес датотеци, тада ће Пхотосхоп почети са радом.
Срећом, постоји једноставан начин враћања поставки Пхотосхопа на њихове задане вредности. Заправо, од Пхотосхоп ЦЦ 2015, постоје два једноставна начина да се то уради. У овом туторију ћемо научити оба начина. Почећемо са оригиналним начином који функционише са било којом верзијом Пхотосхопа. Затим, као да тај начин није довољно лак, размотрићемо још једноставнији начин ресетовања датотеке Преференцес помоћу потпуно нове опције у Пхотосхоп ЦЦ (Цреативе Цлоуд).
Ово је лекција 8 од 8 у 1. поглављу - Први кораци са Пхотосхопом.
Реч опреза
Пре него што почнемо, имајте на уму да ће ресетирање Пхотосхоп-ове Преференцес датотеке ресетовати више него само поставке. Такође ћете ресетовати подешавања своје боје, као и све прилагођене пречице на тастатури или радне просторе које сте направили. Ако желите да задржите те ставке, обавезно их сачувајте (помоћу одговарајућих дијалошких оквира) пре него што наставите.
Како ресетирати поставке Пхотосхоп-а (све верзије)
1. корак: Затворите Пхотосхоп
Погледајмо како ресетирати поставке Пхотосхоп-а користећи методу која ради са свим верзијама Пхотосхопа. Прво напустите Пхотосхоп. На Виндовс ПЦ-у идите на мени Филе (Датотека) на траци менија на врху екрана и изаберите Екит (Изађи) . На Мац-у идите на Пхотосхоп мени у траци менија и изаберите Затвори Пхотосхоп :
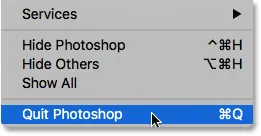 Идите на Датотека> Излаз (Вин) / Пхотосхоп> Затворите Пхотосхоп (Мац).
Идите на Датотека> Излаз (Вин) / Пхотосхоп> Затворите Пхотосхоп (Мац).
Корак 2: Поново покрените Пхотосхоп док притискате пречицу на тастатури
Када је Пхотосхоп затворен, притисните и држите Схифт + Цтрл + Алт (Вин) / Схифт + Цомманд + Оптион (Мац) на тастатури и поново покрените Пхотосхоп онако како би и обично били.
Корак 3: Избришите датотеку с преференцијама Пхотосхопа
Непосредно пре отварања Пхотосхопа, појавиће се порука која вас пита да ли желите да обришете датотеку поставки за Адобе Пхотосхоп Сеттингс. Ово је ваша датотека са подешавањима. Изаберите Да . Затим ће се отворити Пхотосхоп са свим вашим подешавањима враћеним у првобитне, подразумеване поставке:
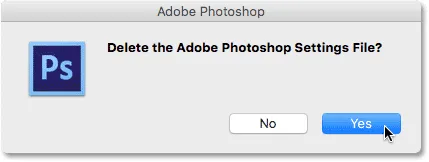 Изаберите Да на питање да ли желите да избришете датотеку са подешавањима.
Изаберите Да на питање да ли желите да избришете датотеку са подешавањима.
Ресетујте поставке Пхотосхоп-а у Пхотосхоп ЦЦ
Затим ћемо научити како ресетовати поставке Пхотосхоп-а користећи нову методу у Пхотосхоп ЦЦ-у. Мораћете да користите Пхотосхоп ЦЦ и желећете да будете сигурни да је ваша копија ажурирана.
Корак 1: Отворите дијалошки оквир „Преференцес“
У Пхотосхоп ЦЦ, Адобе је додао нову опцију за ресетовање подешавања. Опција се налази у дијалошком оквиру Преференцес. Да бисте на Виндовс рачунару отворили дијалог, идите на мени „ Уреди “ при врху екрана, изаберите Поставке, а затим изаберите Опште . На Мац-у идите на Пхотосхоп ЦЦ мени, изаберите Поставке, а затим изаберите Опште :
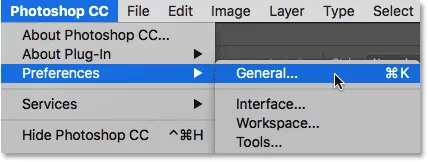 Идите на Едит> Преференцес> Генерал (Вин) / Пхотосхоп ЦЦ> Преференцес> Генерал (Мац).
Идите на Едит> Преференцес> Генерал (Вин) / Пхотосхоп ЦЦ> Преференцес> Генерал (Мац).
2. корак: Изаберите „Ресет Преференцес Куит“
Ово отвара дијалог за подешавања који је постављен на Опште опције. Овде ћете пронаћи нову опцију Ресет Преференцес Он Куит . Кликните на њу да бисте је одабрали:
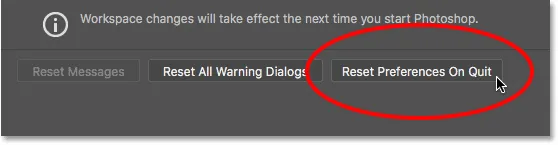 Кликом на нову опцију Ресет Преференцес Он Куит.
Кликом на нову опцију Ресет Преференцес Он Куит.
Корак 3: Одаберите "Да" да бисте избрисали поставке приликом престанка рада
Питаћете вас да ли сте сигурни да желите да ресетујете поставке када напустите Пхотосхоп. Кликните ОК :
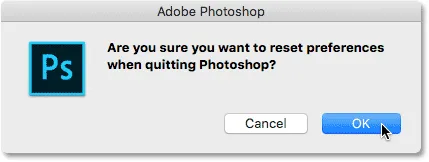 Потврдите да желите да ресетујете поставке.
Потврдите да желите да ресетујете поставке.
Корак 4: Затворите и поново покрените Пхотосхоп
Напустите Пхотосхоп тако што ћете отворити Филе > Екит (Вин) / Пхотосхоп > Куит Пхотосхоп ЦЦ (Мац). Следећи пут када отворите Пхотосхоп ЦЦ, покренут ће се с подешавањем поставки на задане вредности.
Где даље …
И ту га имамо! Тако ћете брзо ресетовати Пхотосхоп-ову Преференцес датотеку и вратити задате поставке, укључујући поглед на нову опцију Ресет Преференцес Он Куит у програму Пхотосхоп ЦЦ.
И то нас доводи до краја првог поглавља - Први кораци са Пхотосхопом! Ако вас прате од почетка, честитам! Спремни сте за прелазак на следеће поглавље! Или ако сте пропустили неку од претходних лекција, погледајте их овде:
- 01. Како ажурирати Пхотосхоп ЦЦ
- 02. Како инсталирати Адобе Бридге ЦЦ
- 03. Како преузимати фотографије с фотоапарата помоћу Адобе Бридге-а
- 04. Како управљати и организовати своје слике помоћу Адобе Бридгеа
- 05. Основна подешавања боје Пхотосхоп
- 06. Усклађивање поставки Пхотосхоп боја у боји са свим апликацијама Цреативе Цлоуд
- 07. Основне поставке Пхотосхоп-а за почетнике
На Поглавље 2!
У 2. поглављу - Отварање слика у Пхотосхопу научићете многе начине на које се слике доводе у Пхотосхоп. Научићете о почетном екрану Пхотосхопа и како отворити слике са Адобе Бридгеа. Такође ћете научити како да отворите слике у Цамера Рав, како да премештате слике у Пхотосхоп из Лигхтроом-а и још много тога! Ове су едукације део нашег тренинга о основама Пхотосхоп.