Додајте више интересовања и креативности својим сликама тако што ћете научити како лако мешати текстуре са фотографијама помоћу режима мешања слојева у Пхотосхопу!
У овом Водичу за Пхотосхоп научит ћемо како комбинирати текстуре са фотографијама помоћу слојева слојева! Режим блендирања је једноставан, али моћан начин да се комбинују две или више слика како би се оригиналној слици омогућила уметничка и креативнија предност. Они могу бити јако забавни, али резултат који ће нам дати било који одређени начин мјешавине може бити готово немогуће предвидјети, посебно када се ради са текстурама. У ствари, једини прави начин да сазнате који ће вам се бленд режим највише допасти јесте да их испробате, али са толико много њих за избор, то може потрајати.
Срећом, како ћемо научити, постоји згодан трик који вожњу кроз све Пхотосхопове модусе за мешање чини брзо и лако. Научићемо и који су модови бленде вероватнији да ће вам дати одличне резултате и како брзо да скочите право на њих са тастатуре!
Сјајна ствар у вези са текстурама је да можете пронаћи занимљиве готово где год да погледате, у затвореном или вањском простору, и да бисте их снимили, све што вам треба је јефтин дигитални фотоапарат или чак камера на вашем паметном телефону или таблету. Усмјерите га на занимљив дизајн на листу или стијени, облаку на небу, комаду дрвета, мрљи хрђе, мраза на прозору или било чему што вам заокупи око. На скенер можете поставити и различите предмете како бисте их снимили као текстуре. Старе корице књига, мапе, згужвани папир, чак и комади тканине или тепиха доносе велик избор. И наравно, брза претрага Гоогле-ових текстура у Пхотосхопу резултираће бесконачним резултатима. Спремите их све у мапу на рачунару и ускоро ћете имати читаву колекцију јединствених текстура које можете да изаберете када год вам затребају!
Овај туториал је компатибилан са Пхотосхоп ЦЦ (верзија коју користим) и Пхотосхоп ЦС6. Ако користите Пхотосхоп ЦС5 или старије верзије, желећете да погледате наш оригинални водич за мешање текстура са фотографијама.
Ево фотографије са којом ћу почети:

Оригинална слика. (© 2015. Стеве Паттерсон)
Свидја ми се фотографија, али с обзиром на њену тематику, мислим да би изгледала још боље када бих је мало размрсио користећи текстуру. Као што сам напоменуо, текстуре можете пронаћи прилично где год да погледате. У мом случају пронашао сам овај захрђали, огребани комад метала:
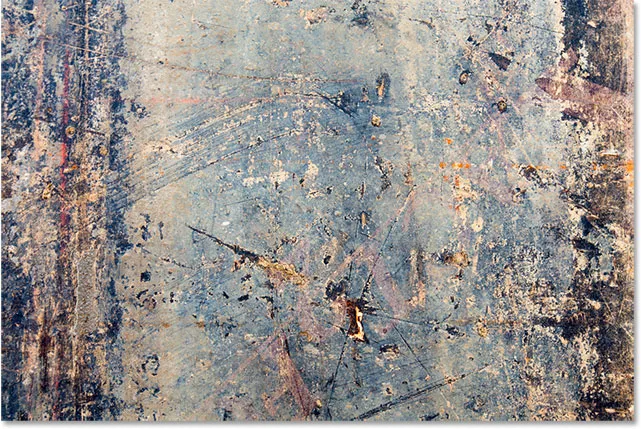
Текстура која ће се уклопити са фотографијом. (© 2015. Стеве Паттерсон)
Ево како ће изгледати коначни резултат након мешања текстуре с оригиналном сликом:
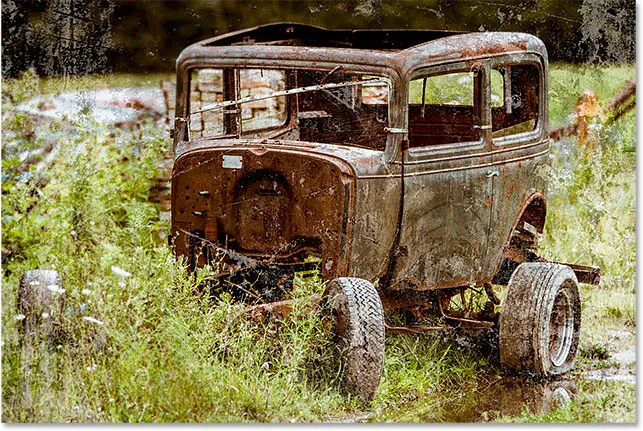
Коначни резултат. (© 2015. Стеве Паттерсон)
Како спојити текстуре са сликама
1. корак: Изаберите и копирајте текстуру
За почетак, отворите и своју главну фотографију и слику коју користите за текстуру у Пхотосхопу. Свака слика ће се појавити у сопственом документу са картицама. Прво што требамо учинити је премјестити текстуру у исти документ као и главна фотографија. Најлакши начин за то је копирање и лепљење. Проверите да ли је текст текстуре активан. Можете прелазити између докумената кликом на картице на врху:
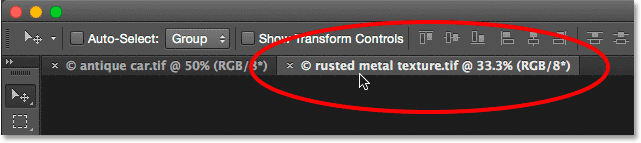
Одабир документа текстуре кликом на картицу.
Кад је документ текстуре активан, идите до менија Селецт у траци менија на врху екрана и изаберите Све . Или притисните Цтрл + А (Вин) / Цомманд + А (Мац) на тастатури:
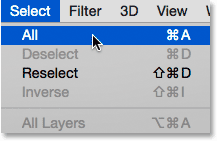
Идите на Селецт> Алл.
Око слике ће се појавити контура одабира којом ћете обавјестити да је одабрана. Да бисте је копирали, идите до менија Уреди у врху екрана и изаберите Копирај . Или притисните Цтрл + Ц (Вин) / Цомманд + Ц (Мац) на тастатури:
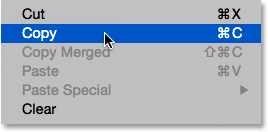
Идите на Уређивање> Копирај.
Корак 2: Залепите текстуру у документ главне фотографије
Пређите на документ главне фотографије кликом на картицу:
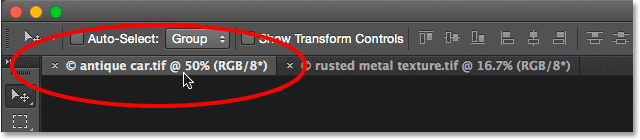
Кликом на картицу главне фотографије.
Када је документ са фотографијом сада активан, вратите се назад на мени „ Уреди “ и овај пут одаберите Посебно лепљење, а затим Налепи на место :
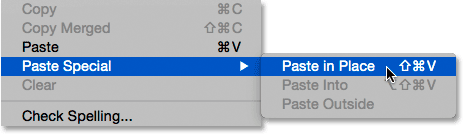
Идите на Уређивање> Посебно лепљење> Налепи на место.
Наредба Пасте ин Плаце не само да залепи текстуру у документ, већ је и центрира. У зависности од величине ваше текстуре, фотографију испод ње можда потпуно блокира, као што је и моја овде:
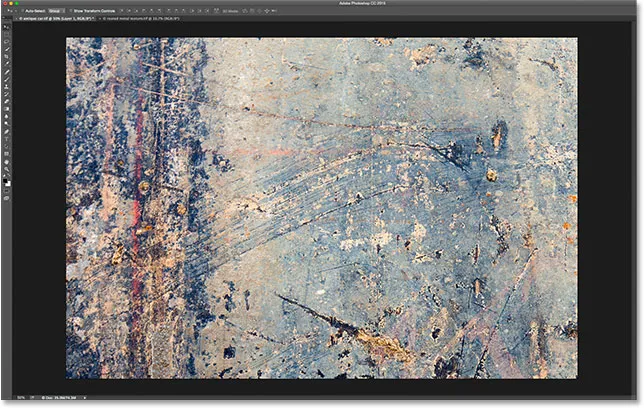
Текстура тренутно блокира главну фотографију из приказа.
Међутим, ако погледамо Пхотосхоп-ов панел Слојеви, видимо да је оригинална фотографија још увек тамо, која седи на позадини слоја, док је текстура постављена на потпуно нови слој назван Лаиер 1 изнад њега:
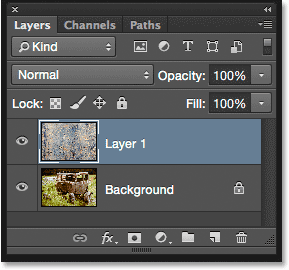
Фотографија и текстура су сада на два одвојена слоја унутар истог документа.
Корак 3: Промените величину текстуре ако је потребно бесплатном трансформацијом
Ако се не догоди да ваше фотографије и текстура буду потпуно исте величине, морат ћете промијенити величину текстуре како би одговарала слици, а то можемо учинити помоћу Пхотосхопове наредбе Фрее Трансформ. Са Лаиер 1 одабраним на плочи Слојеви, идите на мени Едит у врху екрана и изаберите Фрее Трансформ . Или притисните Цтрл + Т (Вин) / Цомманд + Т (Мац) да бисте изабрали Фрее Трансформ са тастатуре:
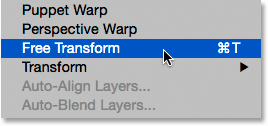
Идите на Уређивање> Бесплатна трансформација.
Пхотосхоп ће поставити оквир слободне трансформације и обрадити текстуру. Ако не можете да видите све ручке бесплатне трансформације јер се пружају изван екрана, идите на мени Виев и изаберите Фит он Сцреен или притисните Цтрл + 0 (Вин) / Цомманд + 0 (Мац) на тастатури:
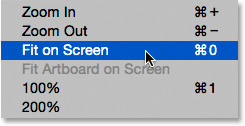
Идите на Виев> Фит он Сцреен.
Пхотосхоп ће одмах смањити слику довољно далеко да је све, укључујући оквир за слободну трансформацију и ручке видљиво:
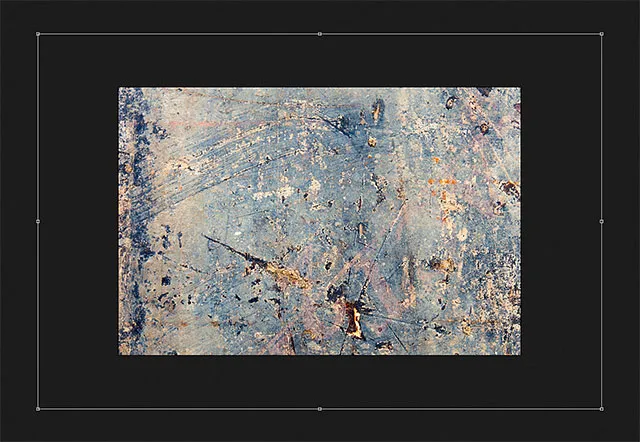
Оквир за слободну трансформацију сада је у потпуности видљив након избора команде Фит он Сцреен.
Кликните и повуците било коју ручку (мали квадратићи око ограничавајућег оквира) да бисте промијенили величину текстуре по потреби. Превлачењем ручке омогућава нам да слободно искривимо облик текстуре док је мењамо. Пошто је то само текстура, то је обично у реду, али ако желите да закључате пропорцију (облик) текстуре на месту док је мењате величину, притисните и држите тастер Схифт на тастатури и превуците било коју од четири угаоне ручке .
Ако притиснете и задржите Схифт + Алт (Вин) / Схифт + Оптион (Мац) док повлачите ручку угла, промијените величину текстуре у средини, а не из угла, и задржаћете њен омјер нетакнут. Када завршите, притисните тастер Ентер (Вин) / Ретурн (Мац) на тастатури да бисте прихватили трансформацију и изашли из команде Фрее Трансформ:
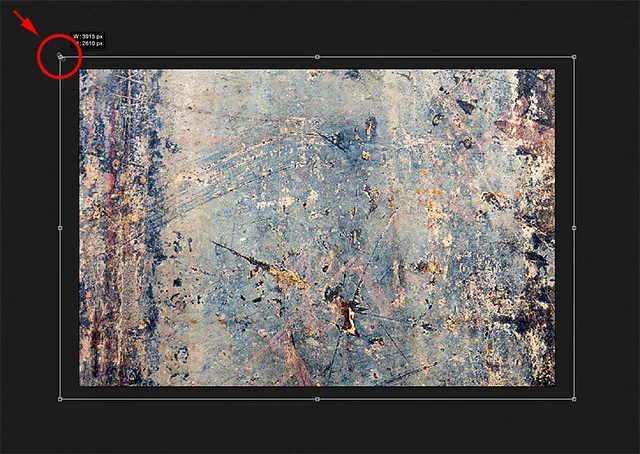
Промјена величине текстуре како би се слика боље уклопила помоћу Бесплатне трансформације.
Корак 4: Изаберите алатку Премештање
Изаберите Пхотосхоп'с Мове Тоол с врха плоче са алаткама или притисните слово В да бисте одабрали алат Мове са тастатуре. Нећемо користити алат Мове ни за шта, али у трену ћемо научити згодну пречицу на тастатури за брзо кретање кроз модус мешања слојева тако да можемо видети који ће нам дати најбоље резултате за мешање наших текстура са фотографијом.
Какве то везе има с алатом Мове, питате? Па, у зависности од изабраног алата, пречица на тастатури можда неће радити. То функционише са одабраним алатком Премјештање, а Алат за помицање налази се при врху панела Алати, тако да је прво одабрати Алат за помицање најлакши начин да провјерите да ли ће пречица на тастатури радити:

Одабир алата Мове
Корак 5: Кружите се кроз режиме слојева слојева
Опција Бленд Моде налази се у горњем левом углу плоче Слојеви. Подразумевано је постављено на Нормал (Нормално), што једноставно значи да се слој ни на који начин не меша са слојевима (слојевима) испод њега (због чега текстура тренутно блокира слику из приказа у документу):
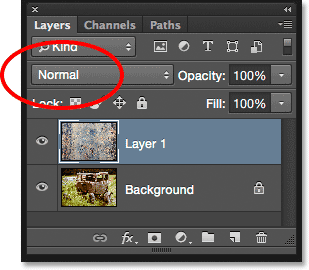
Опција Бленд Моде је подразумевано постављена на Нормал.
Ако кликнете на реч „Нормално“, видећете списак осталих начина мешања које можемо изабрати, као што су Помножи, Заслон, Прекривање и тако даље. Могли бисмо, ако заиста желимо, одабрати сваки начин бленде један по један, тако што ћемо кликнути његово име на листи, а можда ћете то желети ако вам неко плаћа по сату. Али много бржи начин експериментирања са различитим модусима блендирања јесте да их брзо пребаците са своје тастатуре. Притисните и држите тастер Схифт и притисните тастере плус ( + ) или минус ( - ) на тастатури. Тастер плус (+) помераће вас унапред кроз листу мешаних модова један по један, док ће се тастер минус (-) померати уназад. На пример, држањем Схифт и притиском на тастер плус (+) једном се мења режим мешања из Нормал у Нормал:
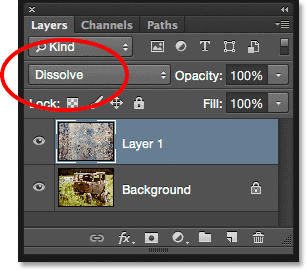
Држите Схифт и притисните + за прелазак на режим Диссолве бленд.
Режим растварања мешавине вероватно неће имати много ефекта на вашу слику, али дефинитивно ће то имати и други модови мешања. На пример, задржим тастер Схифт и притиснем тастер плус (+) још пар пута да пређем у режим „ Помножи блендање“:
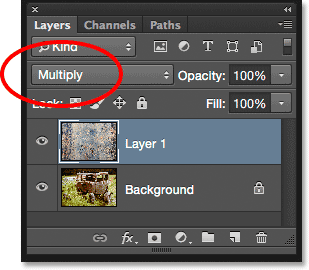
Испробавање режима Мултипли бленд.
Режим „Мултипли бленд“ део је групе модова бленде који затамњују укупну слику. Овде видимо да се текстура и фотографија сада стапају. Ипак, иако изгледа занимљиво, у овом је случају мало превише мрачно. Примјетите да се боја текстуре такође стапа са сликом. Видећемо како то променити мало касније:

Резултат је с тим да је слој текстуре постављен на режим Мултипли бленд.
Држат ћу притиснут тастер Схифт и притискаћу тастер плус (+) још неколико пута док не дођем у режим мешања екрана :
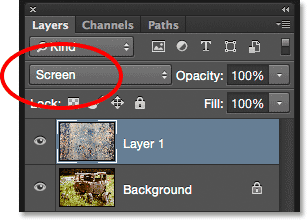
Овај пут бирате режим мешања екрана.
Режим мешања екрана је супротно од Мултипли. Део је групе мешавина модова који олакшавају слику. Овде добијамо још један занимљив резултат, овог пута који изгледа много лакши од оног што смо видели са режимом умножавања:
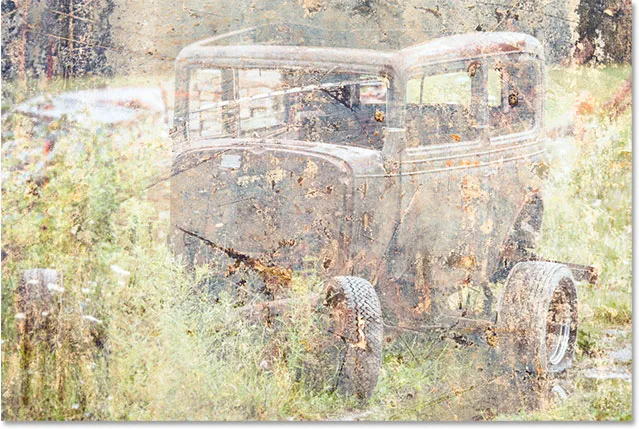
Режим мешања екрана даје светлији резултат од множења.
Притиском на типку плус (+) још неколико пута, прелазите у режим преклапања :
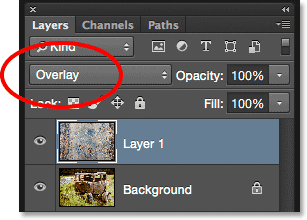
Видите шта може да уради режим преклапања слојева.
Прекривање је део контрастне групе модалних мешавина. Повећава контраст слике и истовремено повећава засићеност боја. Као множење и екран, Оверлаи је још један начин који је често добар избор код мешања текстура са фотографијама:

Режим прекривања слојем ствара ефекат већег контраста.
Постоје још два начина мешања која обично желите испробати, а оба су слична Оверлаи-у јер појачавају контраст и засићеност боја. Прво је Софт Лигхт на који ћу се преусмерити притиском на тастер плус (+) (са притиснутим тастер Схифт):
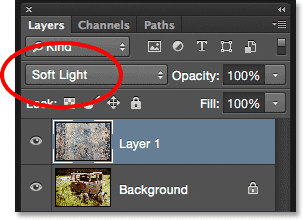
Одабир режима мешања Софт Лигхт.
Софт Лигхт је суптилнија верзија Оверлаи-а. И даље повећава контраст и засићеност боја, али као што назив говори, резултат је мекши, мање интензиван:
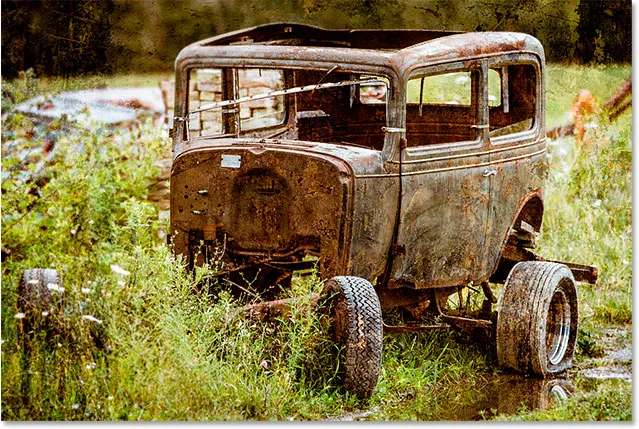
Суптилнији ефекат меког светла.
Да бисте постигли много јачи ефекат, испробајте режим Хард Лигхт бленд-а на који ћу прећи последњим притиском тастера плус (+):
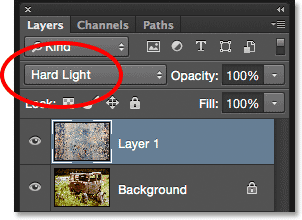
Прелазак на режим тврдог блендирања.
Док је Софт Лигхт био суптилнија верзија Оверлаи-а, Хард Лигхт је најинтензивнија од ове три. Заправо је у почетку обично превише интензивно, као што је овде, али видећемо како да у трену прилагодите снагу мешавине:

Много јачи резултат Хард Лигхт-а.
Пречице на тастатури за начин рада
Опћенито, модуси множења, екрана, прекривања, меког свјетла и тврдог свјетла ће вам дати најбоље резултате за мијешање текстуре са фотографијом, а ту су и пречице на тастатури које можемо користити да одмах пређемо на сваку од њих. Већ знамо да можемо прећи комплетну листу режима мешања притиском и држањем тастера Схифт и притиском на тастер плус ( + ) за помицање унапред или минус ( - ) тастер за кретање унапред кроз листу. То нам омогућава брз и једноставан начин да испробамо сваки и да просудимо резултате.
Ако желите да пређете равно на један од најчешће коришћених начина мешања које смо гледали, једноставно притисните и задржите Схифт + Алт (Вин) / Схифт + Оптион (Мац) на тастатури и притисните тастер М за множење, С за екран, О за прекривање, Ф за меко светло или Х за тврдо светло .
Корак 6: Уклоните боју из текстуре
Иако тренутно изгледа прилично оштро, држаћу се режима блендирања Хард Лигхт (можда више волите другачији режим бленде са својом сликом). Ипак, постоји неколико ствари које ми се не свиђају у вези са тренутним резултатом. Прво, не само да се текстура меша са фотографијом, већ је то боја и текстура. Понекад желите да укључите боју јер може да дода још више интересовања, али у овом случају желим да је уклоним. Да бисте то учинили, користићу слој за подешавање Хуе / Сатуратион.
Са текстуалним слојем (Слој 1) изабраним на панелу Слојеви притисните и задржим тастер Алт (Вин) / Оптион (Мац) на тастатури и кликнем на икону Нев Филл или Адјустмент Лаиер на дну плоче Слојеви :

Кликом на икону Нев Филл или Адјустмент Лаиер притискајући Алт (Вин) / Оптион (Мац).
Тада ћу са листе која се појави изабрати Хуе / Сатуратион :
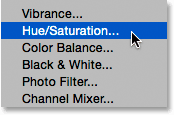
Одабир слоја за прилагођавање нијансе / засићености.
Ово отвара Пхотосхоп-ов дијалог Нев Лаиер. Желим да слој прилагодбе за нијансу / засићеност утиче само на слој текстуре испод ње, а не на оригиналну слику, па ћу изабрати опцију Користи претходни слој за креирање клипне маске кликом унутар оквира за потврду:
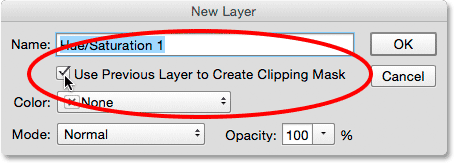
Одабир „Користи претходни слој за креирање маске за резање“.
Кликните ОК да додам слој за подешавање Хуе / Сатуратион и затворим се из дијалошког оквира. Опције за слој за подешавање приказују се на панелу Својства . Да бисмо уклонили боју са текстуре, само морамо да кликнемо и превучемо клизач Сатуратион све до леве стране, до вредности од -100 :
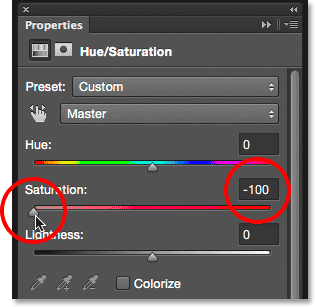
Повлачење клизача Сатуратион све до леве стране.
Уз незасићену боју, остаје само сама текстура:
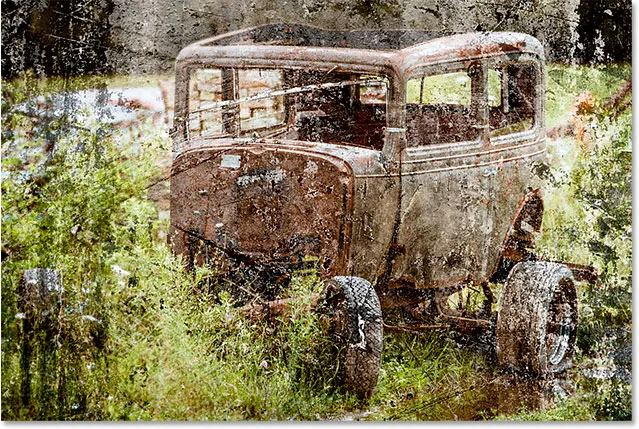
Ефекат након уклањања боје са текстуре.
Ако поново погледамо у панел слојева, видјет ћемо слој прилагодбе за нијансу / засићеност причвршћен на слој текстуре испод њега. Можете укључити и искључити боју текстуре кликом на икону видљивости слоја за подешавање. Кликните једном да бисте искључили слој за подешавање и вратили боју. Кликните поново да бисте поново укључили прилагодбени слој и уклонили боју:
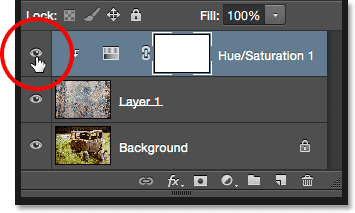
Кликом на икону видљивости слоја за прилагођавање нијансе / засићености.
Корак 7: Покушајте обрнути текстуру
Осим што боју уклањамо са текстуре, можемо је покушати и обрнути, што значи да ћемо обрнути њене вредности осветљења, чинећи тако светла подручја тамна а тамна. Да бисмо обрнули текстуру, користићемо слој Инверт за подешавање. Још једном притисните и држите тастер Алт (Вин) / Оптион (Мац) на тастатури и кликните икону Нев Филл или Адјустмент Лаиер на дну плоче Слојеви:
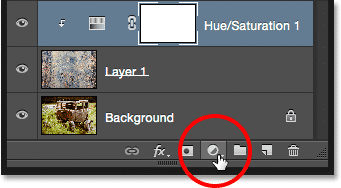
Држите Алт (Вин) / Оптион (Мац) и кликните икону Нев Филл или Адјустмент Лаиер.
Овај пут са листе је одабрао Инверт :
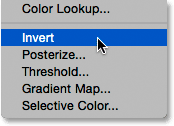
Избор слоја за обрнути подешавање.
Када се отвори дијалог Нев Лаиер, изаберите опцију Усе Превиоус Лаиер то Цреате Цлиппинг Маск тако да слој за прилагођавање утиче само на текстуру, а не на оригиналну слику:
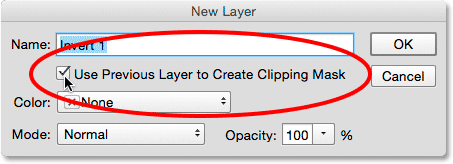
Означавањем опције „Користи претходни слој за креирање маске за резање“.
Кликните ОК да се затворите из дијалошког оквира и додајте Инверт прилагодбени слој. Не постоје опције за подешавање обрнутости. Пхотосхоп једноставно инвертира вредности светлости текстуре. У мом случају, мислим да обрнута верзија функционира боље јер омогућава приказ више мојих оригиналних фотографија:
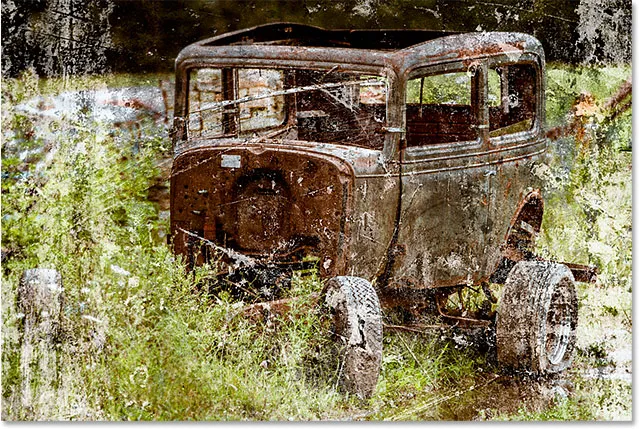
Инверзија текстуре понекад може дати боље резултате.
Инверт прилагодљиви слој појављује се на плочи Слојеви изнад Хуе / Сатуратион подешавања које смо претходно додали, а попут слоја за прилагођавање Хуе / Сатуратион, он се закачи на слој текстуре (Слој 1) испод њега тако да се оригинална слика на позадинском слоју не утиче. Да бисте упоредили обрнуту и оригиналну верзију текстуре да бисте видели која од њих боље функционише, једноставно кликните икону видљивости слоја за обрнуто подешавање да бисте укључили и искључили слој:

Кликом на икону видљивости слоја за обрнуто подешавање.
Корак 8: Смањите непрозирност текстуре
Једини преостали проблем је што текстура и даље изгледа превише интензивно, али то можемо лако поправити смањивањем непрозирности. Прво кликните на слој текстуре (Слој 1) да бисте га изабрали:
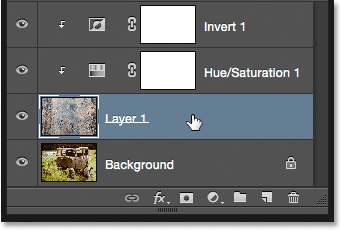
Одабир слоја текстуре.
Наћи ћете опцију Опацити директно преко опције Бленд Моде на врху плоче Слојеви. Подразумевано је вредност непрозирности постављена на 100%, али што је више спустите, то ће се више показати оригинална фотографија испод текстуре. Смањићу вредност до 50%:
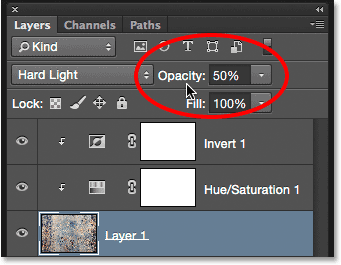
Смањивање непрозирности текстуре на 50%.
И ево, после смањења непрозирности, мој је коначни резултат:
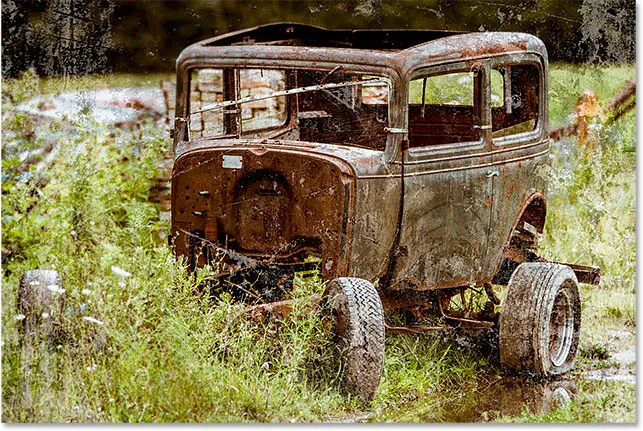
Коначни ефекат. (© 2015. Стеве Паттерсон)