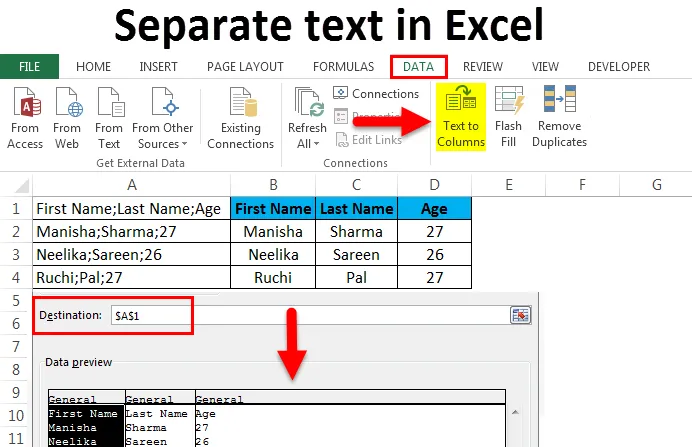
Одвојени текст у Екцелу (Садржај)
- Одвојени текст у Екцелу
- Шта је текст колумнама?
- Примери одвојеног текста у Екцелу
Текст у Екцел-у одвојите помоћу текста у колони
Понекад наилазимо на ситуације када се сви подаци удружују у један ступац, а свака сегрегација у подацима означена је неким разграничивачем као што је -
- Зарез - „, “
- Зарез - ";"
- Простор - „“
- Картица - „„
- Неки други симбол
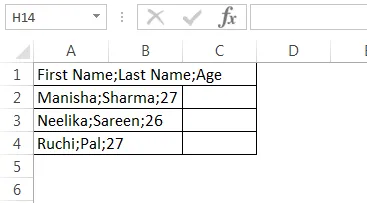
Могли бисмо такође имати све податке у једној колони са фиксним бројем знакова који означавају сегрегацију у подацима.

Када се подаци приме или распоређују у било којем од приказаних формата, постаје тешко радити с подацима јер се не форматирају у одговарајући формат редака и ступаца. Али ако пажљиво видимо, у првом снимку екрана (као што треба да буде) одвојени су тачком зарезима - „;“, тј. За први ред први је ступац „Име“, а други ступац „Последњи Име “, а трећа колона је„ Доб “. Сви су ступци одвојени зарезима. Ово важи за остале редове. Стога податке можемо поделити у одговарајући облик редака и ступаца на основу стратешких разграничитеља у подацима. Слично томе, на другом снимку слике видимо да су сви подаци удружени у једну колону. Међутим, помнијим посматрањем видимо да се ступци (као што треба да буду) могу разликовати на основу њихове дужине.
Прва колона је "Име", а следи "Продаја". Видимо да је дужина „Наме“ 4, а дужина „Салес“ 5. Ово важи за све редове у табели. Стога текстне податке можемо у посебном облику одвојити у ступце на основу њихових фиксних дужина. Са Екцелом имамо решење за овакве проблеме. Две врло корисне карактеристике програма Екцел су „Текст колумнама“ или „Подељена ћелија“ који помаже да се реше ове врсте форматирања, омогућавајући преуређивање података или манипулацију / чишћење података, јер је заиста тешко радити са лот или сви подаци у једној колони.
Напомена - Постоји неколико компликованих формула које такође могу постићи сличне резултате, али имају тенденцију да буду врло збркане и збуњујуће. Текст у колону је такође много бржи.
Шта је текст колумнама?
Обично када добијемо податке из база података или из ЦСВ-а или извора текста, сусрећемо се са ситуацијама као што је приказано горе. Да бисмо решили ове врсте проблема, у Екцелу имамо веома корисну функцију која се зове „ Текст колумнама “.
Можете га пронаћи на картици Подаци, а затим у одељку „Алати података“.

Пречица са тастатуре је Алт + А + Е. Ово ће такође отворити функцију „Текст колумнама“. Да видимо неколико примера како бисмо разумели како ће „Текст колумнама“ решити наш проблем.
Примери одвојеног текста у Екцелу:
Пример # 1
Подијелите име, презиме и доб у засебне текстуалне ступце у екцелу (користећи разлучиваче) :
Овде можете преузети овај одвојени текст Екцел шаблона овде - Одвојени текст Предложак ЕкцелаРазмотримо ситуацију у којој смо добили податке у следећем формату.

Имамо податке "Име", "Презиме" и "Доб", све у једном ступцу. Наш циљ је поделити податке у посебне текстуалне ступце у екцелу.
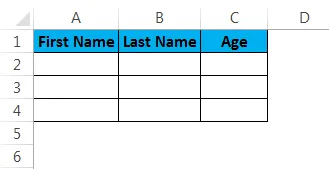
Да бисмо податке поделили у одвојене текстуалне ступце у екцелу, морамо да следимо следеће кораке:
1. корак - Прво ћемо одабрати колону података:
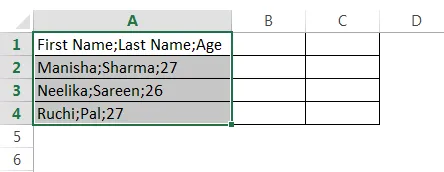
Корак 2 - Навигират ћемо до картице „Подаци“, а затим идите на одјељак „Алати података“ и кликните на „Текст у ступце“.

Ово ће отворити чаробњака „Текст колумнама“.
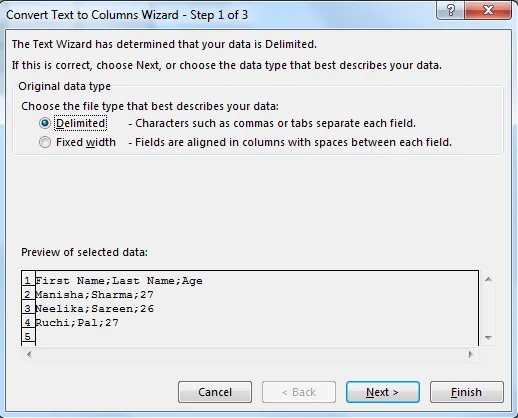
Корак 3 - Сада се побрините да кликнемо на „Раздељено“ да га одаберемо, а затим кликнемо на „Даље“.
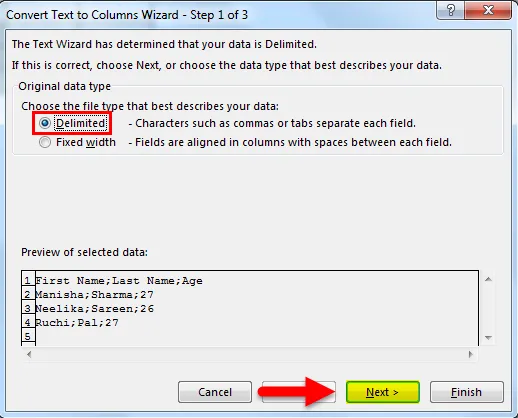
Корак 4 - Након тога, на следећој картици прво поништите одабир „Таб“.
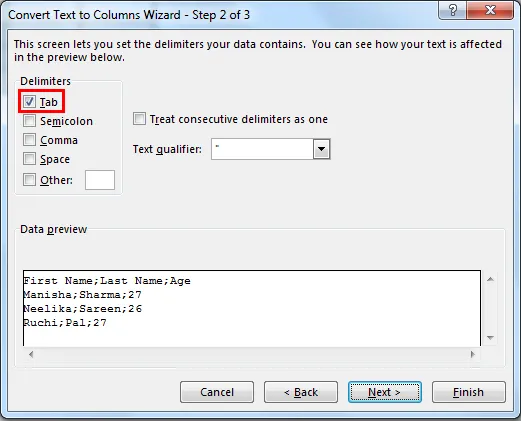
Затим одаберите „Семицолон“ као разграничник.

Чим одаберемо „Зарез”, видимо да су ступци сада разграничени у прегледу текста. У ситуацији када постоји више узастопних раздвајача, можемо одабрати опцију „Третирати узастопне разграничитеље као једну“. Након тога, можемо кликнути на дугме „Даље“.
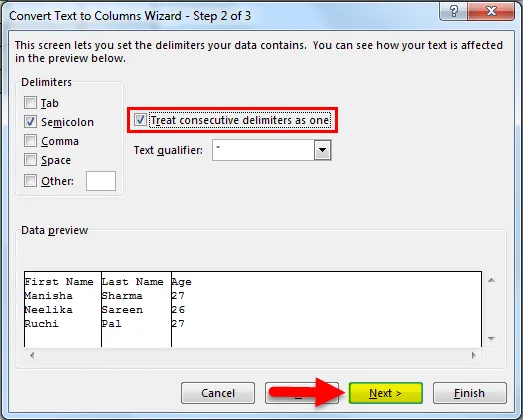
Корак 5 - Затим ћемо погледати одељак у којем је описан формат података ступца. Можемо одабрати да податке чувамо као:
- „ Генерал “ - Ово претвара нумеричке вредности у бројеве, датумске вредности у датуме и остају као текст.
- „ Текст “ - претвара све вредности у формат текста.
- „ Датум “ - Претвара све вредности у формат датума (МДИ, ДМИ, ИМД, ДИМ, МИД, ИДМ)

- Занемари ступац - Ово ће прескочити читање колоне.
Затим ћемо погледати опцију "Адванцед".
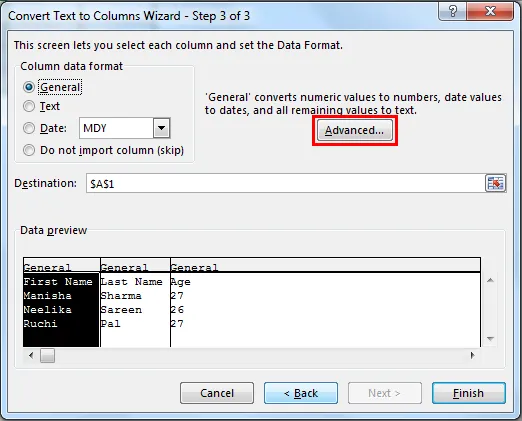
"Адванцед" нам пружа могућност избора децималног сепаратора и сепаратора хиљада.

Затим ћемо одабрати одредишну ћелију. Сада, ако то не изменимо, преписаће оригинални ступац са „Име“, суседна ћелија постаће „Презиме“, а ћелија поред тога ће постати „Старост“. Ако одлучимо задржати изворни ступац, тада ћемо овдје морати споменути вриједност (која ће у овом случају бити сљедећа сусједна ћелија).
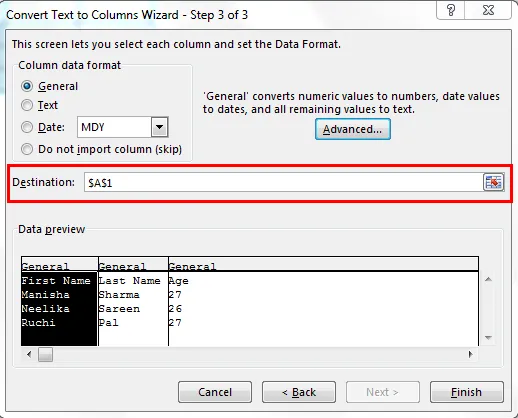
Након тога, кликнућемо на „Финисх“.
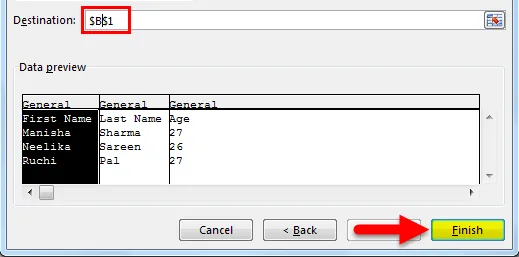
Наш резултат биће следећи:
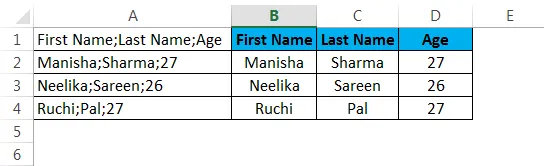
Пример бр. 2
Подијели назив, продаја у засебне текстуалне ступце у екцелу (користећи фиксну ширину) :
Претпоставимо да имамо сценарио где имамо податке као што је приказано у наставку.
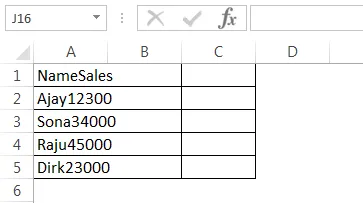
Као што видимо, целокупни подаци су удружени у један ступац (А). Али овде видимо да је формат података мало другачији. Можемо установити да је први ступац (као што треба да буде) „Име“, а следећи ступац „Продаја“. "Име" има дужину од 4, а "Продаја" дужину од 5. Интересантно је да сва имена у редима испод имају и дужину од 4, а сви продајни бројеви дужину од 5. У овом случају можемо поделите податке из једне колоне у више ступаца користећи „Фиксну ширину“, јер овде немамо ниједне разлучиваче.
Корак 1 - Изаберите колону у којој имамо податке са клупица.
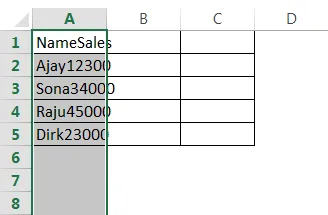
Корак 2 - Навигират ћемо до картице „Подаци“, а затим идите на одјељак „Алати података“ и кликните на „Текст у ступце“.

Ово ће отворити чаробњака „Текст колумнама“.
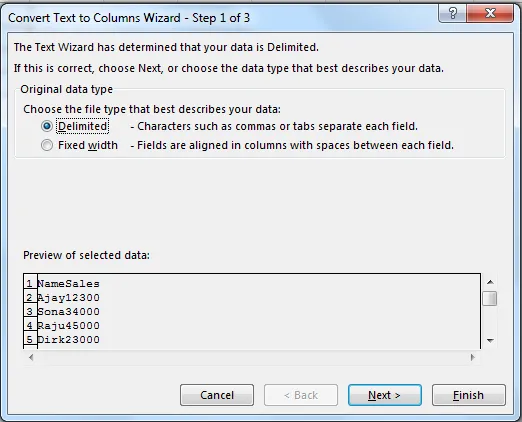
Корак 3 - Сада се побрините да кликнемо на "Фиксна ширина" да га одаберемо, а затим кликнемо на "Даље".
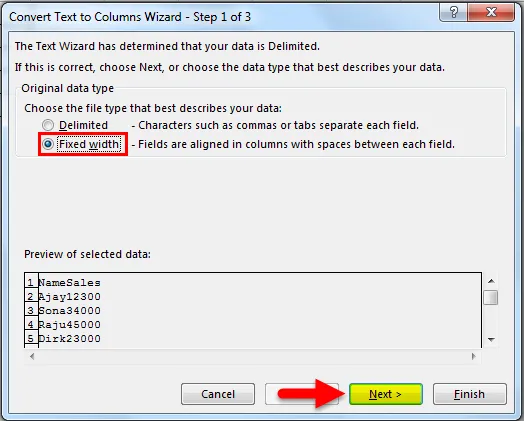
Корак 4 - На следећем екрану мораћемо да прилагодимо вертикалне разделне линије фиксне ширине (оне се називају Бреак Линес) у одељку Преглед података.
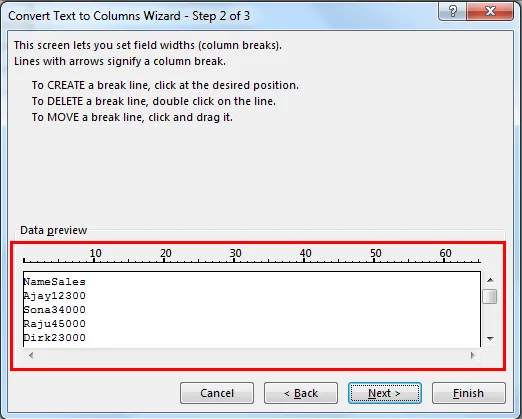
Ово се може подесити према захтеву корисника.

Морамо кликнути на тачну тачку где се завршава прва ширина колоне. Ово ће донијети линију прекида у том тренутку.
Корак 5 - Затим ћемо погледати одељак у којем је описан формат података ступца. Можемо одабрати да податке чувамо као -
- „ Генерал “ - Ово претвара нумеричке вредности у бројеве, датумске вредности у датуме и остају као текст.
- „ Текст “ - претвара све вредности у формат текста.
- „ Датум “ - Претвара све вредности у формат датума (МДИ, ДМИ, ИМД, ДИМ, МИД, ИДМ)

- Занемари ступац - Ово ће прескочити читање колоне.
Затим ћемо погледати опцију "Адванцед".
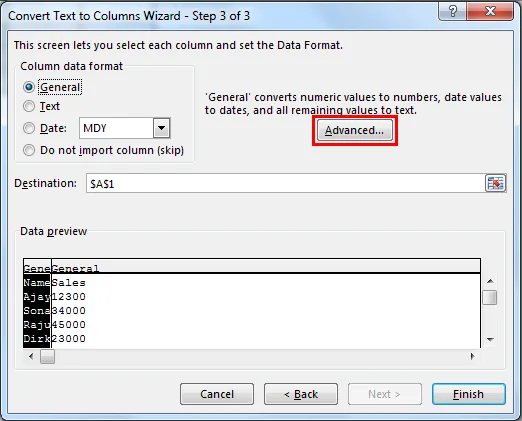
"Адванцед" нам пружа могућност избора децималног сепаратора и сепаратора хиљада.

Затим ћемо одабрати одредишну ћелију. Сада, ако то не изменимо, а затим ће првобитни ступац пребрисати са „Наме“, суседна ћелија ће постати „Салес“. Ако одлучимо задржати изворни ступац, тада ћемо овдје морати споменути вриједност (која ће у овом случају бити сљедећа сусједна ћелија).
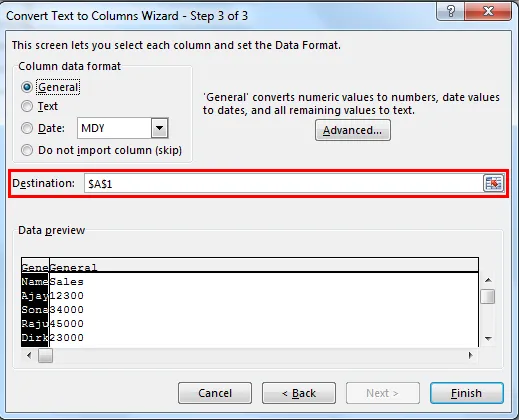
Након тога, кликнућемо на „Финисх“.
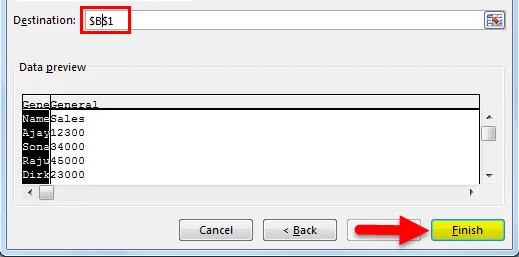
Наш резултат биће следећи:
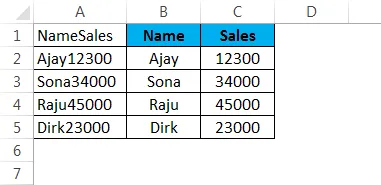
Помоћу исте логике можемо извући и прве „н“ знакове из колоне података.
Ствари које треба запамтити о одвојеном тексту у Екцелу
- Требали бисмо престати користити компликоване формуле и / или копирати пасте да бисмо подијелили колону (одвојите податке са клупског поља од колоне) и почели користити текст Текст у ступце.
- У методи са фиксном ширином, Екцел ће податке поделити на основу дужине карактера.
- У методи Делимитед Екцел ће податке поделити на основу низа разлучивача као што су зарез, зарез и тачка итд.
- Лако приступите тексту колонама коришћењем пречице на тастатури - Алт + А + Е.
Препоручени чланци
Ово је водич за одвојени текст у Екцелу. Овде смо расправљали о одвојеном тексту у Екцелу и како се користи одвојени текст у Екцелу заједно са практичним примерима и довнлоад-ом Екцел шаблона. Можете и да прођете кроз друге наше предложене чланке -
- Поредак колона у Екцелу | Еаси Екцел Туториал
- Примените Суперсцрипт функцију у Екцелу
- Како се користи табела података у Екцелу
- Екцел падајућа листа са примерима