У овом Водичу за ефекте Пхотосхопа научит ћемо како лако направити фотографију више налик акварелној слици . Овај фото ефекат најбоље делује на сликама где је одржавање богатих боја и јак контраст важнији од задржавања било каквих ситних детаља, јер ћете овим ефектом изгубити пуно детаља.
Стварање ефекта је једноставно као што је дуплирање неких слојева, примена неколико филтера и коришћење неколико различитих начина мешања слојева, а целокупна ствар траје само неколико минута од почетка до краја. Имајте на уму да је овај водич написан за Пхотосхоп ЦС5 и раније. Корисници Пхотосхоп ЦЦ и ЦС6 желеће да прате моју ажурирану верзију која такође садржи видео кораке.
Ево слике коју ћу користити за овај туториал:

Оригинална фотографија.
А ево како ће изгледати након примене нашег ефекта акварелне слике:

Коначни ефекат сликања акварелом.
За видео овог водича погледајте наш Пхотосхоп ефекат акварелне боје на ИоуТубеу. Хајде да почнемо!
1. корак: Три пута поновите слој позадине
Са новоотвореном сликом у Пхотосхопу, ако погледамо у нашој палети слојева, можемо видети да тренутно имамо један слој, позадински слој, који садржи нашу слику:
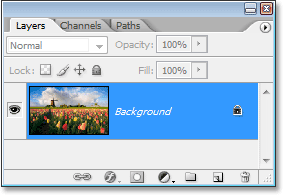
Палета слојева у Пхотосхопу приказује слику на позадини слоја.
Требамо створити три копије позадинског слоја, па помоћу пречице на тастатури Цтрл + Ј (Вин) / Цомманд + Ј (Мац) три пута дуплирајте позадински слој. Ако поново погледамо у нашу палету слојева, можемо видети да сада имамо четири слоја, са оригиналним позадинским слојем на дну и три копије изнад:

Притисните "Цтрл + Ј" (Вин) / "Цомманд + Ј" (Мац) три пута да дуплирате позадински слој три пута.
Корак 2: Искључите прва два слоја
На крајњем левом делу сваког слоја у палети Слојева видјет ћете малу икону очне јабучице. Ово је икона видљивости слоја и она одређује да ли је слој тренутно видљив у документу Пхотосхоп или не. Када је икона очне јабучице видљива, значи да је видљив и сам слој. Кликните на икону за горња два слоја у палети Слојеви да бисте их привремено сакрили од погледа унутар документа. Када кликнете на икону, она нестаје, што вам даје до знања да слој више није видљив:
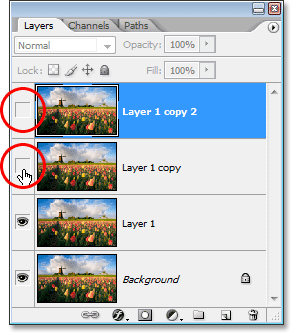
Сакријте горња два слоја у документу кликом на њихове иконе видљивости слоја (очне јабучице). Иконе нестају када се кликне на њих.
3. корак: Изаберите „Слој 1“
Са горња два слоја привремено скривена од погледа, кликните на "Слој 1" у палети Слојева да бисте га изабрали. Знат ћете који је слој одабран јер је тренутно одабрани слој означен плавом бојом:
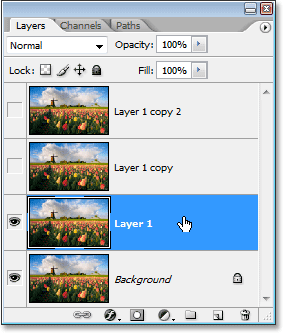
Кликните на "Слој 1" у палети Слојеви да бисте га одабрали.
Корак 4: Примените филтар "Изрез"
Прво што ћемо учинити је да поједноставимо своју слику, а то можемо учинити и помоћу Пхотосхоповог филтера „Цутоут“. Када је одабран „Лаиер 1“, идите на мени Филтер на врху екрана, изаберите Артистиц, а затим изаберите Цутоут.
Када се појави дијалошки оквир филтера Изрез, поставите број нивоа на 4, Едге Симплицити на 4 и Едге Фиделити на 2:
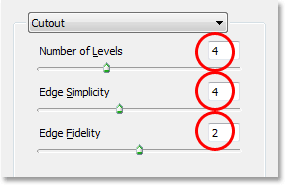
Идите на Филтер> Артистиц> Цут Оут и промените опције заокружене црвеном бојом изнад.
Кликните ОК (У реду) када завршите са применом поставки и изађите из дијалошког оквира.
Корак 5: Промените режим бленде „Лаиер 1“ у „Луминосити“
Ако је „Лаиер 1“ и даље изабран, идите на опције Бленд Моде у горњем левом делу палете Слојева. Подразумевано су слојеви постављени на режим "Нормал" мешања. Кликните стрелицу надоле десно од речи „Нормално“ и изаберите режим мешања Луминозитета са дна листе:
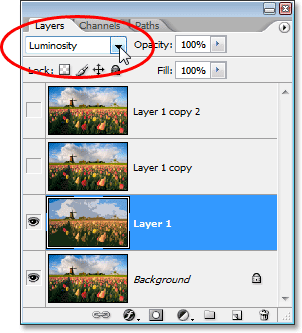
Промените режим мешања „Лаиер 1“ из „Нормал“ у „Луминосити“.
Ваша слика би сада требала изгледати овако:

Слика након промене режима мешања „Лаиер 1“ у „Луминосити“.
Корак 6: Укључите слој изнад "Слоја 1" и одаберите слој
Још у палети слојева кликните унутар празног квадрата где је икона очне јабучице била на слоју непосредно изнад „Слоја 1“ („Копија слоја 1“) да бисте поново укључили тај слој, тако да је поново видљив унутар документа. Укључивање слоја заправо не бира слој, а морамо га и изабрати, па када једном вратите слој, кликните било где друго на „Копији слоја 1“ да бисте га изабрали тако да је означен у плавом:
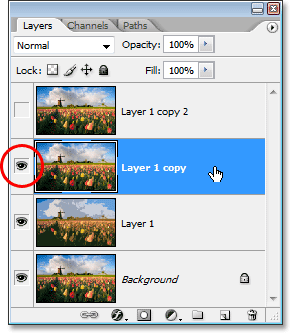
Кликните на икону видљивости (празан квадрат) за „Копију слоја 1“ да бисте је поново укључили, а затим кликните било где друго на слоју да бисте је изабрали.
Корак 7: Нанесите филтер "Дри Брусх"
У овом тренутку ћемо додати мало текстуре нашој слици. Са „Лаиер 1 цопи“ одабраним и поново видљивим унутар документа, вратите се назад на мени Филтер, на врху екрана, поново одаберите Артистиц, а овај пут изаберите Дри Брусх. Када се појави дијалошки оквир филтера Сува четка, поставите Величину четке на 10, Детаљ четкице на 10 и опцију Текстура на 3:
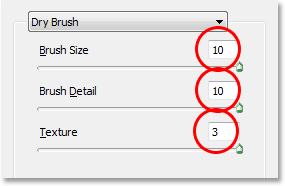
Идите на Филтер> Артистиц> Дри Брусх и промените опције заокружене црвеном бојом изнад.
Кликните ОК (У реду) када завршите са применом филтера и изађите из дијалошког оквира.
Корак 8: Промените режим слоја слоја у "екран"
Са „Копијом слоја 1“ и даље изабраном, идите на опције „Бленд Моде“ још једном у горњем левом делу палете слојева, кликните стрелицу надоле десно од речи „Нормално“ и промените режим мешања за слој за екран:
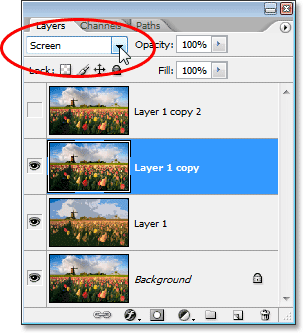
Промените режим мешања „Копије 1 нивоа“ у „Екран“.
Ваша слика би сада требала изгледати овако:

Слика се чини светлијом након промене режима мешања „Копије 1 нивоа“ у „Екран“.
9. корак: Укључите горњи слој и изаберите га
Баш као што смо то учинили са „Копијом слоја 1“, кликните унутар празног квадрата где је икона очне јабучице била на горњем слоју у палети Слојева („Копија 1 слоја 2“) да бисте поново укључили слој и направили поново је видљиво унутар документа. Затим кликните било где друго на слоју да га одаберете тако да буде означен плавом бојом:
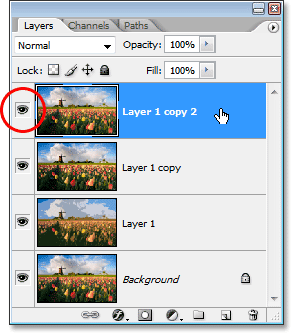
Вратите горњи слој кликом на његову икону видљивости слоја у палети Слојеви, а затим кликните било где друго да бисте одабрали слој.
Корак 10: Примените "Медијан" филтер
Кад је горњи слој одабран и поново видљив унутар документа, вратите се на мени Филтер на врху екрана, овај пут одаберите Ноисе, а затим изаберите Медиан. Средњи филтар ће уклонити још више детаља са слике, а лепа ствар је у томе што то ради без замућења слике, тако да ивице остају добро дефинисане. Када се појави дијалошки оквир Медијан филтра, поставите вредност радијуса на дну на 12 пиксела:
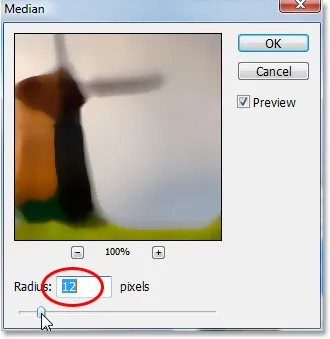
Идите на Филтер> Бука> Медијан и поставите вредност „Радијус“ на „12 пиксела“.
Кликните ОК (У реду) када завршите са применом филтера и изађите из дијалошког оквира.
Корак 11: Промените начин мешања горњег слоја у „Меко светло“
Да бисте довршили ефекат, при чему је горњи слој и даље изабран, идите на опције „Бленд Моде“ у горњем левом делу палете Слојеви, поново кликните стрелицу надоле десно од речи „Нормално“ и промените слој бленд моде за Софт Лигхт:
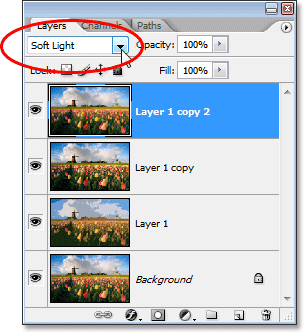
Промените режим мешања горњег слоја у „Софт Лигхт“ да бисте довршили ефекат.
Након што сте променили начин мешања у „Софт Лигхт“, готови сте!
Ево моје оригиналне слике још једном за поређење:

Још једном оригинална слика.
И ево, након наношења Медијан филтра на горњи слој и промене режима мешања у „Меко светло“, моја је завршница
ефекат "акварелна слика":

Коначни резултат сликања акварелом.
Где даље …
И ту га имамо! Тако ћете претворити фотографију у акварелну слику помоћу Пхотосхопа! Посетите наш одељак са ефектима фотографије за више водича о ефектима Пхотосхопа!