Научите како да створите ефекат рефлексије воде у Пхотосхопу помоћу реалистичних водењака. Корак по корак водич за Пхотосхоп ЦЦ и ЦС6.
Као што ћемо видети, постоје три главна дела за стварање ефекта рефлексије воде. Започет ћемо креирањем самог основног одразака тако што ћемо копију наше слике, превући је испод оригинала, а затим је окренути тако да слика на дну зрцали горњу слику. Додаћемо замућење кретања и чак плавкасту нијансу да би одраз изгледао попут воде.
Одатле ћемо креирати мапу премештања, посебну врсту документа у Пхотосхопу коју можемо да употријебимо да савијамо, прескачемо и поново обликујемо слику. И на крају, узећемо нашу мапу премештања и нанећемо је на одраз воде како бисмо створили таласне таласе и пукотине реалистичног изгледа! Чак ћемо додати сенку уз обалу да би изгледало као да се спушта у воду. Постоји пуно корака, али као и увек, проћи ћу вас кроз сваки од њих, тако да лако можете слиједити чак и ако сте почетник.
Ево примера како ће изгледати ефекат рефлексије воде када завршимо. На крају ћу вам показати како експериментишете са ефектом да бисте постигли најбоље резултате са својом сликом:

Коначни резултат.
Хајде да почнемо!
Како створити одраз воде у Пхотосхопу
За овај туториал користим Пхотосхоп ЦЦ, али сваки корак је компатибилан са Пхотосхоп ЦС6.
Корак 1: Отворите своју слику
Отворите слику тамо где желите да додате свој одраз воде. Ево слике коју ћу користити (фотографија заласка сунца)  из Адобе Стоцк-а):
из Адобе Стоцк-а):

Оригинална фотографија. Кредит: Адобе Стоцк.
2. корак: откључајте позадински слој и назовите га „фотографија“
На плочи Слојеви видимо слику на позадини слоја. Позадински слој је закључан, што показује икона закључавања у десној страни. Морамо га откључати како бисмо испод њега поставили друге слојеве, а то можемо учинити и преименовањем. Два пута кликните на назив "Позадина":
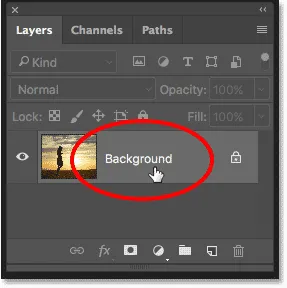
Двапут кликните на позадински слој.
Пхотосхоп отвара дијалошки оквир Нев Лаиер . Именујте слој „Пхото“ и притисните ОК:
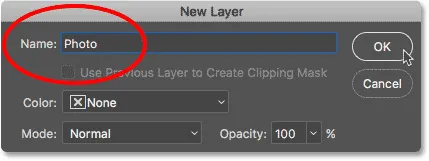
Преименовање позадинског слоја у "Пхото".
Назад на плочи Слојеви, позадински слој је сада слој "Фотографија", а икона закључавања је нестала:
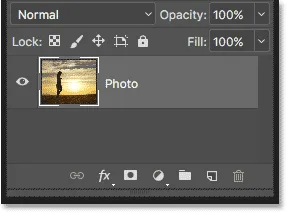
Позадински слој је сада откључан и назван „Пхото“.
Корак 3: Умножите слој и назовите га „Рефлецтион“
Направите копију слоја. Користићемо копију за креирање рефлексије воде. Притисните и држите тастер Алт (Вин) / Оптион (Мац) на тастатури док кликнете и превучете слој „Пхото“ доле на икону Нев Лаиер на дну плоче Слојеви:

Превлачење слоја на икону новог слоја, док држите Алт / Оптион.
Отпустите тастер миша, а затим отпустите тастер Алт / Оптион. Пхотосхоп отвара дијалошки оквир дупликатног слоја . Именујте слој „Рефлецтион“, а затим кликните на ОК:
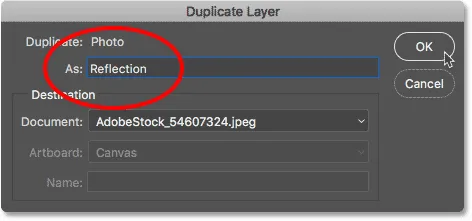
Именовање копије слоја „Рефлецтион“.
Слој „Рефлецтион“ се појављује изнад слоја „Пхото“:
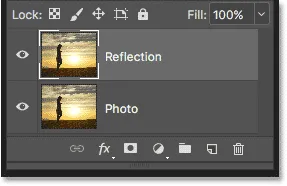
Плоча слојева која приказује слој „Рефлецтион“ изнад главне фотографије.
Корак 4: Претворите слој „Рефлецтион“ у паметни објект
Претворите слој „Рефлецтион“ у паметни објект кликом на икону менија у горњем десном углу плоче Слојеви:
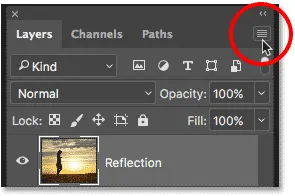
Кликом на икону менија на плочи Слојеви.
Изаберите Претвори у паметни објект из менија:
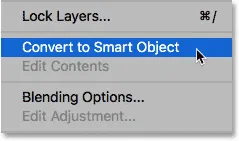
Одабир „Претвори у паметни објект“.
Икона Смарт Објецт појављује се у доњем десном углу сличице за преглед слоја „Рефлецтион“, што нам говори да је сада слој Смарт Објецт. Сви филтри које применимо на слој сада ће се примењивати као паметни филтери који се могу уређивати:
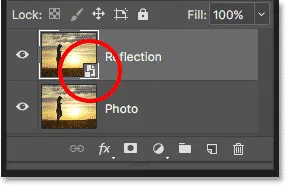
Слој "Рефлексија" је сада паметни објект.
Корак 5: Додајте још платна испод фотографије
Додајте још платна испод фотографије да бисте ослободили простор за одраз воде. Идите до менија Слика у траци са менијима и одаберите Величина платна :
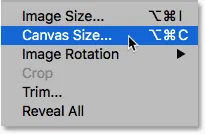
Одабир величине платна из менија слике.
У дијалошком оквиру Величина платна поставите ширину на 100 процената и висину на 200 процената . Оставите релативну контролу. Да бисте додали сав додатни простор испод фотографије, кликните горњи средњи оквир у мрежи сидра, а затим кликните ОК да бисте затворили дијалог:
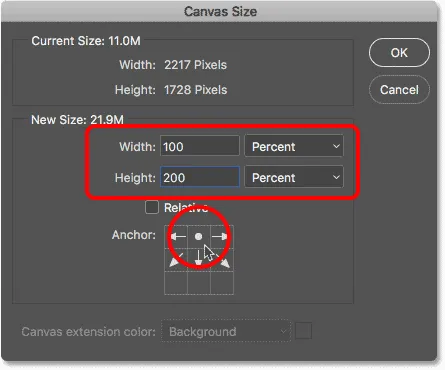
Дијалог бок Цанвас Сизе.
Пхотосхоп додаје додатни простор испод слике. Ако се додатни простор простире на вашем екрану, притисните Цтрл + 0 (Вин) / Цомманд + 0 (Мац) на тастатури да бисте изабрали команду Пхотосхоп'с Фит он Сцреен:
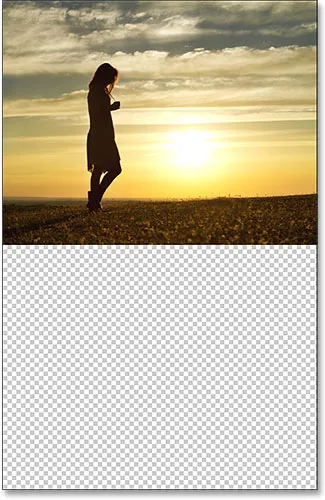
Сада имамо простора за одраз воде.
Корак 6: Померите слику "Рефлексија" у додатни простор
Померите слику „Рефлецтион“ испод главне фотографије и у нови простор платна одабиром Алат Мове са траке са алаткама:
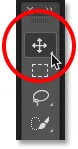
Одабир алата Мове
Притисните и држите тастер Схифт док кликнете и превучете слику доле у ново подручје платна. Тастер Схифт ограничава смер у ком се крећете, што олакшава повлачење право доле:
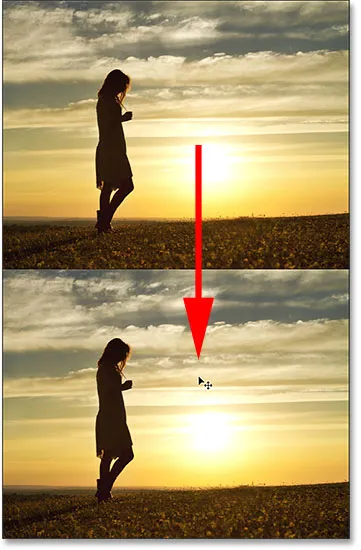
Повлачење слике на слоју „Рефлецтион“ испод фотографије.
Корак 7: Вертикално окрените слику
Окрените слику на слоју "Рефлецтион" вертикално тако да одраз воде огледа фотографију изнад ње. Идите до менија „ Уређивање “ у траци са менијима, изаберите Трансформ (Трансформ), а затим одаберите Флип Вертицал :

Идите на Едит> Трансформ> Флип Вертицал.
Након превртања слоја „Рефлецтион“, слика на дну сада огледа врх:
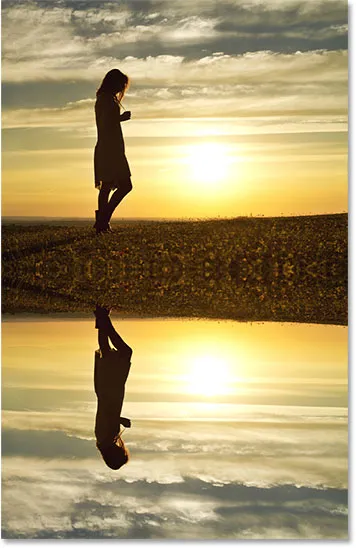
Вода сада одражава слику изнад ње.
Повезано: Креирајте ефекат зрцалне слике помоћу Пхотосхопа
Корак 8: Повуците слој "Рефлецтион" испод слоја "Пхото"
На плочи Слојеви кликните на слој "Рефлексија" и повуците је испод слоја "Фотографија". Кад се испод слоја „Пхото“ појави бела хоризонтална трака, отпустите тастер миша да бисте слој „Рефлецтион“ спустили на своје место:
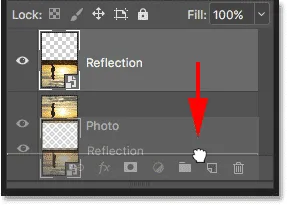
Повлачење слоја „Рефлецтион“ испод слоја „Пхото“.
Корак 9: Додајте замагљеност покрета у одраз
Додајте мало замућења кретања у одраз воде помоћу Пхотосхоп-овог Мотион Блур филтра. Ако је слој „Рефлецтион“ и даље изабран, идите до менија Филтер у траци менија, одаберите Блур, а затим одаберите Мотион Блур :
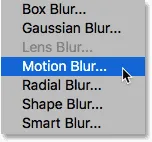
Идите на Филтер> Блур> Мотион Блур.
У дијалошком оквиру Мотион Блур поставите Англе на 90 °, а затим удаљеност поставите на негде између 10-20 пиксела у зависности од величине ваше слике (веће слике ће требати више замућења). Идем са 20 пиксела. Кликните ОК да бисте затворили дијалошки оквир:

Додавање замућења покрета одразу воде.
Ево ефекта са суптилном количином замућења покрета која се додаје у воду. Након примене филтра Мотион Блур, можете приметити хоризонталну линију која пролази кроз средину документа, између главне фотографије и рефлектирајуће слике. То је артефакт филтра Мотион Блур, и очистићемо га касније. Само занемарите за сада:
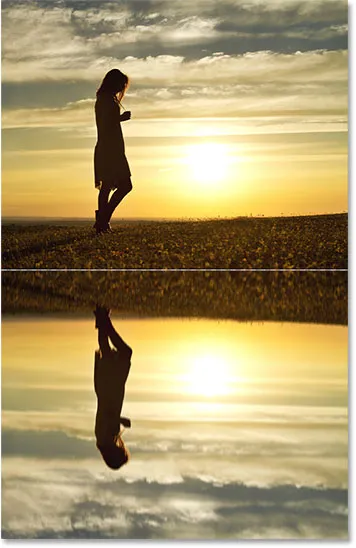
Ефекат рефлексије воде након додавања замућења покрета.
На плочи Слојеви филтар Блур Мотион се појављује као паметни филтер испод слоја "Рефлецтион". Ако желите променити количину замућења, двапут кликните на речи "Замућивање покрета" да бисте поново отворили дијалошки оквир филтра и прилагодили вредност Удаљеност по потреби:
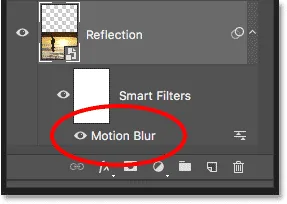
Плоча слојева приказује паметни филтер Мотион Блур.
Корак 10: Додајте слој за пуњење плаве пуне боје
Пошто вода обично изгледа плаво, додајмо одсеву плавкасту нијансу. Кликните на икону Нев Филл или Адјустмент Лаиер на дну плоче Слојеви:
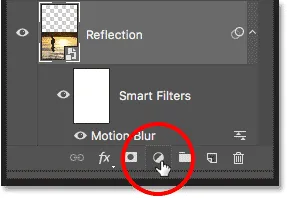
Кликом на икону Нев Филл или Адјустмент Лаиер.
Изаберите Солид Цолоур са врха листе:

Додавање слоја пуне боје.
У Бирачу боја изаберите пригушену плаву боју тако што ћете поставити вредност Р на 40, вредност Г на 110 и вредност Б на 185, а затим кликните на дугме У реду да бисте затворили алат за одабир боја:
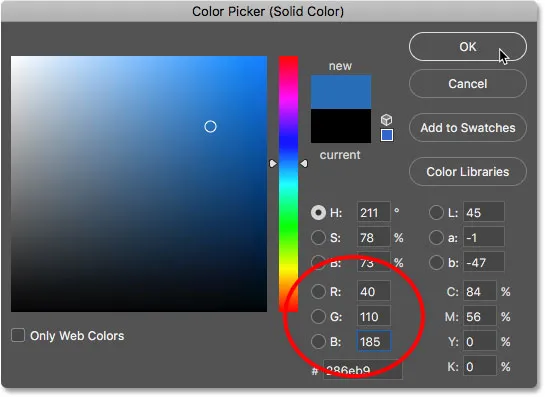
Одабир плаве за воду у Бирачу боја.
Након додавања слоја за пуњење, одраз воде у доњој половини документа привремено је прекривен чврстом плавом бојом:
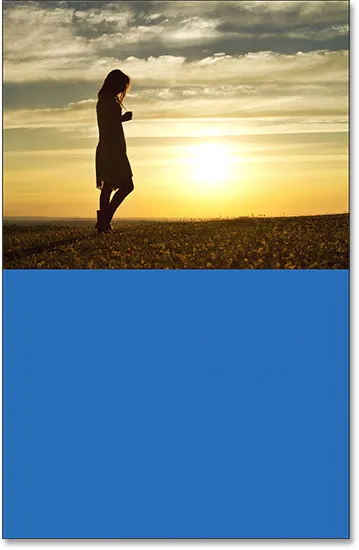
Вода је сакривена плавим слојем испуне.
Корак 11: Повуците слој испуњавања испод слоја "Рефлецтион"
Разлог зашто је прекривен плавом бојом је тај што је Пхотосхоп додао слојеве за испуњавање, под називом „Филл Цолоур 1“, између слојева „Пхото“ и „Рефлецтион“. Кликните на слој за испуну и повуците га испод слоја "Рефлецтион". Ово ће сакрити плави слој испуне, омогућујући поновном појављивању рефлексије воде. Вратићемо плаву боју у трену:
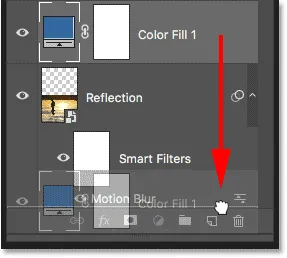
Повлачење слоја за попуњавање испод слоја „Рефлецтион“.
Корак 12: Изаберите маску слоја паметног филтра
Затим прилагодимо изглед замућења кретања у одразу воде тако да ефект замућења нестане како се креће даље од обале. Изаберите слој маске Смарт Филтерс кликом на минијатуру маске слоја лево од речи "Смарт Филтерс":
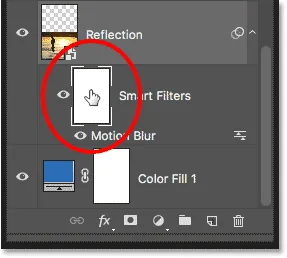
Кликом на минијатуру минијатуре слоја Смарт Филтерс.
Корак 13: Нацртајте црно-бели градијент на масци слоја
Изаберите Алат за градијент са траке са алаткама:

Одабир алата Градиент.
У траци са могућностима кликните на малу стрелицу десно од узорка боје градијента, а затим изаберите црно-бели градијент двоструким кликом на његову сличицу (трећа са леве стране, горњи ред). Ово одабире градијент и затвара Градиент Пицкер:
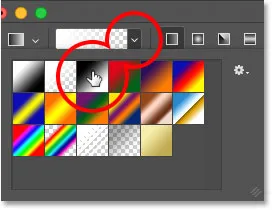
Бирање градијента црно-бело.
Још у траци са опцијама, уверите се да је изабран стил линеарног градијента кликом на икону (директно десно од узорка боје градијента):
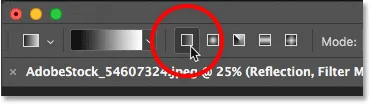
Одабир Линеар за градијентни стил.
Кликните на дну документа да бисте поставили почетну тачку за градијент. Држите притиснуто дугме миша и повлачите према горе до средине (на врх слике са одразом воде). Држите тастер Схифт док повлачите да бисте олакшали вертикално повлачење:
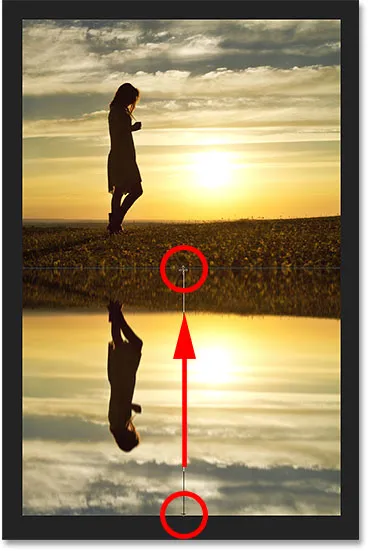
Цртање вертикалног градијента кроз одраз воде.
Отпустите тастер миша да бисте довршили градијент. Ефекат замућења кретања сада постепено бледи како се креће од врха рефлексије воде ка дну:
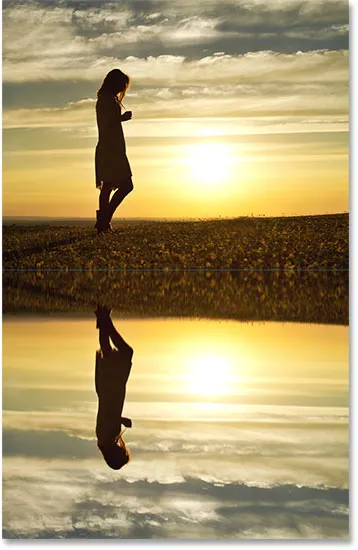
Водени одраз након избледелости замућења покрета.
Корак 14: Уметните маску слоја као избор
Сада када смо избледели ефекат замућења кретања, уклонимо сам одраз воде тако да се стапа са нашим плавим слојем за пуњење. То ћемо учинити додавањем тачне копије наше маске слоја у слој „Рефлецтион“. Притисните и држите типку Цтрл (Вин) / Цомманд (Мац) на тастатури и кликните на минијатурну маску слоја Смарт Филтерс. Ово учитава маску слоја као избор (контура одабира ће се појавити у документу):

Држите Цтрл (Вин) / Цомманд (Мац) и кликните на минијатуру минијатуре слоја.
Корак 15: Додајте маску слоја у слој "Рефлецтион"
Уверите се да је одабран слој "Рефлецтион", а затим кликните икону Адд Лаиер Маск на дну плоче Слојеви:
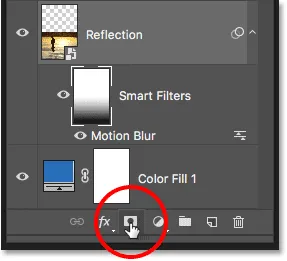
Кликом на икону "Додај маску слоја".
Пхотосхоп претвара контуру одабира у нову маску слоја, дајући нам идентичну маску са истим градијентом црне у беле на слоју "Рефлецтион":

Маска слоја "Рефлецтион" показује исти градијент као и маска Смарт Филтерс.
Када је додата маска слоја, одраз воде сада постепено бледи од врха до дна у плаво од нашег слоја за пуњење Једнобојне боје:

Одраз воде сада бледи до плаве боје.
Корак 16: Смањите интензитет плаве боје
Ако плава боја изгледа прејако, можете је изблиједити на панелу Пхотосхоп Пропертиес . Уверите се да је одабрана сличица маске слоја на слоју „Рефлецтион“. Затим на плочи Својства смањите вредност дензитета повлачењем клизача улево. Што је више спустите, више ће плава боја избледети. Смањићу мину на 50%:
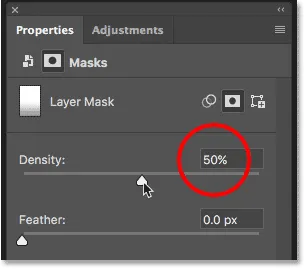
Смањивање густоће маске слоја како би се плава боја изблиједјела.
А сада је плава у води суптилнија:

Боја воде сада изгледа природније.
Корак 17: Комбинујте "Размишљање" и убаците слој у паметни објект
Морамо да комбинујемо слој "Рефлецтион" и слој за испуну испод њега у један Смарт Објецт. Са одабраним слојем „Рефлецтион“, притисните и држите тастер Схифт и кликните на слој за испуну. Ово одабире оба слоја одједном:
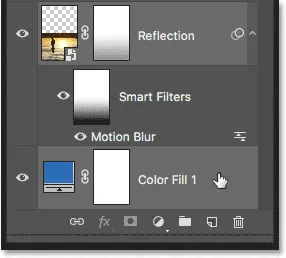
Одабир „Рефлецтион“ и испуњавање слојева на плочи Слојеви.
Кликните на икону менија у горњем десном углу панела Слојеви:

Кликом поново на икону менија плоче Слојеви.
Изаберите Претвори у паметни објект :
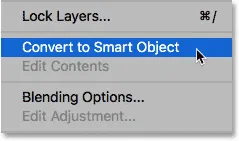
Одабир „Претвори у паметни објект“.
Оба слоја се сада појављују на плочи Слојеви као један паметни објекат под називом "Рефлецтион":
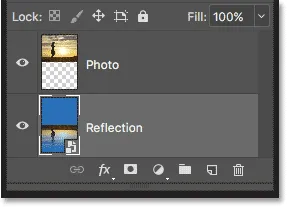
Два слоја су комбинована у један паметни објекат.
Корак 18: Направите нови документ исте величине
Да би одраз изгледао више као вода, додаћемо му мрешкање користећи мапу премештања. Карта помјерања мора бити посебан Пхотосхоп документ, а мора бити исте величине као и наш тренутни документ. Проверите да ли је на плочи Слојеви одабран паметни објекат „Одраз“, а затим идите на мени „ Изабери “ и изаберите Све . Ово поставља изборни обрис око целе слике:
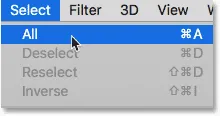
Идите на Селецт> Алл.
Идите до менија Уреди и изаберите Копирај да копирате слику у међуспремник:
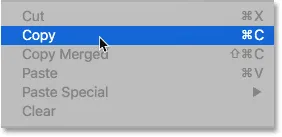
Идите на Уређивање> Копирај.
Да бисте креирали нови документ, идите на мени Филе и изаберите Нев :
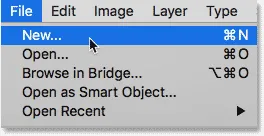
Идите у Датотека> Ново.
Ово отвара дијалошки оквир Нови документ . Пошто смо копирали нашу слику у међуспремник, Пхотосхоп аутоматски поставља ширину, висину и резолуцију новог документа на исте вредности као и изворни документ. Кликните на Цреате (Пхотосхоп ЦЦ) или ОК (ЦС6) да бисте креирали документ:
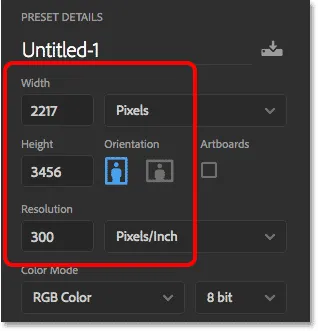
Пхотосхоп одговара ширини, висини и резолуцији главног документа.
Корак 19: Додајте буку
Прво што ћемо направити са нашом мапом премештања је додати мало буке. У новом документу идите на мени Филтер, изаберите Бука, а затим изаберите Додај буку :
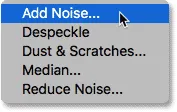
Идите на Филтер> Бука> Додај буку.
У дијалошком оквиру Адд Ноисе поставите Количина на 400%, а затим изаберите Гауссиан и Моноцхроматиц на дну. Кликните ОК да бисте затворили дијалошки оквир. Пхотосхоп испуњава документ буком (мале црне и беле тачке):
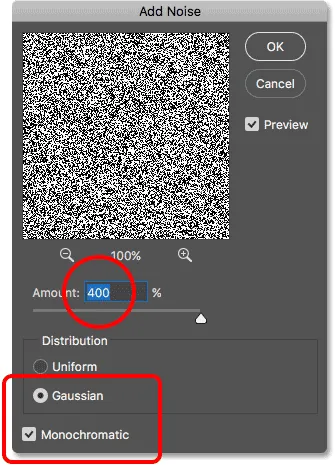
Подешавања филтера Адд Ноисе.
Корак 20: Додајте замућење да бисте ублажили буку
Ублажите буку помоћу филтра Гауссиан Блур. Идите до менија Филтер, одаберите Блур, а затим одаберите Гауссиан Блур :
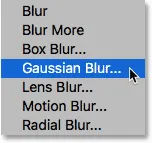
Идите на Филтер> Блур> Гауссиан Блур.
У дијалошком оквиру Гауссиан Блур поставите вредност радијуса на 2 пиксела и кликните на ОК:
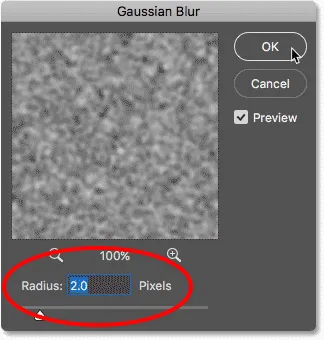
Ублажавање буке Гауссовим замагљењем.
Корак 21: Нанесите "Ембосс" на Црвени канал
Отворите панел Канали кликом на картицу поред панела Слојеви:
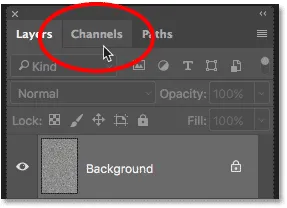
Прелазак са плоче Слојеви на панел Канали.
Кликните на Црвени канал да бисте га изабрали:
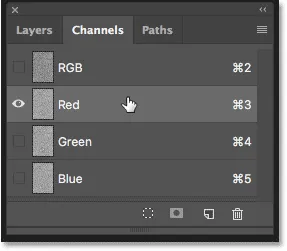
Одабир Црвеног канала.
Идите до менија Филтер, изаберите Стилизуј, а затим изаберите Ембосс :
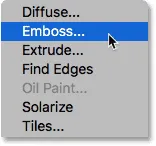
Идите на Филтер> Стилизуј> Ембосс.
У дијалошком оквиру Ембосс поставите угао на 90 °, висину на 1 пиксел и износ на 500% . Кликните ОК:
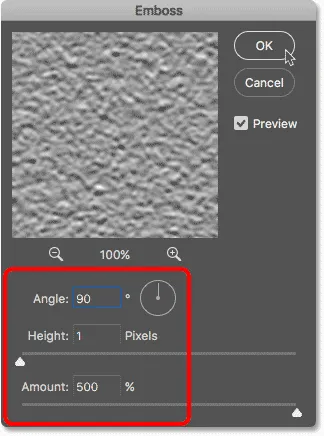
Подешавања филтра Ембосс за црвени канал.
Корак 22: Нанесите "Ембосс" на Зелени канал
Кликните на зелени канал да бисте га изабрали:
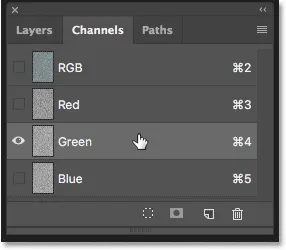
Одабир зеленог канала.
Вратите се назад до менија Филтер, изаберите Стилизе и још једном изаберите Ембосс . Оставите висину подешену на 1 пиксел, а износ на 500%, али промените угао на 180 ° . Кликните ОК:
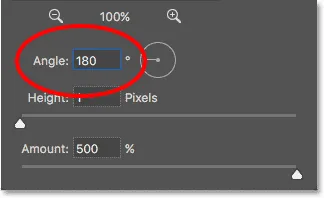
Промена Угла на 180 ° за Зелени канал.
Корак 23: Изаберите РГБ канал и поново отворите плочу слојева
Кликните на РГБ канал у врху да га одаберете. Ово поново укључује сва три канала у боји (црвени, зелени и плави):
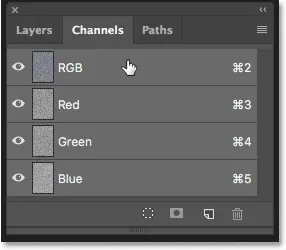
Одабир РГБ канала.
Затим се вратите на плочу Слојеви кликом на картицу:

Поновно отварање панела Слојеви.
Корак 24: Откључавање позадинског слоја
Морамо откључати позадински слој да бисмо га могли преобликовати. У Пхотосхопу ЦЦ једноставно кликните на икону закључавања . У Пхотосхопу ЦС6 притисните и држите тастер Алт (Вин) / Оптион (Мац) и двапут кликните на позадински слој. Ово преименује слој "Слој 0" и икона закључавања нестаје:
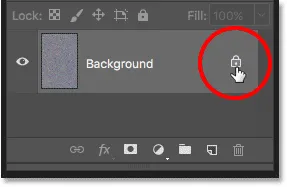
Откључавање позадинског слоја.
Корак 25: Умањивање из документа
За тренутак ћемо преобликовати слику, али да бисмо то урадили, требаће нам много простора. Притисните и држите типку Цтрл (Вин) / Цомманд (Мац) на тастатури и притисните типку минус ( - ) неколико пута да зумирате документ док слика не буде врло мала у средини:
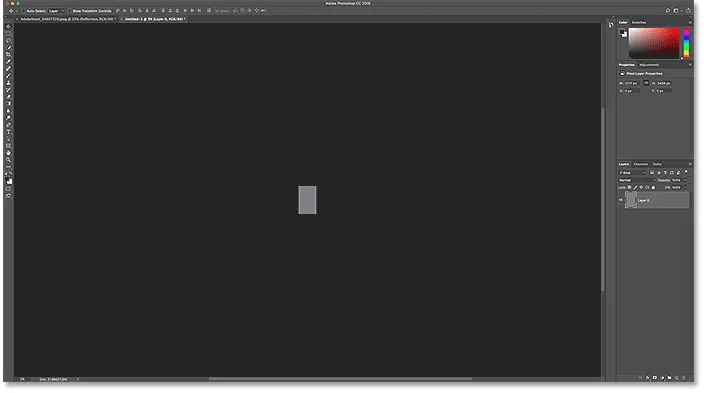
Зумирање далеко од документа пре него што га промените.
Корак 26: Преобликовање перспективе слике
Идите до менија Уреди, изаберите Трансформ, а затим изаберите Перспективу :
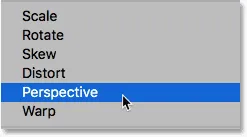
Идите на Уређивање> Преобрази> Перспектива.
Кликните на ручицу у доњем левом или десном углу и повуците је далеко од слике. Што даље повучете, већи ћете ефект перспективе створити:
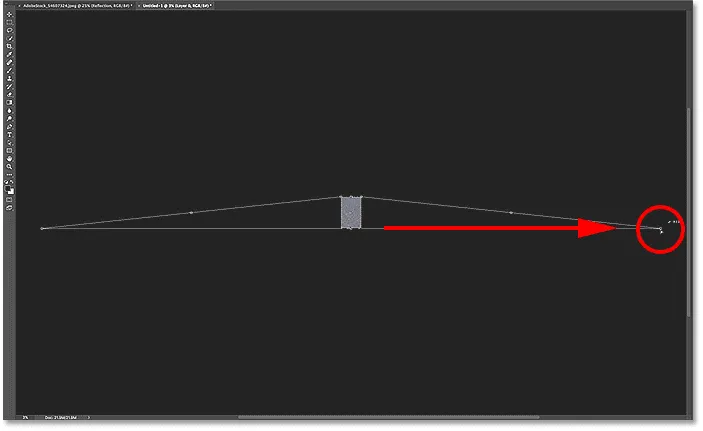
Повлачењем ручице у доњем десном углу са слике.
Нема неке посебне вредности коју треба користити, али ако погледамо у мојој траци са опцијама, видјет ћемо да сам повукао вриједност ширине ( В ) на око 3000% . Притисните Ентер (Вин) / Ретурн (Мац) на тастатури да бисте прихватили трансформацију:

Вредност ширине (В) након повлачења ручке.
Корак 27: Увећавајте документ
Да бисте поново повећали слику, још једном притисните и држите тастер Цтрл (Вин) / Цомманд (Мац) на тастатури, а овај пут неколико пута притисните знак плус ( + ). При овом ближем приказу, можемо видети ефект перспективе који смо створили, а слика изгледа као да се водене пукотине постепено крећу даље у даљину:
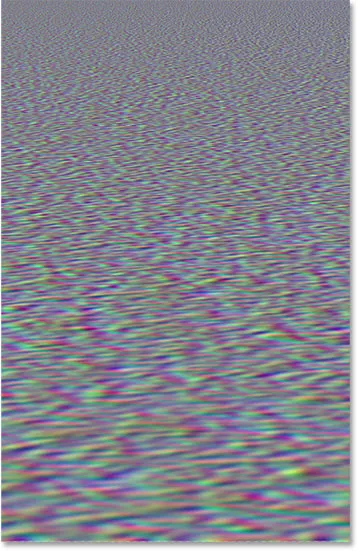
Водене водице се формирају.
Корак 28: Обрежите слику
Да би величина датотеке била мала и избегла било какве проблеме када је спремимо као мапу померања, изрезајте скривене пикселе са страна. Идите до менија Селецт и изаберите Алл . Око слике се појављује контура одабира:
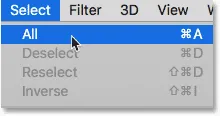
Идите на Селецт> Алл.
Идите на мени Слика и изаберите Обрежи . Неће изгледати као да се нешто догодило, али сви скривени делови са страна су сада одсечени:
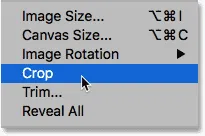
Идите на Имаге> Цроп.
Да бисте уклонили контуру одабира, вратите се назад на мени „ Селецт “ и изаберите Поништи избор :

Идите на Селецт> Деселецт.
Повезано: Како да обрезујете слике у Пхотосхоп ЦЦ
Корак 29: Подесите висину слике
Коначно, будући да мапа померања треба да утиче само на одраз воде у доњој половини документа, скалирајмо висину слике. Ово ће такође још више побољшати ефекат перспективе. Идите на мени Едит и изаберите Фрее Трансформ :

Идите на Уређивање> Бесплатна трансформација.
Кликните горњу ручку и повуците је доле у средину документа. Једном када се приближите центру, требао би да се ускочи на своје место. Притисните Ентер (Вин) / Ретурн (Мац) на тастатури да бисте је прихватили:
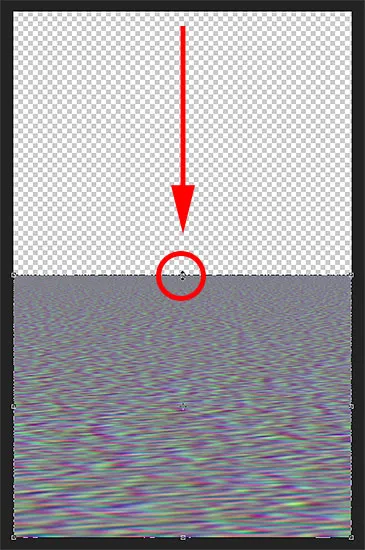
Повлачење горње ручице за трансформацију у средину.
Корак 30: Сачувајте мапу премјештања као Пхотосхоп .ПСД датотеку
Направили смо мапу расељавања и спремни смо да је сачувамо. Идите до менија Датотека и изаберите Сачувај као :
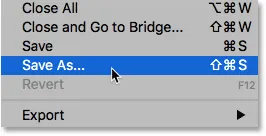
Идите у Датотека> Сачувај као.
У дијалошком оквиру Сачувај као дај датотеци „мапу премештања“ и сачувај је на радној површини или другој локацији где је лако можеш пронаћи. Уверите се да је Формат постављен на Пхотосхоп, тако да ће датотека бити сачувана као .ПСД датотека, а затим кликните на дугме Сачувај . Ако вас Пхотосхоп пита да ли желите да укључите Максимизирање компатибилности за датотеку, кликните ОК:
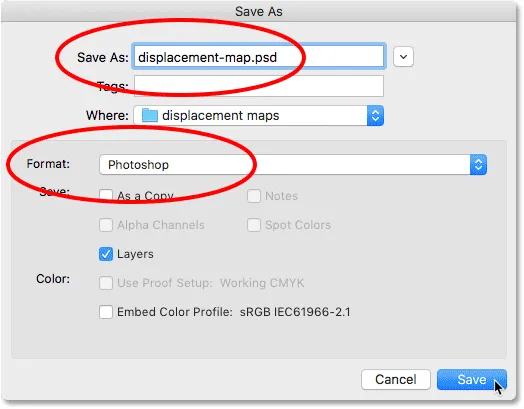
Именовање и спремање мапе помицања у облику Пхотосхоп .ПСД датотеке.
Корак 31: Пређите на свој главни документ
Вратите се свом документу о одразу воде кликом на његову картицу:

Прелазак са мапе измјештања у документ о одразу воде.
Ако и даље видите обрисе избора око слике из тренутка када смо је копирали, идите на мени „ Изабери “ и изаберите Поништи избор :

Идите на Селецт> Деселецт.
Корак 32: Примените Дисплаце Филтер
Примените карту померања на одраз воде. Са паметним објектом „Рефлецтион“ који је изабран на плочи Слојеви, идите на мени Филтер, одаберите Дисторт, а затим одаберите Дисплаце :
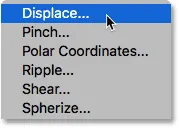
Идите на Филтер> Дисторт> Дисплаце.
Ово отвара дијалошки оквир Дисплаце. На врху су опције хоризонталне и вертикалне скале . Ове две опције контролишу колико ће се карта померања савити, преокренути и преобликовати слику. Водоравна скала контролише ширину изобличења, а вертикална вага контролише висину. Да бисте створили водене мрене, обично ћете добити боље резултате користећи ниску вредност хоризонталне скале и већу вредност вертикалне скале. Тачне вредности које су вам потребне зависе углавном од величине ваше слике, али и од предмета, па ћете желети да експериментишете.
У мом случају поставићу водоравну лествицу на 10 и вертикалну скали на 80. Оставите мапу померања постављену на Стретцх то Фит, а недефинисана подручја поставите на Репеат Едге Пикелс, а затим кликните на ОК:
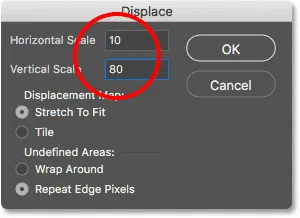
Дијалог бок Дисплаце.
Изаберите мапу расељења одакле сте је сачували, а затим кликните Отвори:
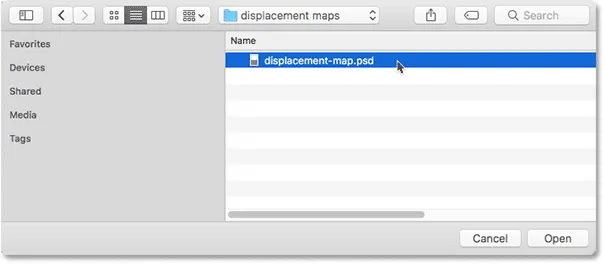
Одабир мапе помицања.
Пхотосхоп примењује мапу премештања на одраз воде, а са овом сликом, поставке које сам изабрао стварају леп, суптилан пухасти ефекат:

Одраз воде са примењеном мапом помака.
Корак 33: Експериментирајте са поставкама Дисплаце
На плочи Слојеви, Дисплаце филтер се појављује као паметни филтер испод паметног објекта "Рефлецтион". Да бисте испробали различите вредности хоризонталне и вертикалне скале, двапут кликните на реч "Дисплаце" да бисте поново отворили дијалошки оквир:

Двапут кликните на "Дисплаце" да бисте поново отворили Смарт Филтер.
Овај пут ћу оставити Хоризонталну вагу постављену на 10, али вертикалну скали ћу повећати на 120. Имајте на уму да радим са прилично великом сликом. Мање слике ће углавном требати мање вредности да би се постигли исти резултати:
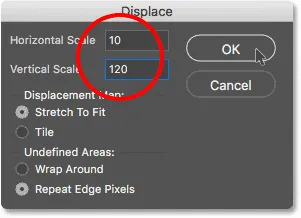
Експериментише са поставкама Дисплаце.
Кликните ОК да бисте затворили дијалошки оквир. Пхотосхоп ће вас тражити да одаберете карту расељавања. И овде видимо да овај пут, већа вредност вертикалне скале ствара јаче, очигледније водене валове:
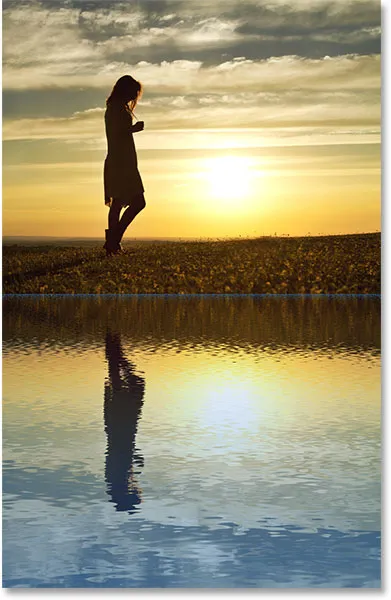
Различита подешавања Дисплацеа ће вам дати различите резултате.
Корак 34: Истегните Смарт Рефлецтион „Рефлецтион“ објект
Ако погледамо врх врха воде где се срећу две слике, видећемо неке плаве артефакте проузроковане мапом премештања:
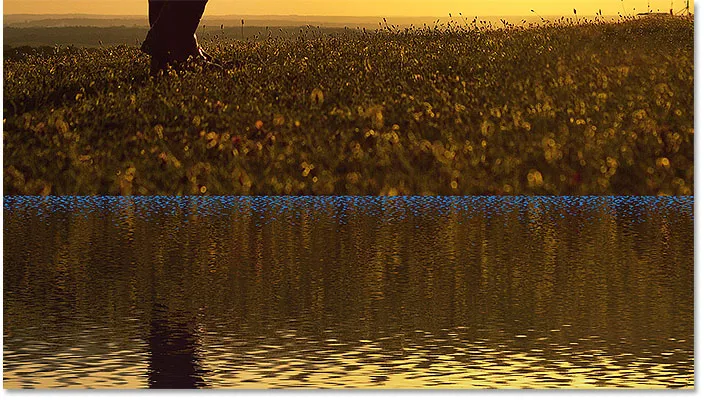
Филтер Дисплаце створио је артефакте на врху рефлексије воде.
Да бисте их очистили, проверите да ли је на плочи Слојеви одабран Смарт Рефлецтион „Рефлецтион“, а затим идите на мени Едит и изаберите Фрее Трансформ :

Идите на Уређивање> Бесплатна трансформација.
Пхотосхоп ће вас упозорити да ће било који Смарт Филтерс који сте примијенили бити искључен док сте у режиму Трансформ. Кликните ОК:

Кликом на У реду да прихватите поруку.
Кликните горњу ручицу и повуците је мало према горе како бисте истегнули слику рефлексије воде док се плави артефакти не сакрију иза главне слике. Притисните Ентер (Вин) / Ретурн (Мац) на тастатури када завршите:
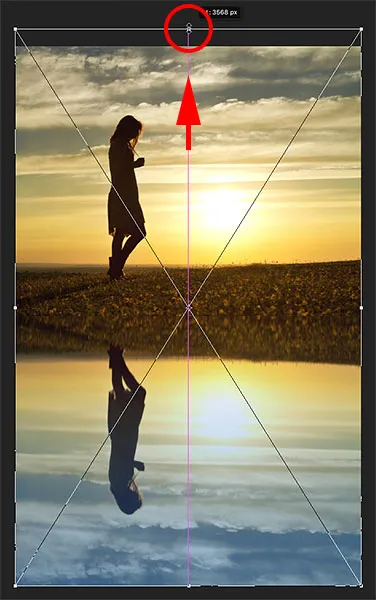
Истезање рефлектирајуће слике да бисте сакрили артефакте иза главне фотографије.
Корак 35: Обрезивање слике
Такође можете приметити нека проблематична подручја дуж самог дна рефлексије воде, опет проузрокована мапом помака. Или ћете можда желети да одсечете неки одраз. У оба случаја изаберите алатку за обрезивање на траци са алаткама:
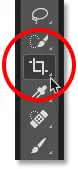
Одабир алата за обрезивање.
Пхотосхоп поставља оквир за обрезивање око слике. Кликните на доњу ручицу и повуците је према горе да бисте одсекли дно рефлексије. Притисните Ентер (Вин) / Ретурн (Мац) када завршите да бисте обрезали слику:
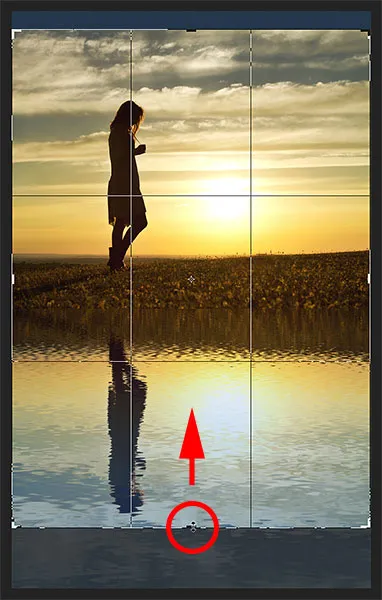
Одсекавши део рефлексије воде дуж дна.
Корак 36: Додајте сенку дуж обале
На крају, да бисте довршили ефекат рефлексије воде, додајте сенку дуж обале да бисте јој дали неку дубину, као да се тло нагиба у воду. Изаберите слој „Фотографија“ на плочи Слојеви:
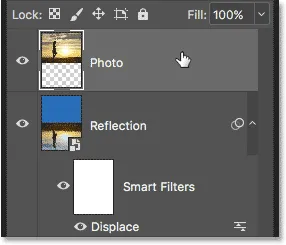
Одабир слоја „Пхото“.
Додајте нови слој изнад њега кликом на икону Нев Лаиер :
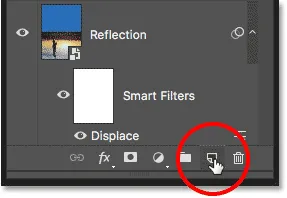
Кликом на икону "Нови слој".
Изаберите Алат за правоугаоне шарке на траци са алаткама:
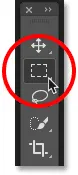
Одабир Правокутног алата за маркирање.
Извуците правоугаони избор око обале:

Цртање избора који се протеже изнад и испод обале.
Избор испуните црном бојом тако што ћете отворити мени Едит и изабрати Филл :
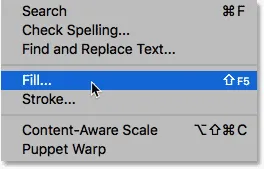
Идите на Едит> Филл.
У дијалошком оквиру Филл поставите Садржај на црно и притисните ОК:
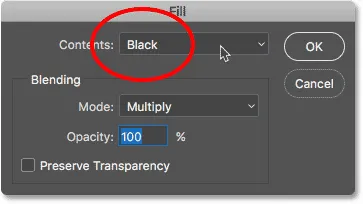
Постављање опције Садржај на Црно.
Избор је сада испуњен црном бојом:

Избор након пуњења црном бојом.
Уклоните конту одабира тако што ћете отворити мени „ Избор “ и одабрати „ Поништи одабир“:

Идите на Селецт> Деселецт.
Ублажите рубове тако да отворите мени Филтер, изаберете Блур, а затим одаберете Гауссиан Блур :
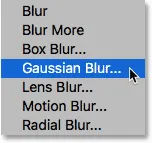
Идите на Филтер> Блур> Гауссиан Блур.
У дијалошком оквиру Гауссиан Блур повуците клизач радијуса удесно док ивице не изгледају лепо и меко. За већу слику добро делује вредност између 30-40 пиксела. За мање слике испробајте 15-20 пиксела. Кликните ОК да бисте затворили дијалошки оквир:

Повлачење клизача Радиус ради омекшавања ивица.
Ево резултата након омекшавања ивица:
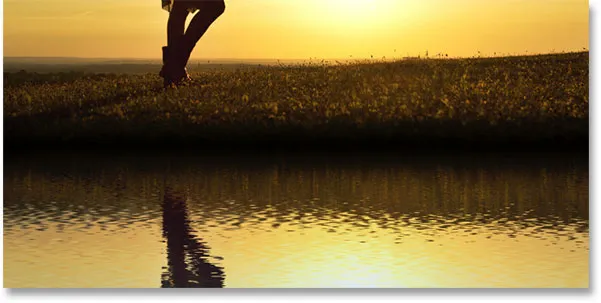
Црно подручје више личи на сјену након омекшавања ивица.
На крају, смањите непрозирност сенке да бисте је стопили са сликом. Опција Опацити налази се у горњем десном углу плоче Слојеви. Смањићу мину на 50%:
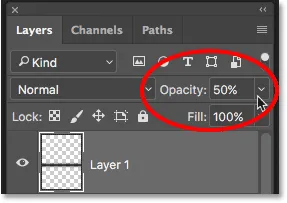
Спуштањем непрозирности слоја да би сенка постала слика.
И с тим смо готови! Ево, након што сам залетео сенку у обалу, мој последњи ефекат рефлексије воде:

Коначни ефекат рефлексије воде.
И ту га имамо! Тако можете додати реалистичну водену рефлексију слици помоћу Пхотосхопа! Да бисте још више постигли ефекат, покушајте да додате кишу на своју слику, а затим додајте дугу! Посетите наш одељак са ефектима фотографије за више водича о ефектима Пхотосхопа!