У претходном уџбенику смо научили основе и основе употребе резних маски у Пхотосхопу да сакријемо нежељене делове слоја од погледа у нашим дизајновима и документима.
Сазнали смо да маске за резање користе садржај и прозирне површине доњег слоја да би одредиле који делови слоја изнад њега остају видљиви, а као стварни пример света користили смо обрезивање маску за постављање једне слике у оквир за фотографије који је био унутра друга слика.
У том уџбенику смо се фокусирали углавном на коришћење резних маски са слојевима на основу пиксела, али друга уобичајена употреба је код типа. Конкретно, они се могу користити за лако постављање фотографије унутар текста !
Као што ћемо видјети у овом водичу, Типе слојеви у Пхотосхопу разликују се од слојева на бази пиксела по томе што на слоју Типе нема стварних "транспарентних" подручја. Сам тип једноставно постаје садржај слоја. Када користимо одрезану маску са слојем Типе, било који део слике на слоју који се налази непосредно изнад текста остаје видљив у документу, док су подручја слике која падају ван текста скривена. То ствара илузију да је слика заправо унутар текста! Да видимо како то функционише.
Као и у претходном упутству, и овде ћу користити Пхотосхоп ЦС6, али све што ћемо покрити односи се на било коју недавну верзију Пхотосхопа.
Коришћење резних маски са типом
Ево документа који сам отворио садржи две слике. Прва фотографија на доњем слоју позадине користиће се као главна слика пројекта (пријатељи који уживају у сњежној фотографији из Схуттерстоцка):

Главна слика која ће се користити као позадина.
А ако укључим горњи слој, кликом на икону видљивости на панелу Слојеви:
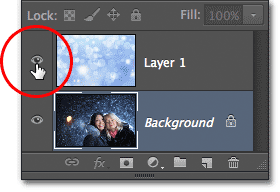
Кликом на икону видљивости слоја („очне јабучице“) горњег слоја.
Видимо слику коју ћу постављати унутар неког текста (апстрактна зимска позадина из Схуттерстоцка):
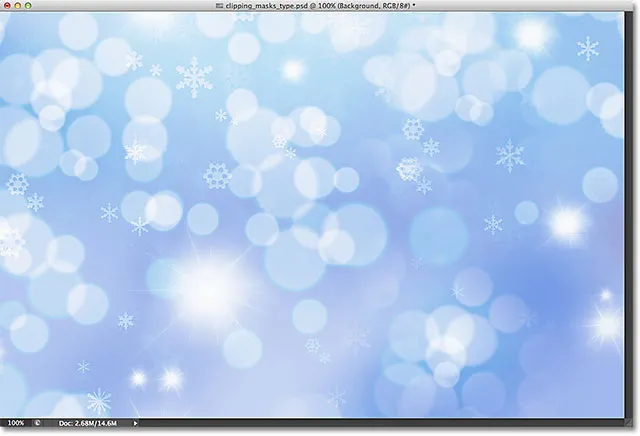
Слика која ће се кретати унутар текста.
1. корак: Додајте свој текст
Идемо напријед и додајмо текст у документ. Прво желим да се мој текст за сада појави пред осталим сликама (како бих могао да видим шта радим) тако да пре додавања било ког текста кликнем на горњи слој на плочи Слојеви да га изаберем и учини га активним:
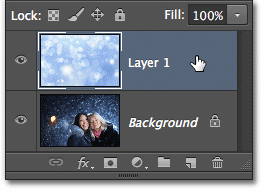
Одабир горњег слоја.
Кад је изабран горњи слој, додаћу свој текст. Ако тражите додатне информације о раду са типом у Пхотосхопу, провјерите наш цјеловити Водич за Пхотосхоп Типе Ессентиалс, први од неколико туторијала који покривају све што требате знати. Ево, започет ћу хватањем типа алата на плочи са алаткама:
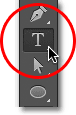
Одабир типа алата.
Када је изабран Типе Тоол, ја ћу одабрати мој фонт горе у менију са могућностима на врху екрана. Кад знате да ћете ставити текст у текст, обично желите да одаберете фонт дебелим словима, тако да ћете моћи да видите више слике. Изабраћу Импацт јер је леп дебели фонт и поставићу почетну величину фонта на 24пт. Не брините о избору текста за текст јер боја неће бити видљива након што додамо слику:

Одабир опција фонта у траци са могућностима.
Кад су изабрани детаљи мог фонта, кликнућу унутар документа помоћу алата за Типе да започнем додавање свог текста. Укуцаћу речи "Срећни празници":
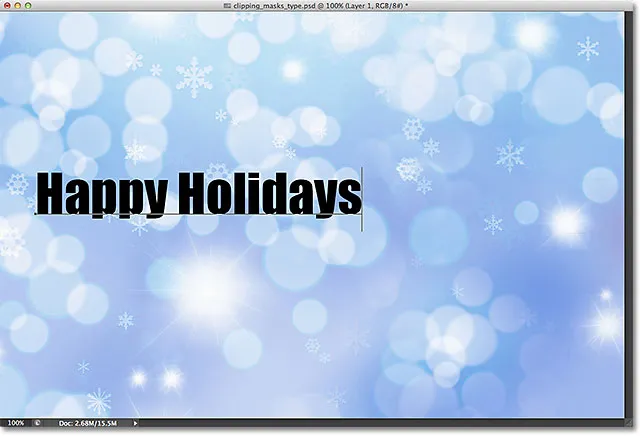
Додавање врсте документу.
Када завршите, кликните потврдни оквир у траци са могућностима да бисте прихватили врсту и изашли из режима за уређивање текста:

Кликом на квачицу на траци са могућностима.
Ако погледамо у панел слојева, видећемо нови Типе слој који је постављен изнад друга два слоја. Пхотосхоп поставља нове слојеве типа непосредно изнад било којег слоја који је претходно био активан, зато сам прво кликнуо на слој 1 да га одаберем пре додавања текста:
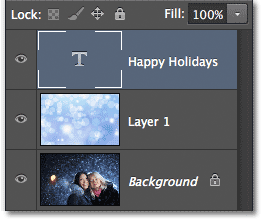
Плоча слојева приказује нови Типе слој.
Корак 2: Промените величину текста бесплатном трансформацијом
Нажалост, величина фонта коју сам одабрао у траци са могућностима била је премала за мој дизајн, али то је у реду, јер постоји једноставан начин за промену величине текста. Користит ћемо само Пхотосхопову команду Фрее Трансформ. Изабрат ћу га тако што ћу се кретати горе до менија Уреди у траци менија на врху екрана и одабрати слободну трансформацију . Или бих могао да притиснем Цтрл + Т (Вин) / Цомманд + Т (Мац) на тастатури да одаберем Фрее Трансформ помоћу пречице. Било који пут је у реду:
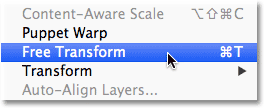
Идите на Уређивање> Бесплатна трансформација.
Ово поставља оквир слободне трансформације и ручке (мали квадрати) око типа. Да променим величину типа, једноставно ћу кликнути и повући ручке угла да би текст био што већи колико ми треба. Такође ћу притиснути тастер Схифт док повлачим ручке да би задржали оригинални облик слова нетакнутима док их мењам. Када завршите, притисните тастер Ентер (Вин) / Ретурн (Мац) на тастатури да бисте прихватили трансформацију и изашли из команде Фрее Трансформ:
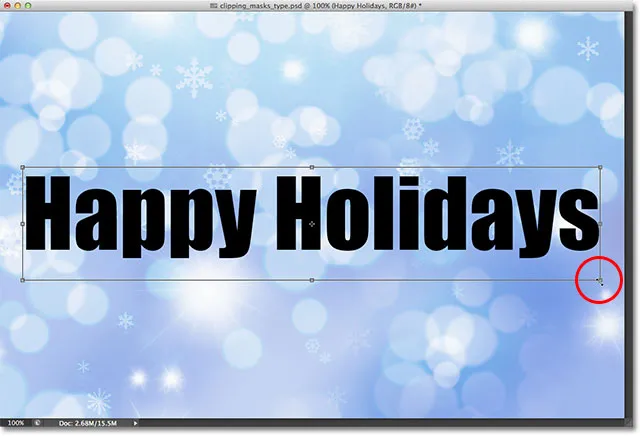
Држите Схифт и повлачите ручке угла да бисте промијенили величину текста.
Корак 3: Направите маску за резање
Сада када је тип величине која нам је потребна, наставимо и додајмо нашу клип за маску да поставимо слику унутар текста. Слика коју желим да ставим у свој текст налази се на Лаиер 1, али Лаиер 1 тренутно се налази испод мог Типе слоја и као што смо научили у туториал Цлиппинг Маскс Ессентиалс, потребан нам је слој који ће служити као клип за маску (у овом случају, слој Типе) да буде испод слоја који ће бити "обрезан" (Слој 1). То значи да ћу прво требати да преместим свој слој Типе испод Слоја 1.
Да померим слој Типе, кликнућу га на панелу Слојеви и држећи тастер миша почећу да превлачим слој према доле све док не видим хоризонталну траку осветљења између слоја 1 и позадинског слоја:
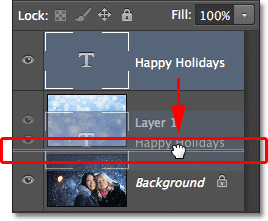
Повлачење слоја Типе испод слоја 1.
Када се појави трака за осветљење, отпустићу тастер миша и слој Типе премешта се тачно тамо где ми треба непосредно испод слоја 1:
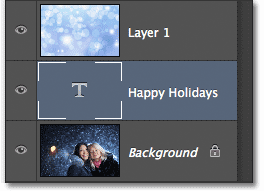
Слој 1 сада се налази изнад слоја Типе.
Даље, морамо бити сигурни да имамо слој који ће бити одабран одрезаном маском, тако да ћу одабрати Слој 1:
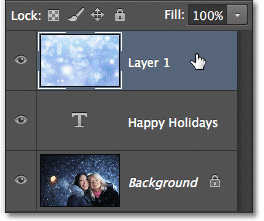
Одабир слоја слике изнад слоја Типе.
Када је сада слој Типе одмах испод слике и одабрани слој слике, додаћу одрезану маску тако што ћете отворити мени Лаиер на врху екрана и изабрати Цреате Цлиппинг Маск :
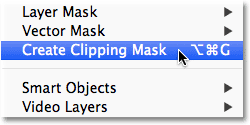
Идите на Лаиер> Цреате Цлиппинг Маск.
Ако поново погледамо плочу Слојеви, видећемо да је Слој 1 сада разведен удесно, са малом стрелицом лево од сличице за преглед која је окренута према доле на слоју Типе испод њега. Ово нам говори да је Слој 1 сада одрезан од слоја Типе:
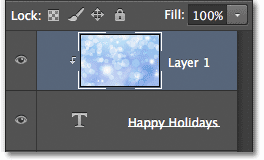
Плоча слојева приказује маску за резање.
А ако погледамо у прозор документа, видимо да се слика на Слоју 1 сада чини унутар текста! Није заправо у тексту. То само тако изгледа, јер било који део слике који не сједи директно изнад типа сакривен је од погледа захваљујући одрезаној маски:

Пхотосхоп сада скрива било који део слике који не стоји директно изнад врсте.
Корак 4: Премештање текста
Наравно, изабрао сам прилично лоше место да поставим свој текст. Блокира лица двоје људи на фотографији тако да ћу морати да преместим текст на своје место. Прво ћу изабрати слој Типе на плочи Слојеви:

Кликните на слој Типе да бисте га одабрали.
Затим ћу зграбити Пхотосхоп-ов покретни алат с врха плоче са алаткама:
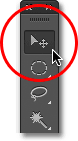
Одабир алата Мове
Када је изабран слој Типе и Алат за померање у руци, једноставно ћу кликнути на текст у документу и превући га изнад две особе на фотографији. Иако се текст помера, слика унутар текста остаје на свом месту. Уопште се не помера. Тако да је текст сада горе у документу, видимо другачији део слике унутар текста. Текст и слика унутар њега могу се заправо померати независно један од другог, тако да ако бих хтео, могао бих да одаберем и слој слике (Слој 1) на плочи Слојеви и, ако алат за померање и даље држи у руци, превуците слику унутар текста да бисте га поново поставили. Ово би померило слику док је текст остао на месту:

Помоћу алата Мове померите текст или слику унутар текста (зависно од тога који је слој изабран на плочи Слојеви).
Иако се слој Типе користи као маска за резање, он је и даље званично тип, што значи да остаје у потпуности за уређивање чак и ако се слика појављује у њему. Ако сте изненада схватили да сте направили правописну грешку, једноставно одаберите Алат за унос текста, истакните грешку кликом и превлачењем преко ње, откуцајте исправку, а затим кликните потврдну картицу на траци са могућностима да бисте је прихватили. Или, ако вам се првобитно не свиђа фонт, поново одаберите алатку Типе, кликните на слој Типе на плочи Слојеви да бисте га активирали, а затим изаберите други фонт на траци са могућностима (можда ћете морати да користите Бесплатно Преобразите поново да промените величину типа ако мењате фонта). Опет покривам све ове ствари и још више почевши од нашег водича за Пхотосхоп Типе Ессентиалс.
Обликовање и обликовање типа
Такође пошто је тип још увек тип, то значи да га можете чак и развртати у различите облике! Прво проверите да ли сте изабрали слој Типе на плочи Слојеви, а затим идите на мени Едит (Уреди) на врху екрана, изаберите Трансформ (Трансформуј), а затим изаберите Варп :
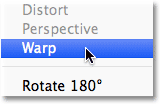
Идите на Едит> Трансформ> Варп.
Када је одабрана наредба Варп, потражите крај лево на траци са опцијама у врху екрана и видећете Варп опцију која је подразумевано постављена на Ноне :

Опција Варп на траци са могућностима.
Кликом на реч Ноне отвара се падајући списак неколико унапред дефинисаних стилова варп-а за бирање. Као пример, одабраћу један од популарнијих стилова - Ваве :

Бирање таласа са листе претходно подешених варп стилова.
Ово моментално претвара текст у забаван облик "таласа", али маска за резање остаје активна док се слика и даље појављује у тексту. Све што обично можете да урадите са типкањем у Пхотосхопу, можете то учинити и када се користи као резна маска:

Текст након примене наредбе Варп.
Додавање слојева слојева
Такође смо у туториалу Цлиппинг Маскс Ессентиалс научили да стиховима маски можемо додати слојеве слојева, а то је тачно и када употребљавамо типе. Да бих ствари брзо завршио, додаћу текст слоју да бих се лакше уклопио са главном фотографијом која стоји иза њега. Прво ћу изабрати слој Типе на плочи Слојеви:

Одабир слоја Типе.
Затим ћу кликнути на икону слојева слојева на дну плоче Слојеви:
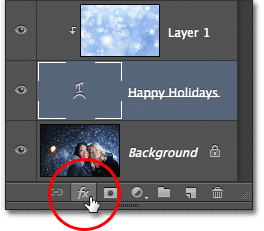
Кликом на икону Слојеви слојева.
Изаберите Спољни сјај са листе стилова слојева који се појављује:
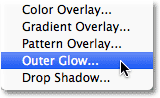
Одабир стила вањског сјаја.
Ово отвара Пхотосхоп-ов дијалошки оквир Стил слоја постављен на опције Спољашњи сјај у средњем ступцу. Променићу боју свог спољашњег сјаја у белу кликом на узорак боје и одабиром беле из Бирача боја који се појави. Тада ћу смањити непрозирност сјаја на 30% и повећаћу величину сјаја на око 32 пк . Наравно, ово су само подешавања која овде добро функционирају са мојом сликом и само су замишљена као пример како можемо додати слојеве слојева за унос док се она користи као одрезујућа маска:
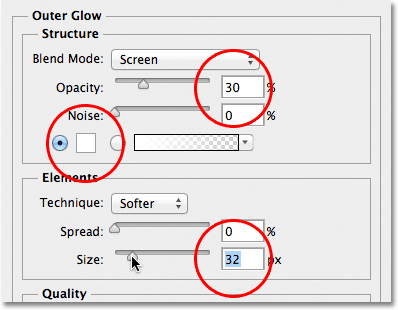
Опције спољног сјаја.
У горњем десном углу дијалог-оквира Лаиер Стиле кликните ОК да бисте га затворили. Можемо видети стил Спољашњи сјај наведен испод слоја Типе на плочи Слојеви:
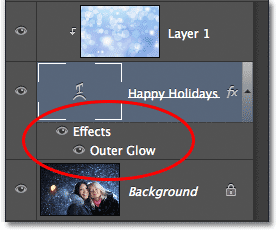
Стил Спољашњи сјај појављује се испод слоја Типе.
И с тим смо готови! Ево мог коначног резултата додавањем спољног сјаја у текст (такође сам користио алатки за померање да бих мало померао тип према доле тако да се чини центриранији између две девојке и врха слике):

Коначни резултат „слика у тексту“.