
Увод у текстуалне ефекте у накнадним ефектима
Адобе Афтер Еффецтс је програм за графичку обраду видео записа и покрета који се користи у процесу пост-продукције. Програм има мноштво функција и алата који чине апликацију захтевном и занимљивом за приступ. Софтвер могу користити графички уредници покрета, аниматори и графички дизајнери. Након ефеката углавном се користи за 2Д сврхе и уметничка дела. Иако софтвер можемо користити за основно 3Д уређивање. Програм има предодређене поставке за праћење и анимацију фотоапарата с додацима и функцијама које помажу кориснику да несметано и лако ради на програму. Анимација текста у Афтер ефектима може се обавити различитим методама и техникама. То можемо постићи анимирањем својстава трансформације или применом одређене текстуалне анимације унапред постављене на текст. Текст се такође може анимирати помоћу селектора и других техника. Ови селектори користе се као маске и могу бити од користи за текстуалне анимације.
Примери за приказивање различитих ефеката анимације текста
Овде ћемо видети различите текст ефекте анимације
1. Коришћење предодређених текстуалних анимација
Корак 1: Отворите нови пројекат на Афтер ефектима. Изаберите Композиција и направите нову композицију од 1920 * 1080 пиксела.
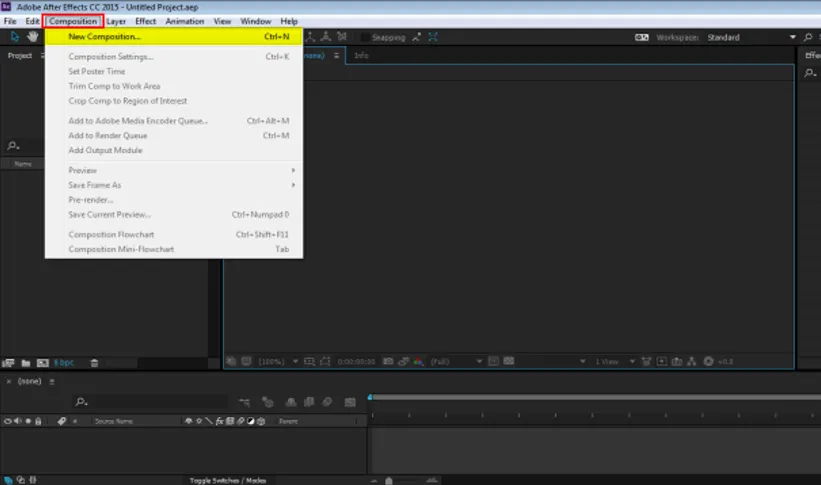
2. корак: Идите на слој и створите нови чврсти слој.
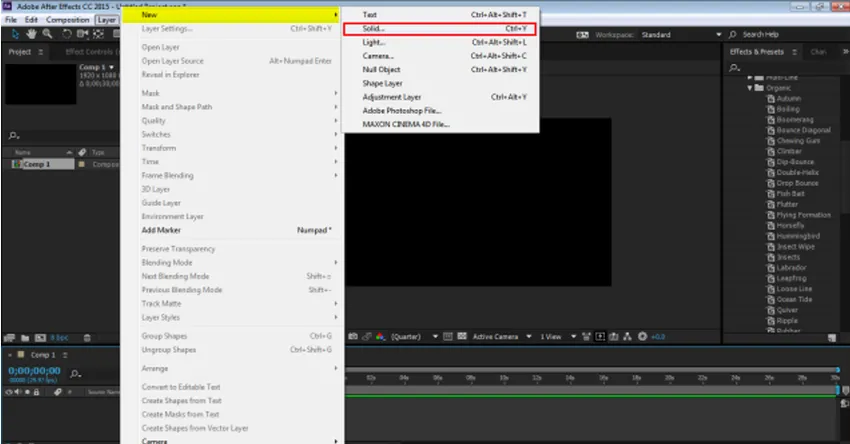
Корак 3: Узмите слој са позадином жуте боје
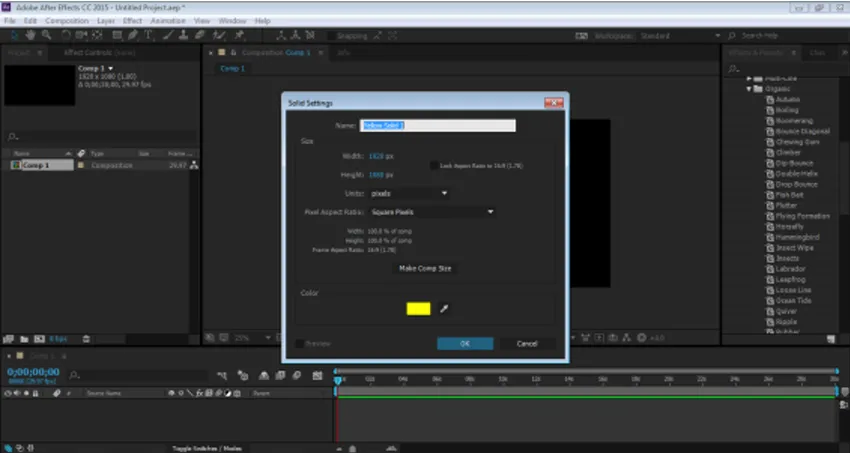
Корак 4: Идите на Лаиер и направите нови Тект Лаиер
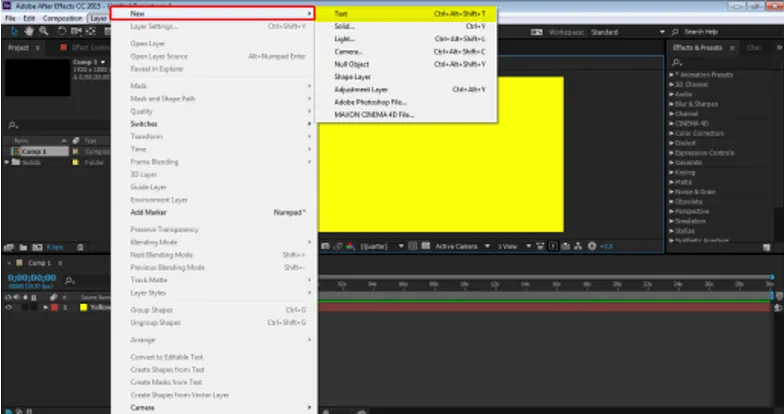
Корак 5: Сада слој који морамо да створимо ставимо неки унос да узмемо пример „ОБРАЗОВАЊЕ“
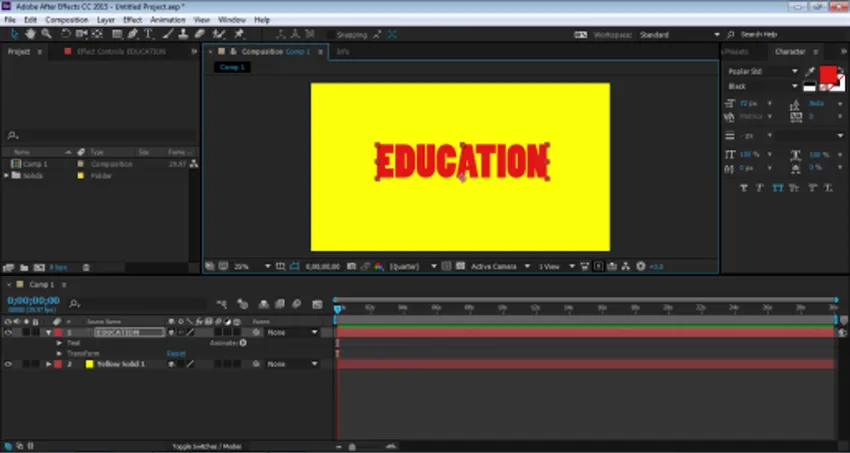
Корак 6: Сада стављамо ефекте анимације на текст и видимо како то функционише. Идите на панел ефеката и подешавања и изаберите Пресетс анимације. Под предодређенима за анимацију имамо опцију ТЕКСТ. Из овог менија можемо додати било који ефекат и унапред постављен текст и видети како текст анимира.

Корак 7: Сада кликните на ТЕКСТ, а затим кликните на ОРГАНИЦ.
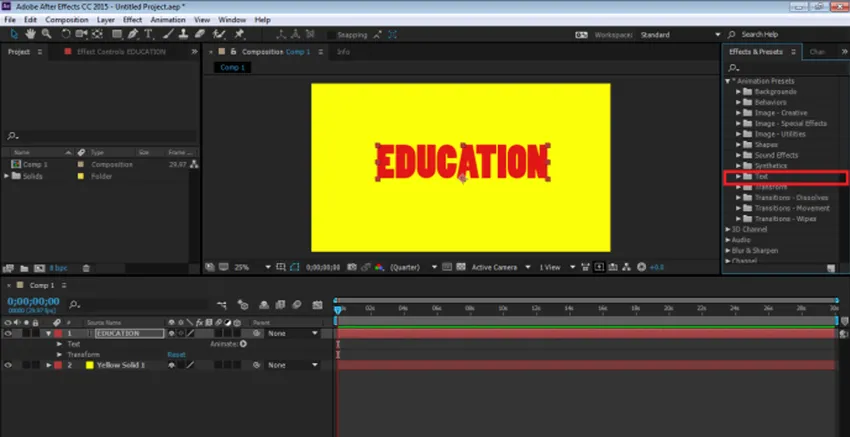
Корак 8: Након тога, користите ДИП-БОУНЦЕ ефекат на текст. Превуците и испустите ефекат на Временску траку.
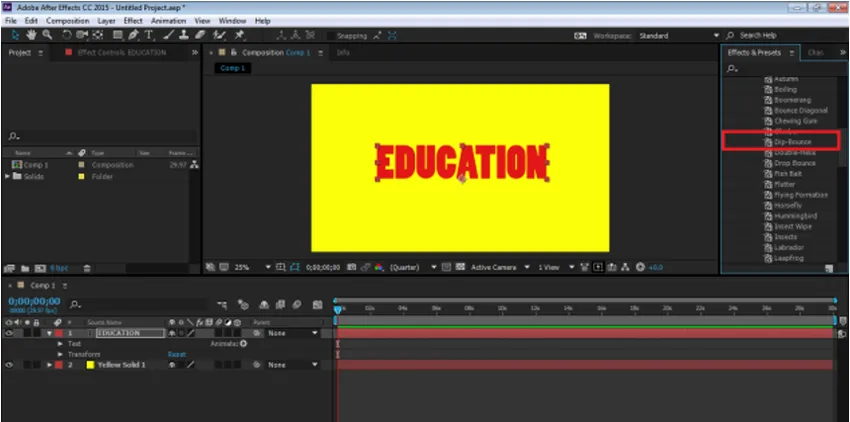
Корак 9: Уређујемо ефекат према нашим потребама кликом на падајући мени ефектног огласа који модификује анимацију.
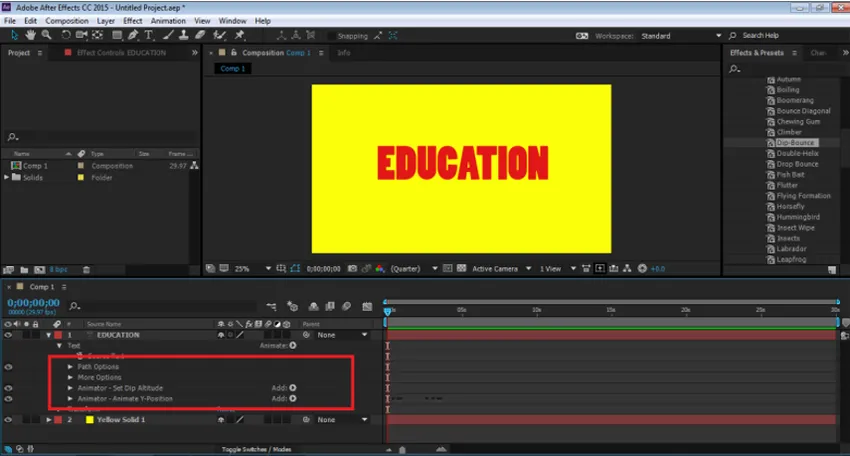
Корак 10: Слично томе, на истом панелу постоје и бројни други ефекти који се могу применити по потреби.
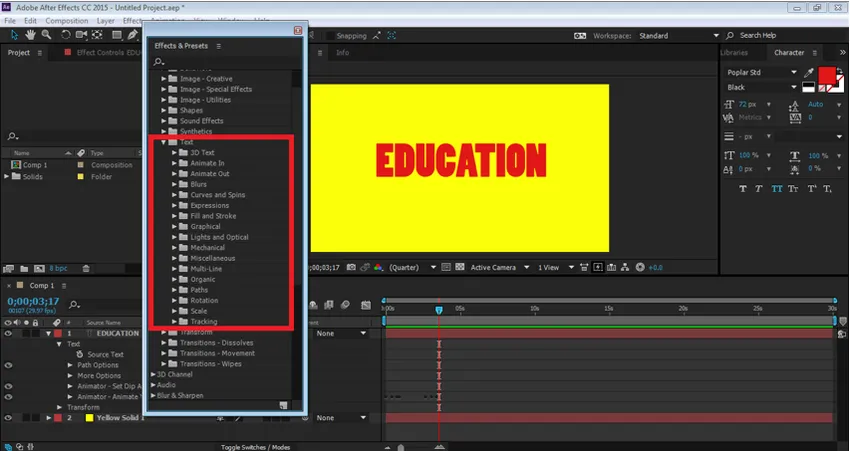
Да бисте прегледали анимацију, притисните размакницу и можете видети анимацију текста.
Коришћење Селектора из опције антене. Анимација писмо у писмо
1. корак: Отворите нови пројекат. Кликните на Састав огласа створите нову композицију
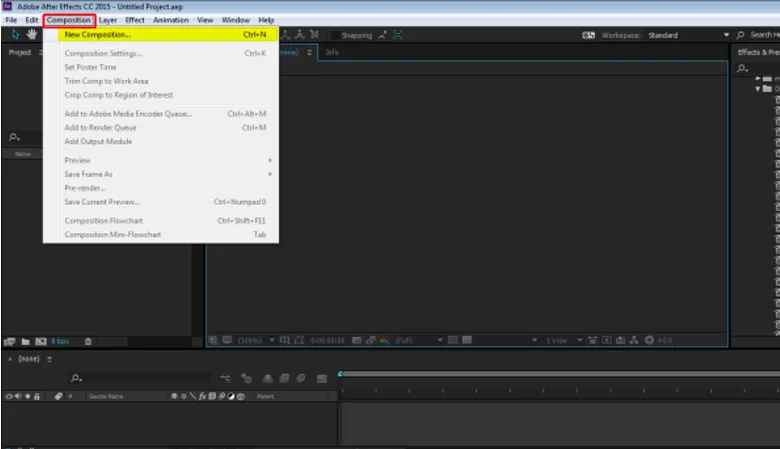
2. корак: Идите на Слојеве и направите нови чврсти слој са позадином
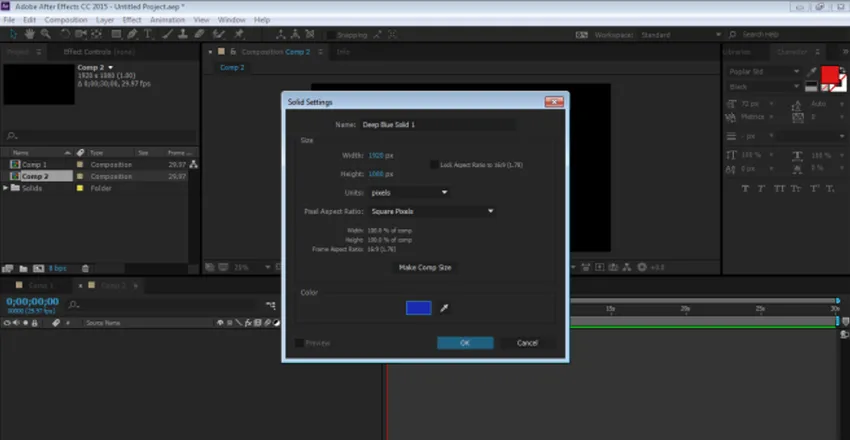
3. корак: Идите на Слојеве и направите нови слој текста „ТЕХНОЛОГИЈА“
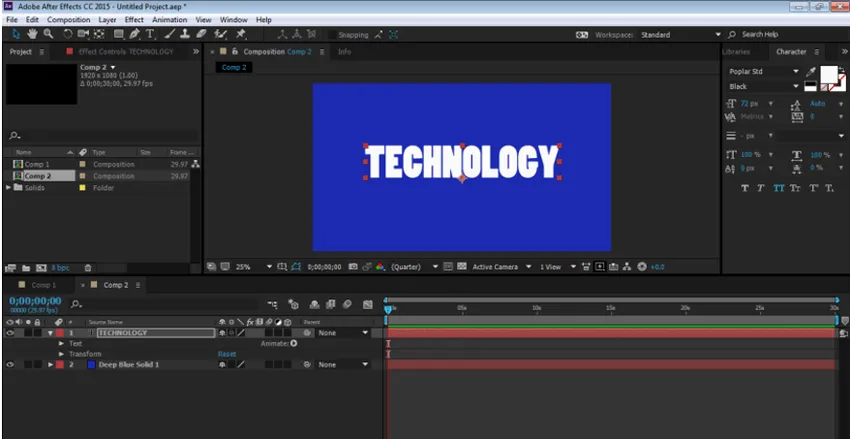
Корак 4: На плочи временске линије кликните на опцију Анимате и идите на опцију непрозирности
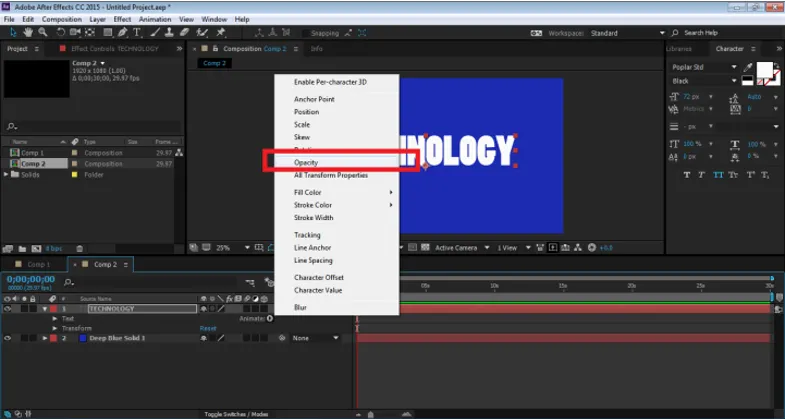
Корак 5: Чим кликнемо на опцију Опацити, креира се опција Аниматор 1 са Селецтор Ранге и Опацити.
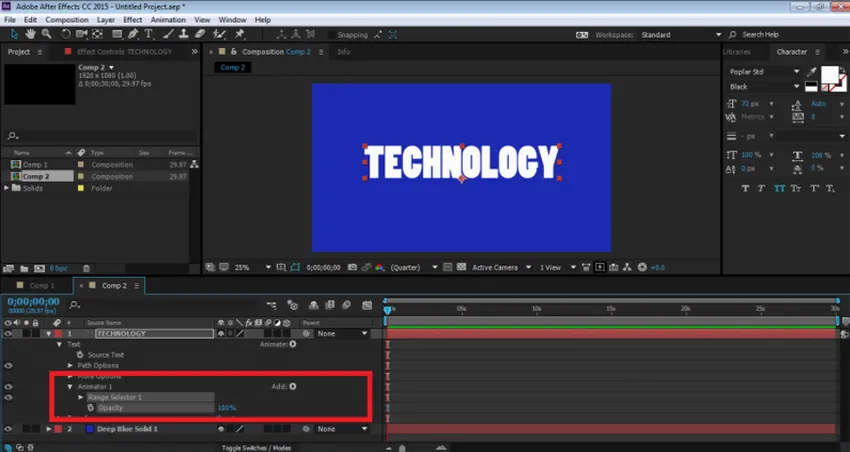
Корак 6: Овај изборник опсега је опција која помаже кориснику да анимира текст од слова до слова. Можемо одабрати непрозирност и анимирати свако слово. Сада, да анимирате ТЕКСТ, кликните на Опацити и спустите га на 0%
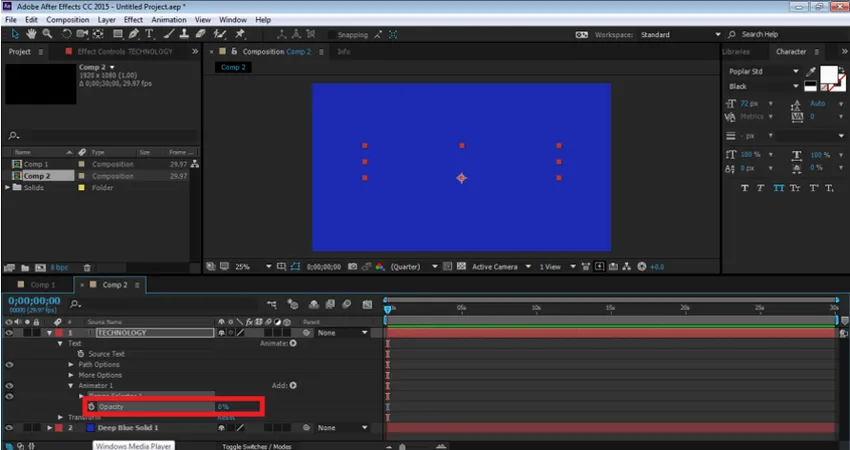
Корак 7: Након овога, кликните на опцију Селецтор1 ---- Старт. Да бисте анимирали текст користећи Опацити Селецтор, кликните на тастер тастера на опцији Старт. Сада, смањите проценат Старт опције на 0%. Ово ће додати кључ за почетак ТЕКСТА.
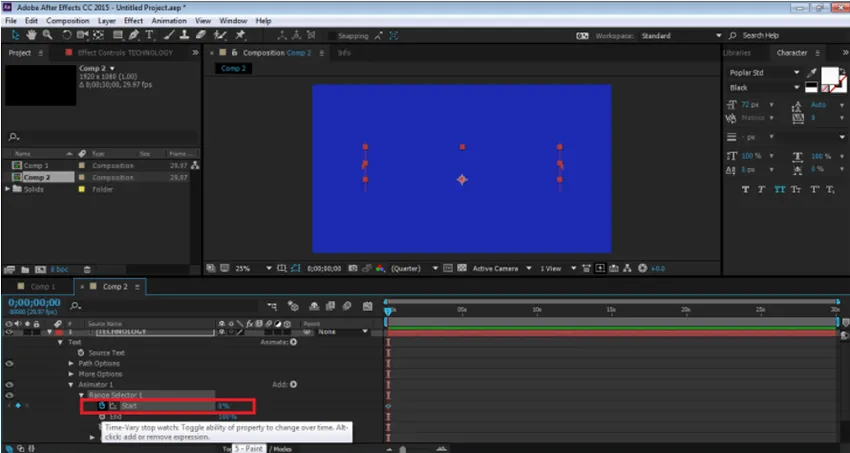
Корак 8: Сада, на временској траци после 2 секунде повећава се проценат исте на 100%, као што је приказано на слици.
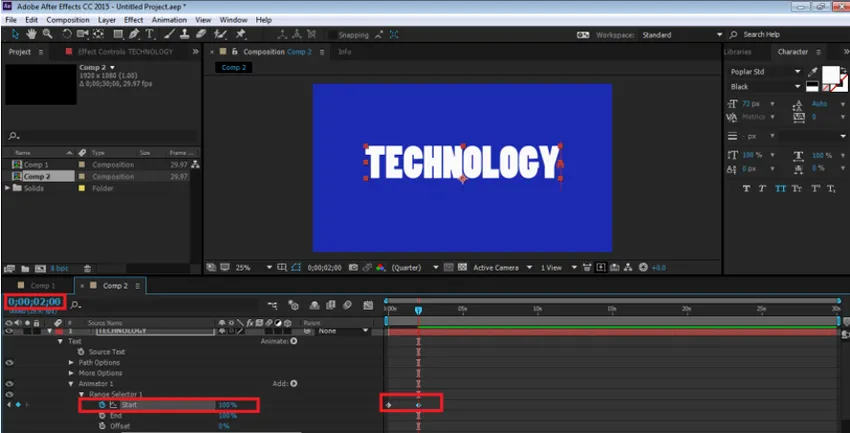
Корак 9: Сада, да бисте погледали анимацију, притисните размакницу и можете видети исту. Можемо додати било који Селектор у ТЕКСТ користећи опцију АНИМАТЕ са саме временске траке.

Ефекат рефлексије
1. корак: Креирајте нови пројекат

Корак 2: Направите нову композицију са зеленом позадином
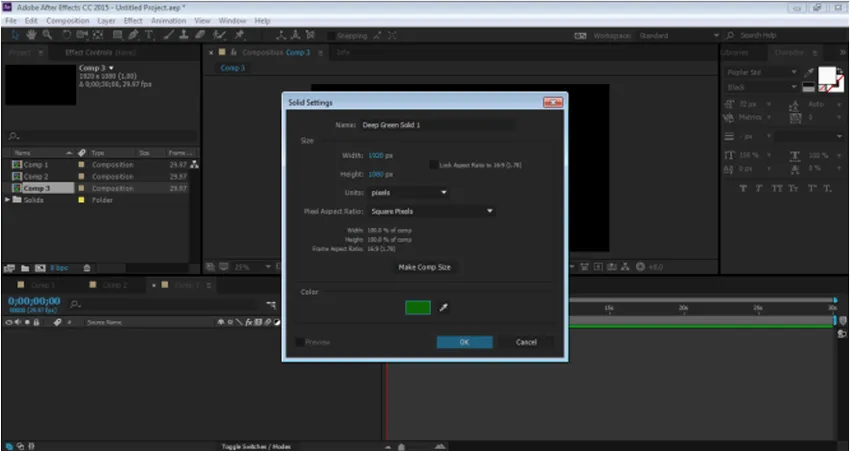
Корак 3: Направите нови слој текста „АНИМАЦИЈА“
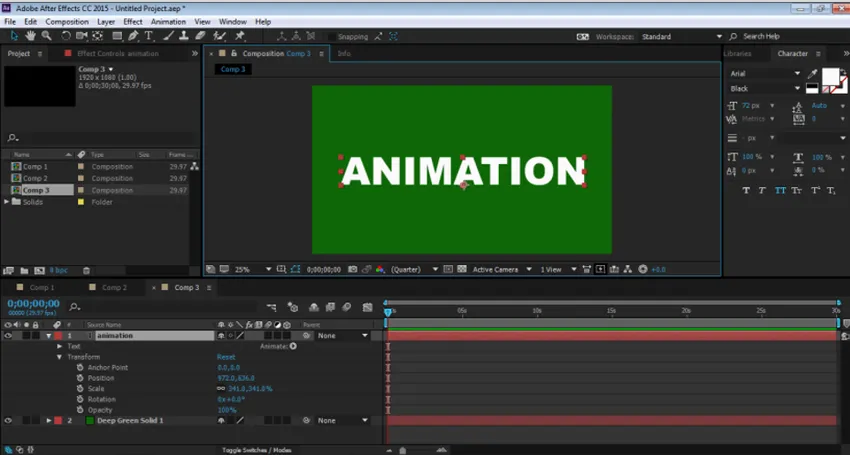
Корак 4: Сада, да бисмо створили ефекат рефлексије, морамо да додамо неке ефекте из менија ефекти.
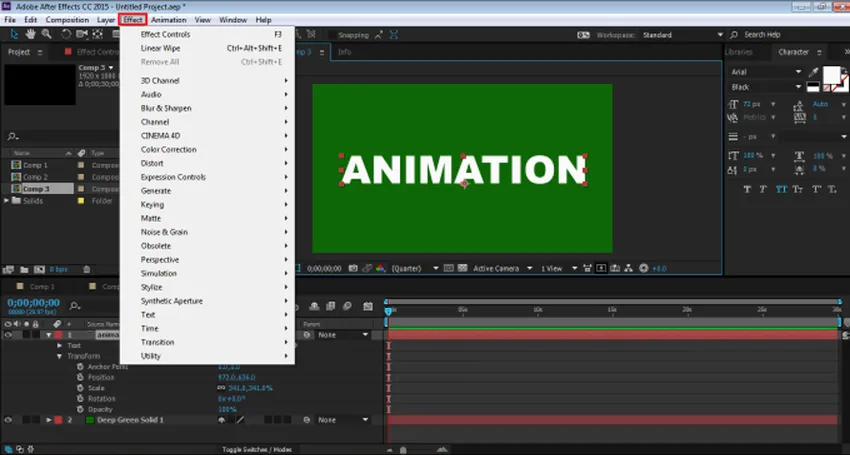
Корак 5: Додајте Трансформ из опције ДИСТРОТ.
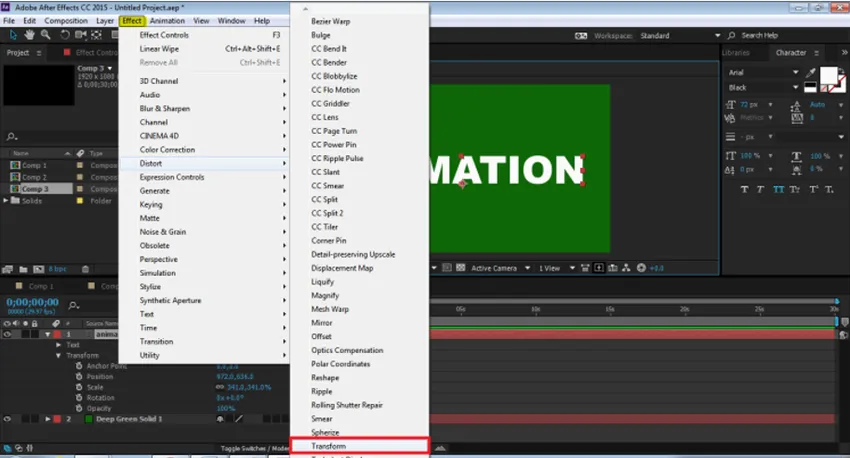
Корак 6: Додајте ЦЦ Цомпосите из опције ЦХАННЕЛ.
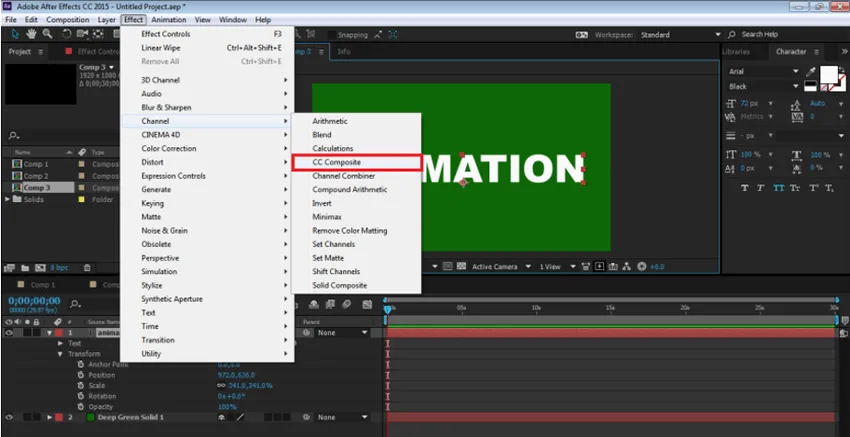
Корак 7: Додајте ЛИНЕАРНУ ВИПЕ из опције ПРЕЛАЗЕ.
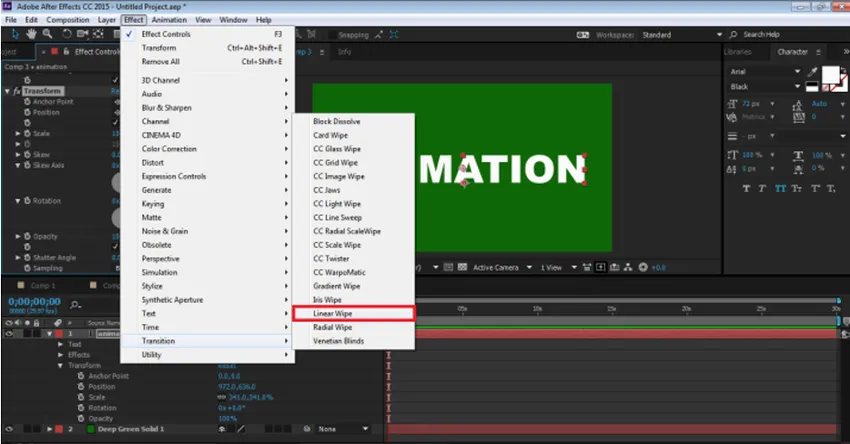
Корак 8: Сада имамо сва три ефекта на панелу.
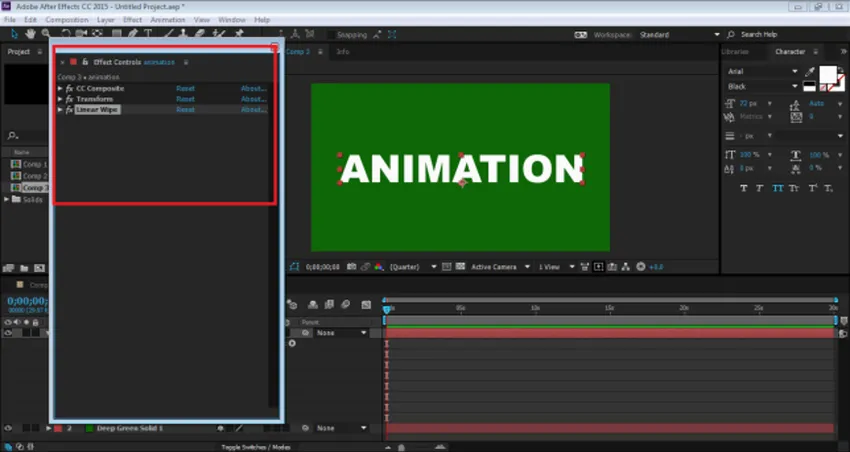
9. корак: Све ћемо их уређивати један по један. Прво, идите на Трансформисање и поништите потврду УНИФОРМ СЦАЛЕ и ставите Висину на -100.
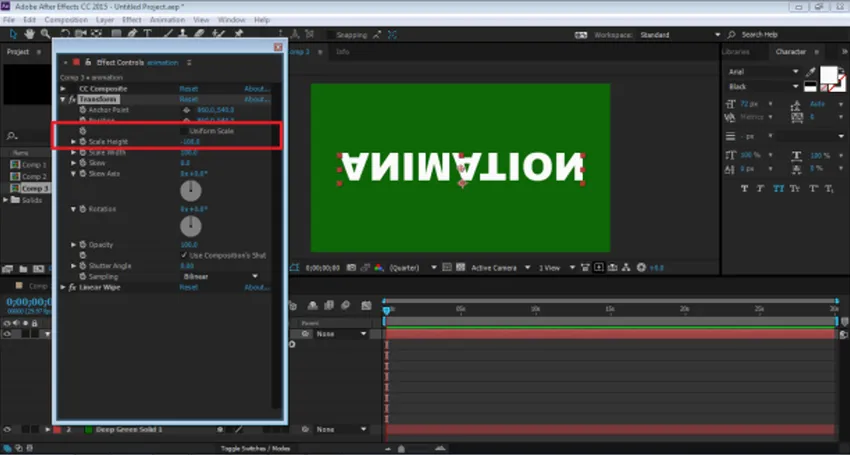
Корак 10: Затим идите на ЦЦ Цомпосите и поништите само РГБ. Ово ће створити копију ТЕКСТА
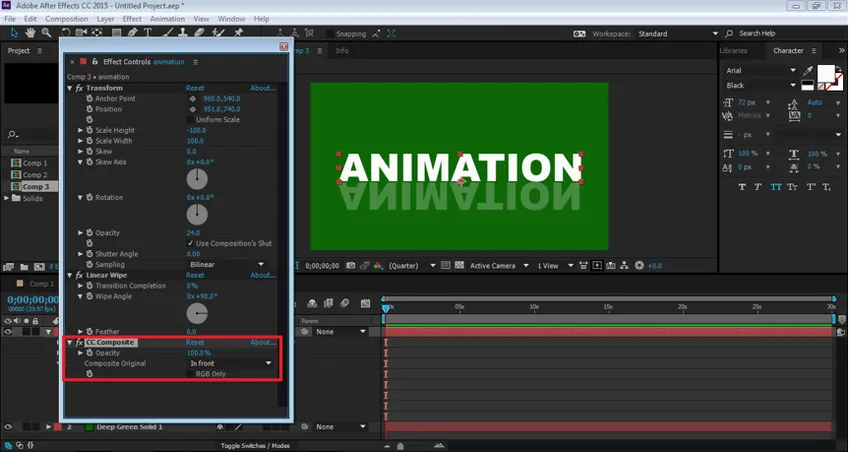
Корак 11: Подесите ТЕКСТ користећи опцију позиције и смањите непрозирност на 30%
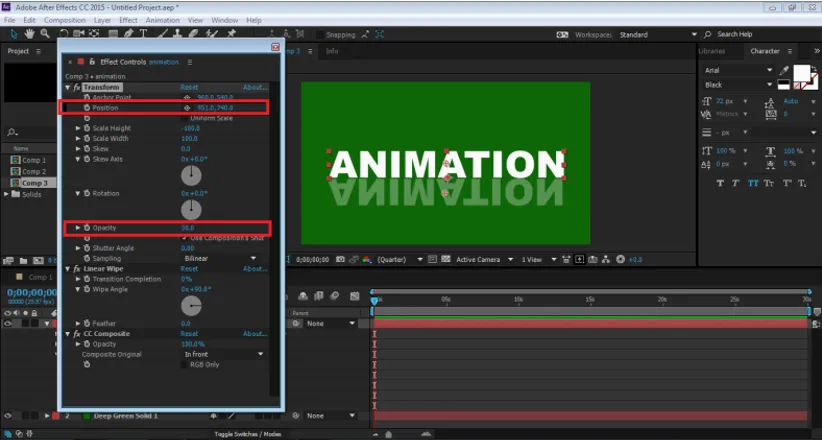
12. корак: Пређите на опцију ЛИНЕАРНИ ВИПЕ. Ставите кут обриса на 0 степени и подесите, завршетак прелаза као што је приказано на слици.
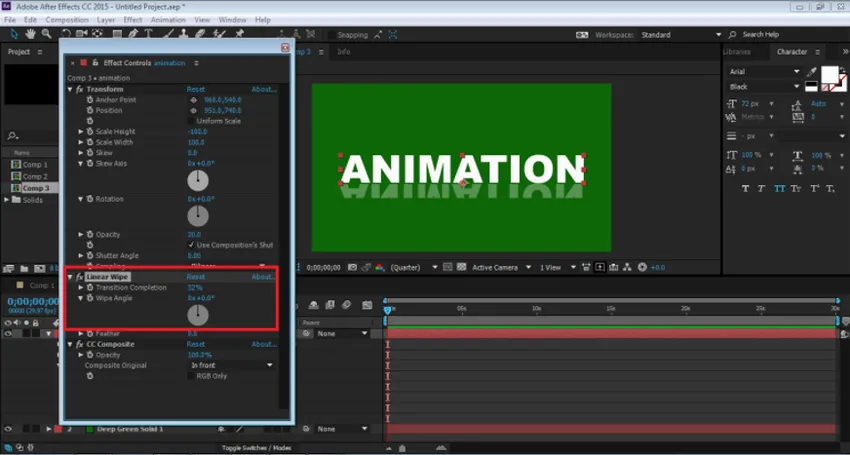
Корак 13: Ово је ручно креиран ефекат рефлексије. Овај ефекат се ствара на једном слоју, па чак и ако се промијени фонт, ефекат остаје непромијењен. Овај ефекат такође можемо да користимо као унапред постављен.
Закључак
Ово су неки од начина на који текст може бити анимиран и ефекти могу бити додани истом. Афтер Еффецтс има друге бројне начине додавања ефеката и анимација у објект. Програм такође има пуно туторијала и материјала за вежбање на мрежи за учење различитих техника и вештина софтвера. Иако је, Афтер Еффецтс користан и обиман програм, почетницима се може чинити збуњујући и варљив. Учење након ефеката дефинитивно ће помоћи корисницима у њиховим каријерама и будућем проспекту.
Препоручени чланци
Ово је водич за текстуалне ефекте у Афтер Еффецтс. Овде смо расправљали о основним концептима и врстама ефеката који су присутни у После ефектима. Можете и да прођете кроз друге наше предложене чланке да бисте сазнали више -
- Команде Адобе Пхотосхоп
- Алат за замагљивање у Пхотосхопу
- Алат за очи у програму Пхотосхоп
- Алат за оловке у Пхотосхопу
- Водич за текст ефекте у Пхотосхопу
- Замагљивање у Иллустратор-у
- Корекција боја у графичком дизајну