
Увод у паметне објекте у Адобе Пхотосхопу
Адобе Пхотосхоп је огроман и огроман програм за уређивање фотографија који се састоји од хиљада алата и функција са интерактивним и једноставним приступом за кориснике. Чак и данас ученик школе зна како се ради на Пхотосхопу. Технологија и вештине прешли су дуг пут и развијају се и расту са сваким даном. Адобе Пхотосхоп је најтраженији програм између уредника, хобиста, креативних дизајнера, модних дизајнера и још свјежији.
Једна таква функција Адобе Пхотосхопа је употреба паметних објеката. Тема се у почетку може чинити прилично сложена, али када дубље и детаљније прођемо, видимо да Смарт Објецтс не само да помажу дизајнерама у великој мери већ и поједностављују рад на софтверу. Паметни објекти су једноставно било који слој који садржи податке и информације похрањене у њима у облику растерских или векторских слика, али није деструктивне природе. Све што се може уређивати и модификовати без икаквих ограничења неограничен број пута без губитка квалитета слике или без пикселирања је Смарт Објецт Лаиер.
Како се користи Смарт Објецт у Пхотосхопу?
У Пхотосхопу имамо две врсте паметних објеката. Једна је уграђена, а једна повезана. Иако су обојица корисни и имају неке јединствене функције, али понекад могу створити и ограничења у креирању паметног објекта.
Следећи пример ће показати како креирати и користити Смарт Објецт.
1. корак: Отворите Пхотосхоп и ставите слику као што је приказано на слици испод.
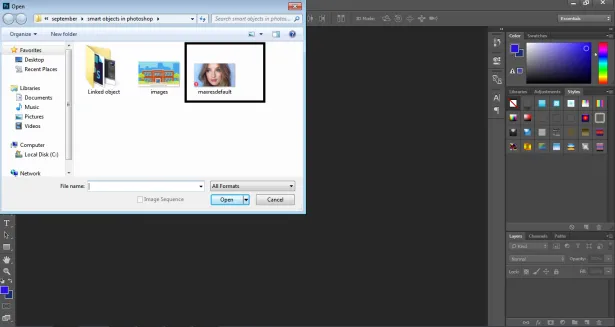
Корак 2: Створите копију исте слике притиском на команду Алт .
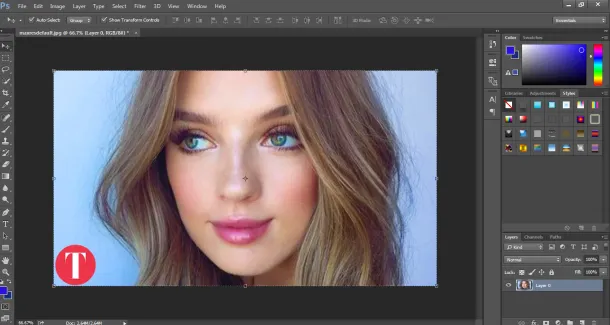
Корак 3: И кликните на исти слој.
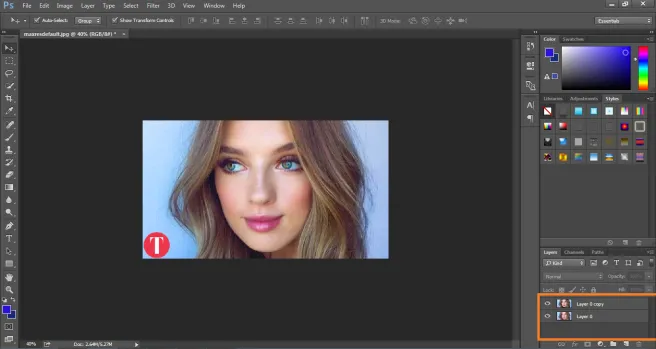
Корак 4: Кликните десним тастером миша на слој и кликните Претвори овај слој у паметни објект. Ово ће створити паметни слој слике.
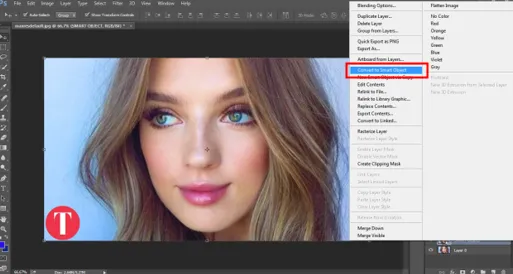
Корак 5: Сада кликните слово Ц да бисте повећали величину платна као што је приказано на слици.
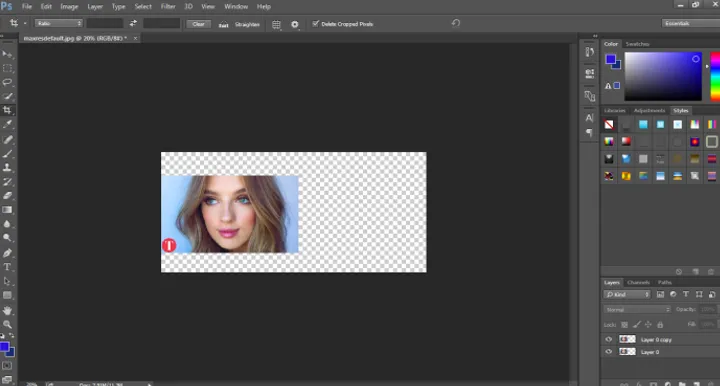
Корак 6: Поставите паметни објект с десне стране, а растворски слој на леву.

Корак 7: Изаберите оба слоја и трансформишите исти до 20% од оригиналне величине.
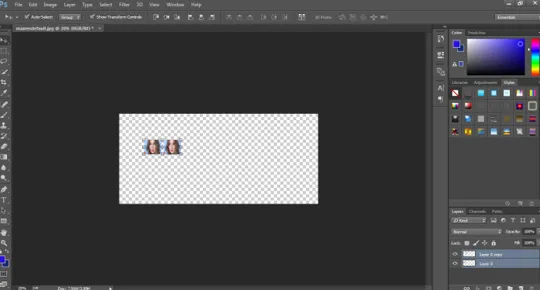
Корак 8: Опет трансформишите оба слоја на 100% од оригиналне величине.
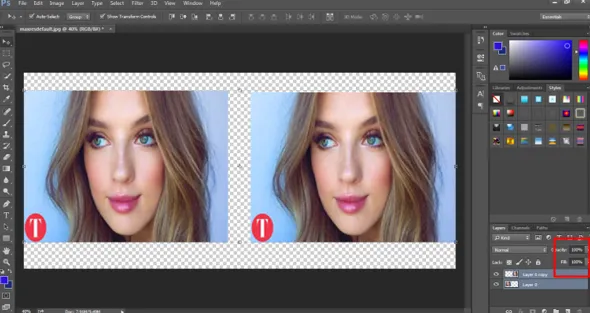
Корак 9: Показаће да је слика на левој страни пикселирана и изгубила свој првобитни садржај, док слој паметног објекта остаје нетакнут и задржава своју оригиналност.
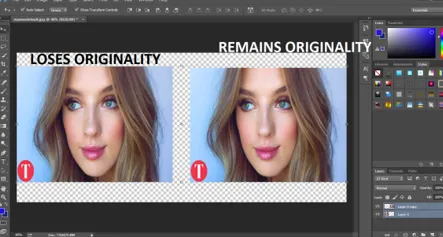
- Дакле, када се трансформише нормалан растерски слој, он се пикселира и губи своју оригиналност, док, ако се користи као паметни објект, задржава своје порекло. Овај пример нам помаже да разумемо како да креирамо и трансформишемо паметни објект с лакшим опцијама и избором алата.
Предности и ограничење паметних објеката у Пхотосхопу
Неке од предности и ограничења паметног објекта су:
- Паметни објекти се могу користити и са Векторском графиком и информацијама, као што су Иллустратор или Цорел Драв Филес, могу се поставити у Пхотосхоп као Смарт Објецтс без растерирања уметничког дела.
- Паметни објекти помажу кориснику да примењује филтере и ефекте који су неразорни по природи. Ови филтри се могу у било којем тренутку уредити помоћу Смарт филтера.
- Повезани паметни објекти су толико корисни да могу уређивати све повезане паметне објекте када се уређује само један.
- Најважнија предност Смарт Објецт-а је што помаже у уређивању слика техникама неразорне трансформације. Можемо скалирати, ротирати, трансформисати или чак применити било који ефекат или филтер који је у природи реверзибилан.
- Ови паметни објекти су ограничени када је реч о уређивању групе пиксела или података у пикселима. Прво морамо растерисати садржај слике да бисмо нанијели ефекте боје, четке или печења. Дакле, паметни објекти нису употребљиви у случају уређивања пиксела.
Како повезати паметни објект у Пхотосхопу?
Као што је речено, у Пхотосхопу постоје две врсте паметних објеката. Уграђени и повезани. Кад поставимо нормалну слику на платно и исту претворимо у паметни објект, она се претвара у уграђену слику. Ова врста паметног објекта не мења своје оригиналне податке или садржај кад се уређује у Пхотосхопу. Док, када поставимо повезани паметни објект, оригинални садржај слике се мења.
Пример за приказ повезивања паметног објекта дат је у даљем тексту:
Корак 1: Отворите Пхотосхоп са заданом величином Пхотосхопа.

2. корак: Помоћу алата за текст напишите ОБРАЗОВАЊЕ на платну.
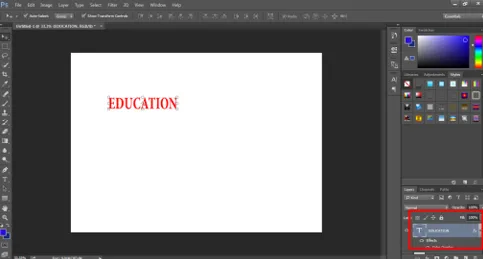
Корак 3: Притисните Ц и подесите величину платна у складу са текстом као што је приказано на слици.
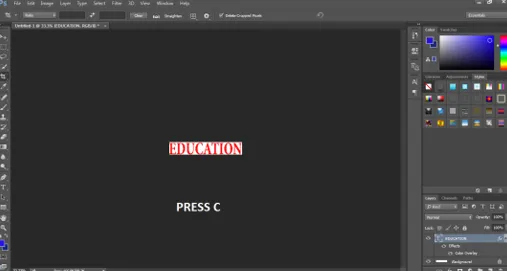
Корак 4: Дајте боју текста и одаберите опцију претворити у исту у Смарт Објецт .

Корак 5: Идите у Виндовс и кликните на Својства .

Корак 6: Помоћу ове плоче кликните на ЦОНВЕРТ ТО ЛИНКЕД на панелу као што је приказано на слици.

Корак 7: Сачувајте датотеку у. ПСД формат.

Корак 8: Сада отворите другу слику, баш као што је приказано на слици испод.

Корак 9: Поставите паметни објект ЕДУЦАТИОН на ову слику.

Корак 10: Отворите паметни објект ЕДУЦАТИОН и покушајте да промените боју текста.
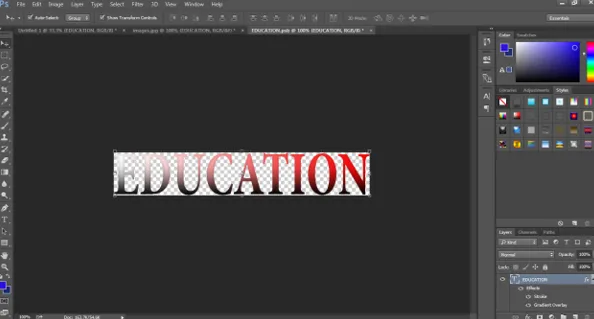
Корак 11: Чим сачувате овај модификовани повезани Смарт објект, видећете да је и ОБРАЗОВНИ Смарт објекат промењен на другој слици.
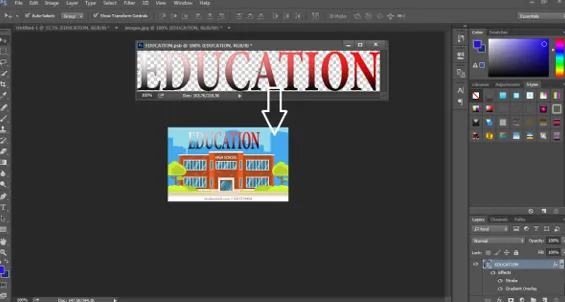
То показује да сваки повезани паметни објект може се истовремено уређивати само уређивањем једног од паметних објеката.
Закључак
Ово су кратке информације о кориштењу и стварању паметних објеката. Помоћу ових примера и теорија лако можемо научити и разумети паметне објекте и њихове функције. Неке од предности и недостатака такође су овде наведене за детаљан преглед.
Препоручени чланци
Ово је водич за паметне објекте у Пхотосхопу. Овде смо расправљали о томе како креирати паметне објекте у Пхотосхопу заједно са предностима и ограничењима паметних објеката. Можете и да прођете кроз остале сродне чланке да бисте сазнали више -
- Шта је Адобе Цреативе Цлоуд?
- Адобе Пхотосхоп Алтернативе
- Који Адобе Пхотосхоп одговара мени?
- 12 Користите Адобе Пхотосхоп Елементс алате