
Увод у успорено кретање након ефеката
У овом чланку ћемо видети структуру успореног кретања у ефектима. Успорно кретање није ништа друго него снимање споре, али то није било тако лако, док причамо да је имао пуно процеса и метода за прављење успореног снимка, брзина кадрова ће бити погођена ако не користимо исправан процес у успореном покрету. Као што знамо у данашње време, можемо да снимамо успорено снимање по дефаулту у нашим ДСЛР и мобителима, али за пост исечак ако морамо да променимо трајање или морамо да радимо споро можемо да користимо методу успореног кретања.
Занимљиво је видети како се нешто споро креће, да видимо како ће то радити.
Стварање спорог покрета у ефектима
Следе кораци за креирање успореног кретања након ефеката који су детаљно објасњени.
1. корак: Увоз видео датотеке.
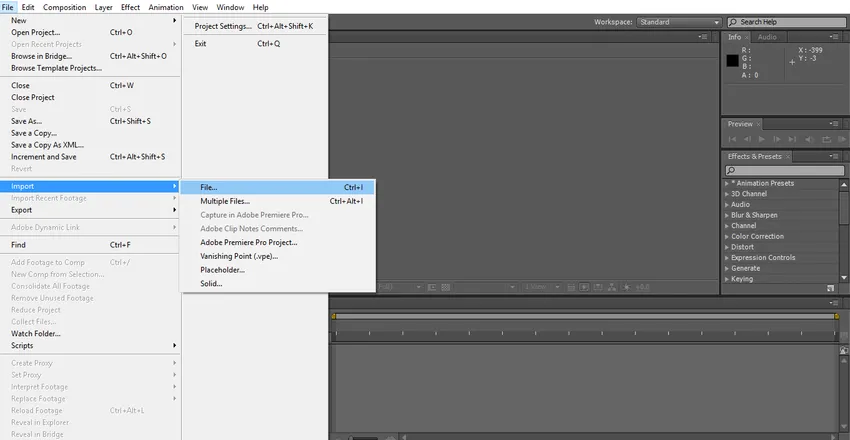
2. корак: Одведите видео на временску траку.
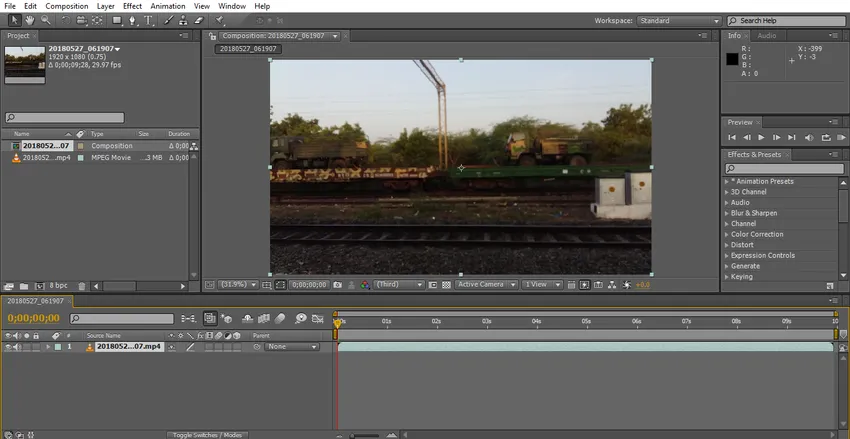
Увезли смо видео записе возова који се крећу; морамо одабрати видео снимке са покретним објектима јер ћемо сада испробати ефекат успореног кретања јер су нам потребни неки покретни објекти.
Корак 3: Обрежите видео ако имате велики садржај, подесите га по жељи јер ће након примене ефекта бити приказан и може постати спор или замрзнут.
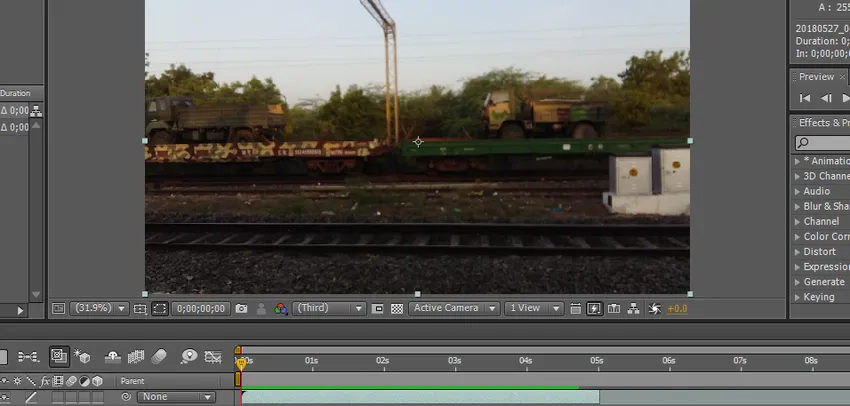
Корак 4: Употребићу две методе за успорени филм, једна је ресетовање времена, а друга је време истезања.
Кренимо од повећања времена. Сада крените у акцију, идите на слој и кликните на време и одаберите Преправљање времена. Пречица је Цтрл + Алт + Т.

Корак 5: Овде можемо видети опције временског подесавања, опција за штоперицу кључног оквира је подразумевано укључена.
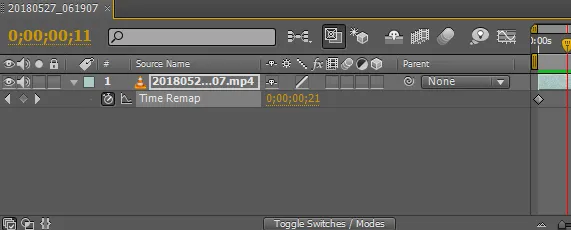
Корак 6: Када применимо поновно подешавање времена, два кључна оквира примењена подразумевано су једна, а друга на крају клипа.

Корак 7: Сада морамо одабрати место на којем морамо успорити исечак и применити две кључне оквире.
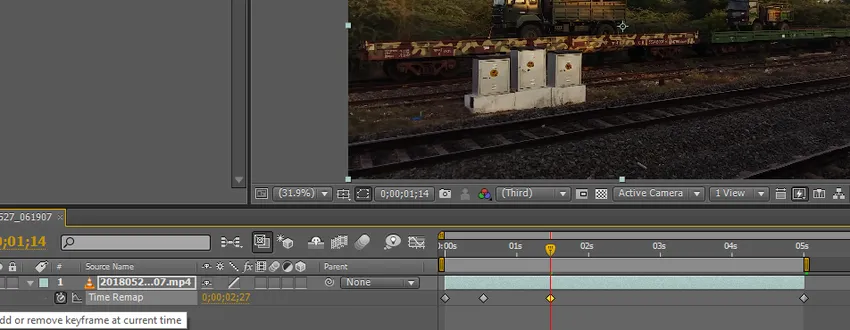
Корак 8: Изаберите две сличице које смо применили.
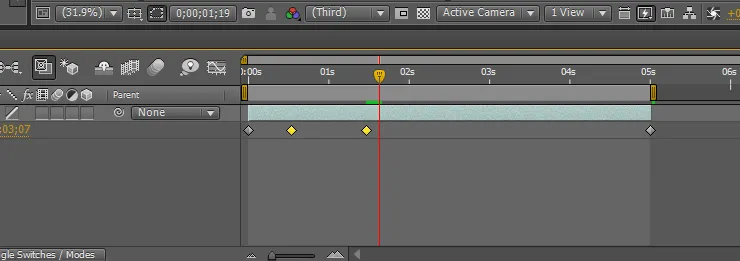
Корак 9: Овде имамо опцију графичког уређивача.
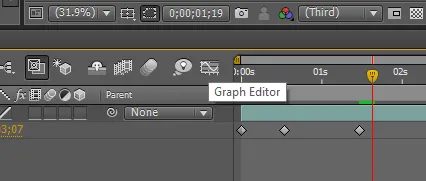
Корак 10: Када одаберемо опцију графичког уређивача, интерфејс временске траке ће се променити и временска линија ће изгледати као графичка временска линија.
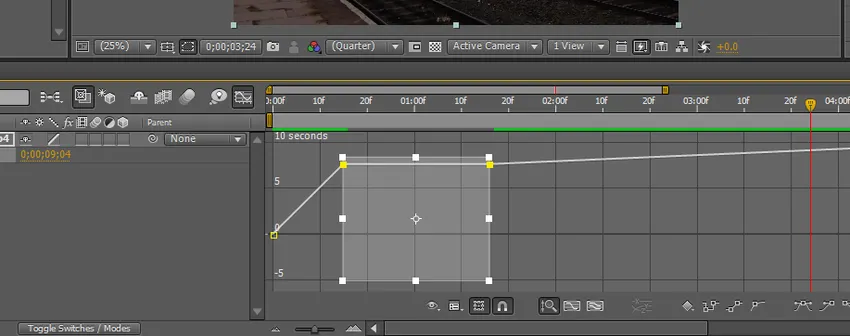
Овде можемо видети наша два одабрана кључна оквира као оквир.
Корак 11: Морамо задржати помак и повући горњу линију до мјеста гдје треба да успоримо кретање.

12. корак: Тачке у којима смањујемо то место се крећу полако и остају исте.

Корак 13: Ако треба да изгладимо успоравање, значи да морамо ићи са опцијом мешања оквира, активирајте овде опцију мешања оквира.
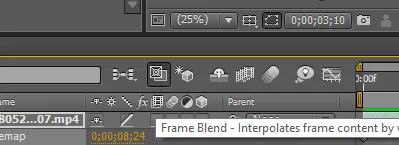
Када активирамо мјешавину оквира у доњем пољу, можемо пронаћи малу испрекидану линију.
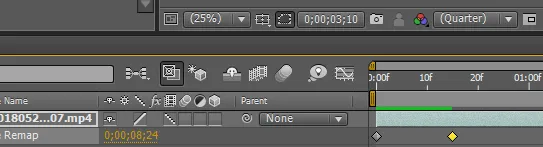
Још једном кликните на исти мали оквир, а испрекидане линије ће се претворити у нормалу и окренути правац на леву страну.
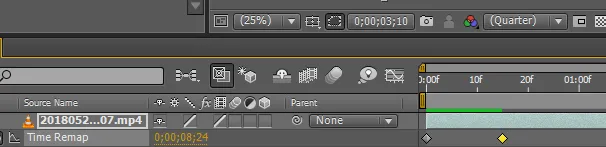
Корак 14: Овде имамо још једну опцију мешања оквира са свим слојевима.

Чини се као 3 филмске иконе; изравнаће успорено кретање.
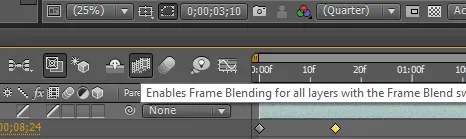
Корак 15: Можемо пронаћи зелену линију која означава појаву, а сада у клипу можемо да пронађемо спор и гладак тренутак.
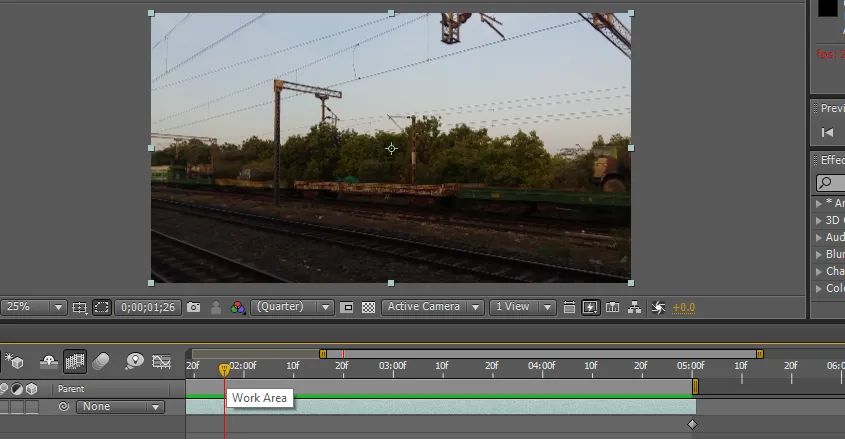
Покушајмо са поновним подешавањем овде, ово је једна метода, а ми имамо други начин да исечак буде спор и гладак. Да видимо како ће то радити.
Корак 16: Следећи метод који ћу покушати је временско истезање. Идите на слој и време, а затим изаберите развлачење времена.
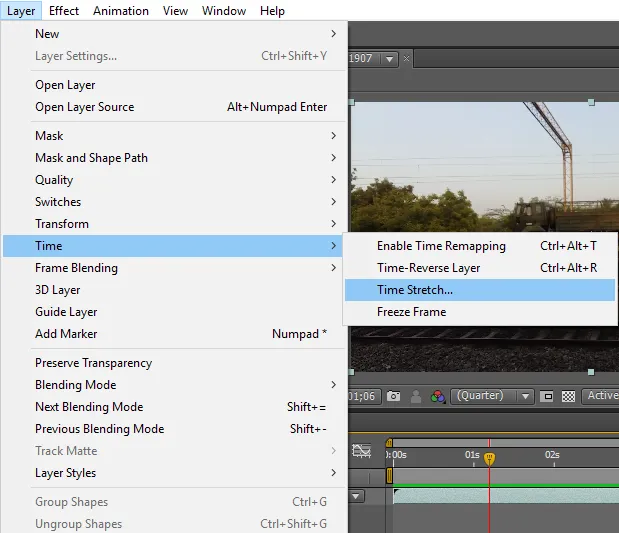
Корак 17: Када одаберемо временско ограничење, можемо добити дијалог са питањем као што је приказано на слици испод.
У овом пољу можемо пронаћи фактор растезања%, биће то подразумевани 100 и можемо променити као наш захтев, колико ћемо променити толико ће постати споро, ево дајем 200 за фактор растезања%.
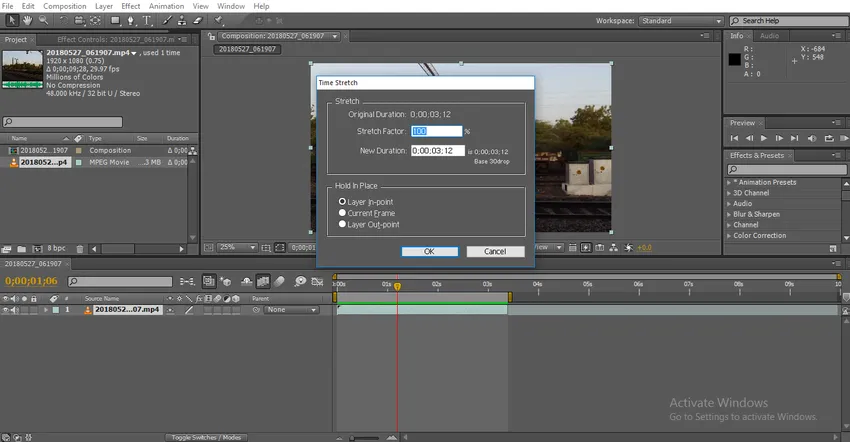
У следећем пољу можемо пронаћи ново трајање што значи промењено трајање кад год мењамо фактор растезања, ново трајање ће се мењати и на врху можемо наћи оригинално време трајања, а разликујемо у трајању.

Корак 18: Постоји њихова опција на чекању на месту, што значи на ком месту морамо да држимо оквир ако држимо оквир, а тај се оквир може превући као непомичан оквир.
Ако морамо да држимо оквир у старту, потребно је да одаберемо прву опцију. Ако морамо ићи са тренутним оквиром морамо одабрати другу опцију. Ако треба да задржимо крајњи оквир, требамо одабрати трећу опцију
Зашто смо морали да држимо оквир?
Након успореног снимка, ако морамо и даље кадрирати, значи да можемо користити држач оквира.

Корак 19: Овде видимо да се дужина клипа повећава.

Корак 20: Када репродукујемо снимак, можемо пронаћи зелену линију, што значи да се мора приказати.
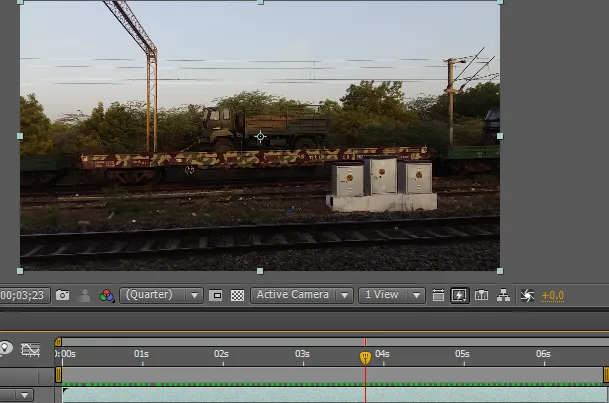
Корак 21: Сада се овај клип креће у успореном кретању и ако треба да додамо мало глаткоће клипу само се активна мешавина оквира и мешавина слојева као што смо урадили у првој методи.
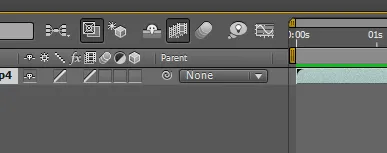
Корак 22: Сада можемо видети разлику између рендера пре и после примене мешавине оквира.
Пре примене опције за мешање,
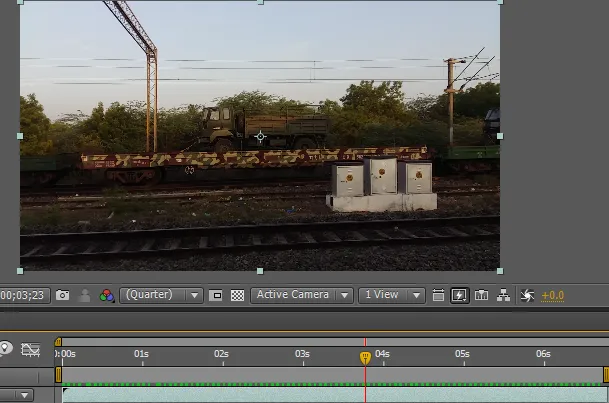
Након примене опције блендања,

Зелена линија прије наношења мјешавине оквира изгледа као испрекидана линија што значи да се успорено примјењује и да није глатка. Зелена линија након наношења мешавине изгледа нормално, зелена линија указује да се успорено кретање креће.
Корак 23: Кретао се веома споро и глатко изгледа сјајно у овом клип-спорему.

У првој методи користимо успорено кретање између два оквира кључева што значи да се покретање клипа креће нормалном брзином и започиње споро кретање између и завршава се нормалном брзином.
У другом методу користимо за цео исечак тако да ће се цео снимак кретати у успореном снимку. У овом процесу увозимо видео снимак и обрежемо га, затим испробавамо неке споре ефекте на клиповима, покушавамо временом пресудити време и методама растезања времена да бисмо успорили клип.
Закључак
Дакле, из свих ових корака сазнали смо, шта је успорено кретање? и како то раде Начини успоравања и како да се примене? Такође, како користити графички уређивач, мешавине оквира и слојева? Надам се да је то била занимљива тема о којој разговарамо.
Препоручени чланци
Ово је Водич за успорено кретање након ефеката. Овде смо разговарали о стварању спорог кретања после ефеката помоћу графичког уређивача, мешавина оквира и слојева. Такође можете погледати следеће чланке да бисте сазнали више -
- Како додати звук или музику у анимацију?
- Стварање 2Д анимације у ефектима
- Топ 12 основних принципа анимације
- Кораци за додавање КеиФрамес-а у Афтер Еффецтс
- Научите методе за стварање кише у ефектима