Научите како да смањите и промените величину слика у Пхотосхопу, а да притом не изгубите квалитет користећи паметне предмете! Научићете разлику између величине и величине нормалног слике и зашто паметни објекти увек изгледају боље.
Паметни објекти нуде бројне предности, али једна од највећих је та што нам омогућавају да смањимо величину слике неразорно . Обично кад слику смањимо тако да је смањимо, Пхотосхоп је смањује бацајући пикселе. А након што нестану ти пиксели, нема начина да их вратите. Ово је познато као деструктивно уређивање јер уноси сталну промену у оригиналну слику. У овом случају изгубили смо пикселе.
Касније, ако покушамо да смањимо величину слике или је вратимо на оригиналну величину, резултат не изгледа тако добро. То је зато што смо, бацајући пикселе, изгубили детаље на слици, а Пхотосхоп не може магично рекреирати детаље којих више нема. Све што може учинити је узети преостали детаљ и учинити га већим. А у зависности од тога колико већи направите, можете завршити блокадом или мутним нередом.
Али паметни објекти у Пхотосхопу су различити. Паметан објект је контејнер који држи слику у себи и штити слику од повреде. Све што учинимо паметном објекту, учинимо на самом паметном објекту, а не на слици. Ако скалирамо паметни објекат да га смањимо, изгледа да смо смањили слику. Али све што смо заиста учинили је скалирање паметног објекта. Слика унутар ње увек остаје у оригиналној величини са свим својим пикселима и детаљима нетакнутима. То значи да ако морамо поново да увећамо слику, то можемо учинити без икаквог губитка у квалитету. У ствари, без обзира колико пута променимо величину паметног објекта, слика увек изгледа оштро и оштро. Да видимо како то функционише.
Користићу Пхотосхоп ЦЦ, али пошто су паметни објекти први пут представљени у Пхотосхопу ЦС2, било која верзија од ЦС2 и новијег система ће радити. Хајде да почнемо!
Постављање упоредног упоређивања
Да бисмо видели предност у вези са променом величине слике као паметног објекта, брзо подесимо наш документ тако да можемо да упоредимо упоређивање величине величине нормалне слике и величине паметног објекта. Ако само желите да пређете на стварно упоређивање, можете прескочити напред до поглавља Промена величине слике у односу на паметне објекте.
Да бисте наставили даље, можете да отворите било коју слику у Пхотосхопу. Користићу ову слику коју сам преузео са Адобе Стоцк-а:

Оригинална слика. Фото кредит: Адобе Стоцк.
Додаци за кратке кодове, акције и филтере: Грешка у кратком коду (основни огласи-средина)
Ако погледамо у панел слојева, видјет ћемо слику на позадини слоја:
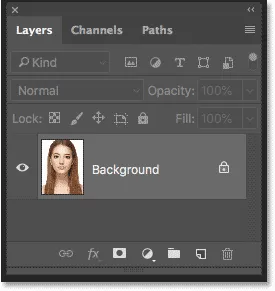
Плоча слојева која приказује слику на позадинском слоју.
Направите две копије слике
Морамо направити две копије слике; један за нормалну, пикселску верзију и један за паметни објект. Да бисте направили прву копију, идите на мени Лаиер у траци менија, изаберите Нев, а затим изаберите Слој преко Цопи :
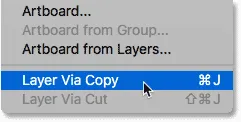
Идите на Слој> Ново> Слој преко Копирај.
На плочи Слојеви се копија слике појављује изнад оригинала:
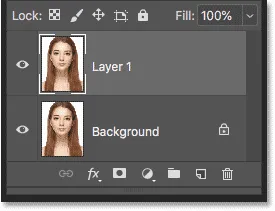
Појави се прва копија.
Да направим другу копију, овог пута ћу користити пречицу на тастатури, а то је Цтрл + Ј (Вин) / Цомманд + Ј (Мац). Друга копија се појављује изнад осталих:
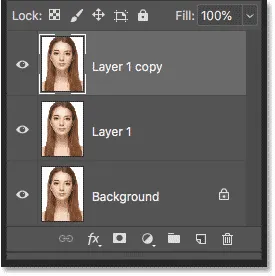
Појави се друга копија.
Преименовање слојева
Преименујмо своје копије да бисмо знали која је. Двапут кликните на назив горњег слоја ("копија нивоа 1") и преименујте га у "паметни објект". Притисните Ентер (Вин) / Ретурн (Мац) да бисте га прихватили. Затим двапут кликните на назив "Лаиер 1" испод њега и преименујте га у "Пикелс". Поново притисните тастер Ентер (победи) / Ретурн (Мац) да бисте је прихватили. Сада имамо слој који ћемо претворити у паметни објект на врху и слој који ће остати нормалан слој на бази пиксела испод њега:
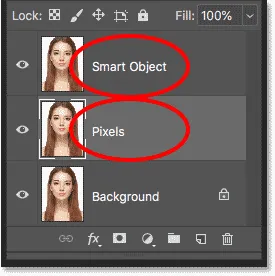
Преименовање два горња слоја.
Попуњавање позадинског слоја белом бојом
Слика нам више не треба у позадинском слоју, па испунимо позадину белом бојом. Кликните на позадински слој да га одаберете:
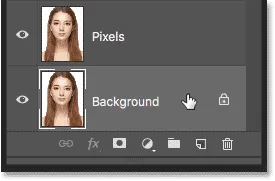
Одабир позадинског слоја.
Затим идите на мени Едит (Уреди) и изаберите Филл :
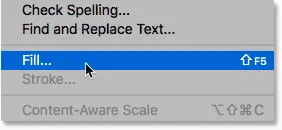
Идите на Едит> Филл.
У дијалошком оквиру Филл поставите опцију Цонтентс на Вхите, а затим кликните на ОК:
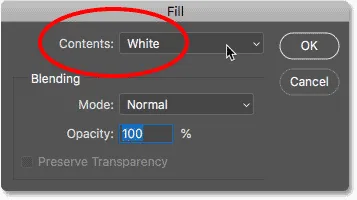
Бирање беле као боје за испуну.
А ако погледамо сличицу позадинског слоја на панелу Слојеви, видимо да је сада слој испуњен белом:

Позадински слој је испуњен белом бојом.
Додавање више платног простора
Да бисмо стали обе верзије слике једна поред друге, морамо да додамо још платна. Идите на мени Слика и изаберите Величина платна :

Идите на Слика> Величина платна.
У дијалошком оквиру Величина платна поставите ширину на 200 процената и висину на 100 процената . Оставите опцију Релативно искључено. А у мрежи сидра изаберите квадрат у средини лево. Ово ће поставити сав додатни простор десно од слике. Кликните ОК да бисте затворили дијалошки оквир:
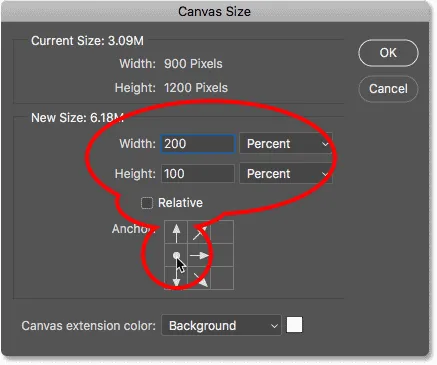
Дијалог бок Цанвас Сизе.
Да бих центрирао ново платно на екрану, прећи ћу на мени „ Поглед “ и изабрати „ Прилагођени екраном“:
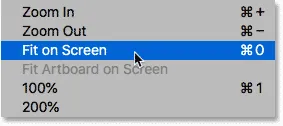
Одабир начина приказа Фит он Сцреен.
А онда, пошто је моја слика довољно мала да се у потпуности уклопи на екран са стопостотним зумом, вратит ћу се на режим прегледа и изабраћу 100% :
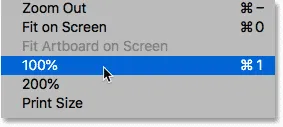
Одабир режима приказа 100%.
И овде видимо додатни простор платна који је додат:
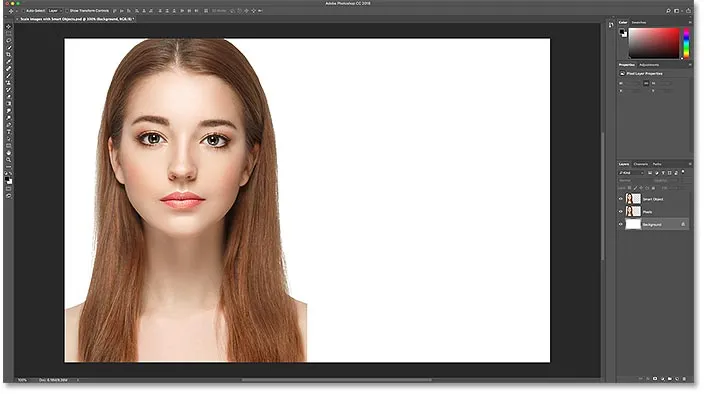
Документ са додатним простором платна на десној страни.
Помицање слика једних поред других
Да бисте једну од слика преместили у нови простор, изаберите Алат за померање на траци са алаткама:
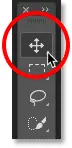
Одабир алата Мове
На плочи Слојеви кликните на слој "Паметни објект" на врху да бисте га изабрали:

Одабир слоја „Смарт Објецт“.
Затим кликните на слику и превуците је у нови простор са десне стране. Притисните и држите тастер Схифт док повлачите да бисте ограничили правац којим се крећете, олакшавајући превлачење равно кроз њега. Сада имамо слику која ће остати слика на бази пиксела са леве стране и слику коју ћемо претворити у паметни објекат са десне стране:
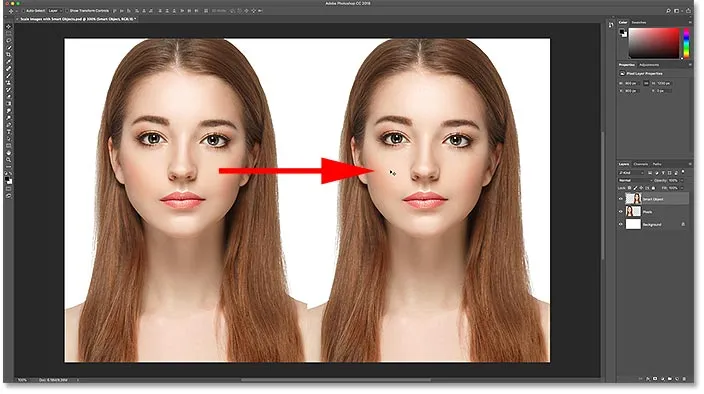
Превлачење слике на слоју „Смарт Објецт“ у нови простор платна.
Претварање слоја у паметни објект
На крају, да бисте претворили слику с десне стране у паметни објект, проверите да ли је на плочи Слојеви одабран слој „Паметни објект“:

Треба одабрати слој "Смарт Објецт".
Кликните на икону менија у горњем десном углу плоче Слојеви:
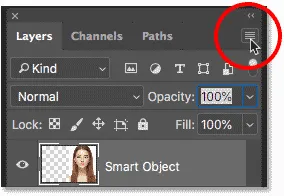
Отварање менија плоче Слојеви.
А затим са листе одаберите Претвори у паметни објект :
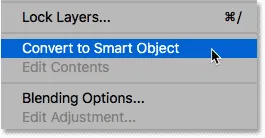
Одабир „Претвори у паметни објект“.
Пхотосхоп претвара слој у паметни објект, а икона паметног објекта се појављује на сличици слоја:

Паметни објекти приказују икону у доњем десном углу своје сличице.
Повезано: Како створити паметне објекте у Пхотосхопу
Промјена величине слике у односу на паметне објекте у Пхотосхопу
Сада када смо поставили наш документ, да видимо шта се дешава када променимо величину нормалног слоја на бази пиксела и упоредимо га са оним што се дешава када променимо величину паметног објекта. Смањићемо обе верзије да бисмо их смањили (познати као довнсцалинг ), а затим ћемо их повећати (повећати) и упоредити резултате.
Смањивање величине слике
Почећемо са верзијом пиксела на левој страни. Кликнућу на слој "Пиксела" да га одаберем:
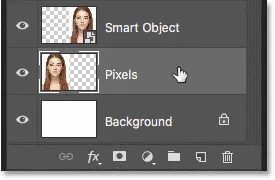
Одабир слоја „Пикелс“.
Да смањим слику и учиним је мањом, изабраћу Пхотосхопову команду Фрее Трансформ тако што ћу отворити мени Едит и изабрати Фрее Трансформ :

Идите на Уређивање> Бесплатна трансформација.
Ово поставља оквир за слободну трансформацију и обрађује око слике:
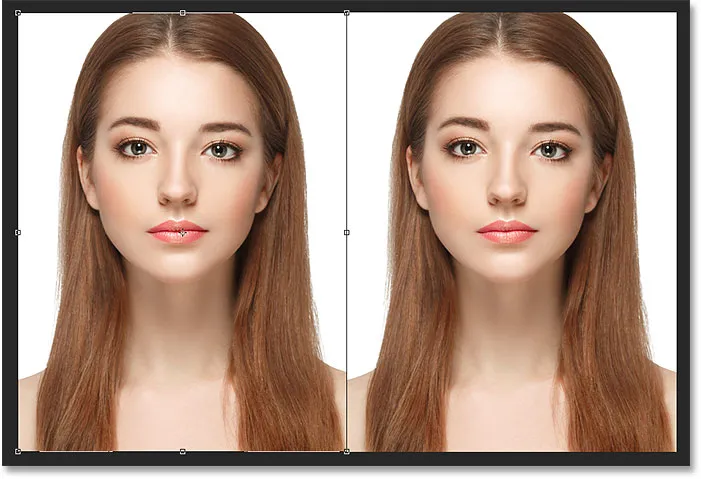
Оквир и ручке за бесплатну трансформацију приказују се око верзије пиксела на левој страни.
Научите Пхотосхоп-ове бесплатне трансформацијске суштинске вештине и пречице
Смањимо ширину и висину слике на само 10% од оригиналне величине. Могли бисмо да му променимо величину притиском и држањем тастера Схифт и повлачењем било које ручке угла. Али пошто знамо тачну величину која нам је потребна, лакше је да је једноставно унесете у траку са могућностима. Прво проверите да ли су опције Ширина ( В ) и Висина ( Х ) повезане заједно кликом на икону везе између њих:
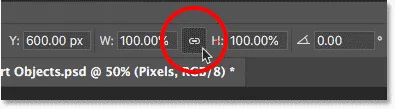
Кликом на икону везе.
Затим промените вредност ширине на 10% . Пошто су ширина и висина повезани заједно, вредност Висине се аутоматски мења на 10% :
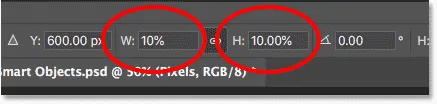
Постављање нове ширине и висине слике на 10 процената.
Притисните Ентер (Вин) / Ретурн (Мац) да бисте прихватили нове вредности, а затим поново притисните Ентер (Вин) / Ретурн (Мац) да бисте затворили Слободан Трансформ. И овде видимо да је пиксела на левој страни сада много мања:
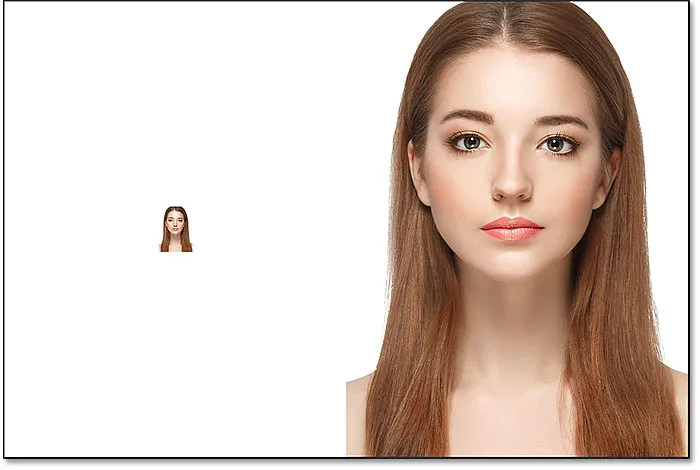
Ширина и висина верзије пиксела смањене су на 10 процената.
Смањивање скалирања паметног објекта
Учинимо исто са паметним објектом са десне стране. Кликнућу на паметни објекат на плочи Слојеви да га одаберем:
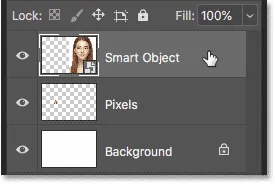
Одабир паметног објекта.
Затим ћу се вратити на мени Едит (Уреди) и изабрат ћу Фрее Трансформ :

Вратите се поново на Едит> Фрее Трансформ.
Овог пута ручке слободне трансформације појављују се око паметног објекта са десне стране:
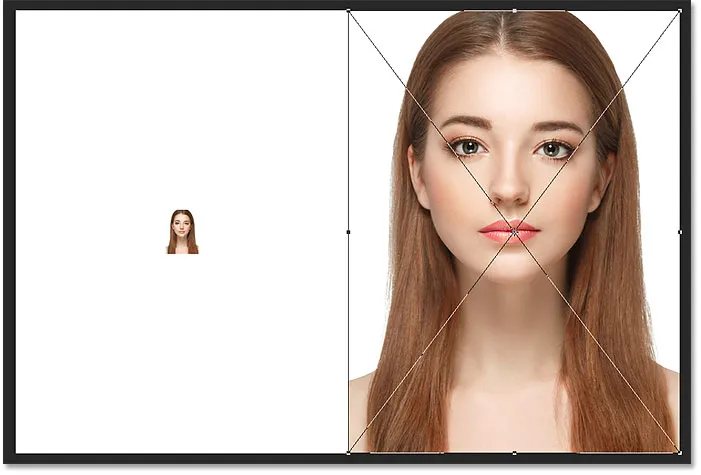
Документ који приказује Фрее Трансформ рукује око паметног објекта.
У траци са могућностима повежем поља ширине и висине заједно:
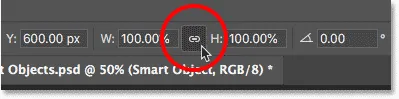
Кликом на икону везе.
А онда ћу променити вредност ширине на 10% . Вредност висине се заједно са њом мења:

Смањивање ширине и висине паметног објекта на исте 10%.
Упоређивање резултата
Притисните тастер Ентер (Вин) / Ретурн (Мац) да прихватите нове вредности, а затим ћу поново притиснути Ентер (Вин) / Ретурн (Мац) да се затворим из Фрее Трансформ-а. Обе верзије слике су сада смањене на исту величину. И у овој величини, обоје изгледају потпуно исто. Још нема очигледне разлике између верзије пиксела и паметног објекта:
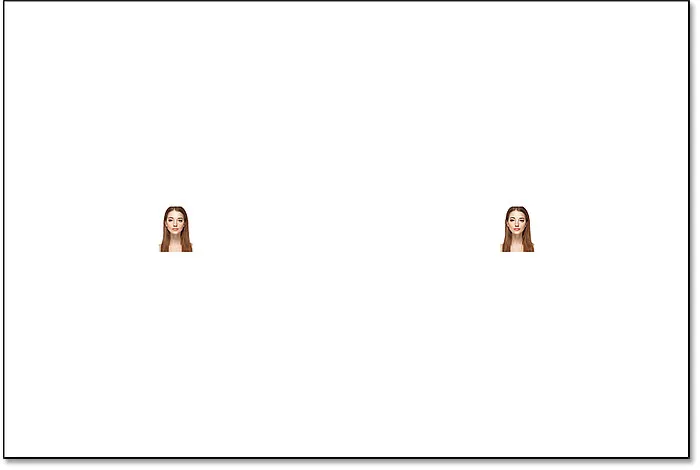
Документ након скалирања обе верзије.
Поништавање величине слике
Али сада када смо слике смањили, да видимо шта ће се догодити ако их покушамо повећати. Поново ћемо почети са верзијом пиксела на левој страни. Кликнућу на слој „Пиксела“ на плочи Слојеви да га одаберем:

Одабир слоја „Пикелс“.
Затим ћу се вратити на мени Едит (Уреди) и изабрат ћу Фрее Трансформ :

Вратите се поново на Едит> Фрее Трансформ.
Оквир бесплатне трансформације поново се појављује око верзије пиксела:
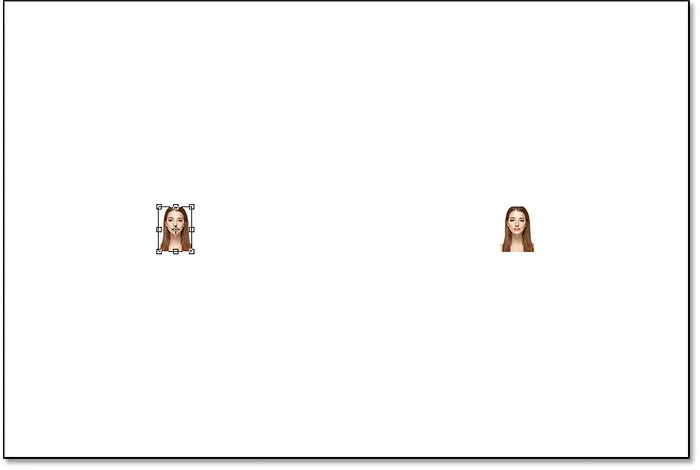
Оквир Фрее Трансформ окружује пикселску слику са леве стране.
Вредности ширине и висине
Али приметите вредности ширине и висине у траци са могућностима. Иако смо смањили ширину и висину верзије пиксела на 10%, Пхотосхоп нам говори да се слика некако враћа 100% своје првобитне величине:

Вриједности ширине и висине верзије пиксела враћају се на 100 посто.
Ако јасно можемо видети да је слика сада знатно мања него што је била пре, како се ширина и висина могу вратити на 100 процената? Разлог је тај што смо, када смо смањили верзију пиксела и смањили је, Пхотосхоп је смањио бацајући пикселе. У овом случају требало је 90% пиксела ширине и 90% пиксела висине, и управо их је избрисало. То значи да смо свели на само 1 од сваких 100 пиксела који смо имали раније, или само 1 проценат оригиналне слике. Када нам Пхотосхоп сада каже да су ширина и висина поново на 100%, то не значи да смо се вратили на 100% првобитне величине. Каже да смо на 100% нове величине, што значи све преостале пикселе након што смо је смањили.
Повећавање величине слике на 50% од оригиналне величине
Да видимо шта се дешава ако слику смањимо нагоре. Почећемо скалирањем ширине и висине од 10% до 50% од оригиналне величине. Да бих то учинио, морам да повећам и ширину и висину са 100% на 500% :
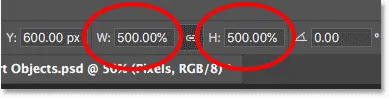
Смањивање ширине и висине слике на бази пиксела за 500%.
Притисните тастер Ентер (Вин) / Ретурн (Мац) на тастатури да прихватим нове вредности. Али пре него што се затворим из програма Фрее Трансформ, већ можемо видети шта се дешава. Уместо да у слику дода нове пикселе и нове детаље, Пхотосхоп само узима пикселе из мање верзије и чини их већим. У ствари толико већи да су квадратни облици пиксела сада врло очигледни:
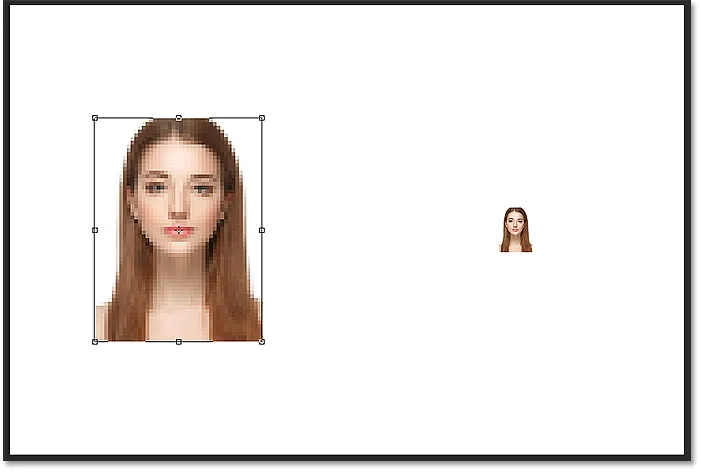
Пхотосхоп повећава верзију пиксела повећавајући пикселе.
Поново ћу притиснути Ентер (Вин) / Ретурн (Мац) на тастатури да бих затворио програм Фрее Трансформ. У овом тренутку, Пхотосхоп покушава да очисти слику и помеша пикселе заједно, али резултат изгледа врло меко и мутно. То није нешто што бисте желели да користите:
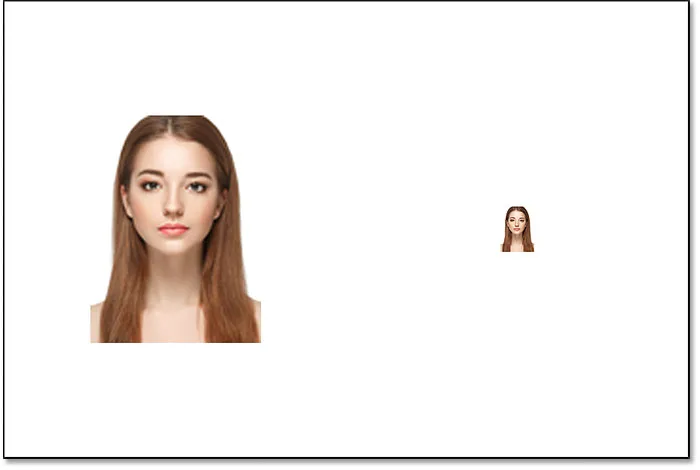
Резултат након повећања верзије пиксела на левој страни за 500%.
Сазнајте најбољи начин за повећање слика у Пхотосхоп ЦЦ
Поништавање величине паметног објекта
Упоредимо то са оним што се дешава када надоградимо паметни објект. Изабрат ћу паметни објект на плочи Слојеви:
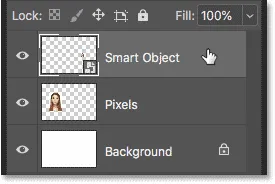
Одабир паметног објекта.
Затим ћу се вратити још једном у мени за уређивање и изабрат ћу бесплатну трансформацију :

Вратите се поново на Едит> Фрее Трансформ.
Овог пута ручке слободне трансформације појављују се око паметног објекта са десне стране:
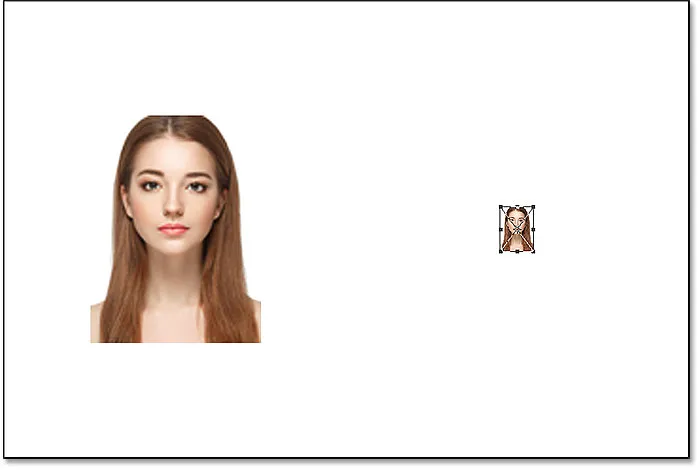
Оквир Фрее Трансформ окружује паметни објект с десне стране.
Вредности ширине и висине
Ако погледамо у траку са могућностима, већ видимо разлику између пикселне верзије слике и паметног објекта. Помоћу верзије пиксела, Пхотосхоп је ресетовао вредности ширине и висине на 100% након што смо је промијенили. Али паметни објект и даље приказује ширину и висину од само 10% . За разлику од верзије пиксела, Пхотосхоп још увек памти оригиналну величину паметног објекта и зна да га тренутно гледамо у некој другој оригиналној величини:

Ширина и висина паметног објекта су и даље постављене на 10%.
Повећавање величине паметног објекта на 50% од његове оригиналне величине
Повећаћу ширину и висину са 10% од првобитне величине до 50%. Али уместо да унесете 500% као што сам то учинио са пиксел верзијом, са паметним објектом, то је много лакше. Могу обе вредности да поставим на 50%:

Повећавање величине и висине паметног објекта од 10% до 50%.
Притисните тастер Ентер (Вин) / Ретурн (Мац) да прихватим нове вредности. И пре него што затворим програм Фрее Трансформ, поново видимо разлику између верзије пиксела и паметног објекта. Да би повећали слику на левој страни, Пхотосхоп је само узео преостале пикселе из мање верзије и учинио их већим, што је резултирало врло блокадном сликом. Али паметни објекат са десне стране изгледа много боље. У ствари, изгледа једнако добро као оригинални, само мањи:
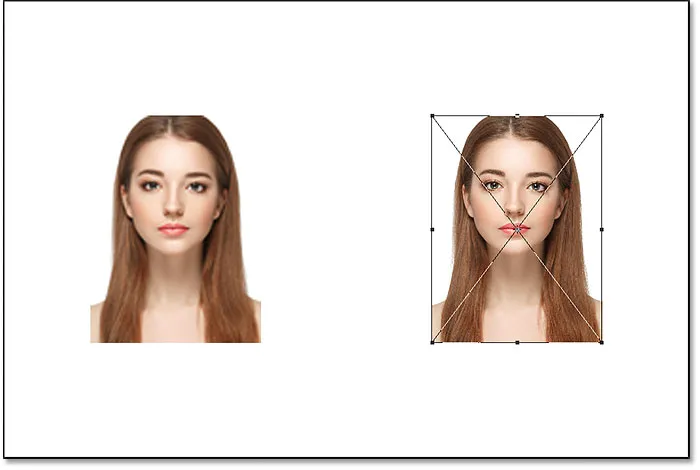
Паметни паметни објект већ изгледа боље од верзије пиксела.
Поново ћу притиснути Ентер (Вин) / Ретурн (Мац) да бих затворио програм Фрее Трансформ. Овом приликом Пхотосхопу не треба ништа да очисти слику, јер паметни објект већ изгледа одлично. Кад га упоредимо са верзијом пиксела на левој страни, паметни објект изгледа оштро и оштро с пуно детаља, док верзија пиксела изгледа много горе:
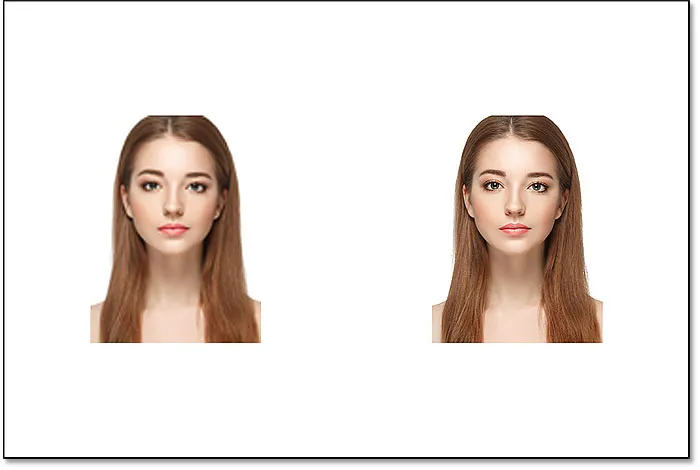
Паметни објект је преживео пораст без огреботине. Верзија пиксела није имала толико среће.
Зашто паметни објект изгледа боље
Па зашто паметни објект изгледа толико боље од верзије пиксела? То је због начина рада паметних објеката. Паметни објект је само контејнер у коме се налази нешто. У овом случају задржава нашу слику. Када скалирамо паметни објект да бисмо га повећали или мањи, величину спремника мењамо, а не шта је унутра. Ако мали спремник буде мањи, слика унутар њега изгледа мања. А ако спремник повећамо, слика унутар њега тада изгледа већа. Али увек утичемо на тај спремник (паметни објект), а не на његов садржај.
Преглед слике унутар паметног објекта
У ствари, можемо отворити паметни објект и погледати његов садржај само двоструким кликом на сличицу паметног објекта на плочи Слојеви:
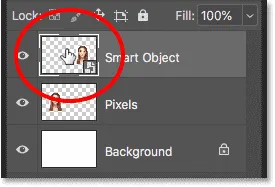
Двоструким кликом на сличицу паметног објекта.
Садржај паметног објекта отвара се у посебном документу и овде видимо оригиналну слику. Иако смо већ два пута смањили ширину и висину паметног објекта, прво до 10%, а затим назад до 50%, слика унутар њега остаје у оригиналној величини, без губитка у квалитету. Без обзира колико пута промијенимо величину паметног објекта, он нема ефекта на слику унутар њега, због чега паметни објект увијек изгледа сјајно:
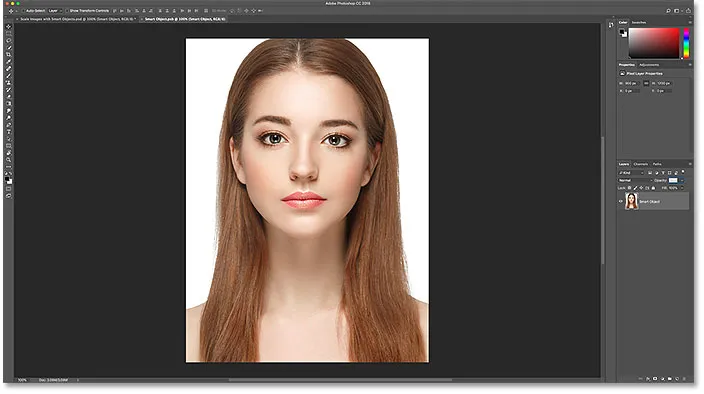
Преглед оригиналне слике, још увек у њеној оригиналној величини, унутар паметног објекта.
Да бисте затворили паметни објект, идите на мени Датотека и изаберите Затвори :
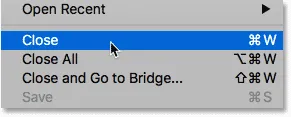
Идите на Датотека> Затвори.
А сада смо се вратили главном документу
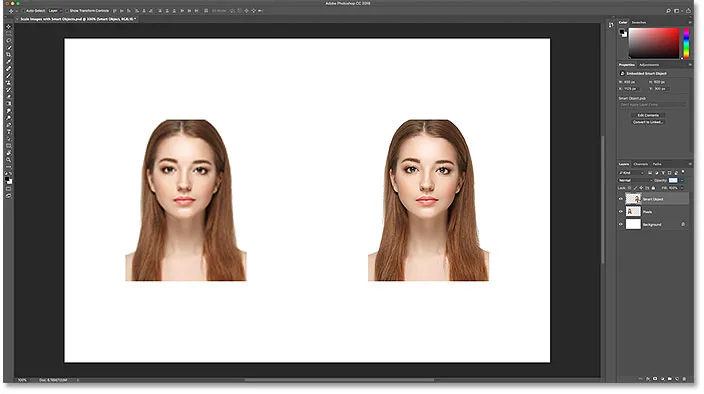
Натраг до главног документа Пхотосхопа.
Повезано: Како уредити садржај паметног објекта у Пхотосхопу
Поновно повећавање величине слике до оригиналне величине
За крај, да завршимо са оним што ћемо видети када унапредимо обе верзије слике до њихове оригиналне величине. Почећу са верзијом пиксела на левој страни тако што ћу је одабрати на плочи Слојеви:
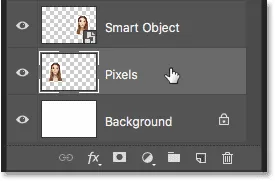
Одабир слоја „Пикелс“ још једном.
Онда ћу се вратити у мени за уређивање и изабрати ћу бесплатну трансформацију :

Идите на Уређивање> Бесплатна трансформација.
Ручке за слободну трансформацију појављују се око верзије пиксела на левој страни. А у траци са могућностима Пхотосхоп је поново вратио вредности своје ширине и висине на 100%:

Вриједности ширине и висине верзије пиксела поново се враћају на 100 посто.
Пошто знамо да су обоје у ствари на 50% своје оригиналне величине, морам да удвостручим њихову величину постављањем обе вредности на 200% :
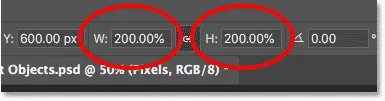
Повећање ширине и висине верзије пиксела за 200%.
Једном ћу притиснути Ентер (Вин) / Ретурн (Мац) на тастатури да прихватим нове вредности, а затим поново да се затворим из Фрее Трансформ-а. А ево како изгледа верзија пиксела након скалирања ширине и висине до 10%, затим до 50%, а сада назад до 100%. Као што видимо, резултат изгледа врло меко, а недостаје много оригиналних детаља:
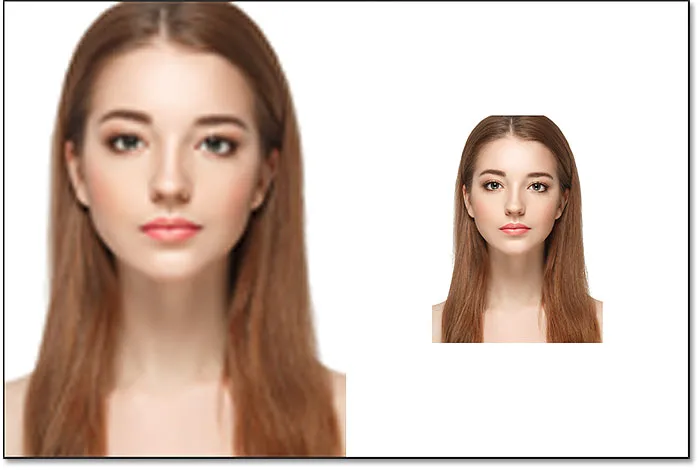
Резултат након повећања верзије пиксела на првобитну величину.
Поништавање величине паметног објекта у оригиналној величини
Затим ћу кликнути на паметни објект на плочи Слојеви да га одаберем:
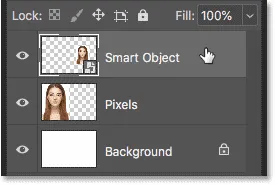
Одабир паметног објекта.
Онда ћу се последњи пут вратити у мени „ Уреди “ и изабраћу „ Бесплатна трансформација“ :

Идите на Уређивање> Бесплатна трансформација.
Ручке слободне трансформације појављују се око паметног објекта с десне стране. Али у траци са опцијама, поново приметите да се Пхотосхоп још увек сећа како гледамо паметни објект са ширином и висином постављеним на само 50%:

Вриједности ширине и висине паметног објекта и даље су постављене на 50 посто.
Да бих вратио оригиналну величину паметног објекта, све што треба да урадим је да променим ширину и висину са 50% на 100% :
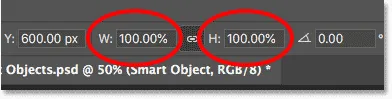
Постављање вредности ширине и висине за паметни објект враћа се на 100%.
Једном ћу притиснути Ентер (Вин) / Ретурн (Мац) да прихватим измене, а затим поново да се затворим из Фрее Трансформ-а, а ево и резултата. Иако је верзија пиксела на левој страни очигледно изгубила квалитет слике, паметни објекат на десној страни изгледа добро као нов. Опет, зато што смо променили величину самог паметног објекта, а не његов садржај, тако да слика унутар њега никада није утицала:
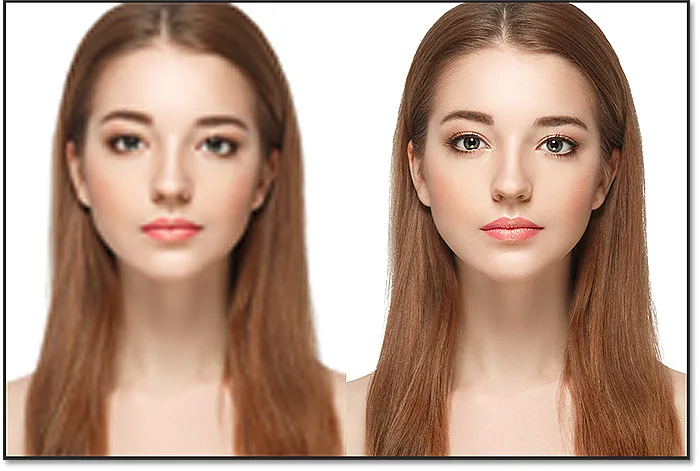
Резултат након надоградње обе верзије на оригиналну величину.
Преко оригиналне величине (и зашто је треба избегавати)
Још једна ствар коју треба имати на уму је да иако паметни објекти очигледно имају предност у односу на слике засноване на пикселу када их скалирате и мењате величину, предност се примењује само ако паметни објект задржите на или мањој од његове оригиналне величине. Нема предности при покушају скалирања паметног објекта већег од његове оригиналне величине.
Прелазећи преко 100%, тражите од Пхотосхопа да створи детаље којих нема, баш као и на слици заснованој на пикселима. И резултат ће бити исти било да се ради о паметном објекту или не. Пхотосхоп ће узети оригиналне пикселе и повећати их, а резултат неће изгледати тако добро. Дакле, да бисте имали користи од паметних објеката, водите рачуна да не пређете оригиналну величину своје слике.
И ту га имамо! То је начин за скалирање и величину слика без губитка квалитета помоћу паметних објеката у Пхотосхопу! За више информација о паметним објектима научите како да креирате паметне објекте, како уређујете паметне објекте, како копирате паметне објекте, како спајати слојеве као паметне објекте или како радити са уређивим паметним филтерима! И не заборавите, сви наши уџбеници Пхотосхопа сада су доступни за преузимање у ПДФ-у!