У овом туториалу ћу вам показати како помоћу резних маски у Пхотосхопу можете показати и сакрити различите делове слоја и уклопити слике у облике! Научићемо основе стварања маске за резање, а детаљније ћемо истражити идеју која стоји иза њих, тако да ћете до краја ове лекције имати добро разумевање како делују маске за резање. Користићу Пхотосхоп ЦЦ, али све је у потпуности компатибилно са Пхотосхоп ЦС6 и старијим верзијама. Хајде да почнемо!
Шта су цлиппинг маске?
Обрезивање маски у Пхотосхопу моћан је начин за контролу видљивости слоја. У том смислу, клипне маске су сличне маскама са слојем. Но, иако крајњи резултат може изгледати исто, резање маски и маски слојева су јако различите. Маска за слој користи црно-бело да би приказала и сакрила различите делове слоја. Али маска за резање користи садржај и транспарентност једног слоја за контролу видљивости другог.
Да бисмо направили резну маску, потребна су нам два слоја. Слој на дну контролише видљивост слоја изнад њега. Другим речима, доњи слој је маска, а слој изнад ње је слој који је причвршћен за маску.
Ако доњи слој садржи стварни садржај (пикселе, облике или врсту), видљив је садржај на слоју изнад њега. Али ако је било који део слоја на дну транспарентан, тада ће та иста област на слоју изнад њега бити скривена. То можда звучи збуњујуће од начина на који делује маска на слоју, али маске за резање једнако су једноставне за употребу. Креирајмо сами резну маску како бисмо боље разумели како делују.
Како делује Цлиппинг маска
Да бисмо заиста имали смисла за резање маски, прво морамо да схватимо разлику између садржаја и транспарентности на једном слоју. Да бисте пратили заједно са мном, можете отворити било коју слику. Овде ћу користити ову фотографију свог малог пријатеља који такође покушава на свој начин да разуме о чему се ради у овом одсеку (фотографија са Адобе Стоцк-а):

Оригинална слика. Фото кредит: Адобе Стоцк.
Слој маске и исечени слој
Ако погледамо на панел Слојеви, видећемо фотографију на позадини слоја, која је тренутно једини слој у документу:
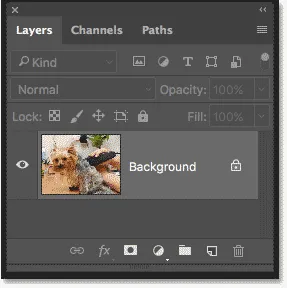
Плоча слојева која приказује фотографију на позадини слоја.
Потребна су нам два слоја да креирамо обрезивање маске, један који ће служити као маска и један који ће бити ошишан на маску, па додамо други слој. Додаћемо нови слој испод слике. Прво откључајте позадински слој. У Пхотосхоп ЦЦ кликните икону закључавања да бисте је откључали. У Пхотосхопу ЦС6 или старијој верзији притисните и држите тастер Алт (Вин) / Оптион (Мац) на тастатури и двапут кликните на позадински слој:
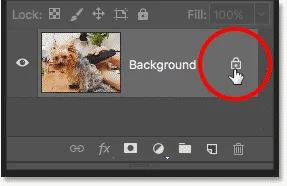
Откључавање позадинског слоја.
Ово откључава позадински слој и преименује га у "Лаиер 0":
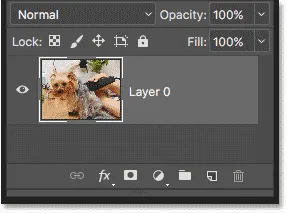
Откључавање позадинског слоја омогућава нам додавање новог слоја испод њега.
Затим, да бисте додали нови слој испод слике, притисните и држите тастер Цтрл (Вин) / Цомманд (Мац) на тастатури и кликните икону Адд Нев Лаиер :
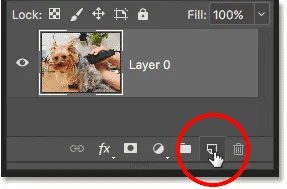
Додавање новог слоја испод слике.
Нови слој под називом "Слој 1" појављује се испод фотографије, а сада имамо два слоја у документу. Претворићемо доњи слој у маску, а слика изнад њега биће прикована за маску:
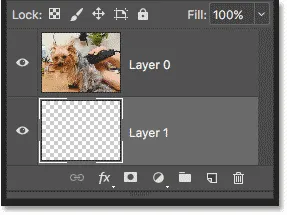
Додан је други слој потребан за резање маске.
Разумевање клипинг маски: Садржај вс транспарентност
Сакријте оригиналну слику на тренутак кликом на икону видљивости горњег слоја:

Кликом на икону видљивости да бисте сакрили фотографију.
Са искљученим горњим слојем, видимо слој који смо управо додали. Нови слојеви у Пхотосхопу су подразумевано празни, што значи да уопште немају садржаја. Слој без садржаја је транспарентан и видимо тачно кроз њега. Када нема других слојева испод прозирног слоја, Пхотосхоп приказује прозирност као образац за шаховницу, као што видимо овде:

Узорак шаховнице значи да је доњи слој транспарентан.
Вратите горњи слој кликом поново на икону видљивости:
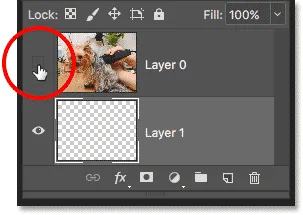
Кликом на исту икону видљивости.
Горњи слој садржи стварни садржај . У овом случају то је садржај заснован на пикселима јер гледамо дигиталну фотографију, али у Пхотосхопу садржај може бити и векторски облик или чак текст. Заиста, све што није транспарентност сматра се садржајем:

Горњи слој садржи стварни садржај.
Како креирати резну маску у Пхотосхопу
Маске за резање користе садржај и прозирност доњег слоја за контролу видљивости горњег слоја. Креирајмо резбену маску помоћу наша два слоја и видећемо шта се дешава.
1. корак: Изаберите слој који ће бити одсечен
Приликом креирања маске за резање прво морамо одабрати слој који ће се залепити на слој испод ње. У овом случају, горњи слој ("Лаиер 0") ће бити прикован за доњи слој ("Лаиер 1"), тако да проверите да је одабран горњи слој:
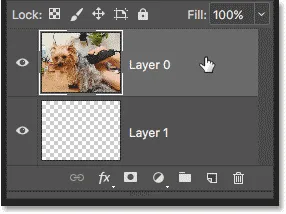
Одабир горњег слоја.
2. корак: Изаберите „Цреате Цлиппинг Маск“
Да бисте креирали маску за резање, идите на мени Лаиер у траци са менијима и изаберите Цреате Цлиппинг Маск :

Идите на Лаиер> Цреате Цлиппинг Маск.
И то је све! Са створеном маском слоја, панел Слојеви сада показује горњи слој („Слој 0“) разрезан удесно, са малом стрелицом која је окренута надоле на „Слој 1“ испод њега. Овако нам Пхотосхоп говори да је горњи слој сада закачен на доњи слој:

Плоча слојева која приказује горњи слој причвршћен на доњи слој.
Али проблем је у томе што смо све што смо до сада постигли стварањем резне маске јесте то што смо слику сакрили од погледа, и то зато што наш слој маске ("Слој 1") не садржи садржај. Потпуно је транспарентан. Помоћу маске за резање сакривају се било која подручја на горњем слоју која се налазе непосредно изнад провидних подручја на доњем слоју. Пошто доњи слој не садржи ништа осим прозирности, није видљив ниједан део слике изнад:

Без садржаја на слоју маске, слика на одрезаном слоју је сакривена.
Како се ослободити Цлиппинг маска
То није било баш занимљиво, па отпустите маску за резање тако што ћете отворити мени Лаиер и одабрати Релеасе Цлиппинг Маск :
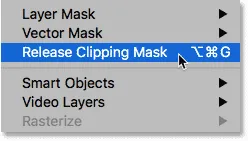
Идите на Лаиер> Релеасе Цлиппинг Маск.
На панелу Слојеви горњи слој више није зарезан са десне стране, што значи да више није закачен за слој испод:
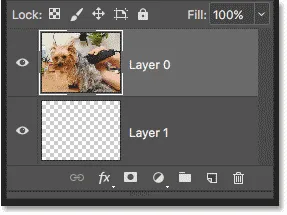
Маска за слој је отпуштена.
И у документу се враћамо на нашу слику:

Са отпуштеном маском за резање, слика се враћа.
Додавање садржаја у маску за резање
Додајмо неки садржај у доњи слој. Кликните на икону видљивости горњег слоја да бисте сакрили слику да бисмо видели шта радимо:

Кликом на икону видљивости горњег слоја.
Затим кликните на доњи слој да бисте га активирали:
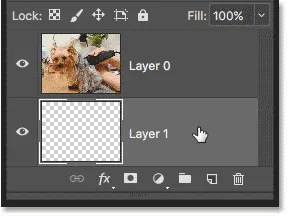
Одабир доњег слоја.
Да бисмо додали садржај, нацртаћемо једноставан облик. Изаберите Алат Еллиптицал Маркуее са Алатне траке тако што ћете десним тастером миша кликнути (Вин) / Цонтрол-клик (Мац) на Алат Правокутни Маркуее и изабрати Еллиптицал Маркуее Тоол из летачког менија:
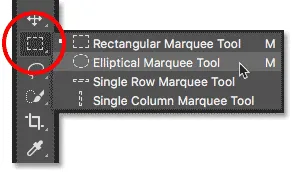
Одабир алата Еллиптицал Маркуее.
Кликните и повуците контуру елиптичног одабира у средини документа:

Цртање избора алатом Еллиптицал Маркуее.
Идите до менија „ Уреди “ у траци са менијима и изаберите Испуните :
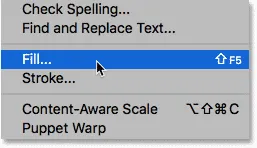
Идите на Едит> Филл.
У дијалошком оквиру Испуните поставите опцију Садржај на црно, а затим кликните на дугме У реду:
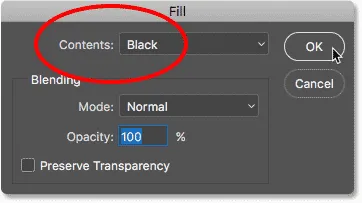
Дијалог бок Филл.
Пхотосхоп испуњава избор црном бојом. Да бисте уклонили контуру одабира из обрасца, идите на мени Селецт и изаберите Поништи избор :
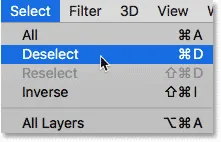
Идите на Селецт> Деселецт.
И сада, уместо потпуно провидног слоја, имамо подручје са неким садржајем у центру. Међутим, имајте на уму да област око садржаја остаје транспарентна:
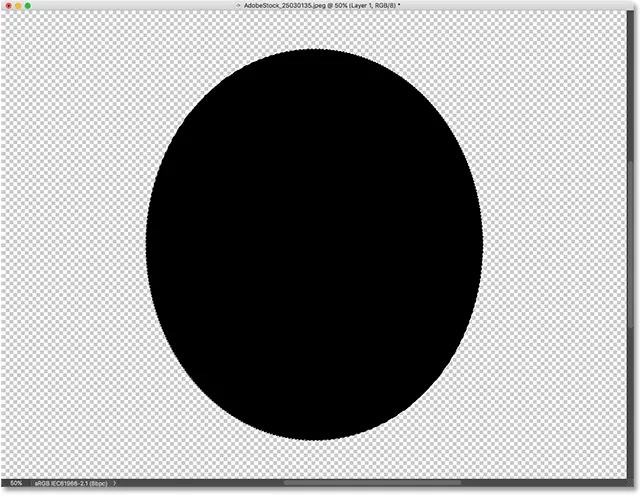
Доњи слој сада садржи и садржај и прозирност.
Назад на плочи Слојеви, минијатура за преглед доњег слоја сада показује црни облик. Оно што је овде важно имати на уму је да ако упоредите сличице за преглед за оба слоја, видећете да нека слика на горњем слоју лежи директно изнад садржаја (облика) на доњем слоју. А, нека фотографија се налази изнад прозирних подручја на доњем слоју:
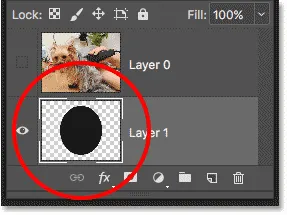
Сличица прегледа која садржи садржај и транспарентност на доњем слоју.
Израда још једне клип-маске
Сада када смо додали нешто садржаја у доњи слој, направимо још једну клип за маску. Опет, прво морамо одабрати слој који ће се залепити на доњи слој, па кликните на горњи слој да га одаберете. Затим кликните на икону видљивости горњег слоја да би слика на слоју била видљива:
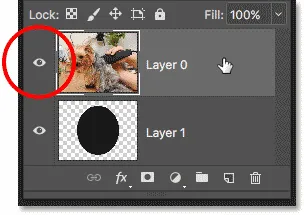
Одабир и укључивање слоја који ће бити одсечен.
Вратите се на мени Лаиер и поново одаберите Цреате Цлиппинг Маск :

Вратите се на Лаиер> Цреате Цлиппинг Маск.
На панелу Слојеви видимо горњи слој прилепљен за слој испод њега, баш као што смо видели прошли пут:
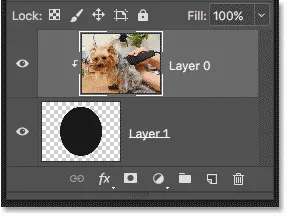
На панелу Слојеви поново се приказује маска за резање.
Али у документу сада видимо сасвим другачији резултат. Овог пута, део фотографије који сједи директно изнад облика на слоју испод њега остаје видљив! Једини делови фотографије који су сакривени су подручја која окружују облик, јер та подручја још увек седе изнад транспарентности:
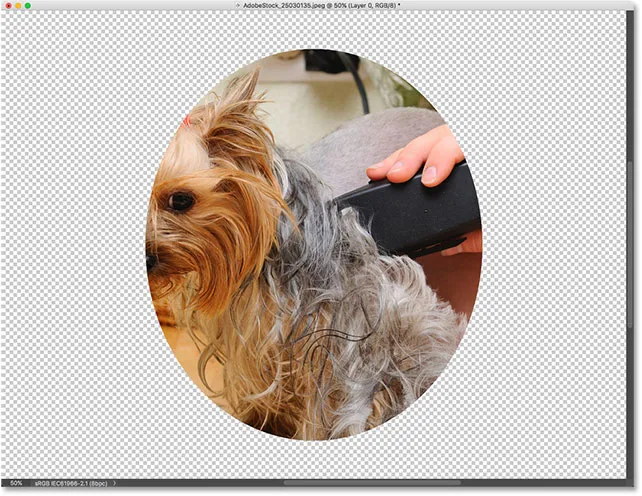
Садржај на доњем слоју одржава део горњег слоја видљивим.
Премештање садржаја унутар клип маске
Наравно, резултат би могао изгледати боље ако би се наш предмет усредсредио на облик. Са резним маскама лако је премештати и постављати садржај унутар њих. Једноставно изаберите Алат за померање на траци са алаткама:
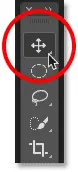
Одабир алата Мове
Затим кликните на фотографију и повуците је на место. Док померате слику, остаје само видљиво подручје које прелази облик преко слоја испод ње. И то су основе како делују цлиппинг маске:
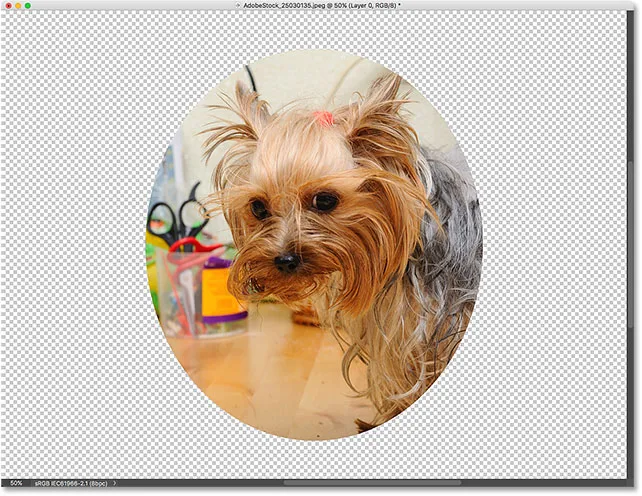
Обрезивање маске након центрирања фотографије унутар облика.
Када користити Цлиппинг маску
Иако су маске са слојевима најбоље за мешање слојева са бешавним прелазима, маске за резање у Пхотосхопу савршене су када се слика треба уклопити у јасно дефинисан облик. Облик је можда онај који сте нацртали алатом за избор као што смо видели. Али маска за резање се такође може користити за попуњавање векторског облика сликом или за постављање слике у текст. Као још један пример онога што можемо учинити са цлиппинг маскама, погледајмо брзо како се клип маска може користити за постављање фотографије у кадар.
Постављање фотографије у оквир са клипним маскама
Овде имам документ који садржи две слике, свака на посебном слоју. Фотографија на доњем слоју садржи оквир:
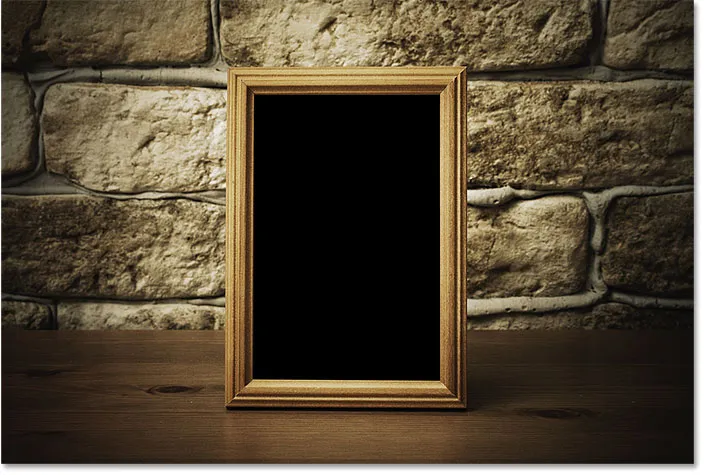
Слика на доњем слоју. Фото кредит: Адобе Стоцк.
А ако горњи слој укључим кликом на икону видљивости:
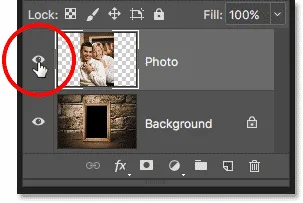
Окретање горњег слоја.
Видимо фотографију коју желим да поставим у кадар:
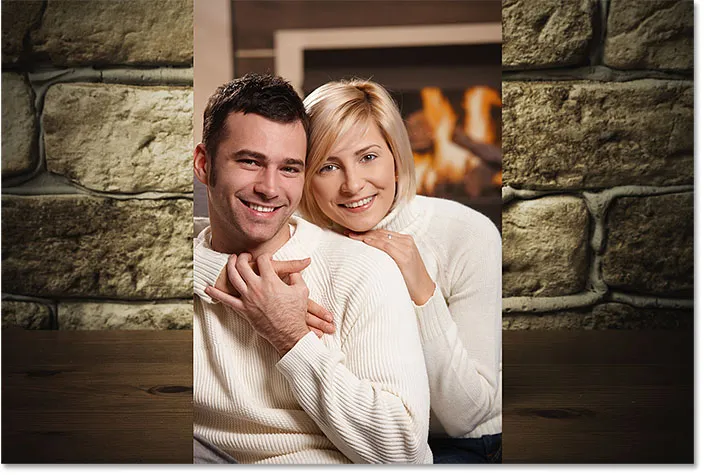
Слика на горњем слоју. Фото кредит: Адобе Стоцк.
За тренутак ћу сакрити горњи слој тако што ћу још једном кликнути на његову икону видљивости, а затим ћу кликнути на позадински слој да га изаберем:
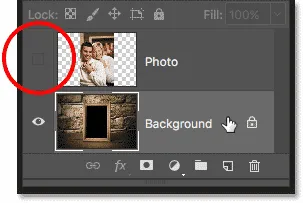
Сакривање горњег слоја и одабир доњег слоја.
Цртање или избор облика
Споменуо сам да резне маске најбоље делују када се ваша слика мора уклопити у облик. У овом случају облик је подручје унутар оквира. Пошто је област испуњена чврстом црном бојом, изабрат ћу је помоћу Пхотосхоп-овог алата Магиц Ванд:
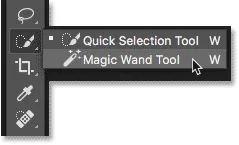
Одабир алата Магиц Ванд из Тоолбар-а.
Кликнућу са алатком Магиц Ванд унутар оквира, а сада је изабрано подручје:
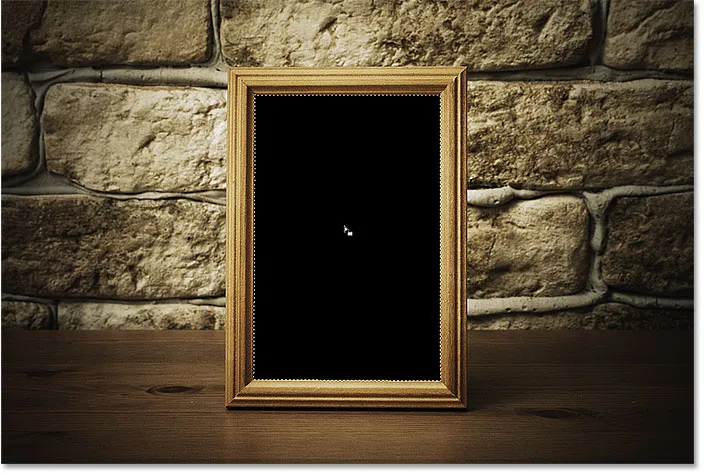
Одабир подручја које ће се користити за резање маске.
Затим ћу копирати одабрану област у нови слој тако што ћете отворити мени Лаиер у траци менија, изабрати Ново, а затим одабрати Слој преко Копирај :
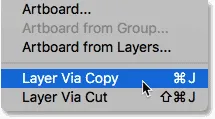
Идите на Слој> Ново> Слој преко Копирај.
Пхотосхоп копира мој избор у нови слој између позадинског слоја и фотографије коју ћу постављати унутар оквира. Сада имам облик који ми је потребан да креирам своју клип за маску:
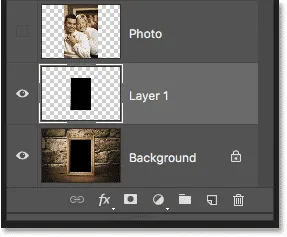
Подручје унутар оквира појављује се на сопственом слоју.
Бржи начин креирања маске за резање
За креирање маске за резање изабрат ћу горњи слој и поново ћу укључити слој кликом на икону видљивости:
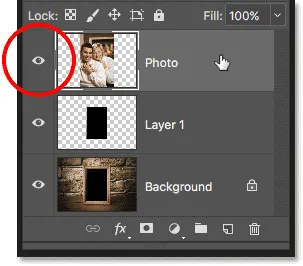
Избор и укључивање горњег слоја.
Видели смо да можемо да направимо одрезану маску одабиром опције Цреате Цлиппинг Маск из менија Лаиер. Али, бржи начин је да притиснете и задржите типку Алт (Вин) / Оптион (Мац) на тастатури док држите курсор миша између два слоја. Курсор ће се променити у икону за резање маске :
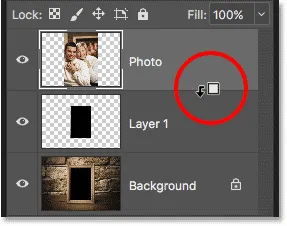
Појави се икона маске за резање.
Кликните на разводну линију између два слоја да бисте створили резну маску:
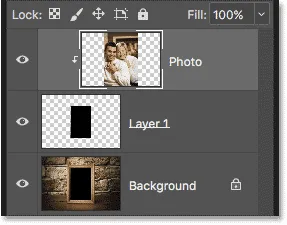
Слика је сада зарезана на "Лаиер 1" испод ње.
Са створеном маском за резање, фотографија се сада појављује само унутар кадра, јер је то једини део слике који се налази изнад стварног садржаја на слоју испод ње. Остатак фотографије је сакривен јер сједи изнад транспарентности:

Фотографија је сада ошишана унутар кадра захваљујући маски за шишање.
Промјена величине садржаја унутар Цлиппинг маске
Коначно, видели смо да можемо да преместимо садржај унутар маске за резање помоћу алата Мове. Али такође можемо да променимо величину садржаја у оквиру клип-маске једнако лако користећи Пхотосхопову команду Фрее Трансформ. Тренутно је моја фотографија превелика за кадар, па ћу је променити тако што ћу отворити мени Едит и изабрати Фрее Трансформ :

Идите на Уређивање> Бесплатна трансформација.
Пхотосхоп поставља оквир слободне трансформације и рукује се око слике, укључујући подручје ван оквира које је тренутно скривено резном маском:
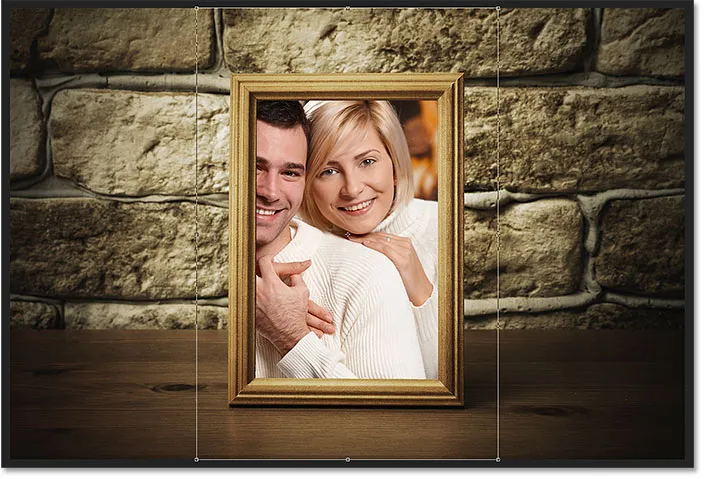
Ручке за слободну трансформацију појављују се око целе слике, укључујући скривена подручја.
Да бисте промијенили величину, притисните и држим типку Схифт док кликнем на углове ручке и повучем их према унутра. Држањем тастера Схифт закључава се однос слике тако да је не изобличим:

Промените величину фотографије унутар маске за резање.
Да га прихватим, притисните тастер Ентер (Вин) / Ретурн (Мац) на тастатури да бих затворио програм Фрее Трансформ. И сада, захваљујући снази резања маски, фотографија се лепо уклапа у кадар:

Коначни резултат резања маске
И ту га имамо! Тако раде цлиппинг маске у Пхотосхопу и како се помоћу маске за резање показати и сакрити различите делове слоја! Посетите наш одељак Основе Пхотосхопа за више Пхотосхоп туторијала!